Для чего нужна кнопка wps на роутере
Содержание:
- Куда вводить PIN-кода принтера на WiFi роутере?
- Примеры использования и преимущества Wi-Fi репитера
- Где находится PIN
- Как подключить Wi-Fi-роутер TP-Link
- Подключение
- Как включить WPS на роутере
- Ретранслятор wifi подключение и настройка
- Что такое WPS
- Способы подключения к Wi-Fi без ввода пароля по WPS (QSS)
- Методы подключения с Wi-Fi Protected Setup на роутере
- Как подключить Android смартфон к Wi-Fi через WPS
- Как использовать WPS Connect
- Главное окно
- Уязвимости технологии WPS
- Включение, отключение и настройка функции на маршрутизаторах
- Безопасно ли использовать WPS?
- Для чего он нужен?
Куда вводить PIN-кода принтера на WiFi роутере?
Теперь необходимо ввести данный ПИН-код в настройках роутера, чтобы он смог подключиться к принтеру по WPS. Если у вас маршрутизатор TP-Link, но необходимо открыть вкладку «Дополнительные настройки» и в меню выбрать «Беспроводной режим — WPS». Здесь нужно выбрать метод настройки «PIN» и ввести в поле ключ, распечатанный принтером.
На роутерах Asus данная настройка находится в разделе «Беспроводная сеть» в меню «WPS». Здесь пароль нужно прописать в строке «PIN-код точки доступа»
Ваше мнение — WiFi вреден?
Да
22.94%
Нет
77.06%
Проголосовало: 33177
Сохраняем параметры, после чего запускаем функцию WPS из меню роутера или кнопкой на корпусе. И дожидаемся спаривания принтера и другого устройства.
Примеры использования и преимущества Wi-Fi репитера
Большинство сценариев использования сводится к увеличению покрытия Wi-Fi сети в местах, где сигнал слабый или часто прерывается: складские помещения, большие квартиры или частные дома. Например, в одной комнате сигнал высокий, во второй слабый, либо на первом этаже дома сеть доступна, а на втором этаже сети нет.
Для решения проблем с покрытием пользователи часто используют второй роутер, поскольку большинство моделей поддерживают функцию повторения сигнала. Либо же проводят дополнительный интернет ко второму маршрутизатору, что бы пользоваться стабильным подключением к сети в двух частях квартиры или дома. С Wi-Fi репитером хлопот меньше, а преимуществ больше:
Простота настройки. В большинстве случаев достаточно нажать на кнопку WPS, что находится на роутере и репитере. После перезагрузки сеть автоматически расширится.
Доступная цена. Стоимость «повторителя» 8.5-10 USD, что сравнимо или дешевле маршрутизаторов начального сегмента.
Бесшовное соединение. После расширения сети устройство автоматически подключается к ближайшей точке доступа. В процессе подключения сигнал не обрывается.
Общая сеть для всех устройств
С повторителем сигнала все беспроводные устройства остаются подключенными в рамках одной сети, что наиболее важно для электроники «умного дома».
Меньше хлопот с подключением. Для увеличения радиуса действия сети не требуется покупать ещё один роутер и проводить дополнительный интернет.
Где находится PIN
Уже ранее говорилось, что подключение по WPS может осуществляться без паролей, либо же с использованием стандартного PIN-кода. Отсюда возникает вполне закономерный вопрос. И касается он того, где найти PIN-код для подключения.
Но и тут совершенно ничего сложного нет. Если при активации технологии WPS подключаемое устройство запрашивает какой-то пин-код, тогда просто переверните корпус своего маршрутизатора. Чаще всего необходимая информация указывается на наклейке именно там. Реже на задней панели. Помимо PIN-кода, здесь же прописывается название сети, МАС-адрес, пароли и прочая важная и не очень информация.
Как подключить Wi-Fi-роутер TP-Link
Как подготовить место и устройства
Некоторые игнорируют совет по выбору места для роутера, а затем страдают от того, что в каких-то местах дома сигнал слишком слабый или не ловится вовсе, а также вынуждены тянуть длинные провода. Поэтому не торопитесь и продумайте, какие устройства будете подключать к роутеру по проводу и по Wi-Fi. По проводу чаще всего подсоединяют компьютеры, TV-приставки, игровые консоли, разнообразные мультимедийные центры и другую технику с сетевым портом, для которой желателен мощный стабильный сигнал. По Wi-Fi вы сможете подключать телефоны, планшеты, роботы-пылесосы, веб-камеры и прочие гаджеты с Wi-Fi-модулем. Оцените, где находятся эти устройства, и расположите роутер по возможности в центре вашего Wi-Fi-пространства, а также подготовьте провода подходящей длины для всех проводных устройств. Чтобы роутер раздавал интернет в вашем доме, вам нужны следующие устройства: модем (не требуется, если к вам в квартиру заходит кабель провайдера) и компьютер (мобильный телефон). ПК или смартфон необходимы для того, чтобы зайти в панель управления и ввести необходимые регистрационные данные, выданные вам провайдером. Для подключения к маршрутизатору компьютера и модема вам нужны соответствующие Ethernet-кабели, которые часто идут в комплекте с роутерами и модемами. Для подключения мобильного телефона провода не нужны, но рекомендуется скачать мобильное приложение Tether.
Как подключить роутер TP-Link к интернету
После подготовки всех устройств, проводов и выбора места, вам нужно подключить роутер к интернету. В случае кабеля интернет-провайдера все просто — вставьте его в порт WAN (обычно синего цвета) роутера. В случае модема соедините Ethernet-кабелем порт WAN роутера и порт LAN модема. Модем подключите к интернету, например, вставьте в порт модема телефонный провод. Все соединения делайте при выключенных устройствах.
Как подключить роутер TP-Link к компьютеру (ноутбуку) или телефону
Для соединения компьютера или ноутбука с роутером воспользуйтесь все таким же Ethernet-кабелем. Вставьте этот кабель одним концом в какой-либо порт LAN, а другим в подходящий порт компьютера. Возможен и такой вариант, когда ноутбук или ПК подключаются к роутеру по Wi-Fi (у них должен быть адаптер Wi-Fi). Этот же способ используется и для мобильного телефона. В этом случае на ПК или телефоне нужно включить Wi-Fi, построить список доступных сетей, найти в нем сеть, указанную на наклейке вашего роутера, и подключиться к ней (заводской пароль тоже прописан на наклейке).
Подключение
Для запуска технологии WPS требуется всего одно нажатие на кнопку. Практически на каждом современном беспроводном адаптере вай-фай есть такая кнопка, расположенная сверху, спереди или сзади на устройстве.
Некоторые версии роутеров последних лет совмещают кнопку WPS Reset. Это неудобно, поскольку требуется соблюдать время зажатия (для включения WPS ждем 2-3 секунды, а для сброса настроек роутера – 6-9 секунд). Если передержать клавишу, придется с нуля делать каждую настройку. Для того, чтобы подключить любое устройство к роутеру, используя ВПС, разберем несколько методов.
На подключаемом устройстве есть кнопка
Если у подключаемого устройства есть кнопка WPS, нажимаем на нее и проделываем то же самое на Wi-Fi адаптере. Спустя небольшое время появится подключение. Если кнопки на устройстве нет, на персональных компьютерах или ноутбуках, смартфонах и планшетах сделать такое соединение невозможно.
Подключение компьютера или ноутбука
Рассмотрим ОС Windows. Для установки соединения по WPS открываем сетевые подключения и выбираем сеть. После этого в окне для ввода кода нажимаем на значок WPS рядом с текстом «Также можно подключиться, нажав кнопку на маршрутизаторе». В других случаях соединение настраивается не сразу – ждем некоторое время. Каждая версия Windows отображает свои надписи и настройки, но принцип остается тот же. Нажимаем левой кнопкой мыши на значок WPS и на клавишу на адаптере. Спустя некоторое время девайсы установят соединение самостоятельно.
Для Windows 10 инструкция следующая:
- Значок «Сеть» находится в нижней правой части экрана. Открываем его (своеобразный компьютер, а на ноутбуках это значок Wi-Fi).
- Подтверждаем визуально, что Wi-Fi включен.
- В открывшемся списке доступных сетей отмечаем местную.
- Если необходимо после каждого включения подключаться к этой сети автоматически, устанавливаем маркер «Подключаться автоматически».
- Нажимаем на «Подключение».
- После этого нажимаем на кнопку ВПС на адаптере.
Если роутер имеет кнопку, гарантировано быстрое и удобное подключение к сети. В этом случае не требуется указывать каждому новому пользователю пароль от Wi-Fi. Находим нужную сеть и нажимаем на кнопку.
Подключение смартфона или планшета
Для подключения смартфона или планшета используется аналогичный принцип. В настройках Wi-Fi открываем все доступные сети. В этом меню нажимаем на иконку WPS. Для каждой версии Android меню и кнопки выглядят по-разному.
Если используется смартфон Samsaung Galaxy S8, то такая процедура выглядит следующим образом. Открываем настройки и выбираем меню «Подключения». Открываем Wi-Fi и визуально оцениваем его работоспособность. Далее открываем меню в виде трех точек и нажимаем на «Дополнительно».
Внизу экрана нажимаем «Еще» для открытия всех возможных пунктов, среди которых выбираем «кнопка WPS».
После того как нажали на значок, сразу нажимаем на кнопку ВПС на адаптере и ожидаем установки соединения. В соответствии с этим принципом подключается каждое другое устройство с любой ОС.
Некоторые устройства предоставляют доступ к смене назначения этой кнопки. Если рассмотреть производителя Asus, то здесь на маршрутизаторе предусмотрена такая кнопка, но она лишь включает и отключает Wi-Fi. Работа беспроводной сети производится в стандартном режиме.
Как включить WPS на роутере
Для того чтобы все вышеописанное работало, естественно, на роутере должен быть включен WPS. Настройки WPS, обычно находятся внутри раздела с настройками Wi-Fi. Для примера мы продемонстрируем как включить WPS на популярных моделях роутеров.
ASUS
На роутере ASUS нужно зайти в раздел «Безопасная сеть» и открыть там вкладку «WPS». На этой вкладке будет доступен переключатель для включения и выключения WPS на роутере.
D-LINK
На роутерах D-LINK нужно открыть раздел «ADVANCED» и перейти в подраздел «Wi-Fi Protected Setup». Для того чтобы включить WPS здесь нужно установить отметку напротив пункта «Enable».
ZYXEL
На роутерах ZyXEL нужно открыть раздел «Network – Wireless Network» и перейти на вкладку «WPS». Для включения данной функции нужно установить отметку напротив функции «Enable WPS».
Ретранслятор wifi подключение и настройка
Репитеры, используемые для усиления сигнала и расширения радиуса действия беспроводной сети в домашних условиях, не отличаются особыми трудностями в установке и настройке. Однако грамотный подход к данной процедуре позволит правильно подключить repeater, исключив целый ряд проблем и “непоняток”, возникающих в процессе его эксплуатации.
В качестве примера возьмём модель TP-Link TL-WA850RE.
Данный репитер wifi можно приобрести за 50 долларов (2000 руб.), и он имеет целым ряд важных преимуществ:
- Поддерживает скорость передачи сигнала до 300 Мбит;
- Имеет Ethernet-выход, позволяющий напрямую подключать устройства, нуждающиеся в Интернет-соединении (приставку, телевизор с возможностью выхода в сеть, любой ПК, планшет, ноутбук и др.);
- Наличие кнопки “Range Extender”, дающей возможность избежать ручных настроек;
- Индикатор уровня сигнала сети (поможет расположить repeater в наиболее оптимальном месте);
- Благодаря своей максимальной совместимости, repeater работает со всеми видами маршрутизаторов, операционных систем и сетей (включая мобильные).
В комплекте с устройством (это же относится и к другим моделям) идут: сетевой патч-корд, инструкции (в печатном виде и на мини-диске) и гарантийный талон.
Не трудно заметить, что никакого дополнительного блока питания (как роутер, например) данный repeater не требует. Распространённая в наше время конструкция корпуса позволяет подключать его непосредственно в электрическую розетку. Это помогает избежать проблемы лишних проводов, и так докучающих каждому Интернет-пользователю.
Передняя панель устройства имеет круговой индикатор, через который повторитель сообщает о своей работе. Описание его показаний смотрите на изображении ниже.
Нижняя панель, в свою очередь, имеет порт Ethernet, о котором уже говорилось выше, и кнопку Reset для сброса всех пользовательских настроек (“отката” к заводским предустановкам).
Весь процесс установки устройства заключается в его подключении в электрическую розетку.
Далее следует настроить репитер.
Что такое WPS
WPS, или Wi-Fi Protected Setup, — это стандарт, который упрощает настройку беспроводной сети, так что эта кнопка есть на каждом современном роутере. Эта функция помогает другим устройствам
(сотовому телефону, планшету, ноутбуку, ПК и т. д.) безопасно и легко подключиться к сети WiFi, которую создаёт ваш девайс. Именно поэтому изначально этот стандарт назывался Wi-Fi Simple Config. Также впс шифрует беспроводную сеть, чтобы другие пользователи не смогли получить доступ к вашей сети. Следует заметить, что на маршрутизаторах TP-Link это называется QSS.
Исходя из вышесказанного можно понять, что такое впс и для чего он нужен. Настало время узнать, как это применить на практике.
Способы подключения к Wi-Fi без ввода пароля по WPS (QSS)
Чтобы поддерживающий этот стандарт маршрутизатор работал через кнопку WPS, в настройках сетевого устройства в обязательном порядке должны быть активны «беспроводной режим» и «функция WPS/QSS».
Подключение к Wi-Fi по WPS устройств на Windows
В зависимости от версии ОС Windows, у ноутбуков и компьютеров с внешним Wi-Fi модулем, отличаются способы включения точки доступа без пароля.
Компьютер с внешним адаптером
Поддерживающие данный стандарт Wi-Fi-адаптеры соединяются с сетью аппаратным способом.
Для подключения надо нажать механические кнопки WPS на роутере и адаптере. Еще ее называют PBC (Push Button Configuration).
Стоит учесть, что точка присвоит имя устройства по умолчанию, а пароль создаться автоматически. Поэтому рекомендуется использовать этот способ для первого подключения маршрутизатора.
Настройка на Windows 7
В админ-панели роутера или на этикетке, что наклеена на корпус, указан PIN-код из 8 цифр. Запомните его, затем:
Шаг.1 Нажмите WPS PBC на маршрутизаторе. На панели задач выберите сеть Wi-Fi и нажмите «Подключение».
Шаг.2 В новом окне с вопросом «Установить сеть» жмите «ОК».
Шаг.3 Введите PIN-код с наклейки и клацните «Далее».
Шаг.4 Сгенерируется ключ безопасности. Его можно изменить на собственный (от 8 символов). Введите имя сети, оставьте тип шифрования AES, и уровень безопасности WPA2-Personal. Жмите «Далее» и ожидайте завершение конфигурации.
Шаг.5 Закройте окно со сгенерированным паролем от Wi-Fi.
Откройте снова доступные сети и активируйте только что настроенную точку.
Настройка на Windows 8
В Windows 8 вводить PIN-код не нужно. Порядок действий происходит таким образом:
Шаг.1 Откройте начальное меню и нажмите «Параметры».
Шаг.2 Выберите значок беспроводные сети, затем сеть, к которой нужно присоединиться.
Шаг.3 На роутере нажмите PBC WPS.
Шаг.4 Подождите, пока система получит автоматические настройки от роутера.
Шаг.5 Готово. Теперь нажмите «Да», если вы настраивали домашнюю (офисную) сеть, или «Нет» — если публичную.
Настройка на Windows 10
Для Windows 10 от ввода PIN-кода, разработчики также отказались. Процесс выполняется автоматически:
Шаг.1 Откройте список беспроводных сетей, выберите вашу и жмите «Подключиться».
Шаг.2 На маршрутизаторе нажмите кнопку QSS.
Шаг.3 Ожидайте установление связи несколько секунд.
Подключение по WPS смартфонов и планшетов на Android
Для соединения с точкой доступа на смартфоне, планшете или Android-TV:
Шаг.1 Откройте шторку уведомлений и длинным нажатием перейдите в раздел Wi-Fi.
Шаг.2 Нажмите кнопку «Еще» и выберите «Расширенные настройки Wi-Fi».
Шаг.3 Выберите функцию «WPS-соединение».
Шаг.4 Нажмите соответствующую кнопку на роутере.
Шаг.5 Дождитесь окончания настройки.
Владельцы яблочной техники не смогут сделать подобное соединение, так как смартфоны и планшеты Apple лишены данной функции по соображениям безопасности.
Подключение принтера без проводов и паролей
Принтеры, со встроенным Wi-Fi-модулем тоже оснащены функцией быстрого подключения к точке доступа. Для реализации нужно:
- зайти в меню принтера и выбрать Push Button Configuration или нажать соответствующую клавишу на дисплее;
- нажать аналогичную PBC на маршрутизаторе;
- подождать несколько секунд.
Можно подключать и с помощью PIN-кода. Этот способ наглядно реализован в видео.
Методы подключения с Wi-Fi Protected Setup на роутере
- Соединить маршрутизатор с внешним приемником, который также имеет в наличии подобную кнопку очень просто – нажмите на активацию технологии сначала на передатчике сигнала, потом на уловителе. Подключение произойдет в течение минуты.
- При отсутствии кнопки, что актуально для всех ноутбуков, достаточно нажать ее на роутере и соединение установится без дальнейшего участия пользователя.
- Для смартфонов и планшетов нужно произвести те же действия, но в настройках гаджета выбрать пункт «подключение через WPS».
- При отсутствии управления технологией с роутера можно подключиться через веб-конфигуратор.
- Часть пользователей, продвинутых в IT, устанавливает на функцию WPS ПИН-код. Чтобы соединиться при наличии защиты достаточно знать этот шифр. На подключаемом устройстве выбирается способ синхронизации через ВПС и вводится шифр, после чего вы можете беспрепятственно пользоваться интернетом.
Включение и отладка технологии в веб-конфигураторе
Мы разобрались с вопросом, что такое WPS в роутере, осталось понять, как управлять им при отсутствии кнопки или если последняя находится в нерабочем состоянии. Рассмотрим четыре типичные модели маршрутизаторов.
- TP-LINK. Идентификатор вашего сетевого оборудования размещен на задней или нижней части устройства. Его нужно прописать в адресную строку браузера (в этой строке отображается адрес сайта, на котором вы находитесь в данный момент). При запросе данных для входа введите «admin» в поля логина и пароля. С левой стороны есть фрейм с настройками. Третий сверху – WPS. Кликните на него и увидите три возможные опции: отключить технологию, поменять ПИН и добавить новый девайс.
- Перейдите в настройки роутера привычным путем и откройте закладку «Wi-Fi сеть». Все параметры окажутся у вас перед глазами.
- D-Link. В браузере вводится код 192.168.0.1. С левой стороны пятой с верху будет вкладка «Wi-Fi». Кликните на нее и выберите WPS. Производитель, в отличие от остальных, устанавливает технологию, но по умолчанию ее отключает. Чтобы активировать достаточно поставить галочку напротив опции «включить WPS».
- Для всей линейки модификаций используется адрес 192.168.1.1. Также с левой стороны есть фрейм, на котором нужно выбрать вкладку «Беспроводная сеть». В появившемся окне есть закладка WPS. Она вам и нужна. Функции аналогичны моделям предыдущих производителей.
После конфигурирования все настройки нужно сохранить. Если вы просто закроете браузер или перейдете на другую страницу, процедуру придется повторять заново.
Как подключить Android смартфон к Wi-Fi через WPS
Для того чтобы подключить Андроид смартфон к Wi-Fi сети через WPS нужно зайти в настройки Wi-Fi на Андроиде и кликнуть по кнопке с тремя точками.
После этого откроется небольшое меню. Здесь нужно выбрать пункт «Дополнительные функции».
После этого откроется раздел с дополнительными настройками. Здесь нужно нажать на «Кнопка WPS». Нажатие на данную кнопку запустит процесс подключения через WPS. Фактически данная кнопка в меню эмулирует нажатие аппаратной кнопки WPS.
После этого на экране появится индикатор подключения.
Теперь осталось только нажать на кнопку WPS на роутере и задержать ее нажатой примерно на 3-4 секунды. После этого Андроид смартфон подумает еще около 10 секунд и на экране появится сообщение о том, что вы подключились к выбранной Wi-Fi сети.
Также на Андроиде можно подключиться и используя PIN код. В этом случае в дополнительных настройках Wi-Fi нужно нажать на «Ввод PIN кода WPS».
После этого на экране появится всплывающее окно с индикатором подключения и PIN кодом, который нужно ввести на роутере.
Дальше не закрывая этого окна, заходим в настройки роутера, в раздел WPS. Там будет поле для ввода PIN кода. Вводим туда PIN код с Андроида и нажимаем на кнопку «Начать».
После этого, почти сразу, на Андроиде происходит подключение к Wi-Fi сети.
Как использовать WPS Connect
Порядок действий для подключения устройств-клиентов к WiFi-роутеру с помощью технологии Wi-Fi Protected Setup такой:
1.Нажимаем кнопку WPS и держим несколько секунд. Если на лицевой стороне маршрутизатора есть соответствующий индикатор, то он должен начать мигать.
Здесь имейте ввиду, что если кнопка быстрого подключения к Вай-Фай совмещена с Ресетом, то держать WPS нажатой более 3-4 секунд нежелательно, так как чревато сбросом настроек к заводским. Теперь, после того, как Вы активировали поиск устойств на роутере, необходимо нажать кнопку WPS на подключаемом аппарате.
Подключение WPS в Windows 10 и Windows 8.1
После того, как Вы нажали кнопку WPS на роутере, достаточно просто в течение пары минут просто запустить подключение к этой сети. В тот момент, когда система попросит ввести пароль на Вай-Фай — просто подождите.
Спустя несколько секунд компьютер или ноутбук подцепится к беспроводной сети и можно будет ею пользоваться!
Виртуальная кнопка WPS в Android
Не на всех устройствах есть реальная кнопка WPS — на многих она виртуальная, то есть выполнена в программном виде. Яркий пример — мобильная операционная система Android. Чтобы воспользоваться функцией защищённой настройки сети на Вашем телефоне или планшете, зайдите сначала в настройки, затем откройте параметры WiFi, а там — расширенные настройки:
Среди прочих доступных параметров будет и виртуальная кнопка WPS. Нажимаем на неё. После этого на экране появится такое окно:
Самое время нажать кнопку ВПС на роутере или точке доступа, если Вы это не сделали раньше. После того, как подключение успешно завершится, функция отключится на обоих устройствах.
Главное окно
Главное окно WPS Office открывает доступ ко всему инструментарию программы. В верхней панели реализована удобная система вкладок, благодаря которой можно быстро переключаться между документами. Слева находятся разделы, позволяющие создать или открыть файл, а также использовать возможности WPS Team для совместной работы с командой и дополнительные приложения.
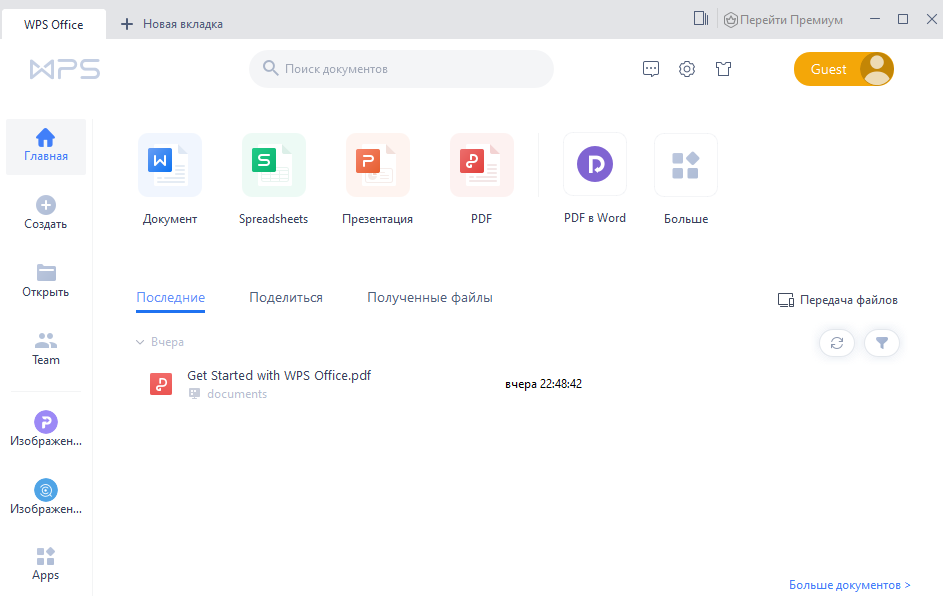
В главном окне располагаются основные инструменты для работы с документами различных типов:
- WPS Writer – приложения для создания и редактирования файлов в формате DOC;
- Spreadsheets – инструмент для работы с таблицами, заметками, графиками;
- Presentation – программа, позволяющая создавать презентации с использованием эффектов;
- PDF – различные средства для работы с файлами в формате PDF.
Офисный пакет поддерживает работу с тремя десятками форматов, включая DOCS, XLSX, TXT, PPT. Кроме того, предусмотрена опция преобразования файла в PDF. Все перечисленные программы работают в едином поле и отрываются отдельными вкладками в меню.
Уязвимости технологии WPS
Самый распространённый метод взлома беспроводных сетей — подбор клиентского PIN-кода. Серьёзные уязвимости в этом протоколе были обнаружены уже в 2011 году. С тех пор было разработано большое количество программ, позволяющих методом перебора выяснить PIN-код необходимого оборудования. При этом количество возможных вариантов составляет всего 11000, поэтому подобрать пароль можно за несколько часов.

Со старыми моделями роутеров ситуация гораздо сложнее — производители зачастую использовали одинаковые PIN-коды. Это позволяло злоумышленникам использовать базы стандартных паролей для взлома старых Wi-Fi маршрутизаторов. В современных роутерах защита от взлома WPS реализуется средствами прошивки. При многократном неправильном вводе пароля может устанавливаться временная блокировка.
Включение, отключение и настройка функции на маршрутизаторах
Также много вопросов возникает относительно того, как отключить WPS на своём роутере, либо как включить функцию WPS на роутере того или иного производителя.
Практически на каждом современном раздающем устройстве, то есть на маршрутизаторе, присутствует кнопка WPS. Расположение у них может быть разным, в зависимости от модели и производителя, как и конструктивные особенности клавиши.
Далеко не все интересуются тем, как настроить себе WPS на роутере. А зря. Нюанс в том, что на некоторых устройствах эта функция изначально активирована, либо включается после нажатия кнопки, но запрос пароля не появляется. Его устанавливают отдельно
И тут важно заметить, что пароль от беспроводной сети Wi-Fi, а также пароль от WPS — не одно и то же
Стоит отдельно рассмотреть, как подключить, либо же деактивировать функцию WPS на том или ином роутере.
Тот факт, что на приобретённом роутере горит индикатор, отвечающий за WPS, ещё не означает наличие доступа по этой технологии.
Рассматриваться вопрос будет на примере 3 популярных производителей маршрутизаторов. Это Zyxel Kennetic, Asus и TP-Link. По каждому из них стоит пройтись отдельно.
Роутеры Zyxel Kennetic
От пользователя потребуется выполнить следующие действия. А именно:
- открыть стандартный адрес, который выглядит как 192.168.1.1;
- ввести данные, чтобы выполнить вход (смотрите инструкцию к роутеру, либо информацию на дне корпуса);
- в самом низу найдите значок, который означает сеть Wi-Fi;
- поставьте галочку для активации WPS;
- здесь же можно включить использование пин-кода для авторизации при подключении к сети.
Подтвердите свои намерения кликом на кнопку «Применить», а затем можно уже запускать WPS и наслаждаться возможностями этого функционала.
Роутеры от Asus
Также стоит взглянуть на то, как правильно настраивать WPS в случае с роутерами производства компании Asus.
Здесь нужно сделать следующее:
- открыть любой браузер;
- ввести адрес 192.168.0.1;
- авторизоваться;
- выбрать раздел с беспроводной сетью (Wireless);
- в верхней вкладке кликнуть на WPS;
- при необходимости поменять частоту с 2,4 ГГЦ на 5 ГГЦ, или наоборот;
- выбрать кнопку ON для включения, либо же OFF для отключения.
Вот и всё, WPS активирована, и ею можно смело пользоваться.
Роутеры от TP-Link
Одними из самых популярных роутеров являются разработки компании TP-Link.
Если индикация WPS горит, но ничего не происходит, потребуется настроить работу этой функции.
В случае с маршрутизаторами TP-Link инструкция будет выглядеть примерно следующим образом:
- Откройте любой браузер и пропишите стандартный адрес. Это будет 192.168.1.1, либо же 192.168.0.1.
- Введите пароль своей админки, чтобы авторизоваться.
- Теперь в главном меню слева будет находиться раздел беспроводного режима.
- Здесь следует выбрать пункт WPS. Если это старая модель роутера, либо устаревшая прошивка, тогда меню WPS будет находиться сразу слева в главном разделе.
- Тут пользователь имеет возможность включать и отключать функцию, задавать собственный пин-код, либо вовсе отменять доступ с запросом пароля.
Немного покопавшись в настройках, разобраться в особенностях работы WPS на любом из популярных роутеров не составит труда. Плюс ко всему ко всем маршрутизаторам прилагается инструкция, где также всё подробно описано и наглядно показано.
Безопасно ли использовать WPS?
Упрощение присоединения к точке доступа – отличная идея, к которой совместными усилиями пришли разработчики сетевого оборудования. Но как показала практика, упрощение стало причиной уязвимостей в сетевых передатчиках, использовавших для коннекта PIN-код.
Существуют программы, называемые брутфорсы, способные подбирать пароли. В случае с подбором PIN программе может понадобится перебрать всего 11 тысяч комбинаций, чтобы взломать сеть.
И вот почему:
- пароль из 8 цифр имеет сто миллионов комбинаций;
- последняя цифра PIN-кода является контрольной суммой первых семи цифр, поэтому комбинации можно сократить до десяти миллионов;
- авторизация имеет существенный изъян, в результате которой выявлено, что проверка пароля из цифр делается в 2 этапа;
- если при отправке пакета M4 на выходе получается ответ EAP-NACK, первая составляющая пароля неверна;
- когда отправляется пакет M6, а в ответ EAP-NACK, то вторая половина не подходит;
- на выходе получается, что для первого пакета (из 4 цифр) нужно перебрать 10 тысяч комбинаций, а для второго (из 3 цифр) всего тысячу.
Если прошивка маршрутизатора не оснащена функцией тайм-аут, после третей или пятой неверной попытки ввести пароль, то взломать такую сеть можно в течение суток. Если же тайм-аут активен, то перебор паролей может занять недели.
Но получить доступ в сеть еще полбеды для владельца. Когда PIN подобран, злоумышленник получает доступ к паролю в открытом виде.
Хотя производители давно знают о проблеме, и залатали бреши в своих продуктах, в жилых домах установлены миллионы устаревших маршрутизаторов, которые не обновлялись, и не получили защиту от уязвимостей.
Поэтому в целях безопасности:
- Обновите прошивку маршрутизатора до последней актуальной версии.
- Делайте соединения по WPS через Push Button Configuration, без использования PIN-кода.
- Полностью откажитесь от использования протокола и выключите опцию в панели управления сетевым устройством, если первый и второй пункт нельзя реализовать.
Для чего он нужен?
Одного роутера часто недостаточно для покрытия всей квартиры или дома. Причиной может быть большая площадь помещения (свыше радиуса действия маршрутизатора) и другие факторы:
- Преграды. Повторитель WiFi сигнала помогает устранить проблему, связанную с ухудшением качества сети из-за большого числа стен или перегородок.
- Помехи. Наличие в зоне работы роутера других Вай-Фай может привести к проблемам в работе сети. Для снижения негативного влияния рекомендуется подключить усилитель беспроводного сигнала.
- Неправильный выбор места. Рекомендуется ставить маршрутизатор в центральной точке обслуживаемого помещения. Но это не всегда удается, поэтому сигнал распространяется неравномерно. Если нет возможности правильно установить прибор, можно использовать усилитель WiFi.
После подключения повторителя маршрутизатор передает сигнал в обычном режиме, а ретранслятору останется его получить и направить дальше.






