Плагин adblock для браузера microsoft edge
Содержание:
- Как включить и отключить Flash Player в настойках Microsoft Edge
- Призрак
- What is AdBlock for Firefox?
- Скрываем рекламу в Microsoft Edge
- Лучшие антибаннеры для Microsoft Edge
- uBlock Origin
- Stands Fair AdBlocker (Chrome)
- FAQs
- AdGuard AdBlocker
- Edge Adblock – автономный блокиратор рекламы
- AdBlock
- Как отключить рекламу на экране блокировки
- How to choose the best ad blocker for you
- Автозапуск браузера и работа в фоновом режиме
- Блокировка рекламы в процессе веб-серфинга
- Плагин adblock для браузера Microsoft Edge
- AdBlock Extension for Edge Browser
- What is AdBlock for Edge?
- Как блокировать рекламу в браузере Microsoft Edge используя AdBlock или AdBlock Plus
- Best Ad Blocker for Edge FAQ
Как включить и отключить Flash Player в настойках Microsoft Edge
Так как существенная часть рекламы представлена в виде не просто всплывающих окон, а в качестве выезжающих видеотрансляций, для вас может стать полезной опция отключения флэш проигрывателя. Это можно сделать в следующем порядке:
- Требуется запустить утилиту на своем устройстве.
- Необходимо перейти в раздел меню.
- Здесь предстоит выбрать параметры браузера.
- Далее необходимо перейти в дополнительные опции.
- Здесь передвигается ползунок напротив поля «Использовать проигрыватель Adobe Flash Player».
Таким же образом происходит обратное включение плагина, если вы планируете посмотреть видеозапись на каком-либо постороннем ресурсе, либо на отдельном видеохостинге.
Призрак
Ghostery — один из самых мощных блокировщиков рекламы всех времен. Он пользуется огромной популярностью благодаря удобному интерфейсу, качеству блокировки и так далее.
Это также повышает вашу конфиденциальность и безопасность и защищает вашу личную информацию всеми средствами.
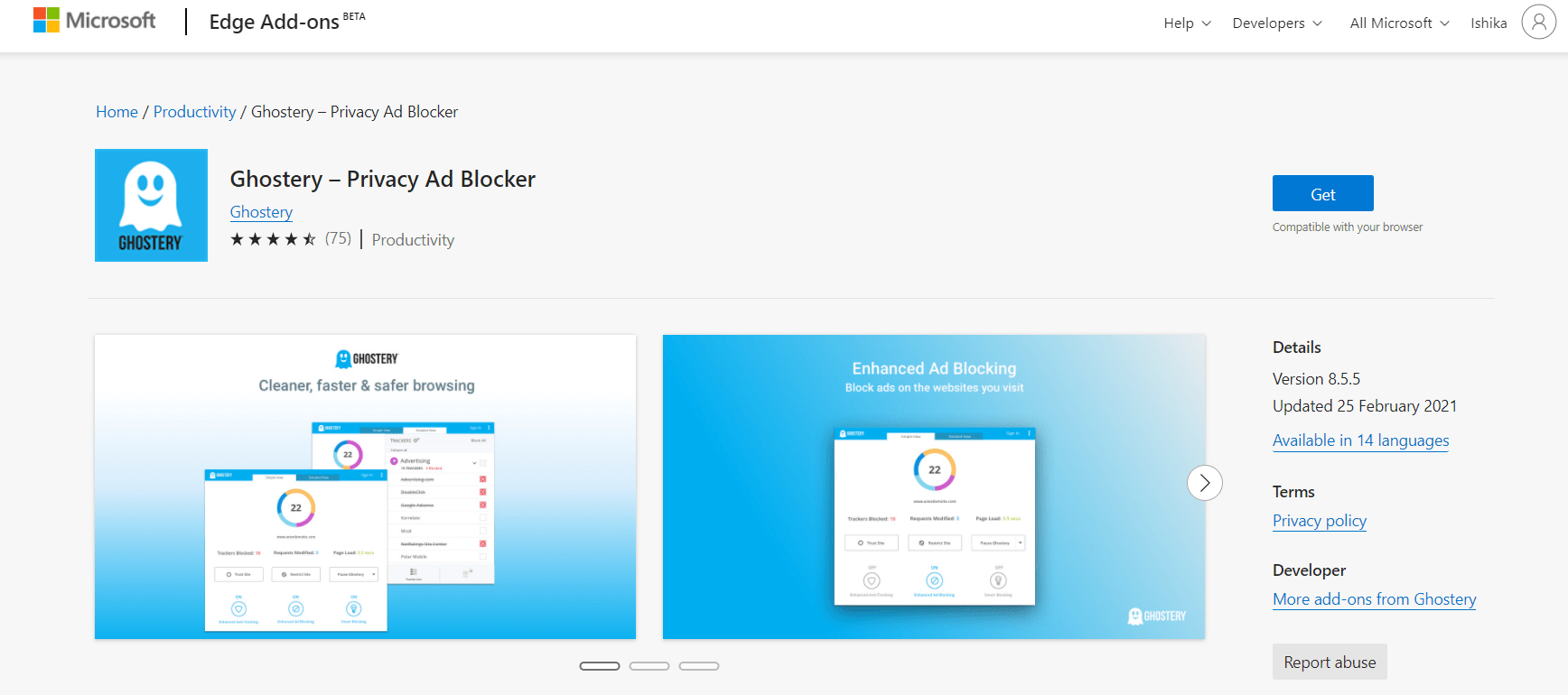
Чтобы назвать некоторые особенности Ghostery:
- Он удаляет весь ненужный контент с веб-сайта, чтобы вы могли сосредоточиться на содержимом по вашему выбору.
- Это позволяет вам просматривать и блокировать трекеры, которые собирают ваши данные.
- Это помогает вам выполнять свою работу быстрее за счет оптимизации веб-страниц по их качеству.
- Все его настройки по умолчанию можно обновить по своему усмотрению.
Однако Ghostery иногда может отставать и не полностью блокировать всю рекламу. В дальнейшем это может вызвать неудобства.
What is AdBlock for Firefox?
AdBlock for Firefox is an ad blocking add-on (or browser extension), which means it blocks Firefox ads and prevents advertisers from tracking you across the web.
AdBlock is used by more than 1 million Firefox users to block ads in Firefox, improve page load speed, and help protect their privacy.
That’s because AdBlock for Firefox is easy to install, simple to use, and allows you to browse the web without worries or distractions.
Block Firefox Ads and Pop-Ups
AdBlock for Firefox protects you from annoying ads, pop-ups, and other distractions.
It removes ads on Facebook, YouTube, Google, and all of your favorite websites.
AdBlock lets you stop Firefox ads for good and browse distraction-free!
Remove YouTube Ads
AdBlock for Firefox starts blocking YouTube ads from the moment you install: say goodbye to pre-roll, mid-roll, even the ads in the “Up Next” sidebar!
AdBlock allows you to experience YouTube completely free from distracting ads.
YouTube Ad Blocking Choices
Many AdBlock users want to support YouTube creators they like, while continuing to block other ads on YouTube.
AdBlock is the only YouTube ad blocker for Firefox that provides an easy option for allowing ads on your favorite channels.
With just a few clicks, you can support your favorite content creators (while keeping ads blocked everywhere else).
Using this option lets you show support for your favorite YouTube channels without having to manually pause and unpause ad blocking each time you visit.
Скрываем рекламу в Microsoft Edge
Прошло уже несколько лет после выхода Edge, и ряд способов борьбы с рекламой себя зарекомендовали наилучшим образом. Примером тому популярные программы-блокировщики и расширения для браузера, хотя и некоторые штатные средства тоже могут быть полезны.
Способ 1: Приложения для блокировки рекламы
Сегодня Вам доступен внушительный ассортимент инструментов для скрытия рекламы не только в Microsoft Edge, но и других программах. Достаточно установить на компьютер такой блокировщик, настроить его и можно забыть о надоедливой рекламе.
Подробнее: Программы для блокировки рекламы в браузерах
Способ 2: Расширения для блокировки рекламы
С выходом Anniversary Update в Edge стала доступна возможность установки расширений. Одним из первых в Магазине приложений появился AdBlock. Это расширение в автоматическом режиме блокирует большинство видов рекламы в Интернете.
Значок расширения можно установить рядом с адресной строкой. Нажав на него, Вы получите доступ к статистике заблокированной рекламы, сможете управлять блокировкой или перейти в параметры.

Немного позже в Магазине появился и AdBlock Plus, который пусть и находится на стадии ранней разработки, но со своей задачей отлично справляется.
Иконка этого расширения также отображается в верхней панели браузера. Кликнув по ней, Вы сможете включить/отключить блокировку рекламы на конкретном сайте, просмотреть статистику и перейти в настройки.

Отдельное внимание заслуживает расширение uBlock Origin. Разработчик утверждает, что его блокировщик рекламы потребляет меньше системных ресурсов, при этом эффективно справляясь со своим назначением
Это особо актуально для мобильных устройств на Windows 10, например, планшетов или смартфонов.
Вкладка этого расширения имеет приятный интерфейс, отображает подробную статистику и позволяет использовать основные функции блокировщика.
Подробнее: Полезные расширения для Microsoft Edge
Способ 3: Функция скрытия всплывающих окон
Полноценных встроенных инструментов для удаления рекламы в Edge пока не предусмотрено. Однако от всплывающих окон с рекламным содержимым всё же избавиться можно.
- Перейдите по следующему пути в Microsoft Edge:
В начале списка настроек активируйте «Блокировать всплывающие окна».

Способ 4: Режим «Чтение»
В Edge предусмотрен специальный режим для удобного просмотра страниц. В этом случае выводится только содержимое статьи без элементов сайта и рекламы.
Для включения режима «Чтение» нажмите по значку в виде книги, расположенном в адресной строке.

При необходимости можно настроить цвет фона и размер шрифта в этом режиме.
Подробнее: Настройка Microsoft Edge
Но помните, что это не самая удобная альтернатива блокировщикам рекламы, ведь для полноценного веб-сёрфинга придётся переключаться между обычным режимом и «Чтением».
В Microsoft Edge пока не предусмотрено штатных средств непосредственно для удаления всей рекламы. Конечно, можно постараться обойтись блокировщиком всплывающих окон и режимом «Чтение», но гораздо удобнее использовать одну из специальных программ или расширение для браузера.
Опишите, что у вас не получилось.
Наши специалисты постараются ответить максимально быстро.
Лучшие антибаннеры для Microsoft Edge
Сегодня сложно представить веб-серфинг без блокировщиков рекламы. Они нужны, чтобы блокировать всплывающие окна, неприемлемое содержание в объявлениях, вредоносную рекламу и чрезмерное количество бесполезного контента на сайтах. Но не забывайте поддерживать ваши любимые ресурсы, которые предоставляют качественный контент бесплатно и не злоупотребляют количеством рекламы — добавьте их в исключения.
Пользователи Microsoft Edge могут выбрать свой вариант блокировщика рекламы из нашей подборки лучших антибаннеров для встроенного браузера Windows 10.
Adguard для Windows
Adguard для Windows позволяет блокировать рекламу во всех браузерах, включая Microsoft Edge, и даже в приложениях. Интернет-фильтр предлагает функции: антибаннер, антифишинг, антитрекинг и родительский контроль. Если вам нужно универсальное решение с широким набором функций, поддержкой большинства веб-браузеров и многочисленными вариантами настроек, то стоит сделать выбор в пользу отдельного приложения
Если вы пользуетесь только Microsoft Edge, то обратите внимание на бесплатные расширения, представленные ниже
Adguard AdBlocker
Возможности расширения Adguard AdBlocker не ограничиваются блокировкой рекламы. Дополнение позволяет блокировать виджеты социальных сетей, которые отслеживают вашу онлайн активность (например, кнопки «нравится» Вконтакте или Facebook). Расширение также предлагает защиту от вредоносных и мошеннических веб-сайтов, блокировку нежелательных всплывающих окон и видеорекламы на YouTube.
AdBlock
Это оригинальный блокировщик рекламы, и некоторые считают его лучшим. Загрузки AdBlock достигли 200 миллионов с момента его запуска, расширение доступно для всех популярных веб-браузеров. По умолчанию AdBlock блокирует большинство нежелательных объявлений, в то время как в исключения добавлена некоторая приемлемая реклама. Вы также можете добавить в белый список свои любимые сайты, если хотите продолжить их поддержку.
Adblock Plus
Подобно AdBlock, Adblock Plus будет блокировать навязчивую рекламу, предлагая при этом белый список избранных поставщиков рекламы. В настоящее время расширение Adblock Plus для Microsoft Edge находится в режиме бета-тестирования. Это значит, что вы можете столкнуться с некоторыми проблемами в работе дополнения. Более того, поскольку это бета-версия, пока не все функции, которые вы ожидаете, будут доступны. Тем не менее, Adblock Plus является еще одним невероятно популярным антибаннером.
uBlock Origin
uBlock Origin — относительно молодой, стремительно набирающий популярность проект. Блокировщик рекламы одним из первых получил поддержу Microsoft Edge. Помимо эффективной блокировки рекламы, расширение отличается своей производительностью — пользователи отмечают минимальное влияние на системные ресурсы при использовании uBlock Origin.
Ghostery
Ghostery позиционируется больше как антитрекинг — инструмент для блокировки отслеживания на веб-сайтах, чем антибаннер. При этом он все равно позволяет блокировать нежелательную рекламу, хотя делает это не так эффективно. Расширение позволяет ускорить загрузку веб-страниц, блокируя трекеры и рекламные объекты на посещаемых ресурсах.
uBlock Origin
What makes uBlock Origin different from the others is its ability to function fully on a small amount of memory and provide numerous filters.
It can enable thousands of more filters than all the other blockers.

Some of uBlock Origin’s prominent features are:
- You can enable or disable it with one-click.
- It’s free of cost.
- You’ve numerous filters to apply on a website to be free of ads.
- It has a lower memory footprint than others.
Although it can do so much, uBlock Origin is nothing without its preset filters. It’s also a version that’s still in development and hence, can have issues that need fixing.
Stands Fair AdBlocker (Chrome)
(Image credit: Stands)
For a fast and light ad-blocking plugin, Chrome users can turn to Stands Fair AdBlocker. The extension does precisely what it promises, blocking ads and pop-ups from cluttering up your browser view while also preventing any tracking from going on.
Stand’s Fair AdBlocker gives you control over the type of ads you can block, specifying everything from autoplay video ads, YouTube ads, expanding ads and more. It can even block Facebook ads if you want.
The «Fair» part of AdBlocker comes into play by giving you the ability to allow certain types of ads or even whitelist ad-supported websites you don’t want to shortchange of badly needed revenue. This is one ad blocker that doesn’t take a scorched earth approach to its stated purpose.
FAQs
-
How do I install AdBlock for Edge?
arrow_forward_iosIn most cases, installing AdBlock is as simple as visiting our website from your preferred browser and clicking Get AdBlock Now.
Visit our Help Center for more detailed browser-specific installation instructions. -
Do I have to pay for AdBlock for Edge?
arrow_forward_iosNo. AdBlock is a free tool used by millions of users worldwide.
Some users choose to support AdBlock by donating a few dollars, while others choose to enable Premium features by using AdBlock Premium for $1 a month. But those are both optional.
If you can’t pay right now (or don’t want to), that’s OK too.
At AdBlock, we want to make the internet a happier place without charging an arm and a leg for it. -
Is AdBlock for Edge safe?
arrow_forward_iosAdBlock is safe to install and completely free from any form of malware.
That’s why Microsoft has selected AdBlock as one of its “Editors Picks”.
Because AdBlock is so popular, we have many copycats.
So keep in mind that the official browser extension stores and our website are the only safe places to get AdBlock.
If you install “AdBlock” from anywhere else, it may contain malware that can infect your computer. -
Why does AdBlock for Edge need permissions?
arrow_forward_iosAdBlock for Edge needs some permissions to operate effectively.
It will look something like this: «AdBlock can read and change all your data on the websites you visit and display notifications.»
The warning can sound a little scary but it’s there for good reason: AdBlock and other extensions are powerful tools and you should be aware of what they can do.It’s important to know that just because AdBlock can see everything on a web page, it doesn’t mean it actually does anything with it.
The extension does not record your browsing history, capture your passwords or bank account numbers, or secretly collect or change data you submit on a web form. -
What are «filter lists» and which ones should I use?
arrow_forward_iosAdBlock uses lists of rules called filter lists to know what things it should block and hide on the web pages you visit.
While AdBlock starts blocking ads from the moment you install it, filter lists allow you to further customize what you see (and don’t see) online.
For instance, you can use filter lists to block things like newsletter pop-ups, social media widgets, and cookie warnings.
If you’re highly technical, you can even create your own custom filters.If you’d prefer to “set it and forget it,” you can do that, too!
Upon installing AdBlock, you’ll be subscribed to the filter lists you need to block annoying ads and help improve your browsing experience without any additional work required.
AdGuard AdBlocker
Если вы ищете надстройку Edge, которая занимает вдвое меньше памяти, чем ее конкуренты, то вас ждет угощение. AdGuard AdBlocker идеально подходит для вас.
AdGuard AdBlocker помогает блокировать рекламу с Facebook, YouTube и других сайтов.

Некоторые из характерных особенностей AdGuard AdBlocker:
- Он блокирует видеорекламу, баннеры, всплывающие окна и текстовую рекламу.
- Он улучшает загрузку веб-страниц, удаляя ненужные данные.
- Он использует половину памяти, которую используют другие блокировщики.
- Это также защищает вас от обманов сторонних приложений.
Хотя AdGuard Ad Blocker лучше многих своих конкурентов, он долгое время не обновлялся последними функциями.
Edge Adblock – автономный блокиратор рекламы
Так как многих пользователей раздражает изобилие рекламы на веб ресурсах, были разработаны специальные дополнения, позволяющие скрыть рекламу в Microsoft Edge. На практике, про этот плагин можно сказать следующее:
- Встроена возможность полностью заблокировать сайт.
- Сделать настройку приложения можно непосредственно в браузере.
- Отключить Adblock можно прямо в программе удобной кнопкой.
- Скачать Adblock пользователи могут абсолютно бесплатно.
- Установленный плагин поможет в определенных ситуациях обойти блокировку сайтов, которые имеют ограничения.
В целом, на выходе мы имеем удобное приложение, которым в Windows 10 и Windows XP, и в предустановленном браузере Эдж достаточно легко управлять, так как процесс оптимизирован для максимального удобства.
AdBlock
If you get easily annoyed by the ads on your favorite websites, then the AdBlock browser extension is your solution. It blocks ads from your favorite websites.
It can help you stay focused and block unnecessary ads from YouTube, Facebook, and so on.

Some of AdBlock’s important features are:
- It can block ads, pop-ups, and even video ads on your favorite websites.
- It blocks third-party trackers and helps you protect your privacy and security.
- You can customize everything and choose the themes as well.
- It enhances the page loading time and improves it for you.
Although it has loads of amazing features, AdBlock still has some demerits. The features are limited in the free version and most of them are available in the paid version.
Как отключить рекламу на экране блокировки
Когда функция Spotlight (Заставка) включена, она может рекламировать сторонние приложения и продукты из Магазина Windows. В то время, как приложение Заставка должно загружать из сервиса Microsoft и демонстрировать на экране блокировки красивые изображения, такая подмена может многим не понравиться. Но вы можете отключить продвигаемые рекламные объявления на экране блокировки. Для этого сделайте следующее:
Откройте приложение «Пуск» и нажмите «Параметры». На открывшейся странице нажмите «Персонализация». В разделе «Фон» можно отключить Заставку, просто выбрав другой параметр, например «Фото» или «Слайд-шоу». Это отключит Windows Заставку и ее рекламу полностью.
В разделе «Экран блокировки» можно выбрать режим «Фото», а ниже отключить параметр «Отображать забавные факты, советы, подсказки и другую информацию на экране блокировки».
How to choose the best ad blocker for you
Many of the best ad blockers are available for free, either as extensions or as standalone apps, though a few, like AdLock, charge a fee. Determine if the free services provide enough ad-blocking to meet your needs or whether a paid app delivers more for your money. You should also figure out if a browser extension will take care of your ad-blocking needs or whether you should consider switching browsers to one with more built-in privacy features.
You can narrow down your choice in ad blockers by deciding specifically what you’re looking to accomplish with such an app or extension. Do you just want to stop annoying pop-up ads from appearing or do you want the full range of services, including privacy features and an end to ad-tracking? Grab the ad blocker that ticks off all the boxes on your wishlist.
Some ad blockers, such as AdBlock Plus include filters and the ability to let in non-obtrusive advertising. Others, like AdBlocker Ultimate, take a more aggressive approach. Find out which one best suits your needs and comfort level.
Автозапуск браузера и работа в фоновом режиме
Еще одна возможность исключить уведомления при запуске программы, это включение опции автоматической загрузки утилиты в момент запуска системы. Для активации данной возможности, вам потребуется кликнуть правой кнопкой по ярлыку программы, и установить галочку напротив соответствующего режима в разделе дополнительных настроек. Помимо этого, вы также можете настроить работу утилиты в фоновом режиме, когда при свертывании браузер будет пропадать с панели задач, и открываться только при его активации соответствующей командой. Это позволяет лишь устранить некоторые уведомления, но не гарантирует возможности полностью исключить рекламу. Стоит отметить, что во время работы утилиты в фоновом режиме, для пользователя доступны не все ее возможности.
В последнее время страницы в интернете наполнены различными рекламными баннерами, блоками и всплывающими уведомлениями. Разумеется. Со временем их закрытие надоедает, и пользователь ищет выход из сложившейся ситуации. Чтобы не испытывать таких неприятностей, рекомендуется сразу защитить свой персональный компьютер или ноутбук дополнительным софтом, а кроме того активировать ряд настроек непосредственно в интернет-обозревателе. Это не даст стопроцентной защиты от рекламных компаний, однако, сведет появление такой не всегда нужной информации к минимальному значению.
Блокировка рекламы в процессе веб-серфинга
Некоторые функции AdBlock и Adblock Plus вынесены в боковую панель, которое появляется при нажатии на значок расширения левой кнопкой мыши. Adblock Plus в этой панели предусматривает только отключение расширения для каждого отдельного сайта, открытого в данный момент (спасибо, если отключите расширение на нашем сайте winnote.ru).
В боковой панели AdBlock предусмотренно немного больше функций. Здесь Вы можете приостановить работу расширения, вручную заблокировать рекламу, которая не заблокировалась автоматически, отключить полностью работу расширения на отдельной веб-странице или же на сайте целиком.
Все сайты, для которых в отдельном порядке была отключена работа AdBlock и Adblock Plus, автоматически попадают в их списки разрешенных сайтов. Это очень удобный способ формирования так называемого белого фильтра, в отличие от ручного вписывания доменов в соответствующие формы в настройках расширений.
Плагин adblock для браузера Microsoft Edge
| Разработчик: | BetaFish |
|---|---|
| Лицензия: | Freeware (бесплатное ПО) |
| Язык: | Русский есть |
| Система: | Windows 10 |
| Размер: | 918 Кбайт |
| Обновлен: | 26 августа, 2017 |
Пользователям Windows 10 стал доступен совершенно новый браузер – Edge. Подобный веб-навигатор невозможно загрузить на другую операционную систему, так как он не является отдельным приложением. Веб-навигатор является неотъемлемой частью ОС.
К сожалению, какой бы браузер ни использовался пользователем, на веб-сайтах будет встречаться реклама. Чтобы избавиться от нее, рекомендуется воспользоваться расширением adblock, разработанным для Microsoft Edge. Дополнение позволит избавиться от назойливой рекламы, а также увеличить скорость загрузки контента.
AdBlock Extension for Edge Browser
It is a browser extension that will block all ads on any web page. Add-on is for users who are looking for a clean browsing experience free of ads and other clutter. It is also a new way to make browsing the web safer and more secure. Extension block the ads by using two methods. First, the extension blocks the scripts that are used to display ads. Second, the Adblocks the images that are used to advertisement.
- Extension blocks an ad before it can be downloaded.
- It is a good choice for users who are sick of seeing ads while browsing the web.
- The Ad Blocker Free Microsoft Edge stops advertisement and other intrusive or annoying content in webpages.
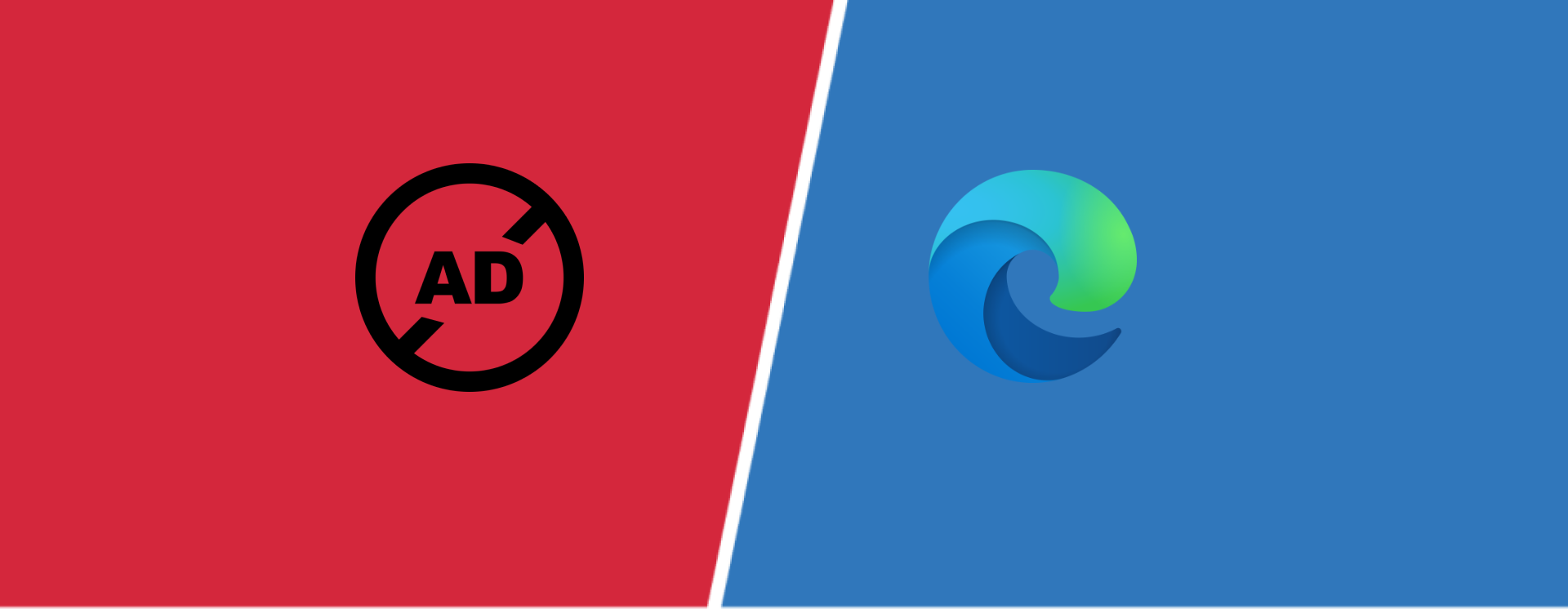
Interface
Interface is simple and straightforward. Once Ad blocker Edge is installed, there is a notification in the top right corner of the browser window. Clicking the notification opens the addon menu with option to toggle the best free Ad Blocker on or off. In the bottom right corner of the Edge is the option to turn off the adblocker.
Functionality
Once installed, extensions automatically Edge adblock and other intrusive elements. When an ad or other intrusive element is stopped, a notification at top of your screen will appear.
There are three tabs: Sites, Rules, and Whitelist. Sites tab is where you can choose which sites you want to block or whitelist. Rules tab in Adblocker Edge is where you can choose the type of content you want to block or whitelist. For example, if you want to get Ad Blocker Edge extension to stop scripts, but not images, you would go to Rules tab and select scripts from the content type list. Whitelist tab is where you can copy and paste URL of the site you want to whitelist.
Usability
Usability is a tricky thing with Ad Blocker for Microsoft Edge. If the browser is set to bypass the extension and show ads, then the extension can only be used on a new tab. If the browser is set to block advertising with extension, then the browser won’t show ads on new tabs or tabs that have been closed.
Conclusion
It is a new and very popular project best Adblock for Edge that will stop all ads on websites, this will make browsing faster and less cluttered. Users can choose to Adblock Microsoft Edge or whitelist the sites they want. They can also choose to whitelist a type of content such as scripts, images, or videos. The add-on hides the advertising from websites and helps in a better viewing experience.
FAQ
Why are ads bad for me?Ads can contain malware that downloads to your device when you click on them.
What’s the difference between a tracker and an ad?A tracker is a type of Adblocker Microsoft Edge program that helps publishers and advertising networks track your browsing habits across the web, and serve you more targeted advertising.
Why should I use the best Ad Blocker?Extension helps to protect your personal information and not waste your time loading pages that you don’t want to see.
I am a publisher. How can I get Ad Blocker free to show my ads?To disable app in your browser, please click the icon in your browser and uncheck the box that says «block advertising on this page».
What is AdBlock for Edge?
AdBlock for Edge is a powerful ad blocking extension.
AdBlock is trusted by millions of Edge users worldwide to stop annoying ads, block pop-ups, help protect their privacy, and improve page load speeds.
AdBlock for Edge is incredibly easy to use and starts blocking ads from the moment you install.
Block Ads and Pop-Ups in Edge
AdBlock blocks pop-ups and removes ads on Bing, YouTube, Facebook, and all of your favorite websites.
AdBlock for Edge also protects your Edge browser from malware and blocks advertisers from tracking you across the web and accessing your browsing history and personal information.
Block YouTube Ads
AdBlock for Edge allows you to watch YouTube videos without being disrupted by obnoxious video ads.
AdBlock blocks YouTube ads that play before and during videos, as well as ads everywhere else on YouTube.
AdBlock for Edge blocks all ads on YouTube immediately upon installation, no extra work required.
YouTube Ad Blocking Options
AdBlock is the only YouTube ad blocker with an option for allowing ads on your favorite channels.
This allows you to block YouTube ads everywhere else, while still supporting your favorite content creators.
When you allow ads on YouTube channels, you’re showing your support without having to manually pause and unpause AdBlock each time you visit.
Как блокировать рекламу в браузере Microsoft Edge используя AdBlock или AdBlock Plus
Расширения AdBlock и Adblock Plus являются самыми популярными инструментами для блокирования рекламы. С выходом Windows 10 версии 1607, компания Microsoft наконец-то добавила поддержку этих расширений для браузера Microsoft Edge и теперь они доступны для всех пользователей Windows 10. Установить расширения AdBlock и Adblock Plus можно прямо из магазина приложений Windows Store.
Далее в статье показано как установить расширения AdBlock и Adblock Plus в браузере Microsoft Edge
Как установить AdBlock и Adblock Plus в Microsoft Edge
Для того чтобы установить расширения, откройте главное меню браузера Microsoft Edge и выберите раздел «Расширения».
В разделе «Расширения», нажмите на ссылку «Получить расширения из Магазина».
Далее откроется окно магазина Windows в категории «Расширения для Microsoft Edge».
Также Вы можете установить расширения открыв магазин Windows Store и выбрав в его окне раздел «Приложения», а в нем категорию «Расширения для Microsoft Edge».
Расширения AdBlock и Adblock Plus предлагаются для установки в числе первых. Зайдя на страницу любого из них, нажмите кнопку «Установить» и далее «Запустить».
В окне браузера Microsoft Edge в появившейся боковой панели будет предложено включить расширение или оставить его установленным, но не активным. Нажмите кнопку «Включить».
Управление расширениями
Для того чтобы отобразить значки расширений на панели инструментов, в главном меню браузера нажмите правой кнопкой мыши на значке расширения и в появившемся контекстном меню выберите пункт «Показывать рядом с адресной строкой».
При выборе пункта «Управление» того же контекстного меню, открывается боковая панель управления расширением, в которой Вы можете включить/отключить расширение или полностью его удалить из браузера, а также перейти к настройкам расширения нажав кнопку «Параметры».
Кнопка «Параметры» — это универсальный путь доступа к настройкам всех расширений. Но и AdBlock, и Adblock Plus предусматривают собственные ссылки в раздел их настроек. Эти ссылки — «Параметры» для AdBlock и «Настройки» для Adblock Plus — доступны при обычном нажатии на значок расширения левой кнопкой мыши.
Настройки расширений AdBlock и Adblock Plus
Настройки расширений AdBlock и Adblock Plus позволяют настроить общие параметры, списки фильтров, персональные фильтры.
Блокировка рекламы в процессе веб-серфинга
Некоторые функции AdBlock и Adblock Plus вынесены в боковую панель, которое появляется при нажатии на значок расширения левой кнопкой мыши. Adblock Plus в этой панели предусматривает только отключение расширения для каждого отдельного сайта, открытого в данный момент (спасибо, если отключите расширение на нашем сайте winnote.ru).
В боковой панели AdBlock предусмотренно немного больше функций. Здесь Вы можете приостановить работу расширения, вручную заблокировать рекламу, которая не заблокировалась автоматически, отключить полностью работу расширения на отдельной веб-странице или же на сайте целиком.
Все сайты, для которых в отдельном порядке была отключена работа AdBlock и Adblock Plus, автоматически попадают в их списки разрешенных сайтов. Это очень удобный способ формирования так называемого белого фильтра, в отличие от ручного вписывания доменов в соответствующие формы в настройках расширений.
Best Ad Blocker for Edge FAQ
How do I block ads on Edge?
To block ads on Microsoft Edge in Windows 10, you can add one of the 5 best free ad blockers for Edge introduced above or any other favorite ad blocker extension to help you automatically block ads.
Is there an adblock for Microsoft Edge?
There are many ad blockers for Edge, and many of them are extensions that can be add to Edge. This post lists 5 free adblock for Edge for your reference.
What is the best ad blocker for Windows 10?
AdBlock, Adblock Plus, Adblocker Ultimate, AdGuard, Ghostery, uBlock Origin, etc. are good choices.
Which is better Adblock or Adblock Plus?
Both AdBlock and Adblock Plus are good for blocking ads and pop-ups in browsers like Chrome, Edge, Firefox, etc. You can try either of them.






