Операционные системы, поддерживаемые microsoft edge
Содержание:
- Возможности браузера. Почему стоит перейти на Microsoft Edge?
- Microsoft edge настройки:
- Работа с расширениями
- Избранное и закладки
- Лазейка закрыта
- Деинсталлируем Microsoft Edge Chromium
- Плюсы и минусы нового Edge для Mac
- Настройка DevTools
- Что такое Microsoft Edge?
- Возможности
- Предварительные условия
- Удаление Microsoft Edge (на движке HTML)
- Описание и рекомендации
- Важно: Дисклеймер!
- Частота выпусков
- Что такое шарарам чит и какие у него функции?
- Можно ли удалить Microsoft Edge?
Возможности браузера. Почему стоит перейти на Microsoft Edge?
В Майкрософт позаботились об удобном функционале и новых возможностях нового браузера, поэтому его точно оценят пользователи и вам стоит перейти на Microsoft Edge. Какие возможности появились в Microsoft Edge? Предлагаем вам ознакомиться с основными.
Режим чтения. Immersive Reader позволяет пользователям браузера без труда читать любимые книги, статьи и новости без отвлекающих элементов. Включая этот режим, на экране останется только текст и картинки. Вы можете изменить настройки текста, фон и др. Еще одна полезная функция — зачитывание страниц вслух.
Безопасность
Разработчики уделили особое внимание безопасности и приватности пользователей. Благодаря модулю защиты SmartScreen вы не сможете перейти на вредоносные сайты и скачивать вирусные файлы
Также в браузере появилась система защиты от отслеживания в Интернете. Ее можно включить для всех или отдельных сайтов.
Поддержка сервисов Chrome. Если вы привыкли пользоваться расширениями из Chrome Web Store, тогда можете не переживать, ведь Microsoft Edge разрешил скачивать эти приложения. Кроме того, магазин Майкрософт заметно расширился и возможно вы найдете вполне достойную замену любимым приложениям.
Коллекции. Удобный инструмент для организации своего рабочего пространства не только на настоящем рабочем столе, но и виртуальном. Если вы делаете исследование, пишите дипломную или интересуетесь разными вещами — вы можете разделить их на категории и сохранять в коллекциях. Что именно можно сохранять: сайты, изображения, видео, документы и пр. Еще одно преимущество — возможность писать заметки ко всему сохраненному контенту. И, кстати, все содержимое коллекции можно переместить в Word или Excel.
Возможность делать пометки в PDF. Зачастую нам приходится работать с PDF‑файлами, но не всегда удобно вносить в них правки. Но с новой возможностью Edge вы сможете легко это делать, с помощью инструмента «Рисование».
Встроенный переводчик. Еще одна удобная функция, которая автоматически переводит нужный вам текст. Для этого вам не нужно скачивать дополнительные расширения.
Умное копирование (Smart Copy). Это именна та функция, ради которой хочется скачать Edge прямо сейчас. Нужно скопировать таблицу или сохранить исходное форматирование текста? Не вопрос — выделите нужную область текста и вставьте в документ. Вы получите ровно то, что копировали, а не съехавший текст и таблицу.
Персонализация. Вы можете подстроить браузер полностью под себя. Из главных возможностей: настройка вкладок, изменение дизайна и возможность выбрать темный фон, отключение фоновых изображений и т.д.
Microsoft edge настройки:
Для начала вам нужно установить microsoft edge, установка данного браузера выполняется стандартно, все тоже самое как вы например устанавливали chrome или mozilla. В процессе установки вам не нужно выполнять дополнительные действия, ставить или снимать какие либо галочки, указывать путь установки и прочее, данный процесс оптимизирован отлично. После завершения браузер будет автоматически запущен, в нем по умолчанию будет стоять поисковая система яндекса, так же он будет на английском языке, единственно что вам нужно будет сделать это установить русский язык, после чего вы сможете его полноценно использовать.
Русификация и удаление сообщения о режиме администратора.
Полноценную русификацию браузера сделать очень просто, для этого вам нужно выполнить следующие действия:
- Зайти в папку языкового пакета браузера по пути: C:\Program Files (x86)\Microsoft\Edge Dev\Application\77.0.197.1\Locales
- В папке Locales создать новую папку с любым названием.
- Переместить в созданную папку все файлы кроме файла: ru.pak
- После чего перезапустить браузер.
Теперь рассмотрим инструкцию как удалить сообщение «Обнаружен режим администратора» которое вы можете видеть на картинке ниже.
Для удаления данного сообщения, что бы его не было после запуска браузера вам нужно сделать следующее:
- Открыть «панель управления»
- Далее перейти в «Учетные записи пользователей и семейная безопасность»
- Далее открыть «Учетные записи пользователей» и вы попадете на вкладку как показано на картинке ниже.
- После этого нужно нажать «Изменение параметров контроля учетных записей»
- Далее откроется новая вкладка как на скриншоте ниже, где вам нужно выставить отмеченное зеленым значение.
После всех указанных действий настройка будет корректно завершена и сообщение при запуске исчезнет раз и навсегда, данный способ убрать это сообщение является самым оптимальным.
Завершение статьи.
Данным браузером я начал пользоваться недавно и скажу вам по собственному опыту работы с ним, это без преувеличения очень быстрый, с множеством новых полезных настроек браузер, рекомендую попробовать, ну а если вдруг по каким то причинам вы решите удалить microsoft edge, то это можно сделать стандартно, так же как вы удаляли до этого любую программу. На этом всем, думаю многим будет полезна данная статья, а так же понравиться браузер.
Поделись о нас с друзьями, кликнув по значкам ниже. Спасибо!
Работа с расширениями
Большое преимущество Microsoft Edge на Chromium заключается в совместимости. Расширения делают браузер ещё полезнее и позволяют более тонко настроить внешний вид и функциональность обозревателя. Здесь есть инструменты сетевой безопасности, переводчики, менеджеры паролей и многое другое.
Чтобы добавить расширения в Microsoft Edge можно воспользоваться магазином расширений Microsoft, а также скачивать расширения из магазина Chrome Web Store. Это даёт доступ более чем к 190 тысяч расширений и веб-приложений. У Safari с расширениями беда: их менее 100 и большинство платные.
Чтобы открыть вкладку с расширениями, откройте главное меню и выберите «Расширения Microsoft Edge»:
Откроется вкладка управления расширениями. Здесь же включается режим разработчика в Edge (левый нижний угол):
На этой вкладке можно включать, отключать и удалять расширения, просматривать о них подробную информацию и даже задавать сочетания клавиш для каждого из них.
Чтобы установить новое расширение из Microsoft Store, достаточно кликнуть по синей ссылке в левой части окна. В Google Web Store придётся переходить через адресную строку.
Избранное и закладки
Закладки в Microsoft Edge называются Избранное. Добавьте свои любимые веб-сайты в этот список для быстрого доступа к ним.
Вот как добавить Избранное в Edge:
- Откройте нужный сайт.
- Нажмите на звёздочку в правой части адресной строки.
- Задайте имя и папку Избранного для хранения закладки, либо оставьте, как предлагает браузер.
Звёздочка с двумя горизонтальными полосками правее, открывает панель закладок, которая называется «Панель Избранного». Здесь хранятся, создаются, переименовываются, удаляются папки и визуальные закладки.
Есть возможность синхронизации. Её суть в том, чтобы история посещённых страниц, избранное, пароли и другие данные браузера синхронизировались на разных устройствах с одной учётной записью. Для этого браузер и предлагает войти в учётную запись Microsoft.
Во время бета-тестирования Microsoft приложила немало усилий, чтобы сделать процесс настройки Edge простым для любого пользователя. В частности, легко импортируются данные из других браузеров.
Из Safari можно импортировать избранное, закладки, историю посещённых страниц. Пользователи Chrome также могут импортировать информацию о платежах, пароли, адреса, настройки и т. д.
Чтобы импортировать закладки в Edge из другого браузера, откройте в верхнем меню пункт «Импортировать данные браузера». Поддерживается импорт из Google Chrome, Safari или HTML-файла.
Можно выбрать не только какие именно данные будут импортированы, но и профиль пользователя, в который производится импорт.
Лазейка закрыта
Microsoft закроет лазейку в операционной системе Windows 11, которая давала возможность пользователям полностью отказаться от встроенного браузера Edge.
С выходом одного из ближайших обновлений ОС настроить открытие результатов поиска в интернете через меню «Пуск» и гиперссылок в некоторых фирменных приложениях Microsoft в браузере стороннего разработчика станет невозможным.
Ранее различные инструменты, такие как программа EdgeDeflector, позволяли перехватывать ссылки, начинающиеся с microsoft-edge:// и перенаправлять их в браузер, заданный в системе по умолчанию. Кроме того, разработчики веб-обозревателей Firefox и Brave планировали встроить в свои программные продукты аналогичную функциональность.
В Windows 11 становится сложнее полностью отказаться от встроенного браузера Edge
Согласно списку изменений в Windows 11 сборки 22000.346, который был опубликован на сайте Microsoft 12 ноября 2021 г., разработчики ОС сочли возможность перенаправления в такой ситуации проблемой и исправили ее. Данная сборка доступна ограниченному количеству участников программы предварительной оценки Windows Insider, но впоследствии обновление неминуемо пойдет в массы.
Ссылки такого формата (с префиксом microsoft-edge://), по задумке Microsoft, должны загружаться в Edge, игнорируя заданный в системе браузер по умолчанию. Согласно руководству по EdgeDeflector, за счет использования трюка с префиксом в Windows 11 Microsoft добилась того, что ссылки из приложений «Новости», «Почта» и «Ваш телефон»; результаты поиска в интернете посредством меню «Пуск» или с помощью голосового ассистента «Кортана» открываются в браузере Edge.
Деинсталлируем Microsoft Edge Chromium
Ответ на вопрос, как удалить майкрософт эйдж на виндовс 10, зависит прежде всего от метода установки браузера в систему. Для версий старше 79-ой существует два возможных варианта. Давайте более подробно рассмотрим каждый из них.
Вариант 1: удаление с помощью «Установка и удаление программ»
Самый лёгкий способ избавиться от программы – это тот случай, когда он был установлен на компьютер пользователем самостоятельно.
Для этого ему необходимо воспользоваться стандартным средством Windows:
-
- Для деинсталляции программы необходимо загрузить меню «Пуск» (1), кликнуть на иконку «Параметры» (2):
- В загруженном окне с параметрами Windows необходимо перейти в «Приложения»:
- В пункте меню «Приложения и возможности» (1) в строке поиска необходимо ввести название программы (2), после чего список будет отфильтрован:
- Далее необходимо выделить строку с Microsoft Edge и кликнуть на кнопку «Удалить»:
- Затем необходимо подтвердить свои намерения, нажав на кнопку «Удалить» в появившемся на экране сообщении:
- После этого на экране появится ещё одно окно, в котором нужно установить «галочку» (1) и ещё раз нажать на «Удалить» (2), после чего браузер будет деинсталлирован на компьютере пользователя:
Вариант 2: удалить с помощью PowerSell
В случае, когда браузер появился в системе пользователя после установки обновлений Виндоус 10. То воспользоваться стандартным средством Windows для удаления браузера из системы невозможно. Браузер не будет отображаться в перечне установленных программ на панели инструментов, а будет глубоко «вшит» в операционную систему.
- Тем не менее, удалить его можно, для этого нужно открыть проводник и перейти по следующему пути: C:\Program Files (x86)\Microsoft\Edge:
- Затем нужно открыть папку «Application» и внутри открыть папку, имя которой состоит из набора цифр (это номер сборки):
- Внутри неё необходимо открыть папку «Installer»:
- Далее в пункте меню «Файл» (1) необходимо выбрать строку «Запустить Windows PowerShell» (2) и «Запустить Windows PowerShell от имени администратора» (3):
- Откроется окно консоли, в котором необходимо ввести команду cmd и нажать на «Enter»:
- Затем нужно скопировать тест команды: setup.exe —uninstall —system-level —verbose-logging —force-uninstall и вставить его в командную строку консоли, нажав на кнопку «Enter»:
- После отработки команды необходимо закрыть окно консоли Windows PowerShell
После этих действий браузер исчезнет из системы компьютера и снова будет доступен для использования браузер на движке HTML. Для того, чтобы браузер вместе с обновлениями Windows 10 повторно не установился на компьютер, необходимо внести коррективы в реестр операционной системы. Правда, правка реестра – дело серьёзное, это отдельная тема для тщательного изучения.
Плюсы и минусы нового Edge для Mac
За время тестирования и написания этого обзора, разницы в скорости работы между Edge, Chrome и Safari замечено не было. Как и другие браузеры, использующие Chromium, на Mac он работает быстро, но не быстрее Safari.
Рассмотрим достоинства и недостатки нового браузера Microsoft Edge.
Плюсы:
- Высокая скорость работы.
- Простая настройка и импорт данных.
- Надёжные и гибкие инструменты безопасности.
- Встроенный переводчик.
- Доступ к расширениям Chromium.
Новый Edge получил обновлённый внешний вид с отличным дизайном, даёт больше конфиденциальности и имеет гибкие настройки интерфейса.
Минусы:
- Отсутствие поддержки платёжной системы Apple Pay.
- Нет интеграции с паролями iCloud.
Второе ограничение относится только к пользователям устройств Apple и от него избавиться будет сложнее. В отличие от браузера Safari, в Edge не поддерживается сервис iCloud. Это означает, что нельзя перенести логины и пароли в новый браузер.
Также невозможно работать с платёжной системой Apple Pay. Впрочем, если вы пользуетесь сторонними менеджерами паролей вроде 1Password, это не имеет значения.
Не считая этого, Microsoft Edge почти идеален. Будет интересно посмотреть, в какую сторону он станет развиваться дальше.
Бесплатно скачать новый браузер Edge от Майкрософт для Mac, Windows, iOS или Android можно с официального сайта по этой ссылке.
На каналах дополнительно есть версия браузера для Windows Server. Находятся каналы Microsoft Edge Insider здесь.
Настройка DevTools
Вы можете настроить DevTools для удовлетворения ваших потребностей в том, как вы работаете. Чтобы изменить параметры, сделайте любой из следующих параметров:
- Выберите Параметры (значок шестерни справа).
- Нажмите или .
В разделе Предпочтения можно изменить несколько частей DevTools. Например, вы можете использовать параметр Match на языке браузера, чтобы использовать тот же язык в DevTools, который используется в браузере. В другом примере используйте параметр Theme для изменения цветовой темы DevTools.
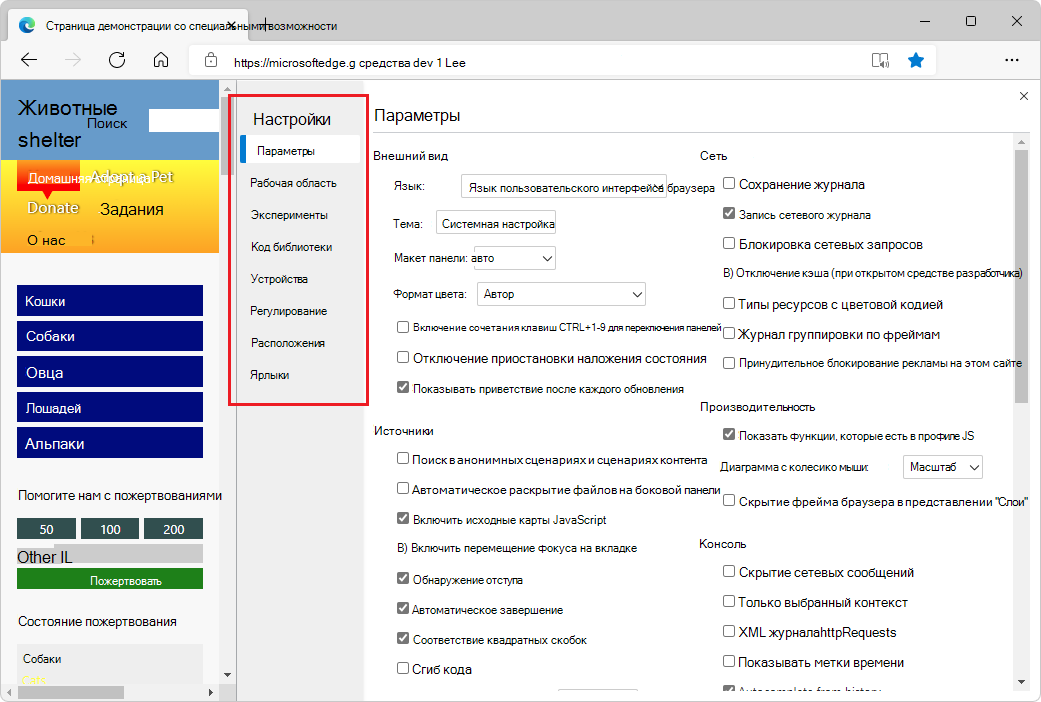
Вы также можете изменить параметры расширенных функций, таких как:
-
Фильтрация кода библиотеки с помощью возможности Пропустить список.
-
Определение устройств, которые необходимо включить в режим симуляции и тестирования устройства. Дополнительные сведения см. в приложении Emulate mobile devices in Microsoft Edge DevTools.
-
Выберите профиль регулирования сети.
-
Определение смоделированных расположений.
-
Настройка ярлыков клавиатуры. Например, чтобы использовать те же ярлыки в DevTools, что и в Visual Studio Code, выберите ярлыки Matchиз > заранее Visual Studio Code.
Что такое Microsoft Edge?
Каждая новая операционная система предлагает набор собственных программ, которыми могут пользоваться её владельцы. Майкрософт Эдж — это новый браузер от компании Майкрософт, который призван сменить старый Microsoft Explorer. Последний был признан пользователями как самый медленный и нестабильный и с каждым годом лишь терял популярность. Интернет-браузер — это программа для выхода в Интернет. Именно её вы запускаете, когда посещаете свои страницы социальных сетей: ВКонтакте, Одноклассники, Фейсбук и другие.
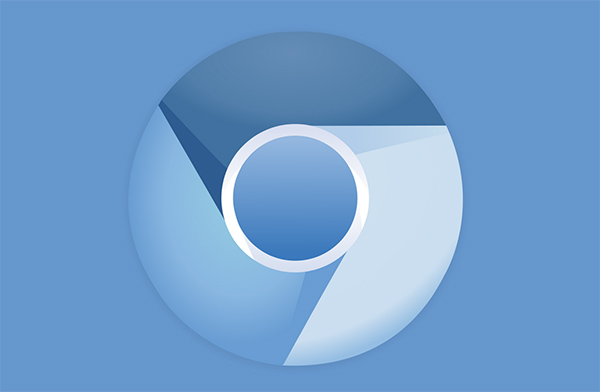
В отличии от своего предшественника, Microsoft Edge был создан на основе популярного браузерного движка — Chromium. Его использует сегодня большая часть популярных браузеров: Google Chrome, Яндекс.Браузер, Opera, Vivaldi, Амиго.
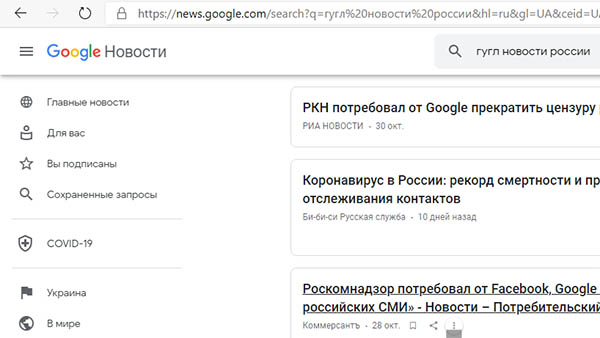
Известно, что эта программа Microsoft Edge впервые появилась вместе с последней версией Windows 10. Браузер используется в системе по умолчанию для открытия гиперссылок. Интерфейс практически не отличается от других браузеров. В целом программа быстро открывает ссылки и может вполне сгодится в качестве основного браузера.
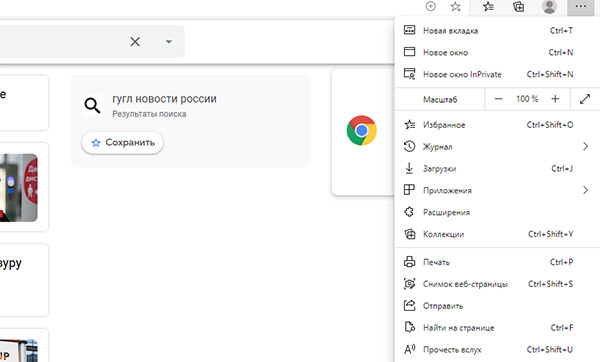
В русскоязычной версии Виндовс браузер Edge получил некоторые встроенные функции Яндекс: поиск по умолчанию, «Коллекции». Браузер овладел некоторыми уникальными функциями, которыми его наделили разработчики. К примеру, он умеет создавать заметки из сайта, на котором в данный момент находится пользователь. Для этого нужно нажать на кнопку с плюсом в адресной строке. Есть также возможность управлять некоторыми приложениями из браузера.
Возможности
- специальный режим для чтения, при котором со страницы устраняются все ненужные элементы;
- отправка ссылки на просматриваемую страницу в поддерживаемые приложения;
- создание и рисование веб-заметок (аннотаций);
- импорт закладок из других веб-браузеров;
- интеграция с персональным помощником Cortana;
- добавление статей в список для чтения;
- организация закладок в «Избранное»;
- встроенный фильтр SmartScreen для защиты от вредоносных ресурсов и программного обеспечения.
Плюсы и минусы
Плюсы:
- бесплатность;
- поддержка русского языка;
- максимальная оптимизация;
- высокая скорость обработки страниц;
- функция добавления собственных пометок;
- отправка страниц другим пользователям;
- удобный режим чтения, отключающий рекламу.
Минусы:
отсутствие плагинов для браузера.
Аналоги
CoolNovo. Бесплатная программа для работы в сети с удобной навигацией, отличной скоростью и повышенной конфиденциальностью. В ней есть блокировщик рекламы, менеджер задач, возможность просмотра страниц в режиме IE. Приложением можно управлять с помощью жестов мыши.
Chromium. Бесплатный веб-браузер, обеспечивающий высокую безопасность во время интернет-серфинга. Ограничивает пространство для атак на ПК. В нем присутствуют мгновенные закладки, функция импорта настроек из других браузеров, поиска в одном поле, режим инкогнито, удобный режим загрузки.
Обзор функций
После запуска браузера откроется «Мой канал новостей» со строкой поиска. Чтобы выбрать интересные темы новостей, которые будут отображаться на главной странице, нажмите «Настроить».
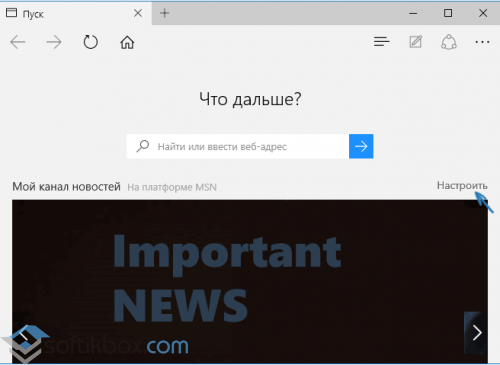
Основные кнопки для работы расположены в верхней строке:
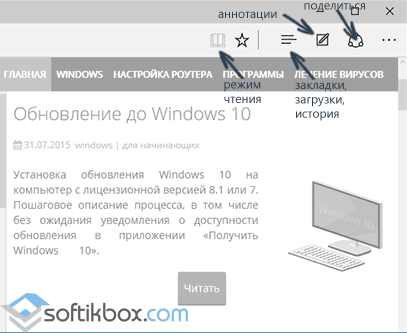
При открытии любой страницы справа от адреса отображается кнопка в виде книги. Если нажать на нее, уберется все лишнее, и останутся только ссылки, изображения и текст. Также для включения режима чтения можно использовать команду «Ctrl+Shift+R».
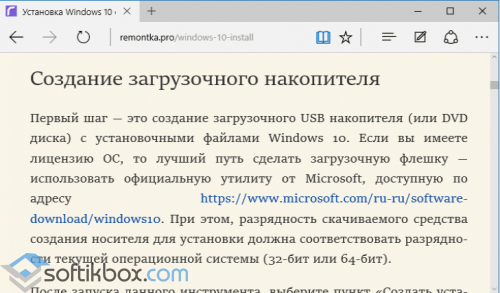
Нажав на кнопку «Поделиться», вы можете отправить страницу в поддерживаемые приложения.
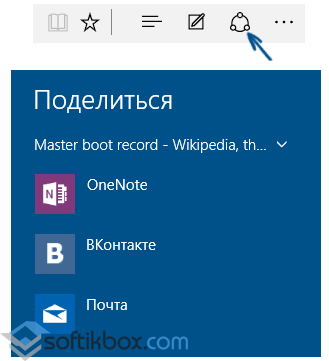
Чтобы создать веб-заметку, нужно нажать на кнопку с картинкой карандаша в квадратике:
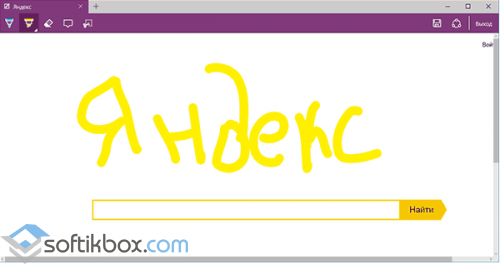
Под кнопкой в виде трех строчек скрываются история, загрузки, список для чтения и закладки:
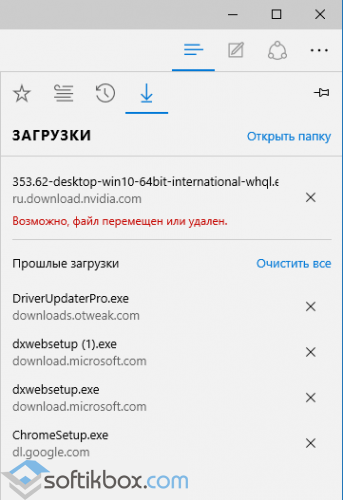
По умолчанию в браузере установлена поисковая система Bing. В настройках можно изменять ее на другую:
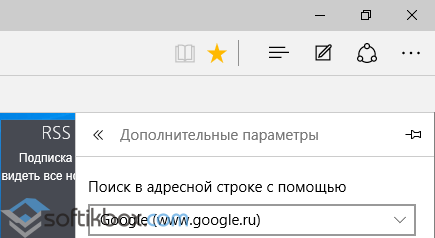
Microsoft Edge – интегрированное решение для Windows 10, которое обеспечит для пользователя комфортную работу в интернете.
Предварительные условия
Для использования Microsoft Edge в режиме IE должны быть соблюдены следующие условия.
Важно!
Чтобы обеспечить успешную работу, установите последние обновления для Windows и Microsoft Edge. В противном случае может произойти сбой в режиме IE.
- Минимальные системные обновления для операционных систем приводятся в таблице ниже.
| Операционная система | Версия | Обновления |
|---|---|---|
| Windows 10; | 1909 или более поздней версии | |
| Windows 10; | 1903 | |
| KB4501375 или более поздней версии | ||
| Windows Server | 1903 | |
| KB4501375 или более поздней версии | ||
| Windows 10; | 1809 | |
| KB4501371 или более поздней версии | ||
| Windows Server | 1809 | |
| KB4501371 или более поздней версии | ||
| Windows Server | 2019 | |
| KB4501371 или более поздней версии | ||
| Windows 10; | 1803 | |
| KB4512509 или более поздней версии | ||
| Windows 10; | 1709 | |
| KB4512494 или более поздней версии | ||
| Windows 10; | 1607 | |
| KB4516061 или более поздней версии | ||
| Windows Server | 2016 | |
| KB4516061 или более поздней версии | ||
| Windows 10; | первоначальная версия, июль 2015 г. | |
| KB4520011 или более поздней версии | ||
| Windows 8 | 8.1 | |
| KB4507463 или более поздней версии либо KB4511872 или более поздней версии | ||
| Windows Server | 2012 R2 | |
| KB4507463 или более поздней версии либо KB4511872 или более поздней версии | ||
| Windows 8 | Встроенный | Установите KB4492872, чтобы перейти на Internet Explorer 11; затем установите KB4507447 или более поздней версии либо KB4511872 или более поздней версии |
| Windows Server | 2012 | Установите KB4492872, чтобы перейти на Internet Explorer 11; затем установите KB4507447 или более поздней версии либо KB4511872 или более поздней версии |
| Windows 7; | с пакетом обновления 1 (SP1)** | |
| KB4507437 или более поздней версии либо KB4511872 или более поздней версии | ||
| Windows Server | 2008 R2** | |
| KB4507437 или более поздней версии либо KB4511872 или более поздней версии |
Важно!
** Microsoft Edge будет поддерживать Windows 7 и Windows Server 2008 R2 даже после прекращения поддержки этих операционных систем. Для поддержки режима IE в указанных операционных системах на устройствах должны быть установлены расширенные обновления системы безопасности для Windows 7. Рекомендуется как можно скорее перейти на поддерживаемую операционную систему, чтобы обеспечить безопасность. Поддержку Microsoft Edge с расширенными обновлениями системы безопасности следует считать временным явлением при переходе на поддерживаемую ОС.
- Административный шаблон Microsoft Edge. Дополнительные сведения см. в разделе Настройка Microsoft Edge.
- Internet Explorer 11 включен в компонентах Windows.
Удаление Microsoft Edge (на движке HTML)
Браузер Edge, являющийся наследником технологии HTML, удалить непросто, поскольку он надёжно «запрятан» в оболочку Windows 10. Для таких программ стандартный функционал удаления программ через вызов настроек Виндоус не работает, и для удаления пользователю придётся идти на различные ухищрения, чтобы его удалить.
Вариант 1: Удаление файлов браузера
IT-шники назовут этот способ сноса программы варварским, поскольку он предполагает жёсткое удаление файлов браузера из системной папки Windows. Конечно же, нормальный специалист ни за что не посоветует пользователю его использовать, но тем не менее он работает.
Для удаления файлов браузера необходимо запустить проводник и перейти в каталог Windows:Затем необходимо отыскать папку «SystemApps», открыть её и отыскать в ней папку с именем, которая содержит название программы MicrosoftEdge:Задача, которая стоит перед пользователем, — удалить эту папку, но тут возникает трудность, поскольку данный браузер является системным и удалить его просто так не получится. Для начала необходимо получить разрешение для подобной операции для учетной записи пользователя в ОС. Для этого нужно встать на папку, кликнуть по ней правой кнопкой мыши и в контекстном меню выбрать пункт «Свойства»:В окне свойств необходимо перейти на вкладку «Безопасность» (1) и внутри неё найти кнопку «Дополнительно» (2) и кликнуть на неё:В открывшемся окне рядом с надписями «Владелец» и «TrustedInstaller» необходимо кликнуть на кнопку «Изменить»:В новом окне необходимо нажать на «Дополнительно»:Затем необходимо кликнуть на кнопку «Поиск»:В загруженном списке необходимо отыскать свою учётную запись для входа в Windows и нажать на «ОК»:
В окошке «Дополнительные параметры безопасности» поставить «галочку» в чекбоксе «Заменить владельца подконтейнеров и объектов» и нажать на «ОК»:Затем нажатием на «ОК» закрыть окно свойств.
Далее необходимо снова щёлкнуть правой кнопкой мыши по папке с файлами браузера, открыть «Свойства», перейти в «Безопасность».
В списке групп и пользователей необходимо выбрать пункт «Пользователи» и нажать на кнопку «Изменить»:В нижней части окна в строке «Полный доступ» графы «Разрешить» необходимо поставить «галочку» и нажать на «ОК»:Затем необходимо подтвердить своё действие нажатием на кнопку «Да» в системном сообщении, появившемся на экране. Всё, теперь система даст удалить папку с файлами браузера Microsoft Edge.
Вариант 2: Edge Blocker
Утилита Edge Blocked, над её созданием трудились специалисты компании sordum.org. Работа с данной утилитой позволит пользователю отключить браузер, так и при необходимости включить его обратно.
Рассмотрим пошаговое отключение браузера:
- Нужно попасть на сайт компании-разработчика блокировщика. Пролистав описание утилиты, нужно найти ссылку для загрузки программы – кнопку «Download». Ссылка на скачанную программу отобразится в левом нижнем углу страницы, её нужно открыть – EdgeBlock.exe или EdgeBlock_x64.exe в зависимости от версии Windows:
- Утилита Эйдж Блокер не требует установки. Указанный файл просто запускает утилиту.
- Нажатие на кнопку «Block» позволяет заблокировать все ярлыки браузера, кнопка «Unblock» — разблокировать:
- В заблокированном состоянии при попытке запустить Майкрософт Эйдж на экране пользователя появится следующее сообщение:
Обратите внимание
Единственное, что может напомнить пользователю о присутствии Microsoft Edge в операционной системе – это ярлыки на панели задач, в меню «Пуск» и на рабочем столе компьютера, которые, кстати, тоже можно удалить, чтобы они не мозолили глаза.
Описание и рекомендации
Microsoft Edge – новая редакция браузера от известной корпорации. Последнюю версию софта сделали автономной – вывели из состава ОС и перевели на движок Chromium (Blink)
Другое важное отличие – расширился выбор совместимых систем
Новое издание работает уже не только с Windows 10, но и предшественниками – 8.1, 8, 7, а также парой серверных ОС – 2019 и 2016.
Дополнительно браузер поддерживает Мак компьютеры на macOS (не ниже 10.12) и мобильные платформы Android, iOS.
Инсталляция
Продукт распространяется бесплатно, выбор языка интерфейса (русская версия доступна) предлагается на стадии установки. Существует несколько инсталляторов Эйдж для Виндовс 7, 8, 8.1, а также Server 2016/2019. Приоритетной остается онлайн установка.
Альтернативно предлагается оффлайн инсталлятор в двух изданиях – под архитектуры 32 и 64 бит. Эту версию программы полезно скачать тем, кто намерен оставаться на Семерке.
Edge для Windows 7 и ранних редакций ОС
Новый браузер от Майкрософт стал действительно полноценным кроссплатформенным приложением. Единственное исключение – ПК под управлением Windows XP, Vista выведены за сферу применения программы.
Отдельные нюансы в отношении Семерки остаются. Согласно информации с официального сайта Microsoft, для этой версии операционной среды поддержка браузера завершится 15 июля 2021. Само приложение останется работоспособным, но обновления вполне вероятно окажутся несовместимы с Windows 7.
Это веская причина запастись оффлайн установщиком.
Microsoft Edge для Windows 10
Кроссплатформенность браузера способствует синхронизации устройств на разных платформах. Пользователь получает мобильность.
Конфигурация браузера и ряд полезных характеристик: избранные ссылки, пароли, история посещений; свободно перемещаются между устройствами.
Другие важные новшества в Microsoft Edge:
- используется интерпретатор JavaScript версии V8;
- на компьютере функционируют расширения Chromium – следствие смены движка на Blink;
- поддержка стилуса – при наличии соответствующего экрана или графического планшета можно делать заметки прямо на веб-странице.
Также в браузере сохранилась встроенная поддержка Кортаны. Это опция полезна для тех, кому необходим электронный помощник.
Онлайн шопинг
Приложение Microsoft Edge обладает набором инструментов для совершения покупок через сеть Интернет. В надстройках браузера собраны расширения для популярных онлайн маркетов AliExpress, Chrome, Zuzu, KidStart и прочих.
Функции безопасности
Раздел конфиденциальности предоставляет широкий ассортимент возможностей по защите персональных данных:
- Быстрая комплексная настройка блокировки отслеживания включает три уровня – базовый, уравновешенный, строгий.
- Управление разрешением для сторонних сайтов на проверку сохраненных способов оплаты.
- Активация фильтра SmartScan для предотвращения посещения вредоносных веб-ресурсов или скачивания потенциально опасного контента.
- Серфинг в сети через безопасные DNS.
Дополнительно используя параметры учетной записи, браузер позволяет настроить детский режим Интернет. Опция будет выдавать для просмотра контент, соответствующий возрастной группе ребенка 5 – 8 или 9 – 12 лет.
Альтернативный вариант контроля над детьми доступен с помощью функции «Семейная безопасность».
Взрослой аудитории Microsoft Edge предлагает анонимно просматривать веб-ресурсы. Для этого необходимо открыть окно InPrivate. Все действия пользователя на вкладке не сохраняются после завершения сеанса.
Комфорт и продуктивность
- Функция «Коллекции» упрощает использование различных файлов в браузере, включая изображения, тексты, веб-страницы и документы Office 365.
- Для объектов мультимедиа Microsoft Edge предлагает высокое качество воспроизведения. Видео с разрешением 4K Ultra, а также режимы Dolby Audio и Vision.
- Усовершенствована работа с PDF файлами. Функция просмотра непосредственно в браузере дополнена редактированием и пересылкой материалов.
- Реализован визуальный и голосовой «поиск на ходу» через модуль Bing.
- Облегчить чтение «тяжелых» страниц поможет Immersive Reader. Функция удаляет рекламу и прочее ненужное содержимое веб-ресурса.
Мобильное приложение
Браузер на Android и iOS существенно не отличается от редакции для компьютера. Сохранен основной функционал и настройки безопасности Microsoft Edge, а также приватный просмотр сайтов, блокировка рекламы и сбор коллекций.
Важно: Дисклеймер!
Ни в коем случае не используйте для удаления Edge, сторонние программы-деинсталяторы, т.к это может привести к потоку системных ошибок и, как следствие, головной боли пользователя. Все, действия, которые вы осуществляете со своим компьютером, вы производите на свой страх и риск, редакция сайта не несет ответственности за ваши действия.
Официальная позиция компании Microsoft
Многие встроенные программы — в частности Edge, Camera, Alarms & Clock, Cortana, Contacts, Maps, Your Phone, Get Help и Photos — нельзя удалить из графического интерфейса, так как другие части операционной системы зависят от них. Включая, возможно, внешние программы, установленные Microsoft. Данное утверждение касается, в частности, браузера Edge. Это правда, что Windows 10 сегодня все еще использует механизм визуализации EdgeHTML — и это то, что предлагается внешним программам, — но в ближайшее время система должна перейти на основу Chromium.
Удаление браузера Edge может привести к тому, что некоторые интерфейсы и приложения Windows, которые зависят от веб-запросов, перестанут работать. Microsoft отмечает, что Windows включает простые в использовании механизмы для загрузки других браузеров и программ и установки их для использования по умолчанию. Так что вы можете постоянно использовать, например, Chrome или Firefox, как браузер по умолчанию. Значок Edge, если вас он раздражает, можно только скрыть, не удаляя соответствующую программу.
Подробнее на странице официальной поддержки Microsoft
Обновление браузера Edge теперь происходит через Центр обновлений Windows. Чаще всего это обновление входит в состав ежемесячного кумулятивного обновления. Поэтому при установке патча могут возникнуть те или иные проблемы, вплоть до «синего экрана смерти». Это может повлиять на установку обновления или на целостность работы Windows 10.
Частота выпусков
Корпорация Майкрософт предлагает четыре варианта, или «канала», для управления частотой добавления новых функций в Microsoft Edge. Дополнительные сведения о наших каналах, их цикле выпуска и уровне поддержки см. в статье .
Начиная со стабильной версии канала 94, Microsoft Edge переходит к 4-недельной основной цикл выпуска. Однако мы понимаем, что корпоративным клиентам при управлении сложными средами требуется больше времени для планирования и тестирования обновлений Microsoft Edge. Чтобы помочь корпоративным клиентам, которым необходимо более продолжительное время для управления обновлениями, Microsoft Edge предложит расширенный параметр Stable, предназначенный для более длительного 8-недельного основного цикла выпуска. Этот параметр будет доступен только для клиентов с управляемыми средами. Обратитесь к записи блога с объявлением
Что такое шарарам чит и какие у него функции?
Программа для зачисления румбиков, смешинок и получения бесплатных карт, называется чит на шарарам, название простое и говорит о ее прямом назначении. Используя эту специальную программу вам больше не придется тратить настоящие деньги на покупку карт или румбиков так как все это вы получите бесплатно и в нужных вам количествах.
Наши программисты постарались сделать его максимально простым в использовании и конечно на русском языке, что бы любой из вас мог ей воспользоваться быстро и без трудностей. Несколько понятных функций для активации которых вы потратите не более минуты дадут вам огромное преимущество и возможности в игровом мире шарарам.
Можно ли удалить Microsoft Edge?
Опытные пользователи стараются очистить своё рабочее пространство от ненужных инструментов и программ. Кому-то может не понравится влияние основного браузера на другие, которые пользователь загрузил сам. Разработчики не рекомендуют удалять встроенный браузер, так как это может повлиять на производительность системы, её безопасность. Если на компьютере вовсе не останется программ, способных выходить в Интернет, то пользователи не смогут даже загрузить другой браузер.
Удаление встроенных программ Microsoft — задача не из простых даже для опытных пользователей. Поэтому лучше всего воспользоваться специальными утилитами для этого. Найти такую можно на странице winaero.com/download-uninstall-edge-browser-for-windows-10/.
Её нужно скачать и установить на свой компьютер. Интерфейс довольно простой — запустите приложение при помощи кнопки «Uninstall» и действуйте по инструкции. Перед удалением встроенного браузера Майкрософт рекомендуется скачать дополнительный. Чтобы в системе была программа, способная открыть веб-ссылки.
Для начинающих пользователей в качестве альтернативы лучше остальных подойдёт Яндекс Браузер. Его преимущество в том, что эта программа была разработана российской компанией. Соответственно в нём все функции и интерфейс на русском языке. Он практически ничем не уступает другим браузерам и имеет ряд полезных сервисов, таких как онлайн-переводчик, календарь, карты, голосовой помощник Алиса и многое другое. Если вы предпочитаете скорость любым другим функциям, то для быстрого сёрфинга подойдёт Google Chrome. Большинство тестов показали, что этот браузер сегодня на компьютере работает быстрее остальных.
Видеоинструкция
Если на вашем компьютере не нужна программа Microsoft Edge, вы сможете удалить её при помощи подсказок из этого видео. Следите за подсказками и действуйте по инструкции.






