Microsoft edge что это за программа и нужна ли она?
Содержание:
- Установка Microsoft Edge браузером по умолчанию в macOS
- Взаимодействие с текущей веб-страницей в браузере
- Попробуйте javaScript жить в консоли
- Поддерживаемые операционные системы для Microsoft Edge
- Блокировка отслеживания
- Отключение или удаление Microsoft Edge
- Тестирование совместимости и расширения браузера
- Скоро – коллекции
- Выгрузка программы из магазина, её установка, настройка рабочих параметров
- Возможности и функциональность
- Как полностью удалить Microsoft Edge
- Загрузка обновлений браузера Microsoft Edge
- Скачайте Microsoft Edge на русском языке бесплатно для Windows
- Настройка DevTools
- Выгрузка программы из магазина, её установка, настройка рабочих параметров
- Эмуляторы и симуляторы устройств
- Скоро – коллекции
- Enhancer для YouTube
- Что такое Microsoft Edge?
Установка Microsoft Edge браузером по умолчанию в macOS
При попытке программно назначить браузер по умолчанию в macOS появляется запрос для пользователя. Этот запрос является функцией безопасности macOS, автоматический запуск которой можно отключить только с помощью AppleScript.
Из-за этого ограничения существует два основных метода установки Microsoft Edge в качестве браузера по умолчанию в macOS. Первый вариант: установить на устройство образ macOS, в котором Microsoft Edge уже задан как браузер по умолчанию. Второй вариант: использование политики , которая предлагает пользователю назначить Microsoft Edge браузером по умолчанию.
При использовании любого из этих методов пользователь может изменить браузер по умолчанию. Это связано с тем, что по соображениям безопасности настройка браузера по умолчанию не может быть заблокирована программным способом. По этой причине рекомендуется развертывать политику Установить Microsoft Edge браузером по умолчанию, даже если вы создаете образ с Microsoft Edge в качестве браузера по умолчанию. Если эта политика настроена и пользователь изменяет браузер по умолчанию с Microsoft Edge, при следующем открытии Microsoft Edge пользователю будет предложено назначить его браузером по умолчанию.
Взаимодействие с текущей веб-страницей в браузере
Консоль имеет доступ к объекту Window браузера. Можно написать сценарии, взаимодействующие с текущей веб-страницей. Чтобы попробовать, выполните следующие действия.
-
Откройте консоль.
-
Скопируйте и вклеите следующий фрагмент кода.
Вместо того, чтобы только читать с веб-страницы, вы также можете изменить его. Чтобы попытаться изменить веб-страницу, выполните следующие действия.
-
Откройте консоль.
-
Скопируйте и вклеите следующий фрагмент кода.
Вы изменили основной заголовок веб-страницы на Rocking the Console. С помощью методов консоли можно легко получить доступ к текущей веб-странице и управлять ею. Дополнительные сведения перейдите к ссылке API консоли Utilities API. Например, чтобы добавить зеленую границу вокруг всех ссылок на текущей веб-странице, выполните следующие действия.
-
Откройте консоль.
-
Скопируйте и вклеите следующий фрагмент кода.
Попробуйте javaScript жить в консоли
Консоль — это не только место для входа данных. Консоль — это среда REPL. При записи любого JavaScript в консоликод запускается немедленно. Возможно, вам будет полезно протестировать некоторые новые функции JavaScript или сделать некоторые быстрые вычисления. Кроме того, вы получаете все функции, которые ожидаются в современной среде редактирования, такие как автозаполнение, синтаксисная подсветка и история. Чтобы попробовать, выполните следующие действия.
- Перейдите к консоли.
- Введите .
Консоль отображает результат в следующей строке. Эта функция оценки Eager полезна для отламывки и проверки того, что вы не ошибались в коде.
Чтобы запустить выражение JavaScript в консоли и дополнительно отобразить результат, выберите . Затем можно написать следующий код JavaScript для запуска в консоли.
По умолчанию вы запустите код JavaScript в одной строке. Чтобы запустить строку, введите JavaScript и выберите . Чтобы обойти ограничение одной строки, выберите + вместо . Как и другие опытом командной строки, чтобы получить доступ к предыдущим командам JavaScript, выберите . Функция автозаполнения консоли **** — это отличный способ узнать о незнакомых методах. Чтобы попробовать, выполните следующие действия.
- Откройте консоль.
- Введите .
- Выберите из меню отсев.
- Выберите ключ, чтобы выбрать его.
- Введите .
- Выберите для получения .
- Введите другой, чтобы отобразить полный список свойств и методов, доступных на теле текущей веб-страницы.
Дополнительные сведения обо всех способах работы с консолью, перейдите к консоли в качестве среды JavaScript.
Поддерживаемые операционные системы для Microsoft Edge
Примечание
Функциональность продукта и доступность компонентов может отличаться в более ранних версиях операционной системы. Чтобы обеспечить правильную установку Microsoft Edge, используйте последнюю версию всех операционных систем, указанных ниже. Это руководство включает последний накопительный пакет обновления при применении.
Microsoft Edge регулируется современной политикой жизненного цикла и поддерживается в следующих операционных системах.
Клиент Windows
- Windows 7 **
- Windows 8.1
- Windows 10 SAC 1709 и более поздние версии ***
- Windows 10 Корпоративная 2015 LTSC
- Windows 10 Корпоративная 2016 LTSC
- Windows 10 Корпоративная 2019 LTSC
- Windows 10 Корпоративная многосеансовая
- Windows 10 IoT Корпоративная SAC ****
- Windows 10 IoT Корпоративная 2019 LTSC ****
Windows Server
- Windows Server 2008 R2 **
- Windows Server 2012
- Windows Server 2012 R2
- Windows Server 2016 (LTSC)
- Windows Server 2019 (LTSC)
- Windows Server 2022 (LTSC)
- Windows Server (SAC)
Важно!
** Поддержка Microsoft Edge в Windows 7 и Windows Server 2008 R2 будет продолжена до 15 января 2022 г. Эти операционные системы не поддерживаются. Корпорация Майкрософт рекомендует перейти на поддерживаемую операционную систему, например Windows 10. Microsoft Edge помогает поддерживать более надежную защиту при работе в Интернете, но ваш компьютер может быть подвержен угрозам безопасности. Для поддержки режима IE в указанных операционных системах на устройствах должны быть установлены расширенные обновления системы безопасности для Windows 7. Без расширенных обновлений системы безопасности для Windows 7 функциональность Internet Explorer может быть уязвимой. Кроме того, функциональность режима IE может перестать работать без постоянного обслуживания с использованием расширенных обновлений системы безопасности.
*** Аналогично сказанному выше, в случае с выпусками Windows 10 SAC, поддержка которых прекращена, но которые поддерживают Microsoft Edge, рекомендуется как можно скорее перейти на поддерживаемый выпуск Win10 SAC, чтобы обеспечить безопасность. Поддержку Microsoft Edge в этом состоянии следует считать временным мостом к переходу на поддерживаемую ОС.
**** Предустановочный набор OPK для Microsoft Edge доступен в MOO для OEM для IoT с целью предустановки и распространения в составе решения на базе Windows 10 IoT Корпоративная.
iOS
Microsoft Edge для iPad и iPhone требуется iOS 11.0 или более поздней версии. Microsoft Edge для iPad Pro требуется iOS 11.0 или более поздней версии. Microsoft Edge поддерживается в двух последних версиях iOS. При выпуске новой версии iOS требования Microsoft Edge к операционной системе включают две самые последние версии на данный момент: новая версия iOS и предшествующая ей версия.
Android
Microsoft Edge для Android можно установить на планшетах и телефонах, которые удовлетворяют следующим условиям: устройства с Android KitKat 4.4 или более поздней версии и процессором ARM.
Linux
Предварительные сборки доступны для Linux. Если вы разработчик или компания, при любых проблемах, связанных с Microsoft Edge в Linux сообщите нам непосредственно через браузер или используя наши форумы TechCommunity https://techcommunity.microsoft.com/t5/microsoft-edge-insider/ct-p/MicrosoftEdgeInsider. Корпоративная поддержка Microsoft Edge в Linux будет доступна позже.
Блокировка отслеживания
Microsoft постаралась обеспечить высокий уровень защиты пользователей при помощи предотвращения отслеживания их действий в интернете.
В браузере Microsoft вы можете выбрать, насколько позволите сайтам отслеживать вас во Всемирной паутине. Все веб-сайты собирают данные о вашем взаимодействии с ними, которые должны прописываться в политике конфиденциальности. Среди них есть хорошие и плохие сайты, отделить одни от других не так легко.
Сейчас Microsoft Edge предлагает три уровня защиты от трекинга:
- Основной.
- Уравновешенный (выбран по умолчанию).
- Строгий.
На первом основном уровне блокируются трекеры, которые рассматриваются как потенциально опасные. Остальные работают, чтобы персонализировать контент и рекламу.
При уравновешенной блокировке отслеживания, которую Microsoft рекомендует по умолчанию, блокируются вредоносные трекеры и сайты которые вы ранее не посещали.
Чтобы посмотреть какие данные браузер заблокировал, кликните по замочку слева от адреса сайта в адресной строке.
На строгом уровне Microsoft Edge блокирует вредоносные трекеры и большинство любых трекеров с большинства сайтов. В таком случае персонализации ещё меньше. На некоторых сайтах это может отключить доступ к видео и возможность входа в учётную запись.
Хорошо, что Microsoft оставила в прошлом подход «всё или ничего». Теперь вы можете легко переключаться между этими тремя уровнями в зависимости от личных обстоятельств и своего местоположения.
Отключение или удаление Microsoft Edge
Если вы решили использовать другой браузер, хорошо бы избавиться от Microsoft Edge. Но так как этот браузер встроен в систему по умолчанию, удалить его полностью не так просто.
Ручное отключение Microsoft Edge в Windows 10
Под ручным отключением подразумевается смена браузера по умолчанию. И действительно, достаточно назначить другой браузер, который будет взаимодействовать со всеми ссылками, и вы можете забыть о Microsoft Edge.
- Откройте параметры вашего устройства, например, через меню «Пуск».
Откройте «Параметры» в меню «Пуск»
- Перейдите в раздел «Система» и выберите вкладку приложений по умолчанию.
- Нажмите по текущему браузеру по умолчанию и укажите любой другой вместо него.
Установите необходимое приложение по умолчанию вместо текущего браузера
Видео: как удалить Microsoft Edge из системы
Удаление браузера через «Проводник»
Другой вариант — перейти в расположение настроек для браузера и полностью удалить всю папку. Это довольно грубый способ, зато он не требует от вас специальных знаний или программ. Где находится эта папка, упоминалось ранее:
- Перейдите по указанному выше пути в локальном хранилище пользователя и найдите там папку Microsoft.MicrosoftEdge_8wekyb3d8bbwe.
- Кликните правой кнопкой мыши по этой папке и выберите пункт «Копировать» из списка. Сохраните папку в другом разделе.
- Удалите папку из текущего раздела.
При удалении папки с настройками Edge перестанет работать
Удаление Microsoft Edge через PowerShell
Вы также можете выполнить удаление браузера через PowerShell. Введите название этой утилиты в меню «Пуск» и запустите её. Далее выполните ряд действий:
- Введите запрос Get-AppxPackage и подтвердите ввод. На экране отобразится список системных программ.
- Найдите в списке Microsoft Edge и скопируйте значение этого пункта.
Найдите строчку Microsoft Edge в списке и скопируйте информацию
- Подставив это значение, выполните команду вида Get-AppxPackage Microsoft.MicrosoftEdge_20.10532.0.0_neutral__8wekyb3d8bbwe | Remove-AppxPackage.
По завершении этих манипуляций изначальный браузер вашей системы будет полностью выключен.
Удаление Microsoft Edge с помощью сторонних программ
Существует немало программ для отключения или удаления браузера Microsoft Edge. Но работают они по похожему принципу, поэтому достаточно рассмотреть только одну. Скачайте с официального сайта бесплатную программу Edge Blocker:
- Запустите программу. Вы увидите основное окно программы с двумя возможными действиями.
- Обычное нажатие на кнопку Block отключит ваш браузер.
- Кнопка Unblock, в свою очередь, вернёт его в рабочее состояние.
С помощью Edge Blocker вы сможете легко выключать и включать ваш браузер
С помощью подобной программы вы сможете управлять этим браузером и включать его лишь при необходимости.
Тестирование совместимости и расширения браузера
Иногда паритет API не существует между Chromium браузерами. Например, существуют различия в API удостоверений и оплаты. Чтобы убедиться, что расширение соответствует ожиданиям клиентов, просмотрите состояние API с помощью следующей официальной документации браузера:
- API Chrome
- API расширения, поддерживаемые в Opera
- Расширение Порт Chrome до Microsoft Edge
Необходимые API определяют изменения, которые необходимо внести для устранения различий между каждым браузером. Возможно, потребуется создать несколько разные пакеты кода с небольшими различиями для каждого магазина.
Чтобы протестировать расширение в различных средах перед отправкой расширения в магазин браузера, загрузите расширение в браузер во время его разработки.
Скоро – коллекции
Хотя Microsoft Edge уже выпущен, некоторые функции ещё недоступны. Одной из таких функций является «Коллекции», которая является духовным наследником функции «отложенных вкладок» старого Microsoft Edge. Коллекции позволяют группировать ссылки, изображения и фрагменты в список вещей, к которым можно обратиться позже. Это очень полезно для студентов, которые исследуют конкретную тему, или, например, шеф-поваром, ищущих идеи для своего следующего рецепта.
Функция «Коллекции» будет расположена в верхней части адресной строки и доступна с любой веб-страницы. Я пока не нашел в этом особой пользы, но я полностью понимаю, как эта функция вписывается в «более продуктивную» мантру Microsoft. Вы также можете напрямую импортировать свои коллекции в Excel и Word, если это то, что вы хотите сделать.
Выгрузка программы из магазина, её установка, настройка рабочих параметров
Если человек является владельцем персонального компьютера, версия его программного обеспечения соответствует требуемым, современным стандартам, он сейчас подключён к сети, то можно спокойно устанавливать эту популярную функциональную единицу. Выполнение такого процесса занимает пару минут, требуя от человека выполнения команд такого характера:
- посещение собственного аккаунта, зарегистрированного под видом учётной записи майкрософт;
- выполнения входа внутрь лицензионного магазина приложений и компьютерных игр;
- поиск нужного браузера, разрешение его загрузки, сохранение;
- установка в качестве рабочего инструмента по умолчанию, производящаяся за посредничеством обращения к разделу общих установок функционального прибора;
- выполнение открытия указанной программы, переход к рабочей панели, добавление пользовательских корректировок.
Эта система является прекрасной заменой знакомого каждому владельцу ПК Explorer, работает браузер намного лучше, загрузить можно совершенно бесплатно.
Если человеку пришлось наблюдать, что браузер уже устанавливался на его рабочем гаджете, следует, по желанию, дополнить ряд его возможностей плагинами, другими подобными расширениями. Такая дополнительная забота – это то, что позволит в дальнейшем расширить собственные возможности.
При использовании, система показывает довольно положительные результаты, которые отображаются в процессе функционирования программы. Скачивать дополнительные расширения не обязательно, ведь без них работа браузера тоже довольно хорошая. Указанной системой не поддерживаются все плагины, доступные для хрома или фаерфокс, но есть несколько хороших дополнительных компонентов.
Как лучше использовать этот новый элемент решит для себя каждый отдельно, но установить его следует, ведь всегда обновлять программное обеспечение необходимо. При функционировании этого элемента, пользователь может включать синхронизацию, сохранять личные данные, выкачивать разные файлы из сети, смотреть видео либо слушать музыку, ведь это очень комфортно.
Возможности и функциональность
- Скорость работы — по утверждению самих разработчиков и сравнению реальных тестов запуск и работа в браузере действительно шустрее конкурентов. Скорость сёрфинга (загрузки страниц) осталась на уровне конкурентов.
- Режим чтения — специальный режим позволяет убрать все лишние элементы с экрана для комфортного чтения. Можно сохранять самые интересные страницы в собственном списке для чтения, панель которого можно мгновенно открыть.
- Поддержка веб-стандартов — поддерживается новый алгоритм сжатия Brotli с улучшенной степенью сжатия и скоростью распаковки. Используется новый движок рендеринга EdgeHTML, а также Chakra JavaScript, который известен высокой скоростью обработки.
- Библиотека расширений — разработчики самых известных расширений уже давно выпустили свои продукты на обновлённый браузер. Есть возможность установить все популярные расширения буквально в несколько нажатий.
Как полностью удалить Microsoft Edge
Предустановленный браузер Internet Explorer 11 можно легко отключить в программах и компонентах операционной системы. Процесс отключения браузера Microsoft Edge немного сложнее. Нужно воспользоваться ранее описанным способом для удаления стандартных приложений Windows 10. Будем использовать обновлённую оболочку Windows PowerShell.
- В контекстном меню кнопки Пуск выберите Windows PowerShell (администратор).
- Теперь в открывшемся окне выполните: Get-AppxPackage | Select Name, PackageFullName.
- В списке находим PackageFullName программы Microsoft Edge, а потом выполняем команду: Get-AppxPackage PackageFullName | Remove-AppxPackage.
Обратите внимание, в зависимости от версии операционной системы версия браузера Microsoft Edge может отличаться. Это значит, что нельзя указать универсальную команду, после выполнения которой он будет удалён
Например, для отключения браузера у меня на компьютере нужно будет выполнить нижеуказанную команду. С каждым обновлением версия браузера изменяется, а тогда и соответственно PackageFullName.
Get-AppxPackage Microsoft.MicrosoftEdge_42.17134.1.0_neutral__8wekyb3d8bbwe | Remove-AppxPackage
Предустановленный браузер Microsoft Edge использует стандартные средства защиты операционной системы. Например, фильтр SmartScreen помогает защитить устройство, выявляя неопознанные приложения и файлы из Интернета, защищая устройство от вредоносных сайтов и загрузок. Разработчики учли все предыдущие ошибки и позаботились о безопасности обновлённого браузера.
Заключение
Загрузка обновлений браузера Microsoft Edge
Для автоматической загрузки обновлений браузера должен быть включён «Центр обновления Windows». Его настройка выполняется таким образом:
- Откройте параметры системы нажатием клавиши Win+I и перейдите в раздел «Обновление и безопасность».
Перейдите в раздел «Обновление и безопасность» для доступа к настройкам обновления
- На вкладке «Центр обновления Windows» вы увидите уведомление, если обновление нуждается в установке. Инсталлируйте его при необходимости, а затем перейдите в «Дополнительные параметры».
Обновите систему при необходимости, а затем откройте «Дополнительные параметры»
- Для вашего удобства переключите автоматическую установку в режим установки с уведомлением о перезагрузке. Это поможет вам корректно завершать работу программ перед обновлением.
Настройте уведомления о планировании перезагрузки при обновлении компьютера
- Убедитесь, что галочка «Отложить обновления» снята.
Снимите галочку с пункта «Отложить обновления»
Скачайте Microsoft Edge на русском языке бесплатно для Windows
| Версия | Платформа | Язык | Размер | Формат | Загрузка |
|---|---|---|---|---|---|
| * скачайте бесплатно Microsoft Edge для Windows, файл проверен! | |||||
|
Microsoft Edge |
Android |
Русский | 65.74MB | .apk |
Скачать |
Обзор Microsoft Edge
Edge браузер (Игл браузер) – веб-обозреватель, разработанный компанией Microsoft с целью замены устаревшего браузера Internet Explorer. Входит в состав Windows 10, в версиях операционных систем для мобильных устройств (Android, iOS) устанавливается в виде отдельного приложения.
Функционал браузера
Microsoft Edge базируется на новом движке Chakra javascript, содержит расширенный набор инструментов и интегрированный модуль Adobe Flash and PDF. Обеспечивает безопасную работу в сети, поддерживает онлайн-платежи с использованием сервиса Payment Request API. Все загруженные страницы проходят проверку на вирусы, предусмотрен приватный режим работы.
Основные возможности веб-обозревателя:
- • просмотр контента в режиме чтения;
- • добавление пометок на страницах;
- • формирование списка для чтения;
- • авторизация на сайтах путем биометрической аутентификации (Windows Hello);
- • взаимодействие с Кортаной.
Edge использует алгоритм сжатия Brotli, который отличается высокой степенью сжатия данных и ускоренной распаковкой. Поддерживает общепринятые стандарты, содержит набор инструментов для работы с загруженным контентом. Позволяет читать электронные книги в формате EPUB, закреплять вкладки и экспортировать список «Избранное» в html-файл.
Содержимое вкладок можно увидеть на панели предварительного просмотра, которая появляется при наведении на заголовок курсора. На вкладках, где воспроизводится мультимедийный контент, отображается значок громкоговорителя.
Особенности браузера
Edge не поддерживает компоненты ActiveX и VBScript, отличается от Internet Explorer отсутствием слабых фрагментов кода, способных пропускать вирусы и хакерские атаки. Наличие фильтра SmartScreen повышает безопасность работы в сети, помогает блокировать вредоносные сайты. Браузер обладает лаконичным интерфейсом, с несколькими основными кнопками в верхней части окна и размещением остальных функций в правой выдвижной панели.
Среди преимуществ Microsoft Edge:
- • ускоренный запуск;
- • быстрая загрузка страниц;
- • наличие уникальных опций, недоступных для других веб-обозревателей;
- • наличие встроенного экрана безопасности;
- • русифицированный интерфейс;
- • «песочница» для каждой открытой страницы;
- • поддержка расширений;
- • организация вкладок.
В обновленной версии браузера Edge 41.16299.15 была усовершенствована архитектура и повышена стабильность работы, добавились новые функции и поддерживаемые Web-стандарты.
Скриншоты
Похожие программы
Google Chrome — браузер от поисковика Google
Opera — удобный браузер с поиском по умолчанию от яндекса
Mozilla Firefox — быстрый, безопасный и удобный серфинг в сети
Internet Explorer — браузер установленный по умолчанию в windows
Proxy Plus
Амиго — интернет-браузер от компании Mail.Ru Group
Safari — интернет-браузер от компании Apple
Tor Browser — анонимный браузер со встроенным VPN
UC Browser — браузер для Windows, основанный на движках Chromium и Trident
Uplay
Яндекс Браузер — браузер от поисковой системы яндекс
Vivaldi — браузер, работающий на движке Blink от Google
HAL
Maxthon — браузер, работающий на движке Webkit или Trident
Silverlight
Orbitum — браузер, созданный на движке Chromium
Adblock Plus
Kodi — программа для воспроизведения мультимедиа
Microsoft Edge — веб-обозреватель от Microsoft в замен Internet Explorer
Chromium — браузер на движке WebKit, обеспечивает ускоренную загрузку страниц
OpenVPN
Pale Moon — бесплатный веб-браузер с открытым исходным кодом
K-Meleon — бесплатный веб-браузер, оптимизированный для Windows
Браузер Atom
Аудио | Видео программы
Графические программы
Microsoft Office
Игры
Интернет программы
Диски и Файлы
Настройка DevTools
Вы можете настроить DevTools для удовлетворения ваших потребностей в том, как вы работаете. Чтобы изменить параметры, сделайте любой из следующих параметров:
- Выберите Параметры (значок шестерни справа).
- Нажмите или .
В разделе Предпочтения можно изменить несколько частей DevTools. Например, вы можете использовать параметр Match на языке браузера, чтобы использовать тот же язык в DevTools, который используется в браузере. В другом примере используйте параметр Theme для изменения цветовой темы DevTools.
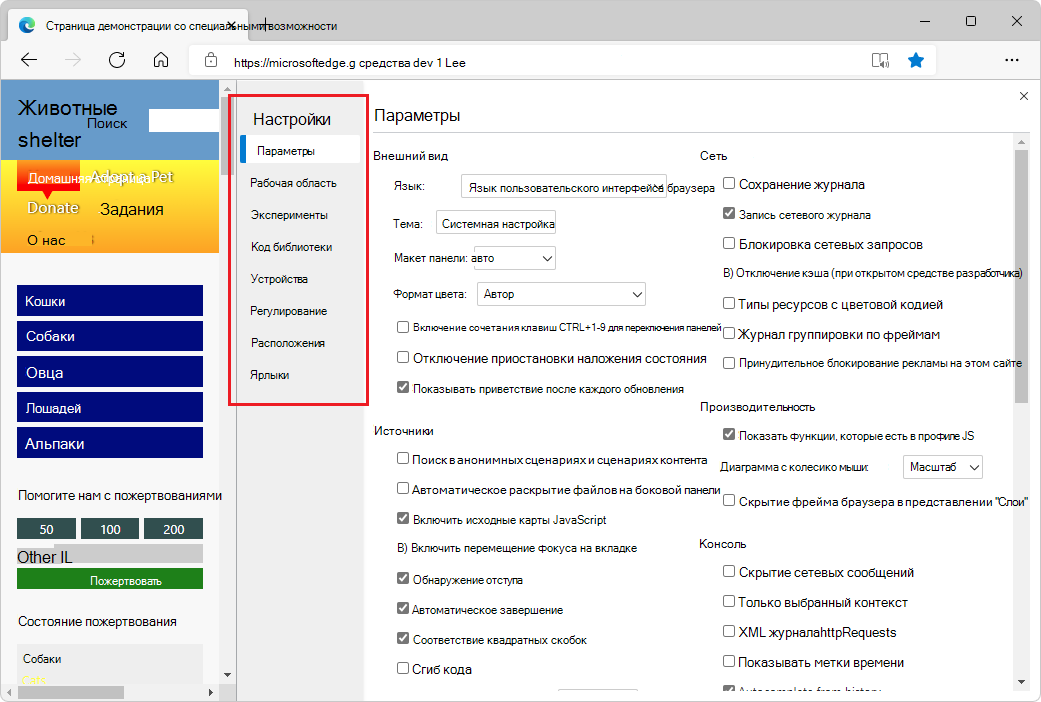
Вы также можете изменить параметры расширенных функций, таких как:
-
Фильтрация кода библиотеки с помощью возможности Пропустить список.
-
Определение устройств, которые необходимо включить в режим симуляции и тестирования устройства. Дополнительные сведения см. в приложении Emulate mobile devices in Microsoft Edge DevTools.
-
Выберите профиль регулирования сети.
-
Определение смоделированных расположений.
-
Настройка ярлыков клавиатуры. Например, чтобы использовать те же ярлыки в DevTools, что и в Visual Studio Code, выберите ярлыки Matchиз > заранее Visual Studio Code.
Выгрузка программы из магазина, её установка, настройка рабочих параметров
Если человек является владельцем персонального компьютера, версия его программного обеспечения соответствует требуемым, современным стандартам, он сейчас подключён к сети, то можно спокойно устанавливать эту популярную функциональную единицу. Выполнение такого процесса занимает пару минут, требуя от человека выполнения команд такого характера:
- посещение собственного аккаунта, зарегистрированного под видом учётной записи майкрософт;
- выполнения входа внутрь лицензионного магазина приложений и компьютерных игр;
- поиск нужного браузера, разрешение его загрузки, сохранение;
- установка в качестве рабочего инструмента по умолчанию, производящаяся за посредничеством обращения к разделу общих установок функционального прибора;
- выполнение открытия указанной программы, переход к рабочей панели, добавление пользовательских корректировок.
Эта система является прекрасной заменой знакомого каждому владельцу ПК Explorer, работает браузер намного лучше, загрузить можно совершенно бесплатно.
Если человеку пришлось наблюдать, что браузер уже устанавливался на его рабочем гаджете, следует, по желанию, дополнить ряд его возможностей плагинами, другими подобными расширениями. Такая дополнительная забота – это то, что позволит в дальнейшем расширить собственные возможности.
При использовании, система показывает довольно положительные результаты, которые отображаются в процессе функционирования программы. Скачивать дополнительные расширения не обязательно, ведь без них работа браузера тоже довольно хорошая. Указанной системой не поддерживаются все плагины, доступные для хрома или фаерфокс, но есть несколько хороших дополнительных компонентов.
Как лучше использовать этот новый элемент решит для себя каждый отдельно, но установить его следует, ведь всегда обновлять программное обеспечение необходимо. При функционировании этого элемента, пользователь может включать синхронизацию, сохранять личные данные, выкачивать разные файлы из сети, смотреть видео либо слушать музыку, ведь это очень комфортно.
- https://pomogaemkompu.temaretik.com/1488925321107081882/rabota-s-brauzerom-microsoft-edge-v-windows-10/
- https://windd.ru/microsoft-edge-chto-eto-za-programma/
- https://brauzergid.ru/edge/chto-iz-sebya-predstavlyaet-programma-microsoft-edge.html
Эмуляторы и симуляторы устройств
Симуляторы устройств и эмуляторы имитируют не только среду браузера, но и все устройство. Каждый симулятор полезен для тестирования вещей, которые требуют интеграции ОС, например ввода форм с виртуальными клавиатурами.
Эмулятор Android
На данный момент нет способа установить Microsoft Edge на эмулятор Android. Тем не менее, вы можете использовать Браузер Android, Chromium content Shell и Firefox для Android, которые мы рассмотрели позже в этой статье. Chromium Content Shell запускает тот же Chromium, что и Microsoft Edge, но поставляется без специальных функций браузера.
Эмулятор Android поставляется с SDK Android, который необходимо скачать в составе Android Studio. Затем выполните инструкции по настройкам виртуального устройства и запуску эмулятора.
После загрузки эмулятора выберите значок Браузер и проверьте свой сайт в старом браузере Stock для Android.
Chromium оболочки контента на Android
Чтобы установить Chromium для Android, держите эмулятор запущенным и запустите следующую команду:
Теперь вы можете протестировать свой сайт с помощью Chromium content Shell.
Firefox на Android
Как и Chromium content Shell, вы можете получить AK для установки Firefox на эмулятор.
Чтобы установить файл на открытый эмулятор или подключенное android-устройство, запустите следующую команду:
симулятор iOS
Симулятор iOS для Mac OS X поставляется с Xcode, который устанавливается из App Store.
После этого узнайте, как работать с симулятором с помощью документации разработчика Apple.
Примечание
Чтобы не открывать Xcode каждый раз, когда нужно использовать iOS Simulator, откройте его, наведите курсор на значок симулятора iOS в доке, откройте контекстное меню (правой кнопкой мыши) и выберите Keep in Dock. Теперь просто выберите значок всякий раз, когда это нужно.
Microsoft Edge (EdgeHTML) виртуальные машины (VMs) позволяют получать доступ к различным версиям EdgeHTML и Internet Explorer на компьютере через VirtualBox (или VMWare). Выберите виртуальную машину на странице загрузки.
Скоро – коллекции
Хотя Microsoft Edge уже выпущен, некоторые функции ещё недоступны. Одной из таких функций является «Коллекции», которая является духовным наследником функции «отложенных вкладок» старого Microsoft Edge. Коллекции позволяют группировать ссылки, изображения и фрагменты в список вещей, к которым можно обратиться позже. Это очень полезно для студентов, которые исследуют конкретную тему, или, например, шеф-поваром, ищущих идеи для своего следующего рецепта.
Функция «Коллекции» будет расположена в верхней части адресной строки и доступна с любой веб-страницы. Я пока не нашел в этом особой пользы, но я полностью понимаю, как эта функция вписывается в «более продуктивную» мантру Microsoft. Вы также можете напрямую импортировать свои коллекции в Excel и Word, если это то, что вы хотите сделать.
Enhancer для YouTube
Это расширение позволяет вам улучшить работу с YouTube. Это умное приложение, которое подарит вам безупречный опыт просмотра разгула. Рекламу In-Stream и всплывающие окна можно автоматически блокировать или пропускать, даже если их нельзя пропустить.
Он поставляется с удивительными функциями, такими как управление рекламой, контроль скорости воспроизведения, отключение автовоспроизведения, настройка тем и многое другое. Некоторые другие невероятные особенности:
- Параметры автозапуска
- Регулятор объема и усилитель объема
- Мини-плеер и всплывающий плеер
- Особенности формата видео
- И многое другое.
5. Ghostery
Это мощное расширение Microsoft Edge, которое повышает вашу конфиденциальность, блокирует рекламу и ускоряет просмотр. Кроме того, вы можете в режиме реального времени увидеть, сколько хакеров пытаются проникнуть в вашу систему. Каждый раз, когда запрос отправляется, это расширение сопоставляет его с огромным списком трекеров, и если он совпадает, запрос блокируется. Он также предлагает несколько функций отображения, поэтому вы можете просматривать только ту информацию, которая имеет отношение к вам.
Это фантастическое расширение защиты конфиденциальности, которое сочетает в себе обогащенную искусственным интеллектом технологию защиты от отслеживания и лучший механизм блокировки. В результате он ускоряет страницы и обеспечивает улучшенные возможности просмотра.
6. LastPass Password Manager
Этот менеджер паролей позволяет легко сохранять важную информацию в чрезвычайно безопасном формате. Сохраните все свои пароли, данные карты, адреса электронной почты и многое другое в безопасном хранилище и получайте к нему доступ в любое время и в любом месте. Некоторые другие интересные особенности:
- Автоматически заполняет сохраненные имя пользователя и пароли
- Мгновенная синхронизация на других устройствах
- Создавать оповещения, если ваша информация находится под угрозой
- Защитите свою учетную запись с помощью двухфакторной аутентификации
Если вы до сих пор этим не пользуетесь, вы искушаете судьбу.
7. GetThemAll
Все мы любим скачивать видео, и это довольно удобно с правильными инструментами. GTA — это совершенно новое измерение в программном обеспечении для управления загрузками. GetThemAll — это простое, но удивительное расширение, которое прокручивает вашу текущую веб-страницу и помещает все ссылки для скачивания в удобное для навигации окно. Это помогает вам загружать видео, файлы PDF, файлы HTML и захватывать их для использования в автономном режиме. Он также может загружать контент с популярных социальных сетей.
8. OneNote Web Clipper
Веб-клиппер OneNote упрощает вашу жизнь, сортируя важную информацию. Он позволяет легко сортировать, вырезать, редактировать и обмениваться информацией. Некоторые из его главных особенностей:
- Он убирает беспорядок и фиксирует только необходимую информацию о продукте.
- Легкий доступ к вашим вырезанным веб-страницам на любом устройстве, даже без Интернета.
- Обеспечивает простоту сохранения и систематизации информации
9. Grammarly
Добавление Grammarly к расширению Microsoft позволяет писать безупречно. Это поможет вам устранить ошибки в письме, улучшить свой тон и подобрать идеальные слова для самовыражения. Кроме того, это поможет вам исправить грамматические ошибки, ошибки пунктуации, исправить орфографию, сделать лаконичный тон, создавая наилучшее впечатление от вашего письма.
10. MailTag
Это расширение сделает управление вашей почтой очень простым и эффективным без каких-либо дополнительных усилий. Это идеальное расширение, которое позволяет отслеживать, планировать электронные письма и создавать автоматические последующие действия по электронной почте. Некоторые из его лучших функций:
- Бесплатный генератор подписи электронной почты
- Работает в реальном времени
- Элегантная и простая в использовании панель управления
Вот некоторые из других фантастических расширений, которые вы можете изучить:
- Night Eye для доступа ко всем веб-сайтам в темном режиме.
- TreeClicks совершает ценные покупки и, вместе с тем, способствует хорошему делу.
- Loom позволяет без проблем управлять вашими деловыми встречами.
- Дорогая, чтобы получить лучшие предложения в Интернете.
Что такое Microsoft Edge?
Каждая новая операционная система предлагает набор собственных программ, которыми могут пользоваться её владельцы. Майкрософт Эдж — это новый браузер от компании Майкрософт, который призван сменить старый Microsoft Explorer. Последний был признан пользователями как самый медленный и нестабильный и с каждым годом лишь терял популярность. Интернет-браузер — это программа для выхода в Интернет. Именно её вы запускаете, когда посещаете свои страницы социальных сетей: ВКонтакте, Одноклассники, Фейсбук и другие.
В отличии от своего предшественника, Microsoft Edge был создан на основе популярного браузерного движка — Chromium. Его использует сегодня большая часть популярных браузеров: Google Chrome, Яндекс.Браузер, Opera, Vivaldi, Амиго.
Известно, что эта программа Microsoft Edge впервые появилась вместе с последней версией Windows 10. Браузер используется в системе по умолчанию для открытия гиперссылок. Интерфейс практически не отличается от других браузеров. В целом программа быстро открывает ссылки и может вполне сгодится в качестве основного браузера.
В русскоязычной версии Виндовс браузер Edge получил некоторые встроенные функции Яндекс: поиск по умолчанию, «Коллекции». Браузер овладел некоторыми уникальными функциями, которыми его наделили разработчики. К примеру, он умеет создавать заметки из сайта, на котором в данный момент находится пользователь. Для этого нужно нажать на кнопку с плюсом в адресной строке. Есть также возможность управлять некоторыми приложениями из браузера.






