Как войти в яндекс диск через мобильную версию
Содержание:
- Как пользоваться
- Загрузка файлов на Яндекс.Диск
- iCloud
- Организуем удобное хранение файлов
- Программа для компьютера (клиент)
- Google Drive
- Работа с Яндекс.Диском через веб-интерфейс
- Онлайн хранилище Яндекс Облако
- Установка мобильной версии Яндекс Диск
- Вход с мобильного телефона в Яндекс.Диск
- Как пользоваться на телефоне
Как пользоваться
Если вы хотите понять, как пользоваться Яндекс Диском, нужно изучить инструкции – в этом обзоре мы собрали основные возможности хранилища, доступные каждому пользователю.
Загрузка документа
Для начала поговорим о том, как пользоваться Яндекс Диском на компьютере для загрузки файлов:
- Откройте хранилище;
- Перетащите документы с рабочего стола (или из открытой папки);
- После того, как загрузка завершится, кликните «Закрыть».
Можно перекинуть файлы в веб-сервисе:
- Войдите в систему;
- Нажмите на большую кнопку «Загрузить» с правой стороны экрана;
- Выберите нужные файлы и кликните «Открыть»;
- После завершения переноса документов, нажмите «Скрыть».
Наконец, разберемся, как пользоваться программой Яндекс Диск с телефона для загрузки документов:
- Войдите в приложение;
- Кликните на иконку «+» на верхней панели;
- Выберите нужную кнопку из меню – можно закинуть файлы из памяти устройства, можно сделать новое фото.
Теперь научим вас делиться публичной ссылкой на просмотр контента.
Отправка ссылки
Вы можете отправлять любым пользователям короткую ссылку – она позволяет получить доступ к файлам, просмотреть их или сохранить на устройство. Изучайте инструкцию для компьютера:
- Кликните на нужный документ;
- Наверху появится иконка «Поделиться»;
- Нажмите на нее – ссылка будет сгенерирована автоматически;
- Кликните на пункт «Копировать»;
Ссылка будет скопирована в буфер обмена.
Теперь изучаем, как пользоваться Яндекс Диском на iPhone, чтобы поделиться ссылкой:
- Найдите нужный файл в приложении;
- Откройте его и кликните на иконку со стрелкой – она находится в правом верхнем углу;
- Выберите кнопку «Поделиться» – она выведена в виде отдельной строки внизу экрана.
Пользоваться Яндекс Диском на телефоне Андроид и делиться ссылкой совсем несложно:
- Выберите нужный документ;
- Нажмите на него и кликните на значок Share в верхнем правом уголке;
- Нажмите «Поделиться ссылкой».
Готово! Теперь обсудим, как активировать безлимитную загрузку на мобильных устройствах:
- Откройте настройки;
- Перейдите к блоку «Автозагрузка фото»;
- Переведите тумблер в положение «Включено»;
- Выберите подходящий способ – с помощью мобильного интернета или беспроводной сети.
Если вы еще не активировали эту опцию, она будет выведена на самый верх списка настроек.
Загрузка фото из соцсетей
Вы можете перенести снимки из социальных сетей – доступны следующие программы:
- Instagram;
- Мой Мир.
Необходимо сделать следующее:
- Откройте хранилище в разделе «Фото»;
- В верхней части экрана нажмите на изображение папок;
- Выберите нужную социальную сеть и нажмите на нее;
Мы подробно обсудили, что такое Яндекс Диск и как им пользоваться – сохраняйте наши инструкции и применяйте их на практике!
Напоследок отметим, сколько места доступно пользователям бесплатно – это 10 ГБ памяти. При желании, этот объем можно увеличить:
- Откройте хранилище;
- В нижней части экрана справа есть строка, отображающая заполненность;
- Ниже расположена иконка покупки.
Вы можете выбрать один из следующих вариантов:
Если вы заполнили всё облако, то вы можете с легкостью очистить Яндекс Диск и продолжать пользоваться сервисом бесплатно.
Больше не осталось вопросов и тайн, для чего нужен Яндекс Диск и как с ним работать. Теперь вы знаете особенности работы сервиса и доступные возможности – скорее, загружайте клиент и начинайте пользоваться для бесплатного надежного хранения файлов.
Загрузка файлов на Яндекс.Диск
Загрузка …
Непосредственно после авторизации отобразится мастер, который поможет настроить программу. Первым этапом станет выбор места, где будет располагаться «облачная» папка. По умолчанию это директория пользователя на системном накопителе. Дополнительно можно указать папки, которые следует синхронизировать (стандартно процесс затрагивает всё добавленное содержимое).
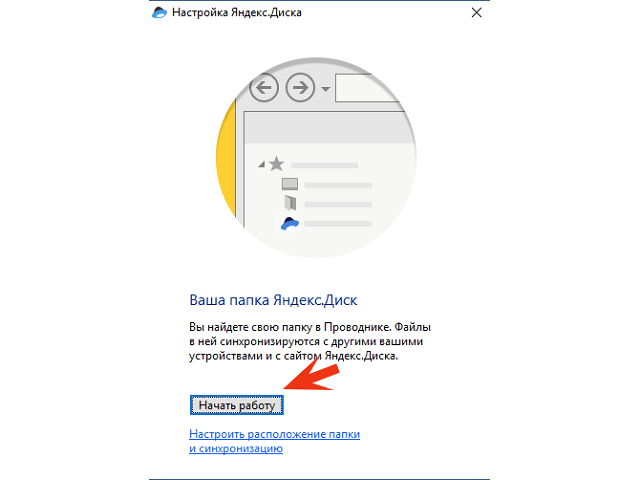
- Нажать ПКМ по файлу.
- В контекстном меню выбрать пункт «Скопировать публичную ссылку».
Программа в трее отобразит уведомление о проделанном действии. Ссылка на файл уже добавлена в буфер, поэтому ее можно вставить в электронном письме или в чате. Получивший ссылку пользователь будет иметь доступ к документу.
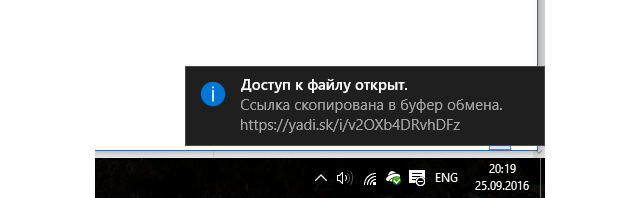
Если требуется предоставить доступ отдельным участникам системы Яндекс, потребуется запустить браузер и открыть «облако» в нем. При необходимости – ввести данные для авторизации. Когда отобразится список папок и документов:
iCloud
Довольно специфичная штуковина для пользователей Windows и незаменимая вещь для маководов. Если вы уже приросли к технике Apple, то я сильно удивлюсь, если у вас ещё нет платной подписки на 200-гигабайтный тариф.
Но если говорить именно о бесплатной версии, то 5 гигабайт — маловато. В такое облако может уместиться несколько фотографий, книжки, возможно, какие-то видео или фото. Но рассчитывать на что-то ещё не стоит.
Отдельное приложение тут одновременно и есть, и нет. Вот как оно выглядит:
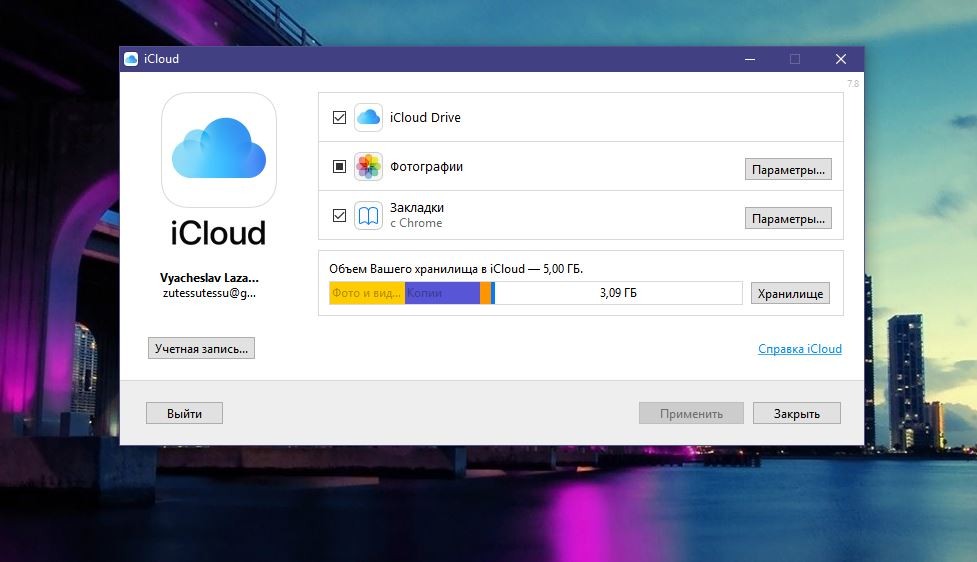
Внутри приложения можно очистить место в облаке по категориям. Кроме того, вы можете мониторить количество оставшегося места в iCloud, что довольно удобно.
Ах да. Когда я устанавливал iCloud, программа попросила меня перезагрузить компьютер. Всё заработало, конечно, и без этого, но какая-то странная просьба в 2018 году. Когда я в последний раз устанавливал драйверы на видеокарту, даже они не требовали перезагрузки компьютера — всё работало и так.
Отмечу, что iCloud не разрешает выкладывать документы в открытый доступ. Я нашёл только публичные фотоальбомы и всё. Для хранения документов iCloud я бы не рекомендовал. Гораздо удобнее это делать с облаком Google. А для фоток, видео и музыки из iTunes — практически незаменимая штука.
Организуем удобное хранение файлов
Для структурирования загруженных фотографий можно распределить их по альбомам, перемещать, добавлять и удалять. Альбому можно присвоить название, поменять его в дальнейшем. Настроить доступ как для отдельных фото так и для всей папки с фотографиями.
Для создания альбома необходимо выполнить следующее:
В меню Яндекс.Диска выбираем пункт меню «Альбомы»
В открывшейся галерее отмечаем фотографии, которые нужно сохранить в альбом. Прописываем название альбома (для примера я прописал «Компьютеры»). Нажимаем кнопку «Создать».
После создания альбома мы видим обложку альбома его название и фотографии.
По умолчанию все файлы, которые загружаются на Диск — личные: доступны для просмотра только через авторизацию аккаунта, в который их загружали.
Доступ к альбому можно сменить на публичный просто переместив тумблер справа от ссылки общего доступа (публичной ссылки).
Отдельное фото публичного типа возможно увидеть даже без регистрации, но только пройдя по ключевой ссылке. Ее получает и передает пользователь аккаунта, через который файл был загружен.
Поделиться отдельной фотографией можно скопировав и отправив адресату на почту публичную ссылку, а также напрямую в аккаунт социальной сети.
Программа для компьютера (клиент)
Для компьютера существует отдельная программа для работы с файлообменником. Рассмотрим, как ее установить и пользоваться.
Как установить
Перейдите по адресу disk.yandex.ru. Нажмите на кнопку «Диск для Windows».

В новой вкладке откроется страница загрузки. Нажмите «Скачать».

Загрузится установщик.

Закройте браузер и зайдите в «Этот компьютер» — папку «Загрузки». Откройте файл YandexDisk30Setup. Запустится установщик.

После загрузки и установки на рабочем столе появится ярлык программы «Яндекс.Диск».
Откройте программу. Запустится окошко, в которое нужно ввести логин и пароль от аккаунта.
Если оставить галочку в пункте «Запомнить», клиент сохранит введенные данные и будет открывать облако автоматически.
Нажмите кнопку «Войти». Откроется Диск с вашими файлами.

Как загрузить файл или папку
Загрузить файл в облако можно одним из двух способов:
- Нажать кнопку «Загрузить» и вручную добавить файл.
- Перетянуть данные в окно мышкой.
Рассмотрим второй способ загрузки — через перетаскивание файлов.
1. Уменьшите окно программы, нажав на значок «квадрат» в правом верхнем углу.

2. Откройте папку с файлами, которые хотите загрузить, и также уменьшите размер окна.

3. Зажмите на файле (папке) левую кнопку мыши и перетяните данные в окно диска.

Данные успешно загружены.

Как скачать файл
Через клиент можно не только загрузить данные на облако, но и наоборот скачать их. Делается это точно так же:
- Открываем программу и уменьшаем размер окна.
- Зажимаем левую кнопку мыши на файле и перетягиваем его в папку компьютера или на Рабочий стол.

Google Drive
Это мой фаворит. Пользуюсь Google Drive уже не один год и вполне доволен. В бесплатной версии диска доступно 15 гигабайт, что для документов, каких-то картинок и простеньких лендингов достаточно. Но если вы любите фотографировать, то вам бесплатной версии будет мало.
Отдельного клиента в Google Drive нет. В дереве быстрого доступа есть папка с названием диска, где и лежат все файлы.
Приложение довольно удобное. Вам сначала показывают все папки, а потом остальные файлы. Если вам нужно переместить документ в какой-то каталог, то сделать это можно простым перетягиванием, как и на компьютере.
Фотографии в нём смотреть, конечно, неудобно. Но для этого у Google есть своё приложение «Фото».
После установки Google Drive у вас в папке появляются ссылки на Google Docs. Открыть их можно только в браузере, а в Word или LibreOffice, естественно, нельзя. Но это сильно упрощает навигацию. Единственное, хочется сказать, что при создании документа нельзя указать, в какой папке он должен лежать. Сделали документ > написали что-то внутри > переместили в нужную папку.
Отмечу, что если вы вдруг решите поменять Google Drive на что-то другое, то не удаляйте и не перемещайте ссылки на документы. Вы можете их скопировать в другое облако, но если Google видит, что ссылок нет в диске, то он полностью удаляет документ. В такую ситуацию попал дизайнер интерфейсов Илья Бирман. Из-за этого ему пришлось просить техподдержку Google вернуть последнюю сохранённую версию диска.
Ещё одна проблема: Google Drive не всегда синхронизирует файлы. За несколько лет использования диска у меня такое случалось раз или два. Подводило не сильно, но имейте в виду: вам придётся следить за синхронизацией файлов в Google Drive.
Работа с Яндекс.Диском через веб-интерфейс
Итак, для того чтобы начать пользоваться сервисом, у вас должен быть зарегистрирован аккаунт в поисковой системе Яндекс. О том, как это сделать я писал здесь.
Вход в Яндекс.Диск
Перейдя в веб-интерфейс, вам будет доступно несколько папок созданных по умолчанию, корзина и пару документов. И всё готово для работы.
Как создать папки на Яндекс.Диске
Для создания новой папки, нужно нажать на кнопку «Создать новую папку», во всплывающем окне справа, ввести название новой папки и нажать левую кнопку мышки, в любом месте, или нажать на клавиатуре клавишу Enter.
Создать новую папку
Открытие папки осуществляется, так же как и на компьютере, двойным щелчком левой кнопки мышки.
Как загрузить файлы на Яндекс.Диск
Загрузить файлы достаточно легко, и на это у Вас есть два способа.
Предварительно откройте папку, выберите нужные файлы через проводник и перетащите их в специальное поле, как показано на рисунке.
Загрузка файлов способ 1
После завершения загрузки у Вас будет возможность загрузить еще файлы или сделать публичную ссылку для скачивания.
Как сделать публичную ссылку
В качестве второго способа используется кнопка «Загрузить». Также открываете папку, далее нажимаете на кнопку «Загрузить», выбираете нужный файл и нажимаете кнопку «Открыть».
Как загрузить файлы способ 2
Как сделать публичную ссылку на файл в Яндекс.Диске
Для того, чтобы поделится файлом или папкой из своего диска, то есть предоставить ссылку для скачивания, нужно выбрать файл и переключить переключатель в положение ВКЛ.
Создание публичной ссылки
После чего ссылкой можно делится с друзьями и они смогут скачать ваши файлы или скопировать их к себе на Яндекс.Диск. Это очень удобно и пользуется большой популярностью. Для этого даже предусмотрены кнопки социальных сетей, вы сразу можете поделиться с друзьями в соцсетях.
Как организовать общий доступ к папке в Яндекс.Диск
Да, и такая возможность есть. Организовав общий доступ к папке, вы даёте возможность пользоваться этой папкой и её содержимым, другим пользователям, имеющим аккаунт в Яндексе. То есть, когда Вы добавите пользователей, которые имеют доступ к папке, — эта папка появится и у них в Яндекс.Диске.
Для организации общего доступа, нужно выбрать папку и нажать на кнопку «Сделать папку общей».
Организация общего доступа
Теперь Вы должны указать электронные адреса людей, которым предоставляете доступ, назначить права (полный доступ или только просмотр) и нажать кнопку «Пригласить».
Приглашение и назначение прав
Как удалить файлы и папки из Яндекс.Диска
Для удаления, также необходимо отметить нужные файлы или папки и нажать на кнопку «Удалить».
Удаление файлов и папок
А можно, также как и на компьютере, просто перетащить файл на значок корзины. И в первом и во втором случае, все удалённые файлы перед удалением помещаются в корзину. Поэтому у вас всегда есть возможность или восстановить файлы или очистить корзину.
Как переименовать, переместить и скопировать файлы в Яндекс.Диске
Для того, чтобы переименовать, переместить или скопировать файлы, их нужно для начала выбрать и нажать на кнопку «ещё», после чего выбрать нужное действие.
Переименование, копирование, перемещение
Также через веб-интерфейс можно просматривать документы, редактировать графические файлы и прослушивать музыку. Для этого достаточно выбрать файл и в соответствии с типом, Вам будет предложено (просмотреть, редактировать, прослушать).
Онлайн хранилище Яндекс Облако
Теперь достаточно просто работать одновременно с документами дома и на работе, файлы будут сами сохраняться и не нужно их носить с собой на флешке.
Сохранение фото теперь тоже доступно без труда. Можно установить автоматическую синхронизацию и фотографии сами будут сохраняться в Яндекс Облаке.
Разберемся, на каких платформах работает, каковы возможности программы.
Возможности
| Windows | Android | IOS | Mac OS X | Linux | Windows Phone | |
| Платформа | да | да | да | да | да | да |
| Какая версия системы необходима | не старше ХР | не менее 4.0 | не старше 9.0 | 10.6 или выше | Ubuntu Linux 8.04 и выше;
Debian 5 и выше; Fedora 9 и выше; Red Hat Enterprise Linux 6 и выше; CentOS 6 и выше. |
Windows Phone 7 и Windows Phone 8 |
| Размер установочного файла, мб | 18 | 16 | 160 | 180 | 150 | 22 |
| Количество свободно места в системе, для хранения | В зависимости от настроек Ядиска | |||||
| Возможность обновления | да | да | да | да | да | нет |
| Возможность увеличения размера диска | Платно до 100 ГБ, 1 ТБ; бесплатно, участие в акциях Yandex |
Теперь о порядке установки. Программа русских разработчиков, соответственно, она на русском языке, но поддерживает и другие языки, проблем с установкой возникнуть не должно.
Порядок установки
- Нажимайте на главной странице установку программы;
- Скачается установочный пакет на ваш компьютер;
- Запускайте его, процесс установки начнется;
- Во время установки могут предложить установить дополнительные компоненты Яндекса, тут решайте сами надо или нет;
- После установки приложения запускайте его.
Регистрация или авторизация
Для работы в приложении необходимо зарегистрироваться или авторизоваться, чтобы в нем полноценно работать.
- Запустив программу, вам будет предложено зарегистрироваться: нужно придумать логин и пароль, вписать адрес электронной почты, номер телефона или секретный вопрос;
- Если введете номер телефона, придет смс с кодом, который нужно будет ввести, если выберете секретный вопрос, предложат варианты вопросов, ответ нужно вписать ниже;
- В случае, если авторизованы через электронную почту, установщик предложит выбрать почту из появившегося списка;
- Выполнив все процедуры у вас появляется свое хранилище файлов любого формата и размером до 10 Гб.
Работа в программе
Рекомендуется для работы с хранилищем находиться в онлайн режиме. Это упростит процесс сохранения информации. Интерфейс программы на русском языке, поэтому уверен, что сложностей не испытаете. Опишу порядок работы с программой.
- На виртуальном диске, есть уже созданные папки, но можно создавать нужные вам, содержимым этих папок можно делиться, создавая публичные ссылки;
- Приложение поддерживает автоматическую загрузку отснятых фото, можно включить и выключить в настройке приложения, но для этого желательно быть в online;
- В Ядиск есть встроенный графический редактор фото, с помощью его можно обрезать, сделать контрастнее, светлее или темнее отснятые фотографии;
- В папке «офлайн», храните необходимую информацию, которая сохраняется в память устройства, на случай если, надо что-то открыть в месте, где нет доступа к облачному хранилищу Яндекс Диска, это тоже бесплатно;
- Можно установить горячие клавиши, с помощью которых при надобности делать скриншот экрана;
- Когда закончиться место бесплатного диска, место можно купить, оплатив картой или Яденьгами. Продается 10, 100 гигабайт и 1 терабайт. Пользование за год, будет стоить около 300, 800 и 2000 соответственно. Часто компания проводит рекламные акции, в которых можно получить место за выполнение определенных условий. Так, в 2014, а потом и в 2016 годах, для абонентов «Ростелеком», при подключении тарифных планов OnLime, объем Диска увеличивался на 100 гигабайт;
- Если удалили файл, а потом одумались и решили, что зря его удалили, Ядиск хранит данные в своей корзине 30 дней;
- Браузерная версии программы, поддерживает тот же функционал, что и установленная. При надобности можете зайти с гостевого компьютера и извлечь с диска все необходимое.
На самом деле работа в приложении проста. Теперь можно не переживать, что забыли флешку с информацией дома, храните необходимое на диске и нужные файлы всегда будут под рукой. Фотографируйте и сохраняйте все на диск, если в вашем телефоне нет больше места, при этом место на Ядиске не расходуется, при включении автоматической загрузки фотографий.
Установка мобильной версии Яндекс Диск
- Найдите программу в плей маркете, установите на смартфон (займет где-то 20 мегабайт);
- При первой загрузке зарегистрируйтесь или авторизуйтесь через существующую учетную запись;
- Настраивайте программу для удобной работы, для просмотра своих отснятых фото и видео материалов, кстати, при первом запуске предлагает включить автоматическую загрузку фото;
- Если вам нужно хранить какой-то материал, для последующего скачивания с другой платформы – нет проблем, войдя через свой логин и пароль, вы сможете это сделать.
Как видите, все примитивно просто, как при работе в любой другой программе.
Установка в IOS
- Установите приложение через Апстор (для работы понадобиться ios не старше 9.0 и около 150 мегабайт свободного места);
- При первой загрузке вам предложат зарегистрироваться: придумать логин и пароль, указать адрес электронной почты, указать номер мобильного телефона, для подтверждения регистрации или выбрать секретный вопрос, вместо номера мобильного телефона;
- Если вы авторизованы с каким-либо адресом электронной почты, подскажут вам, что можно войти через него;
- Так же как и в Андроид версии, порекомендуют включить автоматическую загрузку фото на сервер;
- Тут для хранения информации, есть готовые шаблоны папок, но можно создавать и свои;
- Как и в других версиях можно создавать публичные ссылки на папку или файл.
Получить дополнительное место на Яндекс Диске
Здесь тоже не сложно и понятно.
Установка в Виндоус Phone.
- На данный момент Яндекс больше не поддерживает данную платформу, но установщики есть в архиве Яндекса (поддержка только Windows Phone 7 и Windows Phone 8);
- Скачивайте архив, распаковывайте и устанавливайте программу;
- Здесь, как у других собратьев, нужно при первом запуске зарегистрироваться или авторизоваться;
- Функционал такой же, как на других платформах;
- Конечно, большой минус, что не сможете обновиться и в случае добавления каких-либо новых полезных функции не узнаете о них.
Как освободить место на Яндекс Диске?
Еще раз хочу обратить внимание на то, что при включении автоматической загрузки отснятых фотографий и видео в облако, место на диске не расходуется. Поверьте это большой плюс для тех , кто постоянно фотографирует и снимает видео
Есть на всех платформах функция «офлайн», необходимая для работы при отсутствии интернет-соединения, которая сохраняет выбранные файлы и папки в памяти телефона. При последующем подключении сохраняет изменения на диске.
Вход в мобильную версию Яндекс Диска оказался для нас покоренной высотой, теперь можем использовать диск в полном объеме. Если окажется, что вы уже не помещаетесь в 10 гигабайт бесплатного мета, его всегда можно докупить. Сто гигабайт на год будет стоить около 900 рублей, если вам и этого мало, можно купить и один терабайт.
Сейчас облачными хранилищами можно пользоваться не только с компьютеров через сайт, но и с помощью мобильного приложения. Например, в Яндекс Диск войти с телефона можно как через сайт, так и непосредственно через отдельное приложение. Пользователь может просматривать одни и те же файлы с различных устройств, если авторизуется там под одним логином и паролем. Для скачивания файлов также необходимо всего лишь авторизоваться в системе и получить персональную ссылку на нужную папку.
Вход с мобильного телефона в Яндекс.Диск
Установить приложение Яндекс.Диск можно абсолютно на любой современный смартфон с операционными системами Android или iOS. Если человек не хочет занимать память телефона, то пользоваться облачным хранилищем можно через мобильную версию сайта. Для просмотра можно также использовать абсолютно любое устройство.
Способ 1. Вход через приложение
В мобильном приложение Яндек.Диск есть абсолютно весь функционал, что и на официальном сайте. Все файл можно будет открывать непосредственно со смартфона. Также пользователь имеет возможность сделать так, чтобы все снимки выгружались прямо на диск и не занимали память телефона. Для того чтобы войти в облачное хранилище со своего телефона, необходимо:
- Запустить приложение.
- Ввести логин, под которым требуется войти в Диск, и нажать на кнопку «Далее».
- Ввести пароль от аккаунта и нажать на кнопку «Далее».
Способ 2. Вход через мобильную версию сайта
В том случае, если человеку облачное хранилище требуется достаточно редко, то можно не устанавливать приложение, а обойтись официальным сайтом. Для этого требуется сделать следующее:
- Запустить браузер и перейти на сайт Яндекса.
- В правом верхнем углу нажать на кнопку «Войти».
- Ввести логин, а затем коснуться кнопки «Войти».
- Ввести пароль от аккаунта и еще раз тапнуть «Войти».
- Нажать на три черточки в верхнем левом углу.
- Найти в списке «Другие сервисы».
- Пролистать страницу немного вниз и найти там «Диск».
- Нажать на кнопку «Перейти на сайт».
Мобильная версия облачного хранилища ничем не отличается от той, что пользователь видит на компьютере или ноутбуке. Очень удобно, что в Яндекс Диск мобильная версия вход осуществляется не только через специальное приложение.
Синхронизация снимков с облачным хранилищем
Огромное преимущество именно мобильного приложения заключается в том, что пользователи могут значительно сэкономить память телефона, так как все снимки будут автоматически загружаться в облако. Кроме того, даже если с телефоном что-то случится, все фотографии всё равно останутся на облаке и их в любой момент можно будет просмотреть с другого устройства. Автоматическую выгрузку можно настроить сразу же при первом использовании приложения. Делается это следующим образом:
- Сместить ползунок, если пользователь не против, чтобы фотографии выгружались на Диск не только при включенном Wi-Fi. В таком случае следует убедиться, что мобильного трафика будет достаточно.
- Нажать на кнопку «Включить». Включение данной функции позволяет безлимитно выгружать снимки на Диск.
- Разрешить доступ к фото.
Включить автоматическую и безлимитную загрузку можно и через настройки, если пользователь не сделал этого при первом входе. Для этого требуется:
- Кликнуть по трем черточкам.
- Перейти в раздел «Настройки».
- Сдвинуть ползунок напротив «Безлимитная автозагрузка».
Важные сведения об облачном хранилище
Если человек только начал пользоваться Диском от Яндексом, ему необходимо знать о важных нюансах:
- При регистрации пользователь получает бесплатных 10 Гб для хранения файлов. Дополнительное место нужно покупать отдельно. За 200 рублей в месяц можно купить 1Тб дополнительно.
- Пользователь может завести несколько аккаунтов и на каждом у него будет 10 Гб бесплатно.
- С помощью облачного диска можно синхронизировать различные устройства и просматривать одни и те же документы, авторизовавшись под одним логином.
Для хранения документов, файлом и фотографий Яндекс.Диск подходит идеально, так как им можно пользоваться с любого устройства и при регистрации выдается бесплатное место. Кроме того, для входа используется тот же логин, что и для почты, денег, музыки. Такой подход является очень удобным, ведь не нужно запоминать кучу данных.
Яндекс Диск – это удобное очень популярное облачное хранилище, где каждому пользователю при регистрации выдается 10 Гб памяти бесплатно. В Яндекс Диск войти на свою страницу можно через сайт, приложение на компьютере или телефоне. Кроме того, отдельно регистрироваться там не требуется, так как место выдается сразу же после того, как человек создал свою почту от Яндекса. Это является огромным плюсом, так как все сервисы доступны под одним логином и паролем.
Как пользоваться на телефоне
Рассмотрим, как загрузить и скачать файлы через приложение на телефоне.
Как загрузить файл
1. Откройте приложение и авторизуйтесь под своим логином и паролем.
2. Для загрузки файла нажмите на иконку + в правом углу.
3. Выберите то, что хотите загрузить.
- Картинки из галереи. Откроется галерея телефона, из которой вы сможете выбрать фото для загрузки.
- Новую фотографию. Приложение задействует камеру телефона для создания нового снимка и его загрузки.
- Новую папку. Сервис создаст новый каталог.
- Файлы с устройства. Приложение откроет диспетчер файлов для загрузки данных из памяти телефона.
- Файлы из приложений. Задействуют данные с телефона, но в другом визуальном режиме.
Как скачать файл
1. Откройте приложение и нажмите на кнопку «Файлы» в нижнем меню экрана.
2. Зажмите палец на файле (папке), который хотите скачать. Он отметится галочкой.
3. Нажмите на значок «три точки» в верхнем углу.
- Если выбрать пункт «Скачать», сервис откроет окошко с выбором каталога для загрузки. Открыв папку в каталоге и нажав кнопку «Сохранить здесь», файл будет закачен в указанное место.
- Если выбрать пункт «Сохранить на устройство», изображение или видео будет записано в галерею телефона. Этот пункт появляется только у изображений или видео. У других типов данных доступен только пункт «Скачать».






