Anydesk
Содержание:
- Основные преимущества AnyDesk
- Особенности AnyDesk
- Кому пригодится удаленный доступ?
- Как установить
- Возможности программы
- Как использовать AnyDesk
- Аналоги AnyDesk
- Где скачать Anydesk и как установить
- Настройки программы
- Отличие AnyDesk от аналогичных программ
- Как пользоваться
- Удаление программы
- Настройка AnyDesk
Основные преимущества AnyDesk
Удаленная помощь без стрессов. С ани декс можно легко помогать другим людям решать повседневные проблемы, которые появляются при использовании компьютера. Например, помочь настроить принтер, наладить работу графических редакторов и т.п.
Частота регенерации изображения. Этот пункт особенно требует вашего внимания, ведь у анидеск fps держится на уровне 60. Такого показателя нет у других популярных программ удаленного доступа. Поэтому анидекс позволяет налаживать стабильную работу без задержек и лагов.
Объем информации. При использовании любого инструмента для осуществления удаленного управления, главную роль играет интернет-трафик
А особенно это важно в том случае, если вы используете версию программы для смартфона. Ведь в настоящее время интернет-трафик стоит не мало, и поэтому с ним бывает больно расставаться
Но разработчики Anydesk точно вас обрадуют, ведь анидеск корректно работает при минимальной скорости в 100 Кбит/сек.
Стильный и простой интерфейс. В anydesk не так много иконок на рабочем окне, поэтому даже начинающий пользователь не запутается. Все главные опции программы доступны вам в один клик, при этом не требуется дополнительная работа с конфигурациями.
Задержки. Они зависят по большей части не от программы, а именно от интернет-соединения. Но в среднем задержки не превышают 30 ms. Если же вы работаете по удаленному доступу в одной локальной сети, то здесь, вообще, небольшая задержка, которая не превышает 15 ms.
Легкость во взаимодействии. Многие компании работают именно с анидеск, ведь эта программа дает возможность специалистами трудиться вместе на одним проектом. Причем не важно о чем идет речь, о тексте, графическом редакторе или работе с другими программами.
Особенности AnyDesk
AnyDesk — это многофункциональное программное обеспечение для удаленного рабочего стола, которое имеет несколько функций, о которых мы расскажем далее:
Удаленный доступ. В AnyDesk имеется инструмент администратора, который позволяет пользователю выполнять различные задачи, такие как удаленная перезагрузка, создание отчетов о сеансах, анализ отчетов и т. д. Инструменты администратора также позволяют пользователю исправлять и устранять любые проблемы на удаленном рабочем столе.
Связь с контактами. AnyDesk имеет функцию адресной книги, которая сохраняет контактные данные и позволяет пользователю отслеживать их онлайн-статус.
Простая передача файлов. AnyDesk имеет функцию перетаскивания, которая позволяет пользователю перетаскивать файлы и документы из хост-системы в клиентскую систему и наоборот.
Удаленный доступ к оборудованию. Пользователи также могут легко получать доступ к аппаратным компонентам удаленных систем, таким как курсор, устройство для чтения CD/DVD или кнопка питания.
Совместная работа в Интернете. AnyDesk обеспечивает легкую совместную работу и общение. Эта функция пригодится для онлайн-встреч, презентаций или работы над одним и тем же проектом из разных мест.
Встроенная функция передачи файлов позволяет передавать файлы с одного компьютера на другой.
Легкость. AnyDesk – это упрощенный инструмент. Для его использования не требуется административный доступ или установка. Необходимо просто скачать EXE-файл (3 Мб) и запустить его.
Настройка: AnyDesk обладает широкими возможностями настройки. Вы можете настроить пользовательский интерфейс для обеспечения интуитивно понятного взаимодействия с удаленным рабочим столом.
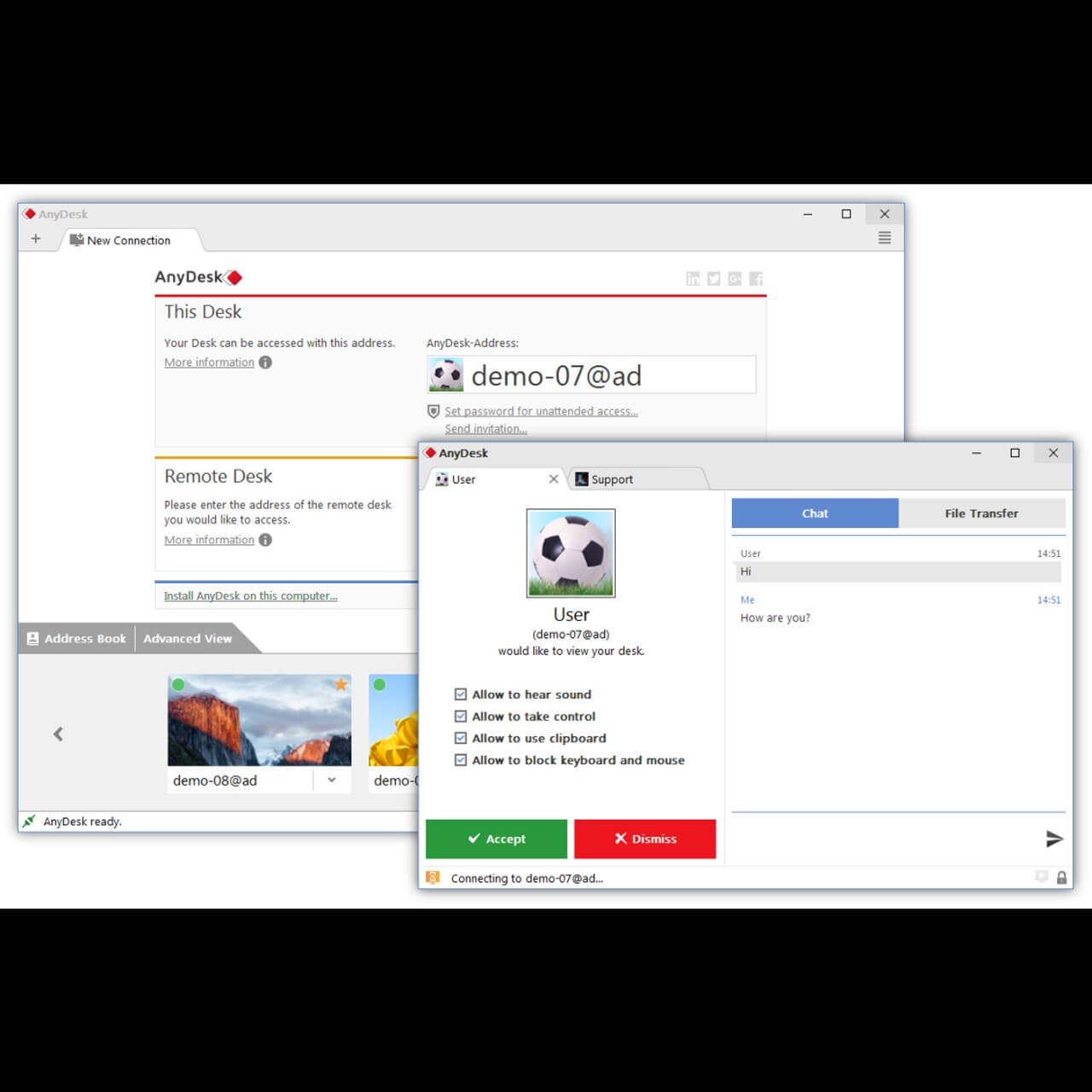
Запись: Позволяет записывать изображение на экране. Сеанс могут записывать как клиент, так и поставщик услуг. Это полезная функция для обучения.
Собственная сеть: в ней нет облачного хранилища. Но для полного контроля над данными можно создать свою корпоративную сеть.
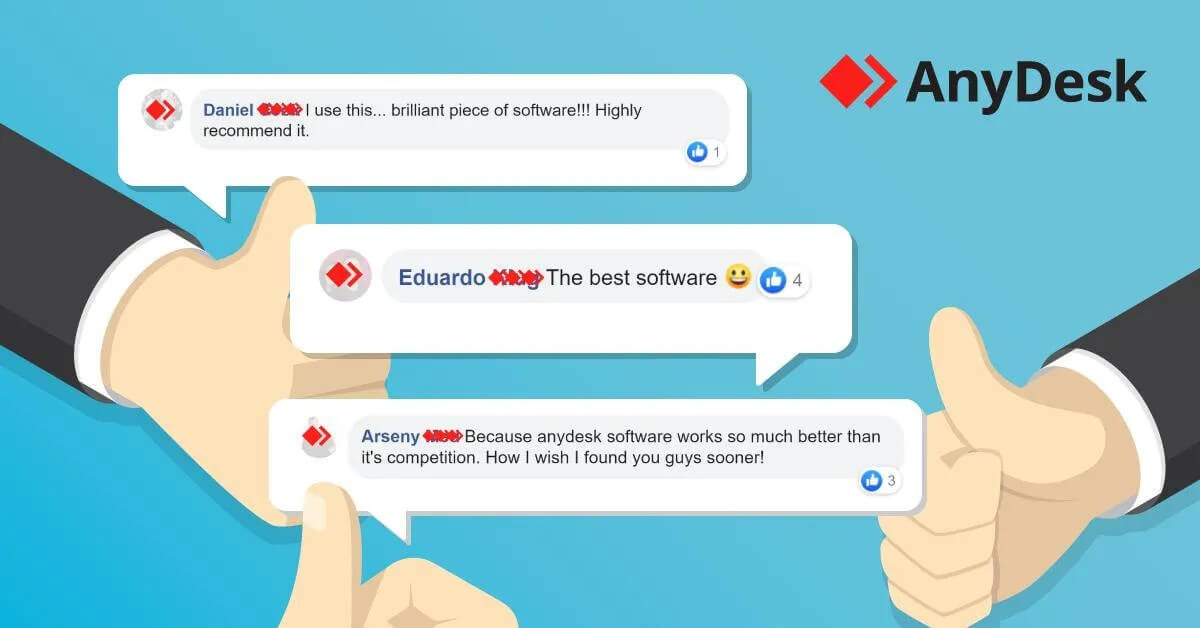
Высокая производительность: обеспечивает высокую производительность, низкую задержку и быструю передачу данных. Производительность всегда была проблемой для удаленных подключений. Кодек DeskRT обеспечивает низкую задержку на устройствах с высоким разрешением экрана.
Безопасность и надежность: AnyDesk используется миллионами пользователей по всему миру. Он обеспечивает безопасное соединение с первого использования. Он использует стандартную банковскую технологию TLS 1.2 для обеспечения своей безопасности и защиты от несанкционированного доступа. Серверы AnyDesk используют телекоммуникационную технологию Erlang для максимальной надежности.
Помимо вышеперечисленных функций, AnyDesk также предоставляет следующие возможности:
- Удаленный доступ для нескольких платформ
- Передача файлов и диспетчер файлов
- Удаленная печать
- VPN
- Автоматический доступ
- Виртуальная доска
- Автообнаружение
- Функция чата
- REST-API
- Собственные клиенты
- Протокол сеанса
- Двухфакторная аутентификация
- Индивидуальный хост-сервер
- Преимущества AnyDesk
Кому пригодится удаленный доступ?
- ИТ-специалистам. Для администрирования сети и управления рабочими столами – например, для обслуживания офисных ПК.
- Техподдержке компаний. Сотрудники организации смогут помогать клиентам на расстоянии, отправлять файлы с одного устройства на другое, организовывать веб-конференции. AnyDesk поможет компьютерным мастерам диагностировать неисправности и оперативно их устранять, не выходя из кабинета.
- Обычным людям. Помогать пожилым родственникам осваивать гаджеты станет проще. Скачивая AnyDesk, вы подключаетесь к их ПК и управляете девайсом с любого конца планеты.
Как скачать программу?
Загрузить AnyDesk для некоммерческого использования можно, перейдя по ссылкам в статье. Программа будет загружена для использования на русском языке, оптимизирована и интуитивно понятна. Интерфейс позволит выполнить загрузку быстро и безопасно на следующие операционки:
- Debian/Ubuntu/Mint (64 и 32 bit)
- Fedora 30/31/32 (32 и 64-битные ОС)
- OpenSUSE 15/42 (32 и 64 бита)
- CentOs 7/8 (64 bit)
- RedHat Enterprise Linux 7.8 (система 64 bit)
- Generic Linux (64 bit)
Как установить портативную версию?
Для установки понадобится выполнить три простых действия:
- Скачайте и запустите файл.2. Введите ID девайса или псевдоним.3. Нажмите на зеленую кнопку «Подключиться», дождитесь установки соединения.
Как сделать запуск автоматическим?
Чтобы AnyDesk самостоятельно запускалась каждый раз после загрузки ОС, воспользуйтесь не портативной версией и загрузите ее. Для этого нажмите красную кнопку «Установить».
В процессе вы можете изменить каталог, настройки ярлыков и обновлений, выбрать загрузку бета-версии. Для завершения инсталляции жмите «Принять и установить» – на экране появится окно с приветствием. Можно начинать работу!
Как установить
Программу эни деск можно скачать торрент на нашем сайте. Вы можете выбрать полную версию программы для многоразового использования. А если вам нужен удаленный доступ на пару раз, то подойдет версия программы AnyDesk portable.
Установка программы осуществляется следующим образом:
- Кликните 2 раза по установочному файлу, после этого перед вами откроется окно установки.
- Укажите путь в папку, в которую будут скопированы файлы для функционирования анидэск.
- Советуем также поставить галочки «Создать ярлык на рабочем столе», и «Создать ярлык в меню Пуск».
- Обязательно прочитайте подробно что это за программа, и примите лицензионное соглашение. Потом запустится установка программы, которая занимает не больше 10 минут.
- По завершении установки программы обязательно сделайте перезагрузку компьютера. В противном случае программа будет некорректно работать.
Возможности программы
Для удобства пользования программой омнидеск разработчики придумали простую функциональную линейку. Она располагается в самом верху рабочего окна приложения. Далее, мы вам расскажем об основных функциях:
- Монитор. Данная клавиша позволяет переключаться между вашим монитором и монитора другого пользователя, к компьютеру которого вы подключились.
- Чат. Здесь можно общаться с другим пользователем, особенно это актуально в тех случаях, когда вы кого-нибудь обучаете работе с персональным компьютером и разными программами.
- Switch sides. Эта опция одна из самых полезных, ведь она дает возможность сделать из подчиненного ПК — главный, а затем наоборот. Причем для этого не нужно во второй раз подключаться.
- Take screenshot. Данная функция позволяет сделать полный скриншот рабочего стола подчиненного компьютера. Скриншот после нажатия сохраняется в буфер обмена, и поэтому его легко сохранить в любом редакторе.
- Request elevant. При активации опции происходит быстрая смена прав доступа к ПК. Она подходит в тех случаях, когда удаленному помощнику нужен доступ к реестру файловой системы. После получения прав админа он сможет внести необходимые изменения. Если у вас русская версия программы анидеск, то тогда вам не придется тратить время на поиск опции. Ведь перевод программы делается через переводчик от компании Google.
- Режим просмотра. В этом случае у вас появится возможности видеть выполняемые действия на ПК.
- Передача звука с удаленного ПК. В этом случае вы будете слышать, что происходит на другом компьютере. Если вам данная функция не нужна, то лучше деактивировать ее. Потому что так вы сможете улучшить быстродействие анидеск удаленного управления.
- Возможность менять разрешение экрана и быстродействие персонального компьютера. Если вы отрегулируете быстродействие, то тогда задержка при управлении другим ПК через adesk будет минимальной.
Как использовать AnyDesk
Инструмент удаленного доступа очень полезен в профессиональной среде. Благодаря ему можно развернуть все программы на всех устройствах в организации. Он имеет простой интерфейс. Давайте разберемся, как им пользоваться.
AnyDesk — это бесплатный инструмент, который можно скачать из Интернета. Единственное, что потребуется, это чтобы тот, кому необходимо подключиться к вашей системе, также загрузил AnyDesk. После успешной настройки на обеих машинах вы сможете начать ваш первый сеанс.
Чтобы начать сеанс в AnyDesk, откройте его. Каждая система имеет уникальный персональный идентификатор в виде 9-значного числа. Выглядеть это будет так:
Чтобы подключить систему, мы должны ввести ID пользователя в опции Remote Desk в AnyDesk. Выглядеть это будет так:
Мы также можем установить псевдоним для подключения к конкретному устройству. Теперь мы можем запросить подключение к другой системе. Давайте разберемся, выполнив следующие шаги:
Шаг 1: Откройте AnyDesk
Чтобы подключить два устройства удаленно, откройте AnyDesk на обоих устройствах.
Шаг 2: Введите идентификатор и запросите подключение
Введите идентификатор системы, подключенной к другим системам, в поле «Удаленный стол» и нажмите кнопку «Подключить». Он запросит соединение с системой другой стороны:
Шаг 3: Принять запрос на подключение
Чтобы разрешить другим пользователям получить доступ к вашей системе, нажмите кнопку «Принять». Это позволит другим пользователям получить доступ к вашей системе. Чтобы отклонить этот запрос, нажмите «Отклонить».
После принятия запроса на подключение другая система начнет подключаться к вашему ПК.
Подключение другого пользователя к вашему ПК займет некоторое время.
AnyDesk содержит несколько других функций, таких как разрешения, чат, виртуальная доска и т. д. Давайте разберемся, для чего они нужны:
Разрешения
Мы можем полностью контролировать удаленное устройство. Но удаленная сторона может определить уровень доступа на стороне хоста, указав разрешения.
Чат: окно чата позволяет общаться с удаленной стороной. Однако между хостом и удаленным компьютером также можно передавать звук.
Виртуальная доска: виртуальная доска позволяет рисовать эскизы или стрелки, чтобы давать инструкции удаленной стороне.
Сменить стороны: в некоторых случаях удаленная сторона может захотеть получить доступ к стороне хоста во время сеанса. Для этого не нужно останавливать сеанс; вместо этого мы можем перейти на другую сторону. Этот процесс проходит намного быстрее, чем переподключение.
Польза Anydesk для ноутбука
Блокировка ввода данных пользователем: мы можем заблокировать пользователю возможность управлять нашим устройством.
Соответственно, с помощью AnyDesk мы можем легко подключиться, получить доступ и указать разрешения.
Чтобы завершить сеанс, выберите «Отключиться» на удаленной стороне или закройте окно AnyDesk.
Также можно установить полную версию AnyDesk как на удаленное, так и на хост-устройство. Полная версия предлагается пользователям платной версии. Она предоставит все функции и инструменты. Чтобы установить полную версию AnyDesk, выберите вариант «Установить AnyDesk на этот компьютер» и выполните несколько основных шагов по установке.
Удаленный рабочий стол AnyDesk — это интуитивно понятное и легкое решение для удаленного доступа, которое отличается простотой и высокой производительностью. Если вы не уверены, подходит ли TeamViewer для вас или вашей компании, попробуйте в качестве альтернативы AnyDesk.
AnyDesk или TeamViewer
Что отличает AnyDesk от TeamViewer? Краткое резюме:
Использует ли Amazon Anydesk
- AnyDesk предлагает меньшую задержку, чем TeamViewer
- AnyDesk подключается быстрее, он стабильнее и в целом имеет лучшую производительность, чем TeamViewer, даже при низкой пропускной способности.
- AnyDesk предлагает автономное локальное решение, которое хранит все данные в вашей организации.
- Бесплатный веб-клиент go.anydesk.com AnyDesk предоставляет всем пользователям удаленный доступ к устройствам прямо из браузера.
- AnyDesk предлагает бесплатное мобильное использование без дополнительных сборов.
- AnyDesk более интуитивно понятен и прост в использовании.
Доказанная превосходная производительность
AnyDesk получил наивысшую оценку в двух независимых тестах производительности.
- 16 мс
- Задержка
- Рейтинг Passmark1
- 2. Удаленное управление Windows
- 35 баллов
- Рейтинг ScienceSoft1
- 2. TeamViewer
- 44 балла
1 на основе частоты кадров, задержки, пропускной способности, размера кадра
Аналоги AnyDesk
TeamViewer
Эта программа станет отличным решением для безопасного рабочего места с возможностью сетевого управления.
Вот несколько ее функций:
- Удаленная поддержка с возможностью оставлять записки на подключенном компьютере и управлять мобильными приложениями;
- Удаленный доступ к устройству, а также удаленная печать;
- Поддержка мобильных устройств, создание снимков экрана, просмотр диагностической информации о системе
Преимущества TeamViewer можно перечислять очень долго, так как сюда входит и поддержка всех платформ и операционных систем, и бесплатная версия, и простота в использовании, и гарантия безопасности. Однако есть один значительный недостаток – это нагрузка на систему. Возможно, при использовании на мощных новых компьютерах это заметно не так сильно, но постоянные баги на более слабых устройствах действительно мешают работе.
Chrome Remote Desktop
Особенность данной программы заключается в том, что для ее использования понадобится браузер (Google Chrome) и учетная запись Google.
Функционал и особенности:
- Доступен почти на всех платформах и операционных системах;
- Удаленные компьютеры можно сделать доступными на краткосрочной основе;
- Работает даже когда пользователь устройства отключен;
- Работает как расширение для браузера и не требует установки дополнительных программ.
Стоит отметить и несколько весомых недостатков:
- Требуется определенный браузер (Google Chrome или Chromebook);
- Нет возможности удаленной печати;
- Нет функционала чата.
Итак, что можно отметить. На данный момент AnyDesk является одним из лучших решений для организации удаленного доступа. Хотя, конечно, он может уступать некоторым аналогам по функционалу. Зато он не так сильно нагружает компьютер.
ЕСЕвгений Самсоновавтор
Где скачать Anydesk и как установить
Anydesk можно скачать прямо с сайта разработчика, потому что это совершенно бесплатно, деньги попросят только за программу с расширенными функциями для корпоративных клиентов.
- Откройте главную страницу и нажмите большую кнопку Download.
- Если вам желателен доступ к ПК без участия третьего лица, которое разрешит и наладит подключение, то нужна полная установка. А если ПО понадобится от случая к случаю, то можно обойтись версией на флешке.
- Автоматически скачается портативный вариант: откройте его и внизу слева нажмите Install Anydesk On This Computer и выберите место хранения файлов.
- Поставьте, если нужно, отметки напротив предложений создать ярлык на десктопе и в меню «Пуск».
- Согласитесь с правилами лицензии и нажмите Install.
- Дождитесь окончания установки.
Программа дает возможность управлять компьютером без присутствия другого человека рядом с ним, для чего Anydesk автоматически добавляется в «Автозагрузку» и запускается вместе с ОС.
Окно приветствия в программе
Настройки программы
Если вы ставите русскоязычную программу, то в настройках будет просто разобраться. Да и на английском языке просто разобраться и понять что это за anydesk, ведь в настройках всего три основных блока конфигурации.
В настройках у пользователя есть возможность не только настроить меню, но и отрегулировать параметры доступа к персональному компьютеру. Отдельного вашего внимания заслуживает подраздел действия, в нем можно настроить обратное соединение. То есть управляемый компьютер будет меняться местами с главным, и при этом даже не нужно вводить пароль.
Многие пользователи программы интересуются, как настроить неконтролируемый доступ. Особое преимущество этой особенности в том, что вам не нужно будет подтверждать действия с удаленного компьютера.
Настройка неконтролируемого доступа
Прежде чем настраивать неконтролируемый доступ к удаленному ПК, то нужно соблюдать 1 важное условие: удаленное устройство не нужно выключать. Если вы хотите сделать настроить бесконтрольный доступ, то выполняйте все действия в соответствии с инструкцией:
- После установки и открытия программы необходимо сменить пароль в основном окне. Для этого нужно нажать кнопку «Изменить пароль доступа к рабочему месту».
- Появится новое окно, в котором надо открыть подраздел «Безопасность».
- Теперь нужно найти окно «Доступ во время отсутствия».
- Подтвердите галочкой пункты «Другие пользователи могут сохранять данные допуска», а также «Разрешить неконтролируемый доступ».
- Не забудьте ввести заново пароль, и сохранить все внесенные изменения.
- Если вам понадобиться законнектиться с другим персональным компьютером, то вам нужно просто ввести пароль и нажать Enter.
Как создать превью для быстрого коннекта
В любой версии программы Anydesk имеется дополнительная опция, она позволяет сохранять все введенные данные для доступа. Превью для подключения выглядят как обычные картинки, и располагаются они в нижней части окна программы.
У вас есть возможность не только переименовать превью, но и отправить их в виде ярлыка на рабочий стол. Это удобно, ведь можно одним кликом мыши открыть анидеск удаленное управление другим персональным компьютером.
Для Windows 7
- 512 Мб оперативной памяти.
- Корректная работа с процессами производителей AMD и Intel.
- Свободного места на жестком диске 55 Мб.
Для Windows 10
- Рекомендуем поставить Microsoft Visual C++ обновленную версию, в этом случае программа не будет вылетать при повторном подключении.
- Оперативная память 512 Мб.
- Необходимо 55 Мб свободного пространства на жестком диске.
- Программа оперативно работать может с процессорами Intel и AMD.
У некоторых пользователей Виндовс 10 происходит вылет после подтверждения идентификационного номера. В этом случае попробуйте сменить штатный файервол, например, можете поставить ZoneAlarm Free Firewall 2019. Этот файервол хорошо работает на многих ноутбуках, а также умеет скрывать открытые порты, поэтому можно создавать сразу несколько удаленных подключений.
Отличие AnyDesk от аналогичных программ
Самое первое, что хотелось бы отметить — это отличная скорость видеопотока. Разработчики программы teamviewer искали способы ускорения работоспособности, и для этого им пришлось отключить Windows Aero и штатные обои. Но даже эти меры не позволили сильно улучшить ситуацию. Потому что максимальная частота кадров во время работы 20-25 fps.
Вот примерный график fps других программ без виндовс аэро, чтобы вам было с чем сравнивать:
- AnyDesk — 60 фпс.
- Windows RDP — 22 фпс.
- TeamViewer — 20 фпс.
- Google Remote Desktop — 16 фпс.
- Splashtop — 18 FPS.
Пользователи программы анидэск проводили замеры расходуемого трафика при удаленном доступе, и результаты просто невероятные. Ведь за минуту передаваемого изображения в формате fullHD расходуется всего 1.4 МБ. И это при том что разрешение оставалось прежним, и его не уменьшали.
Разработчики Anydesk говорят, что такой хорошей производительности им удалось добиться благодаря кодеку DeskRT. Этот кодек создавался, вообще с нуля, над ним работала команда специалистов в течение 2 месяцев.
Теперь вы явно понимаете, что за программа AnyDesk, и почему она достойна вашего внимания. В одном интервью разработчики анидэск обмолвились, что скорость работы настолько высока, что удаленно даже можно работать в графическом редакторе. Но это нам еще только стоит проверить, возможно, что это действительно так.
Иногда программа удаленного доступа может загрузиться на ваш ноутбук за один клик. Поэтому никогда не переходите по ссылкам, которые присылают вам неизвестные люди в мессенджерах.
Как пользоваться
Следующий актуальный вопрос касается того, как пользоваться Энидеск для Виндовс 10. На самом деле, в этом нет ничего сложного. Далее будут представлены полезные инструкции, которые обеспечат более быстрое и качественное освоение продукта.
Настройка неконтролируемого удалённого доступа
Когда речь идёт о неконтролируемом удалённом доступе, подразумевается возможность получения доступа к ПК без повторного прохождения процедуры подтверждения. Достаточно сделать это лишь один раз и не тратить время в будущем.
Теперь непосредственно к инструкции:
На том компьютере, к которому вы хотите получать беспрепятственный доступ, должна быть установлена программа. После того, как вы запустите её, в правой части найдите кнопку в виде горизонтальных линий, кликните по ней.
В открывшемся меню представлено несколько подпунктов, нажмите на «Настройки»;
Следующим действием вам потребуется выбрать нужную вкладку. Меню расположено в левой части окна, кликните на пункт, который подписан как «Безопасность»;
Перед собой вы увидите содержимое данной вкладки
Задача заключается в том, чтобы нажать на кнопку красного цвета, которая подписана как «Разблокировать настройки безопасности»;
Важно. Чтобы данная операция осуществилась достаточно успешно, вам потребуется реализовать подтверждение всей процедуры от имени администратора
Следовательно, если вы пользуетесь ПК из под обычного пользователя, вас попросят ввести пароль;
Теперь необходимо продолжить работу со вкладкой под названием «Безопасность». Выставьте галочку напротив пункта «Разрешать неконтролируемый доступ». Вам потребуется на данном этапе придумать достаточно сложный пароль, позаботьтесь об этом. Данные запишите в надёжном месте. Например, в свой блокнот;
Нажмите на «Применить», когда убедитесь, что дважды вписали верную комбинацию.
На этом вся основная инструкция завершена. На том компьютере, с которым вы сейчас работали, в программе просмотрите идентификатор и запишите комбинацию. Найти его можно в главном окне программы.
Теперь непосредственно к процедуре удалённого подключения к ПК. Суть в том, чтобы на другом устройстве запустить программу и в соответствующее поле ввести ранее записанный идентификатор.
После этого останется лишь указать пароль для авторизации. Естественно, вы должны понимать, что такая информация не должна попадать в руки третьих лиц. Так как это может привести к негативным последствиям. Если вы поставите галочку напротив опции «Входить автоматически», на данном компьютере, с которого будет осуществляться управление, вам не придётся вводить пароль каждый раз.
Как удалить программу на Windows 10
Что касается удаления софта, с этим моментом у вас не возникнет никаких трудностей. Установка, а также деинсталляция проходят без загвоздок.
Чтобы добиться желаемого результата, вам достаточно воспользоваться стандартными инструментами Windows:
- Через меню «Пуск» перейдите в «Панель управления»;
- Там вам предложат несколько разделов, среди которых откройте «Удаление программы»;
- В перечне программ найдите нужную, кликните по ней;
- Найдите кнопку «Удалить» и реализуйте данное действие путём нажатия по элементу;
- Если работаете не из-под админа, попросят подтвердить данную процедуру путём ввода пароля.
Преимущества
Из плюсов можно выделить такие моменты:
Отсутствие платы.
Широкий набор возможностей. Предлагается обширный функционал, в том числе обмен файлами.
Высокая скорость работы. Продукт уникален и в данном плане в несколько раз превосходит своих конкурентов.
Понятный интерфейс
На интуитивном уровне вы разберетесь с подавляющим количеством опций, что так же немаловажно.
Удаление программы
Вообще удалить установленную программу Anydesk не составляет труда. Достаточно открыть «Панель управления» — «Удаление программ», выбрать нужную и нажать «Удалить», а затем перезагрузить ПК. Но иногда так не получается, появляется уведомление о том, что ПО в настоящий момент используется. В этом случае сделайте следующее:
- Вбейте в системный поиск слово «Выполнить» и нажмите «Интер».
- Кликните по соответствующему значку дополнительной кнопкой и выберите Run As Administrator.
- В появившуюся строку впишите: %AppData% и нажмите ОК.
- Найдите папку Anydesk и удалите её.
- Снова запустите «Выполнить», но на этот раз задайте команду msconfig и уберите отметку Anydesk с автозагрузки.
- Вызовите «Диспетчер задач», выделите программу и нажмите «Остановить процесс».
- Теперь снова вернитесь в «Панель управления» и избавьтесь от ПО стандартным способом.
Теперь вы знаете, как удалить Anydesk с вашего компьютера. Разумеется, портативная версия не требует таких мер – просто не запускайте её с флешки, если она не нужна.
Настройка AnyDesk
После скачивания с официального сайта AnyDesk и запуска программы перед вами открывается приветственное окно, в котором можно подключить удаленное рабочее место. Однако сейчас мы перейдем в настройки, которых довольно-таки много.

Панель «Настройки» расположена в правом верхнем углу экрана.

Итак, слева вы видите колонку разделов. Сразу же перейдем к первому из них — «Интерфейс». Здесь вы сможете поменять язык, выбрать псевдоним.

Далее идет раздел «Безопасность». Здесь вы сможете отменить «Неконтролируемый доступ» или, наоборот, разрешить его. Также есть возможность отключить некоторые функции для удаленных пользователей. Например, нельзя будет запрашивать системную информацию или перезагружать систему.

В разделе «Приватность» можно указать имя пользователя, сменить аватар и изменить путь сохранения истории чата.

Одним из важных разделов является «Отображение», так как именно здесь устанавливается качество, режим отображения и аппаратное ускорение. Однако стоит помнить, что, выставив здесь высокие настройки, можно снизить скорость работы и производительность компьютера.

На этом настройка программы AnyDesk заканчивается. Конечно, при желании здесь также можно настроить функцию «Wake-On-LAN», изменить прокси-сервер.






