Как работать в автокаде? видео для чайников
Содержание:
- Нюансы подхода
- Где можно скачать программу
- «Бомба архитектора: полное руководство по AutoCAD Arcitecture» от Дмитрия Родина
- Заполнение атрибутов блоков и создание полей
- Первые шаги
- Слои
- Автокад, обучение для начинающих в SkillBox с нуля до PRO
- «Основы строительного черчения. AutoCAD» от ФГБОУ ВО «СибАДИ»
- «Специализация Autodesk CAD/CAM/CAE for Mechanical Engineering» от Autodesk
- Окно команд
- «Уроки AutoCAD» от Алексея Меркулова
- Первые шаги
- Как начать работать в AutoCAD? Интерфейс программы. Самое начало.
- Оформление и подготовка к публикации
- Текстовая версия урока:
- Новые чертежи
- Основы черчения
- История создания программы AutoCAD
- Команда Точка (Point)
- С чего начать изучение Автокада чайникам?
- Создание извлечения
Нюансы подхода
Среди нюансов определим правильный и, что очень важно, творческий подход к освоению. Не торопитесь, начинайте с малого — возьмитесь сначала за освоение принципов работы c 2D-элементами, тогда и продвинутое 3D покажется не таким сложным
А дальше обязательно уже придёт и настройка источников света, и тонировка, и даже связь с 3D Max
Не торопитесь, начинайте с малого — возьмитесь сначала за освоение принципов работы c 2D-элементами, тогда и продвинутое 3D покажется не таким сложным. А дальше обязательно уже придёт и настройка источников света, и тонировка, и даже связь с 3D Max.
Команд очень много, поэтому не мешает создать для себя библиотеку, отсортировав в ней все команды по рейтингу важности — частоты использования. Обязательно создайте также отдельную библиотеку настроечных возможностей Автокада — настроек здесь столько, что хватит на десяток других приложений
Изучение настроек сильно поможет в освоении программы
Обязательно создайте также отдельную библиотеку настроечных возможностей Автокада — настроек здесь столько, что хватит на десяток других приложений. Изучение настроек сильно поможет в освоении программы.
Среди этих настроек, безусловно, и настройки панелей инструментов. Их необходимо освоить с самого начала. Во-первых, программа имеет почти два десятка панелей инструментов, но изначально на экран выводится только 4. Во-вторых, что касается инструментов, то их перед глазами по умолчанию меньше пятой части того, что не мешало бы иметь, причём, постоянно.
Добавление или скрытие панели в AutoCAD
Так, настройка панелей (мы не берём в расчёт не совсем удачный вариант версий 2008–2010 годов) практически один к одному совпадает с настройкой панелей того же Excel (это к разговору о неплохой общей подготовке работы с компьютерными программами).
Где можно скачать программу
Программа доступна на официальном сайте для скачивания. Демо-версия не урезана по возможностям, но предоставляется на месяц, после чего программу нужно будет купить. Чтобы получать прибыль с продукции AutoCAD, нужна лицензия и подписка. Поддерживая производителя материально, пользователи спонсируют качественный сервис и хорошую продукцию.
Данное ПО отлично подойдёт как новичкам, так и профессионалам, которые не первый год в сфере дизайна и архитектуры. Возможности программы и её потенциал не оставляют сомнений – при должном навыке можно сделать всё. Стоимость ПО средняя, но приобретение лицензии нужно только в случае, если программа используется для получения прибыли.
«Бомба архитектора: полное руководство по AutoCAD Arcitecture» от Дмитрия Родина
Для архитекторов AutoCAD считается самой важной программой из всех возможных. С помощью еще одного курса от Дмитрия Родина ты сможешь сэкономить тысячи рублей на обучении. . Этот вариант будет особенно полезен людям со способностью к самообучению
В результате ты освоишь весь базовый функционал программы и сможешь создавать чертежи отличного качества
Этот вариант будет особенно полезен людям со способностью к самообучению. В результате ты освоишь весь базовый функционал программы и сможешь создавать чертежи отличного качества.
Цена: 1 900 рублей.
Длительность: 20 часов.
Формат обучения: видеоуроки.
Кому подходит:
- Архитекторам и проектировщикам.
- Новичкам в AutoCAD.
Ты научишься:
- Детализации и стандартизации проекта.
- Проектированию кровли.
- Работе с разрезами.
- Работе с фасадами.
- Визуализации и анимации.
Плюсы
Преподаватель с большим опытом.
Масса практики.
Минусы
Устаревший дизайн сайта с курсом.
Заполнение атрибутов блоков и создание полей
После расстановки блоков и компоновки схемы на листе приходит время заполнения атрибутов блоков. На самом деле заполнить часть атрибутов блоков проще на предыдущем этапе перед их копированием, но и сейчас при использовании инструмента “Выбрать подобные” можно заполнить атрибуты повторяющихся блоков.
За время, прошедшее с работы над конкурсным проектом до момента написания этого материала я добавил в блоки таблицы выбора свойств с целью экономии времени в будущем и лёгкого масштабирования ассортимента используемого оборудования. Приведу таблицу свойств блока для того же пожарного извещателя.
Теперь необходимо заполнить атрибуты “ПОЗ” для блоков в соответствии с их расположением на структурной схеме. Нумерацию ведём слева направо, сверху вниз. Для этого можно использовать различные средства, например, программы для работы с электронными таблицами. Также можно воспользоваться макросами для нумерации.
Вот и пришло время поговорить об экспорте атрибутов блоков. AutoCAD отслеживает порядок создания выборки элементов чертежа, иными словами в каком порядке мы прокликаем блоки, в таком же порядке и будут выполняться операции над ними. Снова изолирую блоки прокликиваю их в нужном порядке. На вкладке ленты “Express Tools” нажимаю кнопку “Export Attributes” и сохраняю файл экспорта атрибутов.
Запускаю Excel и открываю созданный файл. Появляется “Мастер текстов (импорт)”
Формат данных указываем “С разделителями”, формат файла можно указать “Windows (ANSI)” либо “1251 : Кириллица (Windows)”.
На следующем шаге подтверждаю, что символом разделителем является знак табуляции.
Осталось задать формат данных для столбцов.
В результате получается таблица с которой очень удобно работать.
К сожалению, в этот же подход не получится присвоить адреса для извещателей: для этого необходимо создать новую выборку, в которую войдут все блоки, подключаемые к выходам прибора. Либо можно сделать не сквозную адресацию устройств.
После завершения модификации файлов, сохраняем изменения в файле. Появляется запрос.
Формат необходимо сохранить.
На вкладке ленты “Express Tools” нажимаю кнопку “Import Attributes” и загружаю обновлённый файл с атрибутами.
После работы макроса получаю результат: нумерация дымовых пожарных извещателей выполнена.
Когда структурная схема готова, можно создать таблицу с перечнем элементов схемы. Для этого я снова экспортирую атрибуты блоков, составляющую всю схему. Элементы таблицы выстраиваются в алфавитном порядке. С помощью функции сортировки в Excel легко упорядочить элементы таблицы. В результате из исходного набора атрибутов
получается такая таблица
В этот раз файл сохраняется в формате таблицы. Осталось создать связь с данными. На ленте нужно выбрать вкладку “Вставка” и нажать кнопку “Связь с данными”.
После того как связь создана, необходимо выбрать первую ячейку таблицы “Перечень элементов схемы” и прикрепить связь с данными к таблице
Результат размещаю на лист со структурной схемой или на отдельный лист.
Осталось задать связи между родительскими и дочерними блоками. Зачастую, по разным причинам, приходится вносить изменения в чертёж, что влечёт рутинное обновление атрибутов блоков в структурной схеме, на планах этажей и других чертежах. В этом повторяющемся процессе очень легко допустить ошибку. На мой взгляд, гораздо проще создать связь между атрибутами блоков в структурной схеме и атрибутами блоков в остальных чертежах.
При необходимости ввести новые блоки, через экспорт атрибутов быстро внести правки в нумерацию или адресацию и добавить новые блоки на планы.
Снова мне понадобиться изолировать подсистемы и сконфигурировать два видовых экрана в пространстве модели.
В основном я создаю связи для поэтажных планов и структурной схемы. Связываю атрибуты “ПОЗ”, “ADDRESS” и “С.МАРКА”. Эти атрибуты охватывают извещатели, и оповещатели, и основное оборудование.
Аналогично связываются остальные поля сцепки. Так создаются связи для каждой пары блоков
Важно очень внимательно выбирать родительские и дочерние блоки. В моём файле, увы, допущено несколько ошибок и внимательные читатели их обнаружат
Далее я приступаю к последнему этапу подготовки спецификации.
Первые шаги
Автор объяснит какой стандартный шаблон выбрать на начальном этапе, ориентируясь на правильные метрические единицы измерения, покажет принцип привязки, чтобы он открывался в автоматическом режиме без повторного выбора при каждом запуске. Даны принципы манипуляции графическим пространством (панарамирование, зумирование), правила сохранения (как, в какую папку, и в какой версии), перемещение папки в удобное место. Дополнительно рассказывается что делать, если нужно приблизить, но не получается это сделать, какие «горячие клавиши» можно использовать, что означает кнопка «Начало построения».
Слои
Слой представляет собой прозрачный лист с начерченными на нем объектами – стенами, окнами, дверями, перегородками, мебелью. Чтобы увидеть окончательный результат, необходимо все листы наложить друг на друга. Такое решение позволяет каждый уровень «разрисовать» в разном цвете, варьировать разновидности линий, их толщину, становится возможным сделать любую составляющую невидимой. В видеоуроке рассматриваются основы – создание слоев, их редактирование, перенос, удаление, отключение на время, включение при необходимости. Во второй части дается практическое задание для закрепления пройденного материала на примере внутреннего вида здания.
Автокад, обучение для начинающих в SkillBox с нуля до PRO
Университет SkillBox предлагает пройти обучающий курс по программе Автокад. Длительность обучения 2 месяца. Процесс обучения проходит на практике преподавателями, которые знают данную программу.
Данный курс подойдет новичкам, которые хотят зарабатывать на проектировании, начинающим дизайнерам, проектировщикам, студентам Вузов и так далее.
Как проходит обучение? Вы изучаете материал курса. Выполняете задания по плану. Работаете с преподавателем и защищаете дипломную работу. После обучения вы научитесь:
- разбираться в интерфейсе и возможностях программы Автокад;
- разработаете сложные проекты в программе;
- научитесь создавать чертежи зданий, планов, фасадов и разрезов;
- сможете следовать современным нормам проектирования;
- создадите первые 3-d модели.
Понятно, что это еще не все, что предстоит делать в программе. Мы лишь рассмотрели основную работу.
Если вы захотите записаться на обучение, перейдите на сайт Скиллбокс. Далее оставьте контакты и с вами свяжутся специалисты по вопросу обучения Автокад.
«Основы строительного черчения. AutoCAD» от ФГБОУ ВО «СибАДИ»
Небольшой курс от отечественного университета, в котором рассматриваются основы строительного черчения. Материал поможет тебе изучить основные приемы работы в AutoCAD на примере реального проекта.
Реальные студенты поставили курсу отличные оценки, поэтому ты можешь быть уверен в качестве материала. Эти уроки — отличный вариант бесплатного старта в работе с AutoCAD.
Цена: бесплатно.
Длительность: 3 часа.
Формат обучения: видеоуроки и тестовые задания.
Кому подходит:
Ты научишься:
- Использовать базовый функционал программы.
- Составлять план здания.
- Работать с компоновкой листа.
Плюсы
Большое количество студентов.
Положительные отзывы от пользователей.
Минусы
Поверхностный разбор темы.
«Специализация Autodesk CAD/CAM/CAE for Mechanical Engineering» от Autodesk
Более простой курс от Autodesk, предназначенный для специалистов, занятых в машиностроении. Он поможет тебе в полной мере овладеть программой и выполнять все необходимые чертежи.
Важно — перед прохождением этого курса у тебя должны быть знания AutoCAD на продвинутом уровне. В противном случае ты столкнешься с большим количеством незнакомого функционала
Цена: бесплатно.
Длительность: 4 месяца.
Формат обучения: видеоуроки, тестовые задания и материалы для самостоятельного изучения.
Кому подходит:
Ты научишься:
- Выбирать стратегию проектирования.
- Подготавливать проекты для производства.
- Использовать проектирование для разработки новых продуктов.
Плюсы
Огромное количество положительных отзывов.
Крус от компании создавшей AutoCAD.
Бесплатное обучение.
Есть русские субтитры.
Минусы
Курс на английском языке.
Платная выдача сертификата.
Окно команд
Окно команд является самым главным элементом программы и, как правило, находится в нижней части окна приложения. В окне команд отображаются запросы, параметры и сообщения.

Команды можно вводить непосредственно в окне команд вместо использования для этого ленты, панелей инструментов и меню. Многие опытные пользователи предпочитают именно этот способ.
Обратите внимание, что при вводе имени команды оно будет дописано автоматически. Если доступно несколько вариантов, например, как в примере ниже, можно сделать выбор с помощью мыши или клавиш со стрелками и последующего нажатия клавиши ENTER или ПРОБЕЛ
«Уроки AutoCAD» от Алексея Меркулова
Пройти курс
Огромный курс из 246 занятий рассчитан на человека, который готов всерьёз заняться изучением этой программы. Уроки здесь разной длительности — есть как по 5 минут, так и по часу. Сертификат на YouTube-канале никто не выдаёт, также тут не стоит рассчитывать на нормальную обратную связь.
Несколько уроков из плейлиста:
- 10 главных принципов AutoCAD;
- польза 3D-моделирования;
- печать чертежей;
- библиотеки, извлечение данных;
- 7 приёмов ускорения черчения;
- быстрой выбор и выделение объектов;
- базовые и продвинутые таблицы;
- работа с блоками;
- создание материала, моделинг.
Часть курса рассчитана на создание и печать чертежей. Сам материал подойдёт новичкам, которые только начинают изучение программы. Преимущество этого курса заключается в наличии огромного количества бесплатной информации. Недостаток один — нет качественного сопровождения.
Первые шаги
Прежде чем приступать к более сложным задачам (изменение свойств, редактирование, преобразование, переход между проекциями), придется поработать над базовыми техниками. Этот пятиминутный ролик послужит отличным вариантом для тренировки. В качестве задания берется простая деталь с заданными размерами. На ней зрители будут учиться проводить анализ проекций, выяснять с какого вида начинать построение, в какой последовательности его производить. Учитель показывает каждый шаг, четко и по существу комментирует свои действия – удобно повторять вслед, закрепляя тему, осваивая команды.
Как начать работать в AutoCAD? Интерфейс программы. Самое начало.
Итак, Как начать работать в AutoCAD? Прочитали эту фразу? Отлично! Значит, нам пора поздороваться! Доброго времени суток! Мы очень рады приветствовать Вас на нашем сайте. Отдельный раздел которого посвящен одной из самых востребованных программ в строительной отрасли всего мира. В России в том числе – AutoCAD от компании Autodesk.
Наши статьи и учебные материалы составлены таким образом, чтобы конечный результат, направленный на освоение всех необходимых функций САПР AutoCAD был достигнут в максимально короткий срок.
С эффективной системой внедрения теоретических знаний в практическую значимость для каждого из Вас.
И самое главное – обучение на нашем сайте абсолютно БЕСПЛАТНО!
Всегда есть такие люди, которые спрашивают: «Как начать работать в AutoCAD?». Или же, не знают, как спросить и с чего начать.
Значит, самое время начать нашу работу. Как мы обещали, здесь не будет много ненужной болтовни и заумных фраз из учебников или прочей литературы. Только «Вопрос-Ответ». И предугадывая Ваш первый вопрос: «Где взять Автокад?», — отвечаем: «Идем на сайт https://www.autodesk.ru» и регистрируемся там, для получения полнофункциональной версии AutoCAD в образовательных целях абсолютно бесплатно.
Если у Вас возникнут проблемы с регистрацией или установкой программы, то обязательно прочитайте нашу статью «Регистрация на сайте Образовательного сообщества Autodesk» и «Установка AutoCAD». А пока, мы считаем что на Вашем компьютере установлена программа AutoCAD версии 2018 или ниже. Но не ниже 2013.
Оформление и подготовка к публикации
На этом этапе я занимаюсь расстановкой аннотаций на листах, так чтобы они не перекрывались друг другом, линиями и блоками, пишу примечания на листах, проверяю корректность заморозки слоёв в видовых экранах. Добавляю блок “Способ прокладки” на линии связи и указываю типоразмеры кабеленесущих изделий. В этом мне помогает публикация в PDF. При просмотре в PDF гораздо удобнее отслеживать элементы, относящиеся к определённой подсистеме. Чертёж выглядит вот так.
Что-то разглядеть в пространстве модели практически невозможно. В пространстве листа дела обстоят немногим лучше.
На листе в PDF можно разглядеть гораздо больше.
После нескольких проходов публикации в PDF файл можно отправлять на печать и переходить к составлению сметного расчёта. Но это уже совсем другая история.
Текстовая версия урока:
После запуска программы AutoCAD у нас в последних версиях всегда всплывает окно как на картинке ниже, и там мы нажимаем по левой иконке “Начало построения” для создания нового пустого файла чертежа:

Далее, для понятия того как работать в Автокаде, давайте нарисуем простенький чертеж. Например, сетку из координационных осей, самую простенькую.
На ленте команд (в верхней части окна программы) выбираем команду “Отрезок”, далее указываем левой кнопкой мыши первую точку на нашем бесконечном рабочем полотне – в абсолютно любой точке. После этого отводим курсор мыши вправо, чтобы появился горизонтальный трассер зеленого цвета. И вводим с клавиатуры длину отрезка (в миллиметрах) и жмем на клавиатуре кнопку Enter:

После этого мы всегда можем отдалять и приближать наш чертеж в Автокаде, то есть производить банальное зуммирование. Для этого крутим колесо мыши от себя и к себе, после чего видим, что таким образом мы то приближаемся, то отдаляемся от нашего рабочего полотна.
При этом важно заметить, что масштаб чертежа НЕ меняется. Мы просто отходим от полотна, либо подходим к нему
Для перемещения по чертежу БЕЗ приближения и удаления нужно зажать колесо мыши, и с зажатым колесом просто двигать мышь в любом направлении.
Хорошо, первая ось у нас построена.
Теперь давайте с помощью команды “Круг” на той же самой ленте команд построим круглый маркер для нашей координационной оси. При этом включаем привязки на нижней правой “панели режимов” в Автокаде, чтобы можно было привязать центр круга точно к конечной точке начерченного ранее отрезка:

После этого надо сместить круг так, чтобы он не центром касался конечную точку отрезка, а своей правой квадрантной точкой. Смещаем круг влево таким образом:

Ну а теперь сделаем копию этой оси.
Выделяем рамкой сразу оба обьекта, либо поочередно их же (отрезок и круг), и выполняем команду копирования, как мы видим на картинке ниже:

После этого копируем обе горизонтальные оси куда-нибудь в сторону, затем поворачиваем их на 90 градусов вниз, найдя команду ПОВОРОТ там же в контекстном меню (после выделения обеих осей жмем как всегда правую кнопку мыши). Для поворота по часовой стрелке вводим градусы со знаком минус, то есть “-90” и жмем Enter.
После этого переносим скопированные и теперь уже вертикальные оси, совмещая их примерно с горизонтальными:

Далее давайте посмотрим, как задать правильно масштаб чертежу в Автокаде и как оформить вид на листе.
Для этого переходим слева внизу со вкладки “Модель” на вкладку “Лист1”, и далее видим там видовой экран Автокада, обычно прямоугольной формы. Щелкаем быстро двойным щелчком левой кнопкой мыши ВНУТРИ этого экрана, и он активируется. Теперь можно и нужно найти чертеж , перемещаясь в этом видовом экране также как и в бесконечном рабочем пространстве “Модель”. После этого задаем масштаб нашего чертежа, который будет задан конкретно для этого нашего видового экрана (по сути, вида).
После этого отщелкиваем дважды левой кнопкой ВНЕ этого видового экрана, чтобы чертеж в нём зафиксировался.

Рамки с основной надписью готовой, конечно, у Вас не будет, эту рамку я вставил быстро и легко с помощью СПДС модуля, о котором речь пойдет в отдельном уроке.
Обязательно получите мой более развернутый базовый Видеокурс “AutoCAD за 40 минут”, нажав по картинке ниже:
Поделиться с друзьями этой статьей

Автор статьи: Максим Фартусов
Максим Фартусов — один из самых первых, кто начал обучать людей Автокаду по видео-урокам. Основал сайт AutoCAD-Prosto.ru еще в 2009 году. Автор трех полных видео курсов по Автокаду.
Получить бесплатный базовый видеокурс AutoCAD от Максима >>
Другие статьи автора
Новые чертежи
Можно без легко следовать стандартам отрасли промышленности или компании, указав настройки для текста, размерных стилей, типов линий и некоторых других вещей. Например, в этом проекте террасы заднего двора отображаются два размерных стиля.
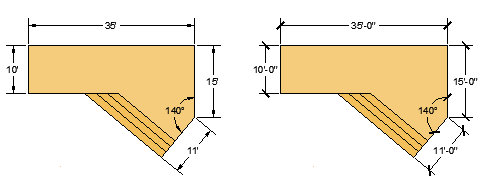
Все эти настройки могут быть сохранены в файле, известном какшаблон чертежа. Нажмите кнопку «Создать», чтобы выбрать один из нескольких файлов шаблонов чертежей:

- Для создания чертежей, где в качестве единиц измерения используются британские — дюймы, используйте acad.dwt , acadlt.dwt.
- Для создания чертежей, где в качестве единиц измерения используются метрические единицы — миллиметры, используйте acadiso.dwt или acadltiso.dwt.

Кроме того, файлы шаблонов с именем «Учебное пособие», представляющие собой простые примеры архитектурного дизайна или проектирования, выполнены как в британских (д), так и в метрических (м) единицах. Можно поэкспериментировать с ними при создании размеров.
Основы черчения
Для тех, кто только начинает осваивать «Автокад» окажется полезным занятие Алексея Меркулова, посвященное базовым принципам создания уникальной геометрии. На примере круга, отрезка, полилинии, автор объяснит, как строятся объекты, задается точность. Зрители узнают где располагаются примитивы и дополнительные инструменты, как указывать центр окружности, строить круг произвольно и задавать нужный радиус, включать (настраивать) привязки, откладывать значения, замыкать линии, задать горизонтальное/вертикальное расположение, использовать «Полярное отслеживание», отменять операцию. В конце речь пойдет о возможных ошибках и подводных камнях, создающих проблемы начинающим.
История создания программы AutoCAD
Программа autocad заслуживает внимания хотя бы потому, что появилась в прошлом веке, больше 30 лет назад. Именно тогда разработку представили на COMDEX – выставке, которую проводили в Атлантик Сити. В 80-е годы прошлого века в машинах устанавливали карбюратор, микросхемы достигали огромных размеров, а личных компьютеров было очень мало. Их только запускали в массовое производство. Для кого же тогда была создана САПР?
Программа автокад, в отличие от аналогичных продуктов, предназначалась не для мейнфреймов IBM. У истоков создания системы стояло 13 программистов. Они сделали ставку на персональные компьютеры, и, как оказалось, не зря. Именно поэтому автокад был разработан именно для ПК
Первая демонстрация спровоцировала огромное внимание к программе. Разработчики увидели отклик общественности, поэтому решили не бросать начатое дело
Они занялись усовершенствованием САПР. Обновления для системы выпускаются и по сей день: программа должна отвечать современным требованиям безопасности и функциональности. Разработка autodesk – autocad быстро набрала популярность и приобрела мировую известность. Продукт рассчитан на работу с двумерными проектами, 3D-моделями. Больше 30 лет пользователи используют систему для личного и служебного черчения и проектирования. Такими цифрами может похвастаться далеко не каждый программный продукт.
Команда Точка (Point)
За ее создание отвечает команда Точка/Point, вызвать которую можно одним из следующих способов (начать создание точки):
- создать в Автокаде точку можно из строки меню пункт Рисование — строка Точка — в раскрывающемся списке выбрать режим построения точки Одиночная или Несколько;
- нарисовать ее можно из вкладки Главная ленты инструментов — в группе Рисование — кнопка Несколько точек в AutoCAD;
- построить точку в Автокаде можно из классической панели инструментов Рисование — кнопка Точка активным режимом построения Несколько;
- а так же создание точки можно начать, вписав наименование команды в командной строке Точка/Point.
С чего начать изучение Автокада чайникам?
Самый распространенный вопрос по автокад – как работать в программе. При первом знакомстве интерфейс кажется таким навороченным, на панели так много кнопок. Кажется, нужный вариант никогда не найдешь. Но это поначалу. Пользователи Автокад – обычные люди, далеко не компьютерные гении. Программа автоматизирует ручные процессы и ускоряет создание проектов и чертежей. Рассматривайте систему как альтернативу листу бумаги и карандашу – это всё тот же «электронный кульман».
Итак, как научиться работать в автокаде самостоятельно? Познакомьтесь с рабочими инструментами, выберите те, которые будете использовать чаще остальных. Не нужно заучивать расположение и последовательность применения команд. Зубрение никому еще не помогало, а вот понимание, наоборот, приносило плоды. Чтобы работа в программе не привела к разочарованию, помните о задаче и способах взаимодействия с системой. Только так вы упростите черчение и проектирование. Будьте готовы к тому, что самостоятельное обучение будет долгим. Если вы намерены много времени работать в САПР, пройдите дополнительные обучающие курсы. Это поможет разобраться в нюансах программного продукта.
Если вы освоите Автокад хотя бы на уровне «чайника», это будет большой прогресс. Всё-таки автоматизированная работа не идет ни в какое сравнение с ручным черчением. Это и быстрее, и удобнее. Непрерывно изучайте AutoCAD и тогда станете самым ценным специалистом.
Программный продукт задействуют в учебных целях. В технических вузах учащихся знакомят с разными САПР. Автокад – не исключение. Преподаватель просит создать в программе различные модели, начертить графическую часть к курсовому проекту. Многие учащиеся устанавливают Автокад на компьютеры, потому что проектирование от руки занимает слишком много времени. Если ваша профессия связана с черчением, обязательно освойте AutoCAD.
Так и не нашли ответ на вопрос?
Просто напишите,с чем нужна помощь
Мне нужна помощь
Другие материалы по студенческим работам:
- Как написать диплом с нуля
- Как написать курсовую самостоятельно
- Как написать и оформить список литературы для диплома
Создание извлечения
Блоки расставлены, атрибуты заполнены, промежуточные поля созданы. Настало время поговорить о том, к чему я так долго готовил файл, о извлечении данных. Как уже было сказано, в пространстве модели создана заглушка для спецификации, на её место будет вставлена таблица с извлечением.
На ленте во вкладке “Вставка” вызываю команду “Извлечь данные”.
Создаём файл извлечения, к которому будет обращаться AutoCAD в будущем.
Фильтрую типы объектов.
Выбираю необходимые атрибуты.
Настраиваю столбцы для соответствия форме 1 по ГОСТ 21.110-2013.
Таблицу вставляю в файл.
Выбираю стиль таблицы.
Завершаю работу с мастером извлечения данных.
Вставляю готовую таблицу в пространство модели поверх таблицы заглушки и удаляю вторую за ненадобностью. После этого добавляю новые строки и заполняю оставшиеся позиции.






