Как вытащить командную строку в автокаде
Содержание:
- Урок №15. AutoCad: возвращаем командную строку
- Что делать, если Автокад сохраняет через командную строку?
- Прерывание выполнения команды вводом другой команды или изменением значения системной переменной
- Дополнительные клавиши CTRL +…
- Как вернуть панель инструментов в AutoCAD
- Причины
- Отключение функции очистки экрана в AutoCAD
- Включение ленты
- Включение панелей инструментов
- Выбор или сброс текущего рабочего пространства
- Обновление драйвера видеокарты
- Переустановка .NET Framework и Visual C++
- Вход в систему с учетными данными локального администратора
- Восстановление или переустановка AutoCAD
- Как вернуть командную строку в Autocad?
- Как закрепить командную строку в AutoCAD 2020?
- Где находится команда в AutoCAD?
- Как восстановить строку меню в AutoCAD?
- Как получить командную ленту в AutoCAD?
- Как изменить размер командной строки в AutoCAD?
- Как использовать команды в AutoCAD?
- Как показать строку меню в AutoCAD?
- Как изменить единицы измерения в AutoCAD?
- Как сбросить AutoCAD 2020?
- Что такое интерфейс AutoCAD?
- Что такое панели инструментов в AutoCAD?
- Как показать все ленты в AutoCAD?
- Как вернуть ленту в AutoCAD 2020?
- Как показать все панели в AutoCAD?
- Удаление/добавление вкладок Ленты Автокад
- Как задать прозрачность командной строке?
- Как дублировать рабочее пространство в AutoCAD
- Создание горячих клавиш в Автокад.
- Как вернуть панель инструментов в AutoCAD
- Сложности старых версий
- Панели в последних версиях Автокада
Урок №15. AutoCad: возвращаем командную строку
Нередко нам на электронную почту приходят вопросы в стиле: «Не могу вернуть командную строку внизу монитора, как это сделать?». Чтобы не отвечать на каждый такой запрос отдельно, и написан этот урок.
Для того чтобы грамотно ответить на этот вопрос, нужно уточнить с каким интерфейсом AutoCad работает пользователь, с новым или с классическим.
Так выглядит новый интерфейс:

А вот так классический:

Командная строка в AutoCad должна по умолчанию отображаться внизу. Но ее можно так же открыть и закрыть. Чаще всего пользователи, потерявшие строку, просто случайно ее закрыли. И, если вы не знаете, как вернуть ее обратно, делайте так.
Чтобы вернуть потерянную командную строку в новом интерфейсе AutoCad, нужно делать так:
1. Перейти на ленте во вкладку «Вид».

2. В этой вкладке выберите панель «Палитры» и кликните по «Командной строке».

Вот изображение нужной панели крупным планом:

После этого ваша потерянная строка вернется!

Если же вы работаете с классическим AutoCad, последовательность действий будет выглядеть так:
1. Открываем меню «Сервис»

2. Выбираем в нем вкладку «командная строка»

Та-дам! Строка на месте.

В конце, чтобы окончательно прояснить этот вопрос, скажем, что есть и третий способ вернуть потерянную строку. Кстати, он самый быстрый, причем, как для включения, так и для выключения командной строки. Работает и с классическим и с новым интерфейсом с лентой. Для того, чтобы включить или выключить командную строку нужно нажать сочетание клавиш Ctrl и 9 одновременно.
Что делать, если Автокад сохраняет через командную строку?
Я получаю очень много писем, в которых пользователи, выполняя команду «Сохранить как…» в Автокаде, в командной строке получают длинное сообщение, вместо того, чтобы открылось привычное диалоговое окно, в котором указывается место хранения вашего файла. Так же происходит и открытие файла из командной строки Автокад. Это очень неудобно и приносит определенные трудности начинающим пользователям.
Сохранение в Автокаде через командную строку происходит, потому что значение системной переменной FILEDIA =0.
В AutoCAD отключение командной строки при сохранении / открытии файлов происходит, когда для системной переменной FILEDIA установлено значение «1».
Журнал команд в Автокаде
Если открепить командную строку, то нужно выполнить настройку числа строк временного запроса.
Чтобы убрать оперативный журнал (всплывающие доп. строки командной строки) при выполнении команды, или задать другое фиксированное количество строк – нужно воспользоваться системной переменной CLIPROMPTLINES.
В программе можно указать от 0 до 50 строк. Как показывает практика, удобно, когда значение CLIPROMPTLINES = , т.е. всплывающие строки выводиться не будут.
Прерывание выполнения команды вводом другой команды или изменением значения системной переменной
Многие команды можно использовать в прозрачном режиме. Это означает, что их можно вводить в командной строке во время выполнения другой команды. Как правило, в таким образом можно пользоваться командами, которые не выполняют выбора объектов, не создают новых объектов или не завершают сеанс работы.
Для использования команды в прозрачном режиме введите апостроф (‘) перед вводом команды в ответ на любой запрос. В командной строке перед подсказками, которые отображаются для прозрачных команд, выводятся двойные угловые скобки (>>). После завершения прозрачной команды возобновляется работа исходной. В следующем примере во время выполнения команды «ОТРЕЗОК» включается сетка, и для нее устанавливается шаг размером в одну единицу.
Команда: отрезок
Первая точка: ‘сетка
>>Шаг сетки (X) или [Вкл/оТкл/Шаг привязки/оСновной/аДаптивный/лИмиты/сЛедующий/Аспект]<0,5000>: 1
Возобновляется команда ОТРЕЗОК
Первая точка:
Дополнительные клавиши CTRL +…
CTRL+A — Выбор объектов в чертеже
CTRL+SHITF+A — Включение /отключение групп
CTRL+B — Включение /отключение шаговой привязки
CTRL+D — Включение /отключение динамических ПСК
CTRL+E — Циклическое переключение между изометрическими плоскостями
CTRL+F — Переключение текущих режимов объектной привязки
CTRL+G — Включение и отключение сетки
CTRL+H — Включени е/отключение переменной PICKSTYLE
CTRL+I — Включение /отключение системной переменной COORDS
CTRL+J — Повторное выполнение последней команды
CTRL+L — Включение и отключение режима ортогональных построений
CTRL+M — Повторное выполнение последней команды
CTRL+R — Циклическое переключение между видовыми экранами листов
CTRL+T — Включение и отключение режима «Планшет»
CTRL+[ — Прерывание текущей команды
CTRL+\ — Прерывание текущей команды
CTRL+PAGE UP — Перемещение на следующую вкладку слева от текущей.
CTRL+PAGE DOWN — Перемещение на следующую вкладку справа от текущей
Как вернуть панель инструментов в AutoCAD
1. Если вы обнаружили, что в верхней части экрана пропали знакомые вкладки и панели — нажмите сочетание горячих клавиш «Ctrl+0» (ноль). Таким же способом можно отключить панель инструментов, освободив больше свободного места на экране.
Хотите работать в AutoCAD быстрее? Прочтите статью: Горячие клавиши в AutoCAD
2. Предположим, вы работаете в классическом интерфейсе Автокада и верхняя часть экрана выглядит так, как показано на скриншоте. Чтобы активировать ленту с инструментами щелкните на вкладке «Сервис», затем «Палитры» и «Лента».
3. Используя Автокад, вы можете обнаружить, что ваша лента с инструментами выглядит вот так:
Вам же, нужно иметь моментальный доступ к пиктограммам инструментов. Для этого просто нажмите маленькую пиктограмму со стрелочкой. Теперь у вас снова полноценная лента!
С помощью таких нехитрых действий мы активировали панель инструментов. Настройте ее так, как вам удобно и пользуйтесь для своих проектов!
Изучите основы и оттачивайте навыки для повышения эффективности работы в AutoCAD
Support
Причины
- Функция очистки экрана включена.
- Лента случайно отключена или настроена на автоматическое скрытие.
- Панели инструментов были непреднамеренно скрыты.
- Рабочее пространство AutoCAD не выбрано или изменено.
- После установки службы CAP 2020 настройки рабочего пространства изменились.
Отключение функции очистки экрана в AutoCAD
Функция очистки экрана увеличивает область рисования за счет скрытия ленты, панелей инструментов и палитр. Нажмите сочетание клавиш CTRL + 0 (ноль), чтобы переключить параметр очистки экрана. Если в командной строке в этот момент отображается команда ЧИСТЭКРВКЛ, нажмите сочетание клавиш CTRL + 0 еще раз, чтобы отключить ее.
Включение ленты
В командной строке введите команду ЛЕНТА, чтобы восстановить ленту. Если режим отображения ленты также необходимо настроить, щелкните кнопку циклического выбора справа от вкладки ленты для переключения между видами панели.
Включение панелей инструментов
Введите в командной строке MENUBAR и задайте значение 1, чтобы включить строку меню. Затем щелкните «Инструменты» → «Панели инструментов», чтобы включить панели инструментов. Кроме того, в командной строке можно ввести команду -ПАНЕЛЬ, а затем «Все» и «Показать», чтобы отобразить все панели инструментов.
Выбор или сброс текущего рабочего пространства
- В строке состояния щелкните стрелку раскрывающегося списка рядом со значком зубчатого колеса рабочего пространства.
- Выберите или переключитесь на другое рабочее пространство.
- При необходимости верните нужное рабочее пространство.
Обновление драйвера видеокарты
См. раздел Установка последнего сертифицированного видеодрайвера. Если видеокарта не сертифицирована и установка последней версии драйвера не привела к устранению неполадки, то проблема может быть связана с оборудованием. Попробуйте установить сертифицированную видеокарту или запустить AutoCAD без аппаратного ускорения (см. раздел Запуск программ на основе AutoCAD без аппаратного ускорения видео).
Переустановка .NET Framework и Visual C++
Удалите и повторно установите .NET Framework (или выполните обновление до последней версии ОС Windows 10) и Visual C++ (см. Удаление и повторная установка Microsoft .NET Framework и Удаление и повторная установка библиотек среды выполнения Microsoft Visual C++).
Вход в систему с учетными данными локального администратора
Работе AutoCAD может препятствовать высокий уровень ограничений на учетные записи пользователей (см. раздел AutoCAD не запускается от имени пользователя с ограниченным правом доступа).
Восстановление или переустановка AutoCAD
В разделе «Программы и компоненты» панели управления Windows запустите восстановление AutoCAD. Если восстановление не устранило проблему, выполните переустановку. Если переустановка не приносит результатов, полностью удалите и переустановите программное обеспечение (см. раздел Восстановление или переустановка программы AutoCAD).
Для построения чертежей и редактирования схем требуются системы автоматизированного проектирова.
Для построения чертежей и редактирования схем требуются системы автоматизированного проектирования, упрощающие процесс создания у архитекторов и конструкторов. Пользователь настраивает рабочую область по усмотрению и должен знать, что делать, если пропала панель инструментов в Автокаде. Структурированное меню и тематические вкладки помогают оперативно работать. Но если пользователь не знает, как в Автокаде вернуть панель инструментов, процесс замедляется.
Как вернуть командную строку в Autocad?
Иногда ваша командная строка может пропасть. В большинстве случаев это так же просто, как снова включить командную строку. 1.) Если ваша командная строка выключена, удерживайте кнопку «Ctrl» и, не отпуская ее, нажмите клавишу «9» на клавиатуре, это должно снова включить командную строку.
Как закрепить командную строку в AutoCAD 2020?
Закрепление командного окна
Перетащите командное окно, чтобы закрепить или отстыковать. Командное окно закреплено по умолчанию для определенных операционных систем и тем Windows.
Где находится команда в AutoCAD?
Поскольку Autodesk решил внедрить ленту в AutoCAD, вы можете иметь такую же возможность для поиска команды AutoCAD. Если вы щелкните большой значок A в верхнем левом углу, вы увидите поле поиска в меню приложения. Введите там то, что вы хотите найти, и вы увидите список связанных команд!
Как восстановить строку меню в AutoCAD?
- Чтобы отобразить меню, щелкните раскрывающееся меню Панель быстрого доступа> Показать строку меню.
- Чтобы отобразить панель инструментов, щелкните меню «Инструменты»> «Панели инструментов» и выберите необходимую панель инструментов.
Как получить командную ленту в AutoCAD?
В командной строке AutoCAD введите:
- ЛЕНТА, чтобы показать / включить ленту.
- RIBBONCLOSE, чтобы скрыть / выключить ленту.
Как изменить размер командной строки в AutoCAD?
Решение. Наведите курсор на верхнюю часть поля командной строки, пока не появится двунаправленная стрелка, щелкните и перетащите вверх или вниз до нужного размера.
Как использовать команды в AutoCAD?
Щелкните командную строку и нажмите клавишу со стрелкой вверх или вниз, чтобы просмотреть введенные вами команды. Нажмите кнопку «Последние команды» слева от текстового поля команды. Щелкните правой кнопкой мыши командную строку и выберите «Последние команды». Щелкните область рисования правой кнопкой мыши и выберите команду из списка недавних вводов.
Как показать строку меню в AutoCAD?
- В верхнем левом углу окна приложения, в правом конце панели инструментов быстрого доступа, щелкните раскрывающееся меню «Показать панель меню».
- В командной строке введите МЕНЮБАР. Введите 1, чтобы отобразить строку меню.
Как изменить единицы измерения в AutoCAD?
Чтобы изменить единицы измерения в AutoCAD:
- Введите Units и нажмите ENTER на клавиатуре, должно появиться следующее окно.
- Щелкните раскрывающееся меню в разделе «Масштаб вставки», выберите соответствующую единицу и нажмите «ОК». Надеюсь, это помогло.
Как сбросить AutoCAD 2020?
Нажмите кнопку Windows, чтобы открыть начальный экран. Щелкните правой кнопкой мыши в нижней части экрана. Щелкните стрелку вниз, чтобы получить доступ ко всем установленным приложениям. В разделе AutoCAD нажмите «Сбросить настройки по умолчанию».
Что такое интерфейс AutoCAD?
Он просто известен как интерфейс AutoCAD. Этот интерфейс — экран, который приветствует вас при первом запуске AutoCAD. Он состоит из строки меню вверху, строки состояния внизу, окна команд, окна графики и четырех панелей инструментов.
Что такое панели инструментов в AutoCAD?
Панели инструментов содержат кнопки, запускающие команды. Кнопки с маленьким черным треугольником в правом нижнем углу — это всплывающие панели инструментов, содержащие соответствующие команды. Наведите курсор на значок и удерживайте левую кнопку мыши, пока не появится всплывающая панель инструментов.
Как показать все ленты в AutoCAD?
Выберите «Сервис» в меню «Палитры» Лента или введите ЛЕНТА в командной строке. Примечание. На ленте отображаются вкладки ленты, назначенные текущему рабочему пространству.
Как вернуть ленту в AutoCAD 2020?
Ленту можно закрыть или выключить. Чтобы снова включить его, введите в командной строке RIBBON. Проверьте, не нужно ли также настроить режим просмотра ленты. Нажмите кнопку цикла справа от вкладки ленты, чтобы циклически переключаться между видами панели.
Как показать все панели в AutoCAD?
Щелкните правой кнопкой мыши в любом месте ленты и используйте меню «Показать вкладки» и «Показать панели», чтобы включить нужные вкладки или панели.
Удаление/добавление вкладок Ленты Автокад
Для полного удаления вкладки AutoCAD ленты недостаточно просто из контекстного меню снять галочку — таким образом мы просто отключаем ее видимость (тут отличие принципиальное).
Итак, для добавления/удаления вкладок вызываем уже известное нам окно адаптации пользовательского интерфейса (команда: НПИ).
Выбираем наше рабочее пространство – жмем на нем ПКМ и выбираем первый пункт «Адаптация рабочего пространства».
Смещаемся ниже и нажимаем на «+». В раскрывшемся списке открываем подсписок «Вкладки» и уже в нем ставим или снимаем галочки напротив названий вкладок. Я уберу, к примеру, вкладки Онлайн, Вывод и Лист.
После внесения изменений нажимаем Применить – ОК.
Как задать прозрачность командной строке?
Чтобы оптимизировать рабочее пространство, командную строку можно сделать прозрачной. При этом в момент наведения на нее курсора она будет принимать привычный вид. Для этого нажмите ПКМ по командной строке и в ниспадающем списке выберите «Прозрачность».
Откроется диалоговое окно, в котором можно настроить прозрачность КС для двух режимом: когда она не активна (обычно это значение прозрачности я задаю «20» или «0»), а также прозрачность для командной строки в момент ее активности.
Если Автокад сохраняет через командную строку изменения в вашем чертеже. Или данная программа не открывает окно открытия, или оно само не появляется и не работает, а также если оно пропало (перестало показываться) или программа выдает командную строку (КС) для дальнейшего открытия файла, значит пора решить эту проблему раз и навсегда – сделав нормальное сохранение по умолчанию без командной строки.
Для того, чтобы узнать, как убрать К С из процесса открытия, введите в нее команду FILEFIA – нажмите на клавишу Enter, далее введите в КС значение “1” и опять нажмите на Enter. Все!! Проблема решена.
Если вы хотите пройти обучение по Автокад на 450% рекомендую посмотреть мои новейшие видеоуроки здесь.
Теперь при попытке сохрн/откр файла, будет открываться стандартный проводник, в котором в визуальном режиме можно выбрать место сохрн на вашем компьютере, а также имя и тип файла.
Кроме того, данное окно можно вызывать и тогда, когда системная переменная имеет значение “0”, то есть проводник для открытия и сохранения отключен, и вам предлагают делать эти действия в КС.
К примеру, вы создали новый документ, поработали в нем и после нажатия по кнопке “Сохранить” – К С показывает путь и нужно подтвердить его, либо указать новый, а также имя файла чертежа для сохранения.
И если сразу же поставить в точке моргающего курсора значок тильда “
» и нажать на Enter, то откроется окно проводника, где можно выполнить сохрн/откр чертежа обычным способом.
Данная инструкция подойдет для всех версий AutoCAD – 2000, 2000i, 2002, 2004, 2005, 2006, 2007, 2008, 2009, 2010, 2011, 2012, 2013, 2014, 2015, 2016, 2017, 2018 и выше.
Если вы хотите быстро решить все свои, как текущие так и будущие проблемы по Автокад, рекомендую изучить данный набор видеоуроков.
Выполнение этих операций через КС – это старый способ, который был актуален в очень древних версиях программы – R13 и ниже, в основном потому, что тогда развитие компьютеров только только начиналось и визуальные режимы в программах тогда еще отсутствовали. Были только черные экраны с белыми строчками информации. Наверняка вы видели данные экраны в старых зарубежных фильмах. Так вот, тогда черчение происходило на 99 процентов через КС, которая на тот момент была самой главной в этом виде софта. А сейчас работать по старому просто невозможно, потому что теперь безраздельно властвует графический интерфейс, без которого выполнять сложное черчение и тем более моделировать просто не получилось бы.
На этом данную короткую инструкцию я завершаю. Изучайте ее и применяйте на практике. Хотя чего. Там нечего изучать. Дана одна простая команда и все.
Автокад довольно сложная программа. Это подтверждает тот факт, что в интернете можно найти массу информации по нему. Однако, вы знаете что на самом деле достаточно знать лишь 20% инструментов, чтобы создавать 80% чертежей и моделей в программе? И научиться этому можно после изучения 20 специальных видеоуроков, в которых описана самая суть без воды.
Узнали что-то новое? Поделитесь находкой с друзьями:
Подпишитесь на рассылку, и Вы будете получать новые порции ее прямо на свой почтовый электронный ящик.
Как дублировать рабочее пространство в AutoCAD
Рассмотрим более подробно, как дублировать и переименовать рабочее пространство «Рисование и аннотация». Для этого открываем окно «Адаптация пользовательского интерфейса», пишем в командной строке НПИ, т.е. настройка пользовательского интерфейса. Также можно на ленте выбрать вкладку «Управление» – «Пользовательский интерфейс».
В списке рабочих пространств нажимаем ПКМ на названии «Рисование и аннотация» (эти действия показаны в статье «Знакомство и с интерфейсом Автокада») и выбираем «Дублировать».
У нас появился дубликат, теперь нажимаем на нем ПКМ и выбираем «Переименовать» (я назвал «Мое рабочее пространство 1»), таким же образом устанавливаем его «текущим» (для этого выбираем «Установить по умолчанию»), чтобы при запуске программы мы сразу попадали в него. Далее жмем «Применить» в нижнем правом углу этого диалогового окна, после чего «ОК».
Создание горячих клавиш в Автокад.
Мы видим, что по умолчанию, количество горячих клавиш не так велико. Многие команды Автокад, которые используются часто, не имеют таковых. К счастью производители Автокад предоставляют нам возможность создания своих горячих клавиш. И эта процедура совсем не сложная.
Давайте создадим горячую клавишу, например SHITF+S, для «Диспетчера свойств слоев».
На ленте перейдите на вкладку «Управления» и щелкните по кнопке «Пользовательский интерфейс». См. Рис. 2.

Рис. 2. Пользовательский интерфейс.
(или наберите в командной строке CUI и нажмите на клавиатуре Enter).
Откроется окно «Адаптация пользовательского интерфейса». Щелкните по квадратику с плюсиком напротив строки «Горячие клавиши». Откроется подсписок. Выделите надпись «Клавиши быстрого доступа». Справа в окне «Ярлыки» появятся существующие горячи клавиши. См. Рис. 3.
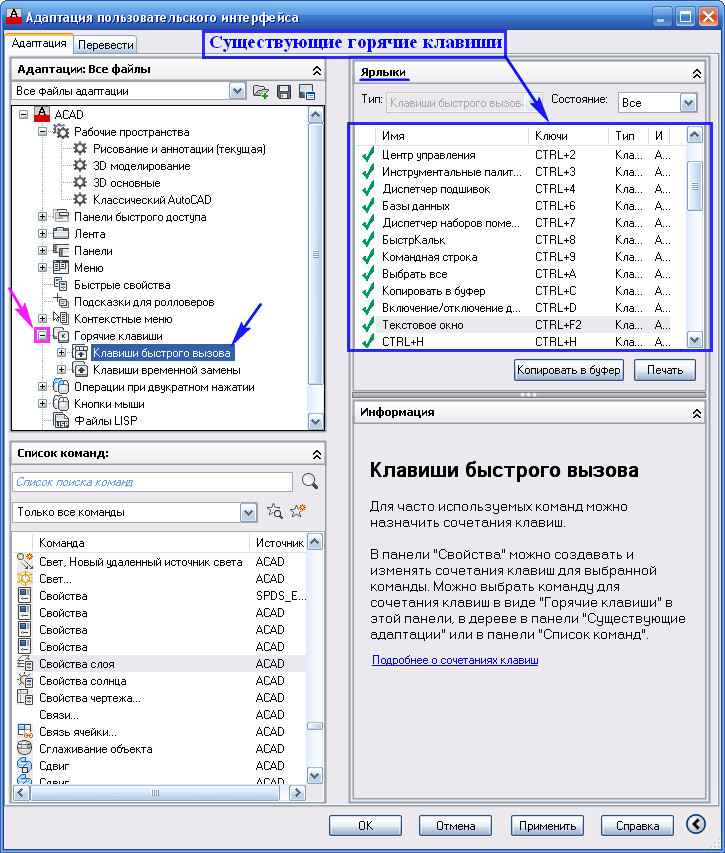
Рис. 3. «Адаптация пользовательского интерфейса».
В окне «Список команд» найдите команду «Свойства слоя» Поставьте на нее указатель мыши, нажмите левую кнопку и не отпуская ее, ведите указатель к надписи «Клавиши быстрого доступа» И только там отпускаем кнопку. См. Рис. 4.
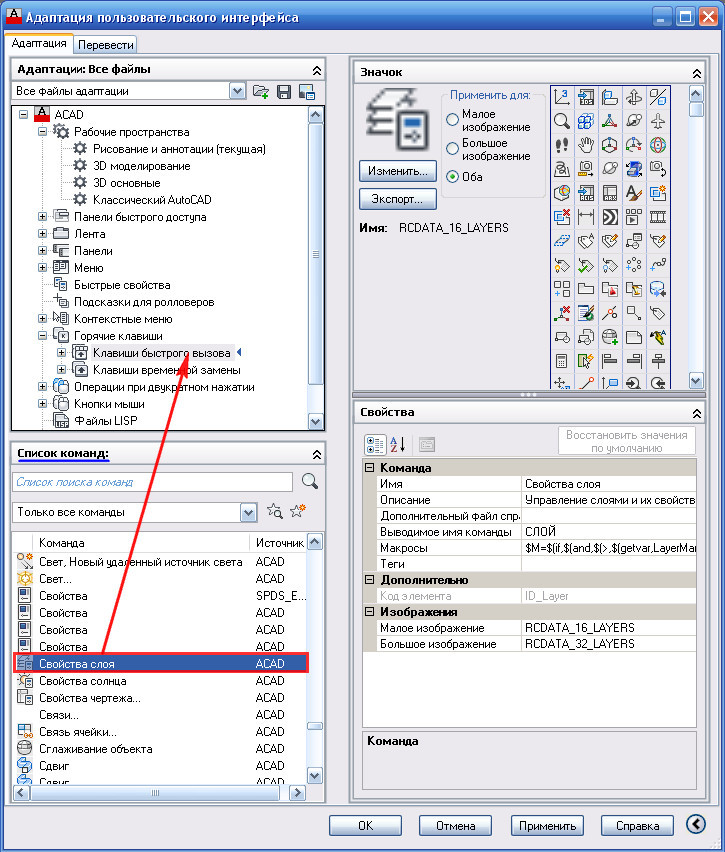
Рис. 4. Добавление команды в Горячие клавиши.
В подсписке «Клавиши быстрого доступа» появится новая строка «Свойства слоя». Щелкнув по ней, выделите ее. Далее в окне «Свойства» щелкните в поле напротив надписи «Клавиши». Затем по квадратику с точками. См. Рис. 5.
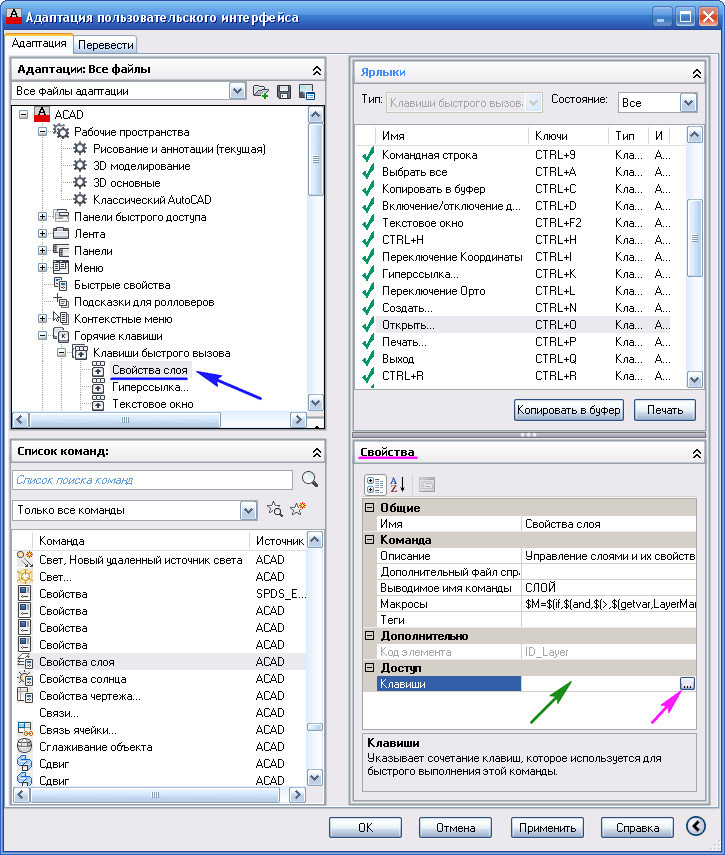
Рис. 5. Поле «Клавиши».
Откроется окно «Клавиши быстрого вызова». Удерживая на клавиатуре SHITF нажмите S. В строке появиться надпись SHITF+S. Нажимаем ОК. См. рис. 6.
Рис. 6. Клавиши быстрого вызова.
В поле «Клавиши» появиться надпись SHITF+S. Нажимаем ОК. См. Рис. 7.
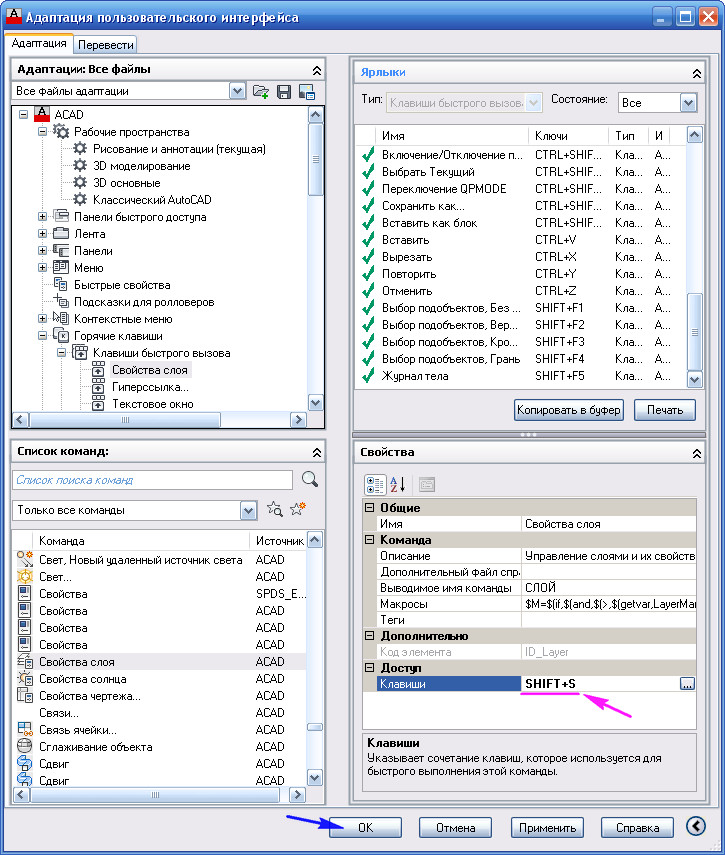
Рис. 7. Поле «Клавиши».
Все горячая клавиша готова. Давайте ее проверим.
Нажмите сочетание клавиш SHITF+S. Откроется окно «Диспетчера свойств слоев». См. Рис. 8.

Рис. 8. Диспетчера свойств слоев.
Нажмите SHITF+S еще раз и окно закроется.
Создайте горячие клавиши для команд, которые Вы используете часто или для тех, до которых вам трудно добраться при помощи мыши и ваша работа в AutoCAD станет быстрее. А ваши коллеги будут удивляться тому, как быстро Вам удается вызывать команды.
Надеюсь, что эта статья оказалось кому-то полезной, и Ваша работа в AutoCAD стала более комфортной.
Читайте в следующем уроке: «Использование сокращенных команд Автокад».
Я с удовольствием отвечу.
Если вы хотите получать новости с моего сайта. Оформляйте подписку.
До новых встреч.
Как вернуть панель инструментов в AutoCAD
1. Если вы обнаружили, что в верхней части экрана пропали знакомые вкладки и панели — нажмите сочетание горячих клавиш «Ctrl+0» (ноль). Таким же способом можно отключить панель инструментов, освободив больше свободного места на экране.
Хотите работать в AutoCAD быстрее? Прочтите статью: Горячие клавиши в AutoCAD
2. Предположим, вы работаете в классическом интерфейсе Автокада и верхняя часть экрана выглядит так, как показано на скриншоте. Чтобы активировать ленту с инструментами щелкните на вкладке «Сервис», затем «Палитры» и «Лента».
3. Используя Автокад, вы можете обнаружить, что ваша лента с инструментами выглядит вот так:
Вам же, нужно иметь моментальный доступ к пиктограммам инструментов. Для этого просто нажмите маленькую пиктограмму со стрелочкой. Теперь у вас снова полноценная лента!
С помощью таких нехитрых действий мы активировали панель инструментов. Настройте ее так, как вам удобно и пользуйтесь для своих проектов!
Команды, необходимые для построения чертежа и его редактирования, расположены на панелях инструментов («Рисование», «Редактирование», «Слои» и др.). Эти команды помогут вам начать изучении программы AutoCAD, а наши статьи из раздела самоучителя «Автокад для начинающих» дадут полное представление о них. Команды структурированы и находятся на ленте-меню. Тематические вкладки, такие как «Вставка», «Аннотации» и др. содержат наборы панелей инструментов. Это позволяет быстро находить необходимую команду.
Сложности старых версий
ВНИМАНИЕ. Обращаем внимание – если в вашем распоряжении вполне работоспособные версии AutoCAD (а они во многих отношениях даже лучше, по крайней мере, не так нагружены ненужными функциями), но более старые, все приёмы работы с КС в них полностью совпадают с приёмами работы более поздних версий.. Но в старых версиях затруднено отображение случайно убранной КС
Это придётся выполнять уже через реестр
Но в старых версиях затруднено отображение случайно убранной КС. Это придётся выполнять уже через реестр.
Проблема заключается в том, что вы также можете «вытащить» окно команд, сделав его плавающим, прямо в центр экрана. Также можете при этом менять размер объекта, растягивая его границы. Но не стоит в этом случае глубоко тянуть окно вниз. Это вызовет просто его исчезновение, восстановление уже будет невозможно. В этих версиях не работает «Ctrl+9», и нет команд «_commandline» и «_commandlinehide».
Не помогут ни перезагрузка программы, ни перезагрузка системы. Дело в том, что все подобные изменения вносятся в реестр, который придётся восстанавливать вручную. В системе файлов есть запомненная ветка реестра – файл acadaut.reg, но восстановление через запись ветки в реестр не работает. Видимо, после изменения в самом реестре тут же происходит и сохранение соответствующей ветки.
Можно признать такое поведение программы недочётом разработчиков, ведь так «дёрнуть» окно вниз – обычное дело при их перемещении. Но ничего не поделаешь, для восстановления придётся искать все вхождения параметров Автокада в реестр и изменять параметры вывода КС.
Ещё раз напоминаем, что такие «мучения» вам грозят, если у вас версия Автокада хуже версии 2006 года. Ну, или если вы слишком активно орудуете мышкой, тем более захватывая окна и инструментальные панели и перемещая их куда попало.
Панели в последних версиях Автокада
Итак, если в Автокаде пропала панель инструментов, вернуть её на место не составит труда. В более новых программах панели представляются в двух видах – лентой и классическим меню. Если у вас «лента», и она исчезла, то для вывода достаточно нажать на комбинацию клавиш «Ctrl+0». При повторном нажатии клавиш этой же комбинации панель исчезнет снова.
Если назначена классика, то для активизации именно «ленты», чтобы видеть ещё и доступные команды, нужно перейти на вкладку «Сервис», затем выбрать «Палитры» и строку «Лента». Если панель совсем скромная – только в одну строку, и никакого «Сервиса» нет, то нужно обратиться к кнопке со стрелкой вниз, эта кнопка – крайняя справа в строке меню.
Нажимаем на эту кнопку и такое широкое меню снова включено. Теперь кнопка имеет уже стрелку вверх, повторное нажатие, и меню сжимается. Это полезно, когда размер дисплея не такой большой и не хватает места для вывода чертежа.






