Как создать bat файл? программы для создания и редактирования bat файлов
Содержание:
- Примеры bat файлов
- Перенаправление результата выполнения команды в документ
- Запуск bat-файлов от имени администратора и по расписанию, скрытый запуск bat
- Первый способ – генерация через текстовый документ
- Создание батника в Windows 7/10
- Примеры команд для bat файлов
- Безопасно ли запускать bat файлы?
- Запуск bat-файлов от имени администратора и по расписанию, скрытый запуск bat
- Заметки
- Создание bat файла
- Пример 1 – удаление старых архивов
- Редактирование bat
Примеры bat файлов
С помощью пакетных файлов можно делать огромное количество различных действий, которые очень сложно/долго, а в некоторых ситуациях, просто невозможно выполнить без использования bat файлов, т.к. необходимо либо приобретать специальный софт под конкретную задачу (пример — массовая конвертация картинок в папке(ах) по ключу в названии, либо самостоятельно писать такую программу на каком-либо языке программирования, что сможет далеко не каждый, да и целесообразность этого, для разового действия минимальна. На нашем сайте есть несколько примеров использования пакетных файлов для решения специализированных задач, которые, возможно, смогут вам помочь.
- Как автоматизировать запуск bat-файлов
- Как автоматически ответить на запрос о подтверждении с помощью bat-файла
- Как выполнить цикл определенное число раз в bat-файле
- Как добавить комментарии в bat-файл
- Как дождаться появления определенного файла в папке с помощью bat-файла
- Как завершить процесс (программу) с помощью bat-файла
- Как запретить повторный запуск приложения с помощью bat-файла
- Как зациклить выполнение команды с помощью bat-файла
- Как из одного bat-файла запустить другой
- Как изменить IP адрес компьютера с помощью bat-файла
- Как изменить дату с помощью bat-файла
- Как изменить значение параметра в реестре с помощью bat-файла
- Как изменить название процессора в Windows с помощью bat-файла
- Как импортировать значения переменных реестра с помощью bat-файла
- Как использовать символ процента в bat-файле
- Как настроить кодировку шрифтов (исправить иероглифы, кракозябры) в bat-файле
- Как отключить вывод на экран команд при выполнении bat-файла
- Как отправить сообщение по сети из bat-файла
- Как переименовать файлы по маске с помощью bat-файла
- Как перенаправить результат выполнения команд в лог-файл с помощью bat-файла
- Как присвоить переменной значение из реестра с помощью bat-файла
- Как проверить наличие прав администратора с помощью bat-файла
- Как сделать автоматическое создание резервной копии данных с помощью bat-файла
- Как сделать резервную копию файлов с сервера FTP с помощью bat-файла
- Как сделать экспорт реестра с помощью bat-файла
- Как сменить аудио устройство по умолчанию с помощью bat-файла
- Как создать бекап на сервере с подстановкой даты в имя архива с помощью bat-файла
- Как создать папку с помощью bat файла
- Как создать папку с именем равным текущей дате с помощью bat-файла
- Как создать паузу перед выполнением следующей команды с помощью bat-файла
- Как создать файл с произвольным именем с помощью bat-файла
- Как удалить файлы определенного типа с помощью bat-файла
- Как узнать имя компьютера с помощью bat-файла
- Как узнать разрядность версии Windows с помощью bat-файла
Перенаправление результата выполнения команды в документ
В случае деятельности BAT файлов сложного типа способны возникнуть проблемы в плане того, насколько правильно функционирует система. Именно по этой причине применяется специальное средство – запись в специальный лог-файл. Это предусматривает возможность ознакомиться с документом в дальнейшем и провести анализ того, насколько правильно осуществлялось выполнение поставленных задач.
Чтобы выполнить перенаправление результата работы в специально предназначенный для этого документ, требуется создать файл BAT со следующими строками:
@echo off
echo Start %time%
echo Create test.txt
echo test>C:\test.txt
echo Copy Test.txt to Old_test.txt
copy C:\test.txt C:\Old_test.txt
echo Stop %time%
Необходимо подробнее разобрать, что именно выполняет указанный набор команд.
Первой строкой задается отключение вывода команд. Это позволит получить в лог-документе исключительно результаты осуществления.
Второй строкой указывается время, когда начал исполняться пакетный файл.
Третьей строкой указывается на то, что следующей командой будет создаваться текстовый документ test.txt.
Четвертая строка предназначена для того, чтобы непосредственно осуществить поставленную задачу. Следующим этапом производится запись в него одного слова – test.
Пятая строка проводит выдачу в лог-документ пояснение о том, что следующим этапом станет происходить копирование в иное место.
В шестой строке осуществляется непосредственное копирование C:\test.txt в файл C:\Old_test.txt. Можно говорить о том, что происходит создание копии документа, но с присвоением для него нового названия.
В заключительной строке указывается команда, которая предусматривается для указания времени действия пакетного документа. Аналогичные сведения можно получить в лог-файле.
Требуется рассмотреть дальнейшие возможности по модификации предложенного набора команд. Часто возникает запрос на выполнение хранения подобных документов в специально предназначенной для них папке. Каждый день должна производиться запись отчета с присвоением для него нового названия. Оптимальный вариант – это использование имени, состоящего из некоторого слова и автоматически добавляемой к нему текущей даты. Сам файл можно назвать 1.bat и сохранить.
Теперь создадим на диске папку LOG и полный путь к ней станет иметь указанный вид: C:\LOG. Следующим этапом происходит запуск команду установленного типа:
1.bat>C:\LOG\%date~-10%.txt
Когда в расположении документа предусматриваются пробелы, рекомендуется предусмотреть указанный момент и применять кавычки или специальный формат записи. Ниже указано два возможных варианта:
«C:\Program Files\1.bat»>C:\LOG\%date~-10%.txt
C:\Progra~1\1.bat>C:\LOG\%date~-10%.txt
Предполагается, что сразу после начала работы 1.bat в папке C:\LOG произойдет создание документа с названием, которое включает текущую дату. Именно указанный файл и требуется установить в качестве отчета о деятельности пакетного файла 1.bat. Если запустить рассмотренный BAT файл, то предполагается предоставление указанного далее результата:
Start 19:03:27,20
Create test.txt
Copy Test.txt to Old_test.txt
Скопировано файлов: 1.
Stop 19:03:27,21
Чтобы произвести перенаправление результатов работы bat-документа в лог-документа, следует применять специальный символ (>). Написание команды будет иметь представленный ниже вид:
Путь\ИмяФайла.bat>Путь\ИмяЛогФайла.txt
Некоторые вопросы касаются расширения, которое должно даваться лог-файлу. Оно может быть любым, в том числе являться страницей html. Последний вариант особенно удобен в том случае, когда выгрузка значений должна происходить на какой-либо сайт.
Запуск bat-файлов от имени администратора и по расписанию, скрытый запуск bat
Теперь вы знаете как создавать батники и имеете некое общее представление о языке интерпретатора CMD. Это были основы, теперь пришла пора познакомиться с некоторыми полезными особенностями работы с bat-файлами. Известно, что для выполнения некоторых действий программам нужны права администратора. Понадобиться они могут и батникам. Самый очевидный способ запустить скрипт от имени администратора, это кликнуть по нему правой кнопкой мыши и выбрать в контекстном меню соответствующую опцию.
Кроме того, можно сделать так, что конкретный батник будет запускаться с повышенными привилегиями всегда. Для этого необходимо создать на такой скрипт обычный ярлык, открыть его свойства, нажать кнопку «Дополнительно» и отметить в открывшемся окошке галочкой пункт «Запуск от имени администратора». Этот способ хорош ещё тем, что позволяет выбрать для ярлыка любой значок, тогда как файл с расширением BAT или CMD всегда будет иметь невзрачный вид.
Скрипты, как и все приложения, можно запускать по расписанию. Команда timeout /t здесь не совсем уместна, для отложенного запуска лучше всего использовать встроенный «Планировщик задач» Windows. Здесь всё просто. Открываем командой taskschd.msc Планировщик, определяемся с триггером, действие выбираем «Запустить программу» и указываем путь к bat-файлу. Вот и всё, скрипт будет запущен в положенное время.
И напоследок ещё один интересный момент. Когда вы запускаете bat-файл, на экране появляется, пусть даже на какую-то долю секунды, окно командной строки. А нельзя ли сделать так, чтобы скрипт выполнялся в скрытом режиме? Можно, причём несколькими способами. Самый простой заключается в следующем. Создаём на bat-файл ярлык, открываем его свойства и в меню «Окно» выбираем «Свёрнутое в значок». После этого единственным видимым признаком запуска скрипта будет появление значка CMD на панели задач, окон же при этом открываться не будет.
Если вы желаете полностью скрыть выполнение скрипта, можете воспользоваться «костылем» – скриптом VВS, который будет запускать ваш батник в скрытом режиме. Текст скрипта приведен ниже, сохраните его в файл hidden.vbs, предварительно заменив путь во второй строчке кода D:/sсript.bat путём к вашему батнику.
Set WshShell = CreateObject("WScript.Shell") WshShell.Run chr(34) & "D:script.bat" & Chr(34), 0 Set WshShell = Nothing
Есть также и другие варианты, например, использование утилиты Hidden Start, позволяющей запускать исполняемые и пакетные файлы в скрытом режиме, в том числе без приглашения UAC.
А на этом пока всё. Информацию касательно создания скриптов BAT без труда можно найти в интернете. Неплохо также ознакомиться с учебником Уильяма Станека «Командная строка Microsoft Windows». Несмотря на то, что с момента издания книги прошло более десяти лет, содержащаяся в ней информация до сих пор актуальна.
В этой инструкции подробно о том, как создать командный файл bat, запустить его и некоторая дополнительная информация, которая, возможно, окажется полезной в контексте рассматриваемой темы.
Первый способ – генерация через текстовый документ
Данный способ подразумевает создание bat файла с помощью блокнота. Запускайте соответствующее приложение: через меню пуск или нажатием правой кнопки мыши и выбора «создать текстовый документ».
В нём прописывайте две команды:
- ipconfig /flushdns.
- pause.
Наводите курсор на опцию «файл», выбирайте пункт «сохранить как». В появившемся окошке щёлкните слева, определите место размещения файлы и напишите его имя, также укажите через точку нужное расширение — bat. Затем сохраните файл.
Далее запустите его. И результат отобразится соответствующем окне. Оно выглядит так:
В данной ситуации произошло успешное очищение кэша в опциях разрешения имён DNS. При этом убраны проблемы с отображением интернет-страниц. Закрыть окно можно нажатием любой клавиши.
Создание батника в Windows 7/10
Простая и доступная инструкция в следующем видео:
В любой операционной системе семейства Windows «батник» можно создать в текстовом редакторе. Самое элементарное – использовать встроенный инструмент «Блокнот».
Способ создания файла bat в Windows 7/10 показан ниже:
- Открыть «Блокнот» (расположен в «Программы» – «Стандартные»). В Windows 10 его можно запустить, если воспользоваться поиском, доступным в системном трее. Сама программа находится в папке C:Windowsnotepad.exe.
- Ввести код будущего файла (можно скопировать из стороннего источника или создать свой). У меня команда на включение точки доступа на ноутбуке
- После написания кода остается открыть в «Блокноте» меню «Файл» и выбрать «Сохранить как». Потребуется показать папку, где будет сохранен скрипт, набрать расширение файла .bat самостоятельно и в списке «Тип файла» указать «Все файлы». Вместо .bat можно применять .cmd.
- Теперь можно нажимать «Сохранить».
После этих действий созданный «батник» будет готов. Если открыть его, он в автоматическом режиме запустит все указанные в нем команды (главное, чтобы в них не содержались ошибки и был запуск с правами администратора).
В случае появления необходимости редактирования скрипта достаточно нажать на него ПКМ и выбрать «Изменить».
В операционных системах XP или 7 (32-битная) можно сделать «батник», если открыть командную строку и ввести edit. Откроется консольный редактор, где написание кода не отличается от предложенного в «Блокноте».
Примеры команд для bat файлов
Теперь рассмотрим основные команды, которые Вы можете использовать.
Если Вам нужно удалить файл пропишите следующие:
Del d:\file\test.doc
Для того чтобы удалить весь каталог пропишите:
rd d:\file\
Вдруг Вам нужно удалять каждый раз все из какого-нибудь каталога, то используйте вот что:
echo Y| del d:\file\
где,
- del d:\file\ — это как раз и есть удаление всех файлов;
- echo Y| — команда подтверждает удаление т.к. если не прописать эту команду, то Вы увидите сообщение о подтверждение удаления – «Продолжить [Y(да)/N(нет)]», и Вам нужно будет каждый раз отвечать на этот вопрос.
Сейчас давайте рассмотрим пример посложней, в котором уже выполняется условие:
@echo off "C:\Program Files\WinRAR\winrar.exe" x -O+ -IBCK d:\test\test.rar d:\test IF not EXIST d:\test\123.rar GOTO 1 IF EXIST d:\test\123.rar GOTO 2 :2 "C:\Program Files\WinRAR\winrar.exe" x -O+ -IBCK d:\test\123.rar c:\ del d:\test\123.rar :1 del d:\test\test.rar end
Теперь объясняю, допустим, Вам нужно разархивировать архив test.rar, в котором будет много файлов, но если там окажется файл 123.rar его нужно будет разархивировать в корень диска C, а остальные файлы чтобы остались в том же каталоге не тронутыми.
По порядку, команда @echo off нужна, для того чтобы на экране у нас ничего не отражалось (в принципе, если не нужно можете не писать эту строку). Далее у нас запускается винрар и распаковывает архив test.rar в папку test. Затем идет условие, если в папке test (после распаковки test.rar) у нас не окажется файла 123.rar, то у нас просто выполнение батника переходит к строке :1 и потом просто удаляется файл test.rar за не надобностью т.к. все что нам нужно мы уже распаковали. Но если там оказывается файл 123.rar, то выполнение батника переходит к строке :2, после которой уже идет распаковка файла 123.rar в корень диска C. Другими словами у нас выполняется условие, если есть файл то делать это, если нет файла, делать вот это. Допустим, если не прописать условие в данном примере, то у нас батник выдаст ошибку, тогда когда у нас не окажется файла 123.rar в данной папке.
А сейчас рассмотрим такой пример, допустим, Вам нужно каждый раз перемещать из каталога расположенного на диске D файлы на флешку. Вы каждый раз должны будете заходить мой компьютер диск D, выбирать нужную папку, выделять все файлы из нее и вырезать, а потом только заходить на флешку и вставлять. С помощью батника это делается в один клик (с одним условием, что флешка каждый раз будет, например диском G или тем какой у Вас). Вот пример такого батника:
move "D:\catalog\*.doc" G:\catalognaflehe\
И все файлы с расширением doc, которые находятся в каталоге D:\catalog будут перемещаться на флешку. Теперь хочу сказать, что в батниках можно использовать сценарии (скрипты) при помощи Windows Scripting Host и если нужно, например чтобы выводилось сообщение, после того как файлы скопированы (предыдущий пример) вставьте вот это:
echo var WSHShell = WScript.CreateObject("WScript.Shell"); > %temp%\mes.js
echo WSHShell.Popup("Файлы Скопированы"); >> %temp%\mes.js
start %temp%\mes.js
deltree /y %temp%\mes.js
На самом деле про написание батников можно разговаривать много и в одну статью это, конечно же, не уместить, здесь я показал всего лишь принципы, которые используются при написании bat файлов, так сказать основу. Если Вы хотите узнать больше команд для написания батников, Вы можете легко посмотреть их, набрав в командной строке (Пуск — Выполнить – cmd) команду help, но там, конечно же, не все команды, что можно использовать в батниках. Удачи в написание BAT файлов (батников).
Продолжение темы в статье — BAT файлы – Примеры батников (Часть 2)
Нравится47Не нравится8
Безопасно ли запускать bat файлы?
Ответ на этот вопрос зависит от того, насколько вы в состоянии понять содержимое пакетного файла, который хотите запустить. Если вы его автор, самостоятельно написали все команды и понимаете что эти команды делают, то конечно же запуск таких файлов совершенно безвреден для компьютера. НО, если вы получили такой файл по почте, скачали из интернета (особенно с сомнительного сайта) и т.д., то запускать его следует только в том случае, если вы доверяете тому, кто этот файл написал и дал вам, либо понимаете, что делают все команды, которые прописаны в нем. Так с помощью некоторых команд, которые могут быть написаны в .bat файле, можно полностью вывести из строя Windows, удалить важные данные, установить вирус или кейлоггер для кражи данных и много чего еще. Поэтому к этому вопросу надо подходить со всей ответственностью и понимать, чем это может грозить.
Запуск bat-файлов от имени администратора и по расписанию, скрытый запуск bat
Теперь вы знаете как создавать батники и имеете некое общее представление о языке интерпретатора CMD. Это были основы, теперь пришла пора познакомиться с некоторыми полезными особенностями работы с bat-файлами. Известно, что для выполнения некоторых действий программам нужны права администратора. Понадобиться они могут и батникам. Самый очевидный способ запустить скрипт от имени администратора, это кликнуть по нему правой кнопкой мыши и выбрать в контекстном меню соответствующую опцию.
Кроме того, можно сделать так, что конкретный батник будет запускаться с повышенными привилегиями всегда. Для этого необходимо создать на такой скрипт обычный ярлык, открыть его свойства, нажать кнопку «Дополнительно» и отметить в открывшемся окошке галочкой пункт «Запуск от имени администратора». Этот способ хорош ещё тем, что позволяет выбрать для ярлыка любой значок, тогда как файл с расширением BAT или CMD всегда будет иметь невзрачный вид.
Скрипты, как и все приложения, можно запускать по расписанию. Команда timeout /t здесь не совсем уместна, для отложенного запуска лучше всего использовать встроенный «Планировщик задач» Windows. Здесь всё просто. Открываем командой taskschd.msc Планировщик, определяемся с триггером, действие выбираем «Запустить программу» и указываем путь к bat-файлу. Вот и всё, скрипт будет запущен в положенное время.
И напоследок ещё один интересный момент. Когда вы запускаете bat-файл, на экране появляется, пусть даже на какую-то долю секунды, окно командной строки. А нельзя ли сделать так, чтобы скрипт выполнялся в скрытом режиме? Можно, причём несколькими способами. Самый простой заключается в следующем. Создаём на bat-файл ярлык, открываем его свойства и в меню «Окно» выбираем «Свёрнутое в значок». После этого единственным видимым признаком запуска скрипта будет появление значка CMD на панели задач, окон же при этом открываться не будет.
Если вы желаете полностью скрыть выполнение скрипта, можете воспользоваться «костылем» – скриптом VВS, который будет запускать ваш батник в скрытом режиме. Текст скрипта приведен ниже, сохраните его в файл hidden.vbs, предварительно заменив путь во второй строчке кода D:/sсript.bat путём к вашему батнику.
Set WshShell = CreateObject("WScript.Shell") WshShell.Run chr(34) & "D:script.bat" & Chr(34), 0 Set WshShell = Nothing
Есть также и другие варианты, например, использование утилиты Hidden Start, позволяющей запускать исполняемые и пакетные файлы в скрытом режиме, в том числе без приглашения UAC.
А на этом пока всё. Информацию касательно создания скриптов BAT без труда можно найти в интернете. Неплохо также ознакомиться с учебником Уильяма Станека «Командная строка Microsoft Windows». Несмотря на то, что с момента издания книги прошло более десяти лет, содержащаяся в ней информация до сих пор актуальна.
Здравствуйте, уважаемые читатели сайта itswat.ru. Если вам неизвестно, как через cmd создать файл, и в каких ситуациях это актуально, то данная статья будет вам особо полезна.
Командная строка позволяет реализовывать многие опции, в том числе и создание файла. В этом процессе нет ничего сверхсложного. Следует просто выполнять определённые шаги. Они и представлены в данном материале. Также дано само определение командной строки, поскольку некоторые пользователи не имеют о ней представления.
Заметки
- Если условие, заданное в команде if, выполняется, будет выполнена команда,
следующая за условием. Если условие не выполняется, команда, заданная в операторе if,
пропускается, а управление переходит к команде оператора else, если она задана. - Когда программа завершается, она возвращает код завершения. С помощью параметра
errorlevel коды завершения можно использовать в качестве условий. - Использование команды defined переменная
При использовании команды defined переменная добавляются следующие три
переменные: %errorlevel%, %cmdcmdline% и %cmdextversion%.%errorlevel% замещается строковым представлением текущего значения
errorlevel, если только уже не существует переменная среды с именем ERRORLEVEL. В
этом случае будет использовано ее значение. В следующем примере показано использование
значения errorlevel после выполнения пакетной программы:Операторы сравнения оп_сравнения также можно использовать следующим образом:
%cmdcmdline% замещается исходной командной строкой, переданной Cmd.exe, до ее
обработки в Cmd.exe, если только уже не существует переменная среды с именем
cmdcmdline. В этом случае будет использовано значение cmdcmdline.%cmdextversion% замещается строковым представлением текущего значения
cmdextversion, если только уже не существует переменная среды с именем
CMDEXTVERSION. В этом случае будет использовано ее значение. - Использование оператора else
Оператор else должен размещаться в той же строке, что и команда if. Пример:
Приведенный ниже пример не будет работать, поскольку команда del должна
заканчиваться новой строкой:IF EXIST имя_файла. del имя_файла. ELSE echo имя_файла. отсутствует
Приведенный ниже пример не будет работать, поскольку команда else должна
находиться в той же строке, что и команда if:Если необходимо разместить всю инструкцию в одной строке, можно использовать следующую
правильную форму исходной инструкции:IF EXIST имя_файла (del имя_файла) ELSE echo имя_файла отсутствует
Создание bat файла
Для создания батника потребуется текстовый редактор (блокнот, notepad ++) и список bat команд. Примерный алгоритм смотрите ниже.
1. Создайте текстовый документ, расширение которого txt. Нажмите правой кнопкой на пустой области проводника или другого места. Наведите на «создать» курсор мыши, затем из подменю выберите «текстовый документ». Задайте ему имя, к примеру, batnik.

2. Скачайте notepad ++, затем установите его. Откройте batnik.txt в notepad ++, выберите «кодировки», наведите курсор на «кодировки», «кириллица», нажмите на OEM 866. Проделайте этот шаг, если используете вывод русских слов (пояснений) в сценарии, иначе Вы увидите кракозябры (не корректные символы). Далее пропишите команды. Например, скопируйте такой текст:
@echo offecho Привет – тест bat файлаpausedir c:windowspause
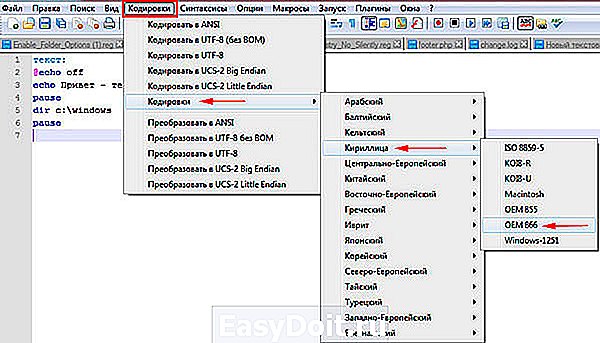
3. Сохраните документ, далее измените тип файла Windows на расширение bat.
4. Двойным щелчком запустите batnik.bat для выполнения последовательности команд. После того как bat файл исполнится, он автоматически закроется.
Еще вы можете запустить блокнот, нажать Win + R, ввести в строку notepad и кликнуть Enter. После прописывания кода, нажмите «файл», а затем «сохранить как». В окне задайте путь сохранения, имя файла с расширением bat и щелкните «сохранить». Аналогичные действия проделайте с notepad ++ для изменения кодировки (шаг 2), если будите использовать русские символы.

Пример 1 – удаление старых архивов
При архивировании чего-либо, многих интересует вопрос «Как удалять старые архивы за ненадобностью с помощью батника?». Например, все они лежат в одной папке и нужно удалять все архивы, которые старше 14 дней. После того как я почитал мануалы, полазил в Интернете, я могу предложить следующий способ.
Можно сделать так, что в папке с архивами будут храниться только определенное количество архивов, соответственно последних (т.е. как раз в нашем случае за последние 2 недели).
Это делается с помощью двух команд. Первая, это DIR, т.е. просто считываем все файлы в одной папке, и записываем их название в текстовый файл.
dir D:\arhiv\*.rar /a:-D/b/o:-D > list_of_files.txt
где,
- dir D:\arhiv\*.rar – это означает, что мы считываем все rar архивы в папке D:\arhiv\;
- /a:-D – это означает, что будут выводиться все файлы с указанными атрибутами, ключ -D означает, что нам нужны только файлы, не каталоги, префикс «-» как раз имеет значение отрицание, т.е. не каталоги, если бы мы написали просто D, то он считывал бы и каталоги;
- /b – это вывод только имен файлов;
- /o:-D – это сортировка, ключ –D означает, что будет выполнена сортировка по дате, но сначала более старые, для исправления этого мы уже знаем, что нам поможет префикс «-»;
- > — означает, что будет выполнено перенаправление вывода в файл list_of_files.txt, назвать можете по-другому.
Вот мы считали все наши архивы и записали их в файл, далее нам нужно перебрать все эти файлы и оставить только 14 штук, т.е. за последние 2 недели. Это делаем с помощью команды FOR, это своего рода цикл, который выполняет определенное действие для каждого файла в папке или каждой строки в файле, как в нашем случае.
for /F «skip=13» %%i in (list_of_files.txt) do (del /Q «%%i»)
где,
- for – сама команда для переборки;
- /F «skip=13» – это ключ с параметром, который означает, что не нужно обрабатывать первые 13 файлов, т.е. мы их пропускаем. Почему 13, а не 14 да потому что 14 архив (т.е. сегодняшний, который должен создаться при выполнении этого батника) еще не создался, поэтому и 13;
- %%i – переменная, в которой хранится название текущего файла;
- In (list_of_files.txt) – означает, что перебирать все строки именно в этом файле;
- do (del /Q «%%i») — говорит, что необходимо сделать с каждым, в нашем случае мы просто удаляем эти файлы с помощью del /Q ключ /Q, для того чтобы у нас не спрашивали подтверждения перед удалением. Советую для тестов del /Q заменить на echo, т.е. просто вывести на экран те файлы.
Итого у нас получился вот такой батник:
dir D:\arhiv\*.rar /a:-D/b/o:-D > list_of_files.txt
for /F «skip=13» %%i in (list_of_files.txt) do (del /Q «%%i»)
Соответственно после этих строк можете писать сам код архивации, и в итоге у нас получится то, что в нашей папке будет храниться только 14 архивов, конечно же, самых последних.
Редактирование bat
-
Чтобы отредактировать уже созданный файл bat, щелкнуть на нем мышью (правой), использовав пункт «Изменить».
-
Файл откроется в выбранной по умолчанию для этого типа файлов программе.
Программы редактирования
Рядовому пользователю для взаимодействия с bat-файлами, возможно, хватит функционала простого «Блокнота», но, к примеру, системному администратору нужен редактор помощнее. Работать с bat можно в любых редакторах текстов, нацеленных на взаимодействие с кодом, в частности, в «Notepad++» или «Notepad2».
Из специализированного софта можно отметить утилиту Dr.Batcher, специально разработанную для создания bat, и включающую в состав визуальный редактор, подсвечиваемый синтаксис, закладки, специальные команды и нумерацию страниц.






