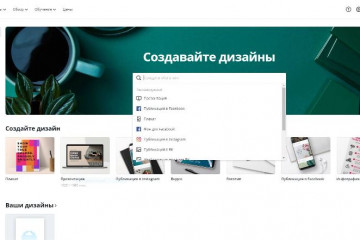Топ 10 лучших бесплатных программ редакторов pdf для просмотра и редактирования pdf файлов
Содержание:
- Где пользуются форматом PDF и почему он популярен
- Онлайн-сервисы для редактирования PDF файлов
- PDF 24 Creator — пример бесплатной программы для редактирования PDF
- Infix PDF Editor
- Soda PDF
- The Benefits of PDF Editor
- Чтение PDF-файлов (читалки)
- Master PDF Editor
- PDFelement
- Программы для редактирования PDF
- Как изменить текст в ПДФ документе с помощью онлайн-сервисов
- Sejda PDF
- PDF2GO
- Другие решения для редактирования PDF-файлов бесплатно
- Способ 2: iLovePDF
Где пользуются форматом PDF и почему он популярен
PDF (Portable Document Format) — популярный формат от Adobe Systems. Основное его преимущество — одинаковое отображение содержимого на любых устройствах. Не нужно думать о совместимости, версиях программ и о том, как ваш файл выглядит у коллеги. Поэтому PDF-файлы стали незаменимыми в полиграфии, издательском деле, работе удаленных команд и «безбумажном офисе».
Правда, редактировать PDF немного сложнее, чем обычный текстовый или графический документ. Дальше речь пойдет о редакторах, которые облегчат эту задачу. Но сначала чуть больше о том, почему этот формат так популярен.
Преимущества PDF:
- универсальность и доступность — открывается в любых браузерах и на устройствах с любыми операционными системами;
небольшой размер файлов; - возможность рецензирования или даже совместного комментирования с помощью Adobe Document Cloud;
- возможность защиты информации паролем, водяными знаками или электронной подписью;
- удобство просмотра — шаблон сайта или сверстанный макет будет выглядеть одинаково у всех пользователей.
Онлайн-сервисы для редактирования PDF файлов
Если вам нужно выполнить простейшее редактирование в PDF файле, то удобнее будет воспользоваться онлайн-редактором, а не скачивать пакет LibreOffice. Данные редакторы позволят вам бесплатно отредактировать файлы в режиме онлайн, однако их функционал сильно ограничен по сравнению с полноценными программами.
Если говорить более конкретно, онлайн-сервис позволит вам убрать текст, а затем добавить вместо него новый, но вы не сможете с его помощью написать новый текст (не удаляя старый), а также добавить изображения.
Среди бесплатных сервисов можно выделить PDFescape. Он обладает более широким функционалом по сравнению с другими, и позволит вам внести какие-никакие изменения в текст. Пользоваться им довольно просто.
- Наберите в поиске “PDFescape”.
- Откройте первый сайт (pdfescape.com).
- Нажмите на красную кнопку “Free Online”; к слову, если нажать на оранжевую кнопку с надписью “TryDesktop” вы сможете скачать PDFescape к себе на компьютер, у данной версии функционал чуть шире и ей можно пользоваться без подключения к интернету.
- Затем нажмите“Upload PDF to PDFescape”.
- У вас будет два варианта как найти файл: вы можете просто перетащить его в штрихованный квадрат на экране или нажать на кнопку “Выберите файл”, а затем указать путь через проводник.
- Когда файл загрузится, вы можете приступать к его редактированию; инструменты в левом верхнем углу, ниже выбираете нужную страницу, а сам текст в правой части экрана; инструментов здесь не очень много, но у каждого своя функция.
- Когда вы закончите вносить изменения, вам нужно будет нажать на зелёную кнопку со стрелками, на панели справа.
- Затем выберите папку, куда сохранить получившийся файл.
Вот и всё, файл отредактирован. Вы сами убедитесь, что набор инструментов здесь крайне ограниченный. Как было сказано выше, вы можете скачать себе устанавливаемую версию программы, функционал которой немного шире. Однако не стоит ждать слишком многого, у полноценных программ функционал всё же шире.
Теперь вы знаете, как отредактировать PDF-файлы бесплатно на компьютере. В интернет полно программ, которые могут помочь вам справиться с этой задачей, но, к сожалению, большинство из них либо платные, либо их функционал настолько мал, что не позволит вам внести в файл хоть сколько-нибудь значимые изменения.
PDF 24 Creator — пример бесплатной программы для редактирования PDF
Наверняка вам хочется узнать, а можно ли редактировать содержимое PDF-файлов так же, как в Adobe Acrobat, но бесплатно? К сожалению, бесплатных приложений такого типа не существует. Все многофункциональные редакторы стоят денег, причем приличных. Но если вам нужны лишь отдельные их функции, к примеру, только защита или операции со страницами, вам подойдет бесплатная мультиязычная программа PDF24 Creator с поддержкой русского, украинского и многих других языков.
Вот неполный перечень его возможностей:
- Преобразование файлов различных типов в PDF.
- Изменение основных свойств файла, в том числе имени автора и заголовка.
- Объединение и разделение документов.
- Извлечение текста для вставки в текстовый файл.
- Быстрое перетаскивание страниц из одного ПДФ-файла в другой.
- Сортировка, копирование, вставка, удаление страниц.
- Установка и сброс параметров безопасности (настройка прав доступа к документу, защита паролем).
- Добавление водяных знаков и штампов, подписи.
- Сжатие файла с разным уровнем качества. Сохранение в форматах графических редакторов.
- Отправка по электронной почте и распечатка.
PDF24 Creator бесплатен и для домашних пользователей, и для бизнеса. Скачивайте и наслаждайтесь.
Infix PDF Editor
Стоит сразу оговориться: редактировать ПДФ с помощью привычного и, несомненно, удобного Adobe Reader не выйдет. Эта программа позволит лишь открыть PDF и сохранить содержащийся в документе текст в формате TXT; чтобы изменить содержимое, придётся воспользоваться более серьёзными продуктами — однако и устанавливать ради этого тяжеловесный и медлительный Acrobat вовсе не обязательно.
Скачать (ссылка — iceni.com), инсталлировать и запустить приложение. Вызвать выпадающее меню «Файл», кликнув по заголовку слева вверху, и выбрать опцию «Открыть».
Найти в «Проводнике» свой PDF-файл и открыть его.
Задать удобный для чтения масштаб, выбрав в левом нижнем углу вариант из выпадающего списка или нажимая на «плюс» и «минус».
Включить режим правки текста, нажав на кнопку «Т» на консоли PDF Editor.
Кликнуть по любому месту страницы, желательно не слишком далеко от подлежащего редактированию фрагмента, и приступить к внесению изменений.
Выделяя символы или слова (по отдельности или сразу несколько), пользователь этого лучшего в своём роде редактора сможет.
Вызывая контекстное меню щелчком правой клавишей мыши, вырезать или копировать текст.
Вставлять его в любом другом месте, применяя комбинации клавиш Ctrl + C и Ctrl + V.
Изымать его без возможности восстановления.
Оставляя в PDF-файле соответствующую отметку.
И, разумеется, редактировать текст, исправляя явные ошибки набора.
Самый простой способ изменить начертание шрифта — выделить нужный отрывок текста, кликнуть по панели в левом верхнем углу.
Выбрать подходящий вариант, просмотрев новый стиль в нижней части диалогового окошка, и нажать на кнопку «Применить».
Аналогичным образом, используя кнопки правее.
Можно сделать текст полужирным.
Курсивным.
Подчёркнутым.
Зачёркнутым.
Надстрочным.
Подстрочным.
А также выделить его цветом в качестве пометки.
С помощью меню «Междустрочный интервал» можно сделать текст в PDF более «сжатым» или, напротив, «расширить» его.
И, разумеется, пользователь этого замечательного редактора может применить выравнивание: по ширине, слева, справа или по центру.
Чуть сложнее изменить цвет самого текста: для этого потребуется открыть меню «Цвет».
Перейти на вкладку HSB — здесь для своего ПДФ-документа можно найти больше вариантов, чем на соседней RGB.
И, передвигая ползунки, выбрать подходящий оттенок, после чего нажать на кнопку «ОК».
И убедиться, что новый цвет больше подходит концепции PDF-файла.
Продолжая редактировать документ, пользователь может, нажав на кнопку «Т с плюсом».
Добавить на страницу новый текстовый блок.
И, по необходимости изменив его размер перетаскиванием за квадратики по периметру, дополнить файл новыми данными.
А выбрав в качестве указателя стрелку на той же панели и нажав на клавишу Delete, можно удалить любой отдельный блок — свой или добавленный другим человеком.
С помощью меню «Объект можно вставить в ПДФ изображение.
Подогнать его по размеру, таща за квадратики по углам.
С целью экономии места на жёстком диске — снизить разрешение.
Указав в новом окошке максимальное допустимое значение.
И, разумеется, владелец компьютера, уже научившийся редактировать PDF-файл в лучшем редакторе, может удалить любую картинку из готового документа, воспользовавшись клавишей Delete или опцией «Вырезать».
При помощи соответствующих кнопок юзер сможет, кроме того, повернуть страницу на 90 или 180 градусов — каждую в отдельности.
Или, выбрав опцию «Все», — для документа PDF целиком. Сделать это проще, чем отыскать в магазинах самый лучший планшет.
Нажав на пиктограмму «Страница с плюсиком», можно добавить в файл новые страницы.
Указав их количество и расположение относительно уже существующих.
И выбрав формат листа.
Соседняя кнопка позволяет извлечь одну или несколько страниц в отдельный ПДФ-документ.
А самая правая на панели — удалить из PDF текущую страницу.
Или несколько, в том числе с сортировкой на чётные и нечётные.
Наконец, в меню «Документ» пользователь может добавить на страницы водяной знак в виде изображения или текста.
Разделить файл PDF на части (опция «Разбить»).
И защитить получившийся в результате внесения изменений документ паролем, выбрав уровень шифрования.
И задав пароли для открытия файла и внесения в него новых изменений.
Готовый ПДФ можно сохранить, нажав на пиктограмму дискеты в левом верхнем углу окна Infix PDF Editor и подтвердив изменение исходных данных — или выгрузить его на жёсткий диск под другим именем, выбрав в меню «Файл» опцию «Сохранить как».
Soda PDF
Soda PDF — это семейство программ для работы с PDF-документами с неограниченными возможностями. Программа известна своим максимально широким функционалом, высоким качеством и оптимизацией под любые компьютеры и мобильные устройства на базе ОС Windows, Android и iOS. Канадская компания-разработчик Lulu Software предлагает несколько вариантов своего продукта: Soda PDF Anywhere, Soda PDF HOME и Soda PDF PREMIUM. Наряду с ними, доступен бесплатный онлайн-сервис Soda PDF Online для просмотра и конвертирования файлов в интернет-браузере.
Возможности Soda PDF ставят ее на один уровень с образцовой программой Adobe Acrobat, форматы файлов которой полностью ассоциированы с героем нашего обзора. То же касается и Microsoft Office — все расширения файлов .doc, .docx, .jpg, .bmp, .rtf, .xls, .pptx, .txt читаются и конвертируются Содой ПДФ. Возможно также пакетное конвертирование нескольких документов одновременно.
Для создания нового документа пользователю предоставлены масса инструментов и действий, в частности: ввод и автоматическое исправление теста, объединение и реорганизация абзацев из нескольких файлов, доступ к набору базовых и кастомных шрифтов, форматирование страницы и полей на ней, создание и заполнение форм «с нуля» или по шаблону. Дабы облегчить работу человека, в Soda PDF внедрен умный оптический распознаватель текста OCR, позволяющий преобразовывать текст изображения в электронный редактируемый вид на нескольких языках.
Soda PDF умеет работать со сложной графикой растрового и векторного типа, точечными рисунками, чертежами САПР, 3D-объектами и прочими вложениями. Вы можете вставить только что отснятые фотографии или вручную нарисованный рисунок прямо в интерфейсе Сода ПДФ. Владелец документа в праве установить свой штамп/водяной знак, электронную подпись и пароль. Для других участников проекта могут быть упрощены права доступа с возможностью оставлять комментарии и правки. PDF-документ может быть опубликован в «облаке» Soda или на Google Drive.
Внешний вид Soda PDF почти копирует MS Office за исключением некоторых незначительных деталей. Это можно назвать плюсом, поскольку расположение основных кнопок и инструментов интуитивно понятны с первого взгляда. Все элементы интерфейса переведены на русский язык.
Преимущества:
- серьезный конкурент Adobe по возможностям в редактировании PDF-файлов;
- большой выбор из нескольких вариантов с разной функциональностью;
- ассоциация с форматами MS Office;
- есть распознаватель текста OCR;
- дополняемая библиотека шаблонов и готовых форм;
- PDF-конвертер для одного или нескольких файлов одновременно;
- Высокая степень защиты работы от посторонних;
- Практичный русскоязычный интерфейс.
Недостатки:
бесплатная триал-версия имеет функциональные и временные ограничения.
The Benefits of PDF Editor
PDF Editor is a free simple service, the basics of which you can get with our simple instruction. Apart from editing the PDFs, with PDFLiner you can do the following:
- You can add quick edits to the documents on a go.
- Create new documents from scratch or on the basis of an old one,
- Add your signature, date, or even an image to the file.
- Password protect your file in a few clicks.
- Add fillable fields to a PDF.
- Store your documents in our secure cloud-based storage.
- Share PDF with other users.
All of this can be made in just a couple of clicks and won’t take more than a few minutes. And don’t forget about our database of PDF forms that you can change in a way that is most convenient for you.
Чтение PDF-файлов (читалки)
Данная категория программ включает в себя бесплатные программы для чтения и комментирования (аннотирования) PDF документов, способных заменить медленный и раздутый Adobe Reader. Несмотря на многолетний опыт, по ряду параметров Adobe Reader по прежнему отстает от своих аналогов.
Примечание: Конечно, тут необходимо учитывать, что Adobe коммерческая компания, поэтому особого рвения в развитии бесплатной версии у нее не может быть.
В любом классе программ необходимо определять критерии, исходя из которых можно выявить фаворитов. Тем не менее, их нужно соотносить с тем, что у каждого пользователя есть свои собственные потребности и предпочтения. Поэтому в рамках данной категории были взяты разносторонние критерии, которые, с большой вероятностью, будут учитывать большинство потребностей. Сами критерии:
- Возможность открывать PDF файлы. Нет, это не шутка. Не все PDF-файлы одинаковы. Тестовый набор состоял из около десятка различных файлов. Разного размера, с разными настройками безопасности, формами и графическим контентом. В основном, это типичные файлы, используемые большинством людей. Стоит отметить, что ни одна из рассмотренных программ не смогла корректно отобразить тестовый файл с Adobe 3D изображением. При проведении тестов происходил жесткий отбор. Любая читалка, которая не смогла корректно прочесть PDF документ, за исключением этого файла с 3D, сразу исключалась из рассмотрения.
- Скорость открытия файлов. В данном случае, критерий был несколько мягче. Речь шла о секундах. Если разница в открытии составляла секунду-две, то это было приемлемо. Согласитесь, что задержки в несколько секунд вызывают негодование. Особенно, если документ небольшого размера.
- Графический пользовательский интерфейс (GUI). В данном случае учитывались как функциональность, так и простота использования. Если немного другими словами, то насколько эстетично расположены элементы управления и функции, а так же насколько весь интерфейс будет прост для использования обычными пользователями.
- Опыт в чтении документов. Этот фактор включает в себя как интуитивность (чего ожидать? где искать? что нажимать? и т.д.; по сути, все элементы навигации), так и скорость рендеринга текста и изображений.
- Инструменты для аннотирования (комментирования). Одним из важных аспектов программ для чтения PDF является возможность помечать, комментировать и добавлять изображения в существующий документ. И в последствии сохранять полученный результат без водяных знаков пробных версий.
- Оптическое распознавание символов (OCR). OCR — это способность преобразовывать отсканированное изображение в читаемый текст. И это достаточно важная особенность. Такая возможность делает текст внутри документа доступным для поиска и копирования. К сожалению, только один из рассматриваемых продуктов содержит эту функцию. Подробности далее в обсуждении.
- Процесс установки. В дополнении ко всему, все программы рассматривались с точки зрения легкости установки. Существует печальная тенденция включения различных сторонних и ненужных, а иногда даже вредных, программных продуктов в инсталлятор.
Примечание: Программное обеспечение не тестировалось на Windows 8. Тем не менее, на сайтах разработчиков информация о поддержки Windows 8 есть.
Master PDF Editor
Уменьшаем размер изображения в формате JPG: ТОП-5 Простых простых способов
Master PDF Editor
Если Вам нужно отредактировать уже существующие файлы формата PDF, то это программа Вам прекрасно подойдет.
С ее помощью, можно изменять и добавлять текст любым, удобным для Вас, шрифтом, исправлять ошибки – для этого нужно кликнуть дважды на нужном участке текста для редактирования.
Можно переставлять текстовые фрагменты и другие объекты файла с помощью мыши.
В приложении имеется встроенный редактор рисунков. Чтобы им воспользоваться, нужно дважды кликнуть на имеющееся в файле изображение.
При этом, не важно, в какой программе был создан Ваш документ, PDF Editor откроет его и с его помощью можно заняться редактированием. Это приложение было первым на рынке среди PDF-редакторов
После его выхода, многие разработчики пытались повторить его, но полноценного редактора не выходило
Это приложение было первым на рынке среди PDF-редакторов. После его выхода, многие разработчики пытались повторить его, но полноценного редактора не выходило.
Другие программы позволяли лишь изменять аннотации к документам.
В PDF Editor есть еще одна особенность – возможность выделять цветом текст и подчеркивать, изменять порядок страниц или удалять их.
Можно «прятать» некоторую информацию так, что программе Adobe Reader она не будет видна, но с возможностью возврата. Программа платная.
Скачать
PDFelement
PDFelement — это отличная кроссплатформенная программа для чтения, редактирования и конвертации PDF-файлов на компьютере под управлением ОС Windows, Mac OS и мобильных Android и iOS. Разработчиком и издателем является китайская компания Wondershare. Они предлагают пользователям два типа платных лицензии: Standart и Professional, которые имеют существенные различия в функционале.
Процесс создания нового или редактирования уже имеющегося PDF-документа существенно не отличается от того, что мы встречали в Adobe Acrobat. Здесь также реализовано продвинутое форматирование текста, его автоматическая подгонка при переносе абзаца, исправление грамматических и пунктуационных ошибок, большой выбор нестандартных шрифтов. PDFelement Professional дополнительно снабжена функцией оптического распознавания текста OCR с отсканированных изображений, скриншотов и фотографий.
В обеих версиях присутствует конвертер документов Microsoft PowerPoint, Excel, Word в PDF и обратно. Не прибегая к конвертированию, вы можете перетаскивать мышью отдельные вложения и формы из файлов MS Office в ваш открытый PDF-документ. Для упрощения создания новой формы пользователю доступно более чем 8000 шаблонов из внутренней библиотеки. Профессиональная лицензия добавляет опцию пакетированной обработки для преобразования нескольких файлов одновременно.
Защита документа от случайной или намеренной порчи обеспечивается сложным паролем с 256-битным шифрованием для невозможности взлома конфиденциальных данных. В настройках можно указать какие действия подлежат блокировке (распечатка, просмотр, редактирование, рассылка, удаление и т.п.). Любой желающий, имеющий доступ к документу, может оставить комментарии или маркеры над ключевыми проблемами.
Внешне PDFelement сильно напоминает новейший MS Word 2019. Кроме привычных панелей и вкладок, тут есть и уникальные элементы, например, функциональная сворачиваемая панель в левой части окна и миниатюрный блок кнопок в верхнем левом углу. Программа переведена на 9 языков, но в их число русский не вошел.
Преимущества:
- программа является прямым конкурентом Adobe Acrobat;
- множество инструментов для работы с графикой, текстом и вложениями САПР;
- высокая точность распознавания текста;
- совместимость с форматами MS Office;
- большая библиотека заготовок форм и шрифтов;
- пакетный конвертер PDF из DOC, DOCX, XLS, PPT, PPTX и других форматов;
- шифрование документа паролем;
- Удобный привычный интерфейс.
Недостатки:
- бесплатной является лишь пробная версия с ограничениями;
- нет перевода на русский язык.
Программы для редактирования PDF
Adobe Acrobat DC — условно бесплатный редактор. Пробную версию можно скачать на сайте компании Adobe и пользоваться ею 30 дней.
В дальнейшем нужно приобрести данный продукт либо воспользоваться альтернативными инструментами.
Рассмотрим подробнее, как изменить PDF файл в данной программе.
Запустите программу и выберите задачу «Редактировать PDF».
Затем укажите путь к требуемому файлу.
Чтобы отредактировать текст, щелкните левой кнопкой мыши и меняйте его на свое усмотрение. Изменение местоположения выполняется перетаскиванием фрагмента на нужное место документа.
Изменение формата шрифтов доступно на вкладке «Инструменты», активируйте её и укажите необходимые параметры.
Поиск нужных слов в тексте и замена одних на другие выполняется с помощью меню «Редактирование» — «Найти» или сочетанием клавиш Ctrl + F.
Чтобы отредактировать изображение, кликните по нему мышкой и активируйте область с рисунком.
Для изменения размера картинки, щелкните по её углу и перетащите изображение на нужную высоту и ширину.
Чтобы обрезать рисунок, отразить по вертикали или горизонтали, на панели инструментов активируйте вкладку «Инструменты» и выберите нужное действие.
Foxit Advanced PDF Editor — ещё один условно бесплатный инструмент. Свободно пользоваться им можно первые 30 дней.
Запустив программу, вы увидите рабочее окно. Чтобы открыть документ, зайдите в меню «File» — «Open» и укажите путь к файлу.
Рабочая область Foxit Advanced интуитивно понятна, несмотря на англоязычный интерфейс.
Чтобы отредактировать текст, активируйте его щелчком мыши и внесите изменения.
Обратите внимание на панель инструментов, здесь можно изменить размер и шрифт выделенной фразы, указать ей выравнивание: по левому краю, по центру, по правому краю, а также задать начертание: полужирный или курсив. Чтобы изменить изображение, нажмите по нему мышью компьютера
По краям рисунка отобразятся специальные ползунки, перемещение которых меняет размер картинки. Дополнительные функции находятся в меню Object
Чтобы изменить изображение, нажмите по нему мышью компьютера. По краям рисунка отобразятся специальные ползунки, перемещение которых меняет размер картинки. Дополнительные функции находятся в меню Object.
Вставка нового рисунка происходит через вкладку меню «Edit» — «Images» — «Insert» или нажатием Ctrl + Shift +D. Выделите загруженное изображение и переместите его в нужное на странице место.
Inkscape — графический редактор, умеющий работать с ПДФ файлами. Данный продукт бесплатный.
Программа поддерживает работу с текстурами, контурами, текстом, маркерами, градиентами и другими объектами.
Так выглядит рабочее окно Inkscape.
Как видите, в ней удалось изменить текст и добавить надпись.
Как изменить текст в ПДФ документе с помощью онлайн-сервисов
Если требуется добавить небольшие правки, можно обойтись без специальной программы. Существует большой выбор онлайн-сервисов на русском языке, которые позволяют изменять ПДФ-файл прямо в браузере. Их плюсом является простое управление, так что разобраться, как отредактировать PDF файл, сможет даже новичок.
Один из самых популярных сайтов для редактирования электронной документации – PDF24. Список возможностей этого бесплатного сервиса впечатляет: файлы можно сжать, конвертировать, извлечь изображения, объединить или разделить на страницы и многое другое.

Если вы хотите узнать, как изменить ПДФ файл с несколькими листами, альтернативой можно назвать сайт ILovePDF. В основном сервис направлен на преобразование PDF в другой формат и создание цифровой книги из отсканированных файлов, Word, Excel и других. Также на сайте есть PDF-редактор, благодаря которому в документ можно добавить картинки, текст и геометрические фигуры. В отличие от PDF24, сервис показал быструю работу с многостраничными книгами, но функции распознавания текста здесь нет.

Стоит отметить, что, в отличие от программ для ПК, эти сервисы представляют собой пакет отдельных инструментов. Это значит, что за один раз вы можете выполнить одно действие. Затем потребуется скачать документ и заново загружать его на сервер, что значительно замедляет рабочий процесс.
Sejda PDF
Примечание: 1) помимо программы на офиц. сайте можно работать с PDF в онлайн-режиме!
2) В бесплатной версии можно работать с не более, чем 3 документами в день!

Возможности программы
Sejda PDF — эту программу лучше «охарактеризовать» как один большой «комбайн», в котором собраны десятки самых нужных функций по работе с PDF:
- сжатие (Compress) ;
- редактирование (Edit) ;
- извлечение страниц (Extract Pages) ;
- соединение нескольких файлов в один (Merge) ;
- обрезка (Crop) и др.
Стоит сказать, что программа не поддерживает русский (будет некоторый дискомфорт для тех, кто совсем не знаком с англ.).
В остальном — вполне себе годный инструмент (к тому же бесплатная версия позволяет всецело работать с документацией, если не брать в расчет ограничение на кол-во файлов…).
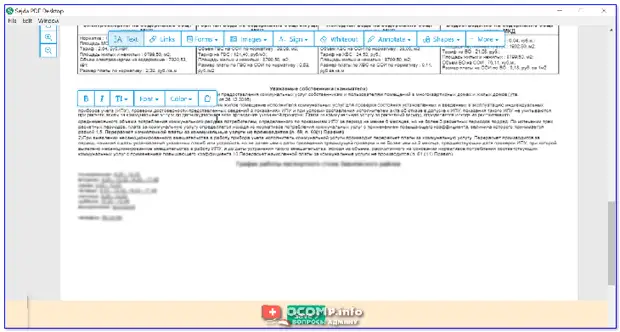
Sejda PDF — пример работы с PDF
PDF2GO
Это PDF онлайн редактор для простого и безопасного преобразования файлов в текст. Благодаря тому, что все действия происходят на сервере, с сайтом можем работать даже с телефона. Достаточно перейти на сайт, выбрать необходимый файл и желаемые действия, а их реализацией займётся уже сервер. Бесплатный сайт позволяет извлекать текст из PDF даже при условии невысокого качества исходного документа.
Сайт полностью безопасен, он не распространяет загруженные файлы. Разработчики сразу оговаривают, что все права на документ остаются за пользователем. Здесь не так много возможностей, но зато ничего устанавливать не нужно.
Перечисленных приложений и онлайн-сервисов достаточно для выполнения любых манипуляций с PDF-файлами. Если основная цель – внести пару корректировок в файл, лучшим решением станет Nitro Reader 5.5, так как приложение бесплатное. При необходимости часто изменять PDF-файлы предпочтение стоит отдать одному из первых трёх редакторов. Читателям, которые хотят извлечь содержимое документа в текстовом виде, советуем сайт PDF2GO, он работает быстро и довольно чётко определяет буквы, цифры, символы.
Другие решения для редактирования PDF-файлов бесплатно
1. Использование Google Docs
Еще один бесплатный способ редактирования PDF-файлов — использование Google Docs. Независимо от того, есть ли у вас PDF-файл, созданный на основе изображений или текста, вы можете загрузить его в Документы Google. Откройте его как документ Google для редактирования. Вставьте, исправьте или удалите необходимый текст. Данный способ позволяет редактировать PDF-файлы бесплатно. После редактирования файла PDF перейдите в «Файл»> «Загрузить как»> «PDF». Данный инструмент очень прост в использовании. При редактировании PDF-файла с помощью Документов Google создается впечатление, что вы редактируете текст в текстовом редакторе. Единственным недостатком является то, что после загрузки обновленного PDF-файла все оригинальные изображения иногда теряются.

2. С помощью Adobe Reader
Иногда бывает необходимо работать в команде для редактирования PDF-документов. В этом случае вам может понадобиться добавление комментариев к PDF-файлу или тексту разметки. Adobe Reader — отличный выбор для решения данной задачи. Для большинства задач редактирования PDF-файлов можно найти бесплатные инструменты. На панели инструментов вы найдете инструменты для добавления комментариев, такие как вставка заметок и инструменты выделения текста. Выберите инструмент, который хотите использовать, затем щелкните на необходимой области PDF-файла для добавления заметки или выделения текста. Все очень просто!
Однако Adobe Acrobat XI и Adobe Reader XI уже прекратили свою поддержку. Это означает отсутствие дальнейших обновлений безопасности от Adobe, и соответственно ухудшение уровня безопасности ваших PDF-файлов и содержащихся в них данных. Именно поэтому, если вы ищите решение для редактирования PDF-файлов, мы советуем вам ознакомиться с лучшими альтернативами Adobe Acrobat.
Способ 2: iLovePDF
iLovePDF станет отличным решением, если во время просмотра PDF-документа вы обнаружили, что отсутствует некоторый текст или понадобилось наложить на листы изображения. В этом онлайн-сервисе есть и инструмент, позволяющий закрасить текст белым, что пригодится для его выборочного удаления.
-
Откройте необходимую страницу сайта, перетащите файл в выделенную область или нажмите «Выбрать PDF-файл», после чего отыщите его через «Проводник».
-
Ознакомьтесь с панелью основных инструментов: через них осуществляется переключение между листами, их просмотр и масштабирование. Последние четыре кнопки влияют на содержимое, то есть вы можете добавить текст, изображения, произвольную надпись или геометрическую фигуру на лист.
-
Выберите инструмент «Текст» и нажмите левой кнопкой мыши в желаемом на странице месте. Редактируйте надпись и используйте ее настройки, чтобы поменять шрифт, его размер и оформление.
-
Примерно то же самое осуществляется и с геометрическими фигурами. iLovePDF предоставляет основной набор примитивов, а вам остается подогнать их размер и форму, выбрать цвет и толщину внешних линий.
-
Для добавления изображения воспользуйтесь соответствующей кнопкой на верхней панели, выберите картинку на компьютере, загрузите ее и измените размер, по необходимости переместив в другую позицию.
-
Когда процесс редактирования PDF завершен, отправьте его на обработку, кликнув по «Редактировать PDF».
-
После применения изменений щелкните по «Скачать PDF», чтобы загрузить его на компьютер.
-
Как видно, в редакторе iLovePDF присутствует не так много полезных функций, но главное, что все они бесплатные. Вы всегда можете развернуть список «Все инструменты PDF» и перейти к другим редакторам, если хотите объединить несколько файлов, оптимизировать их, конвертировать или защитить.