Bluetooth
Содержание:
- Как включить?
- Установка последних версий драйверов
- Способы включения и отключения блютуз
- Подключение и настройка адаптера
- Как включить Bluetooth на Windows 7
- Установка Bluetooth на компьютер с Windows 7
- Решение возникающих проблем
- Как настраивать Bluetooth
- Подготовка оборудования к работе
- Как обновить драйвер Bluetooth адаптера в Windows?
- Адаптер для компьютера
Как включить?
На Леново (Lenovo)
На ноутбуках этой фирмы существуют специальные кнопки для включения функции Bluetooth. Они находятся прямо на корпусе устройства и может быть расположена в любом месте, хоть по бокам корпуса, хоть спереди, на лицевой панели возле экрана, ниже клавиатуры и так далее. Бывает, что кнопка совмещена с включением интерфейса Wi-Fi.
Существует комбинация горячих клавиш для включения Bluetooth на ноутбуке. Обычно, это Fn + F5, хотя не исключаются и другие сочетания. Нужно просмотреть верхний ряд клавиатуры, клавиши от F1 до F12. На одной из них должен быть нарисован значок с изображением антенны. Выбрав эту клавишу в сочетании с Fn, включается интерфейс Bluetooth.
Предлагаем посмотреть видео о том, как включить Bluetooth на ноутбуке Lenovo:
HP
Включение функции на ноутбуках этой марки отличается лишь сочетанием горячих клавиш. На HP Bluetooth можно включить, зажав Fn + F12.
Асус (Asus)
На ноутбуках Asus, сочетание горячих клавиш для включения беспроводного интерфейса: Fn + F2.
Предлагаем посмотреть видео о том, как включить Bluetooth на ноутбуке Asus:
Acer
Отметим, что Fn + F3 – используется для включения Bluetooth на ноутбуках фирмы Acer.
Предлагаем посмотреть видео о том, как включить Bluetooth на ноутбуке Acer:
Установка последних версий драйверов
Если вы недавно выполнили обновление до Windows 11 или установили обновления Windows 11, возможно, используемый вами сейчас драйвер предназначен для предыдущей версии Windows. Для автоматической проверки наличия обновления драйверов:
Выберите поиск на панели задач, введите диспетчер устройств, а затем выберите пункт Диспетчер устройств в списке результатов.
В диспетчере устройств выберите Bluetooth, а затем выберите имя адаптера Bluetooth, которое может содержать слово «radio».
Щелкните правой кнопкой мыши (или нажмите и удерживайте) адаптер Bluetooth, а затем выберите Обновить драйвер > Автоматический поиск обновленных драйверов. Следуйте указаниям, а затем нажмите кнопку Закрыть.
Если после установки обновленного драйвера потребуется перезапуск, нажмите кнопку Пуск и выберите Выключение > Перезагрузка, а затем проверьте, помогло ли это решить проблему с подключением.
Если Windows не удается найти новый драйвер Bluetooth, посетите веб-сайт изготовителя компьютера и скачайте оттуда последнюю версию драйвера Bluetooth.
Важно: Устаревшие и несовместимые драйверы являются одной из наиболее распространенных причин при возникновении проблем с подключением Bluetooth.
Установка драйвера Bluetooth вручную:
Перейдите на веб-сайт производителя компьютера и скачайте последнюю версию драйвера. Затем выполните одно из следующих действий:
Если вы загрузили исполняемый файл (.exe), просто щелкните файл дважды, чтобы запустить его и установить драйверы. В большинстве случаев больше не требуется предпринимать никаких действий.
Если вы скачали отдельные файлы и по меньшей мере один файл имеет расширение имени файла INF, а другой — расширение SYS, выполните следующие действия.
Выберите поиск на панели задач, введите диспетчер устройств, а затем выберите Диспетчер устройств в списке результатов.
В диспетчере устройств выберите Bluetooth и выберите имя адаптера Bluetooth. (Если адаптера нет в списке, попробуйте найти его в разделе Другие устройства).
Щелкните правой кнопкой мыши (или нажмите и удерживайте) сетевой адаптер, а затем выберите Обновить драйвер > Выполнить поиск драйверов на этом компьютере.
Нажмите Обзор, затем выберите место хранения файлов драйвера и нажмите кнопку ОК.
Нажмите кнопку Далее и выполните шаги по установке драйвера. После завершения установки нажмите кнопку Закрыть.
Если после обновления драйвера потребуется перезапуск, нажмите кнопку Пуск и выберите Выключение > Перезагрузка, а затем проверьте, помогло ли это решить проблему с подключением.
Способы включения и отключения блютуз
В зависимости от операционной системы ноутбука, проверка состояния модуля Bluetooth и его настройка производится разными способами.
Windows XP
Сегодня привычная многим Хрюшка уже не поддерживается. А так как дата окончания выпуска официальных обновлений наступила еще до массового развития технологий Bluetooth, следовательно, ни о каких простых методах и автоматическом скачивании драйверов можно забыть.
Тактика действия с блютуз модулями проста:
- зайти в Панель управления;
- запустить иконку Система;
- нажать кнопку Диспетчер устройств.
В списке на экране нужно искать Bluetooth адаптер. В зависимости от сборки операционной системы, он может находиться как в блоке Радиомодули, так и в Сетевые адаптеры.
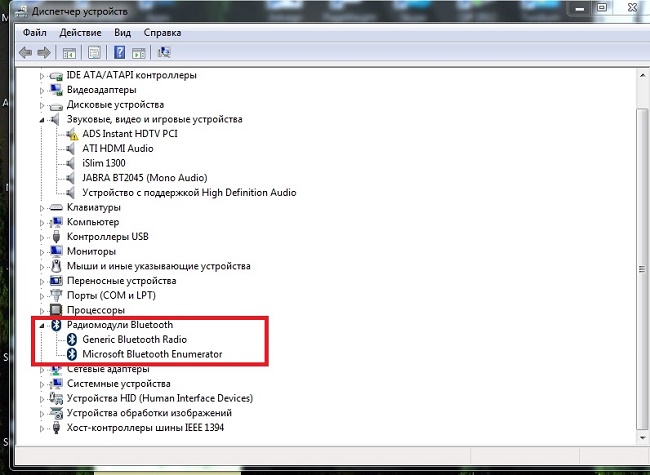
Чтобы настроить Bluetooth на ноутбуке с Windows XP, также нужно следовать рекомендациям, приведенным в инструкции по его эксплуатации. Убедиться, что адаптер работает, можно следующим образом.
- Включить Bluetooth с клавиатуры или аппаратной кнопкой.
- Зайти в диспетчер устройств, как показано выше.
- Убедиться, что на иконке адаптера не нарисован красный крестик. Если он есть, следует нажать на строке названия левую кнопку мыши и выбрать Включить (или Задействовать) из появившемся меню.
- Зайти в Панель управления, запустить иконку Сетевое окружение.
- Найти иконку беспроводного подключения, нажать на ней левую кнопку мыши.
Если в появившемся меню есть пункт Включить — его следует нажать. Все дальнейшие действия зависят от типа установленных драйверов. Как синхронизировать ноутбук с телефоном, колонками или мышкой, подробно изложено в инструкции по эксплуатации.
Windows 7
В операционной системе Windows 7 не только проще включить Bluetooth на ноутбуке или выключить его, но и избавляться от проблем с драйверами. Если они не прилагались на комплектном диске и отсутствуют на сайте производителя, адаптер может нормально работать на стандартном системном ПО. Чтобы включить или выключить Bluetooth на Вин 7, достаточно:
- зайти в панель управления, выбрать Устройства и принтеры;
- найти иконку с характерным значком Bluetooth и клацнуть на нее левой кнопкой мыши.
В открывшейся программе управления можно настраивать отображение иконки в панели задач, включать и выключать адаптер, искать устройства поблизости.
Методика, как установить Bluetooth на ноутбук с Windows 7, выглядит достаточно просто. Данный способ применяется для включения, проверки состояния или отключения адаптера.
- В правом нижнем углу на иконке со значком сети следует кликнуть правой клавишей тачпада или мыши.
- Во всплывающем меню выбирается Центр управления сетями и общим доступом.
- В колонке слева следует найти пункт Изменить параметры адаптера и нажать на него.
В открывшемся окне отображаются все доступные подключения к сети ноутбука. Одно из них — Bluetooth адаптер. На нем следует нажать ПКМ и для настройки выбрать пункт Параметры. В появившемся окне можно как подключиться к телефону, колонкам, так и найти находящиеся поблизости устройства.
Windows 8
ОС Windows 8 изначально разрабатывалась для мобильных устройств. Поэтому доступ к ее настройкам несколько неожиданный для многих пользователей.
- Нужно войти в панель с правой стороны экрана и навестись курсором в ее правый верхний угол.
- Выбирается вкладка Параметры, где нажимается Изменение параметров.
- Открывается блок настроек беспроводной сети.
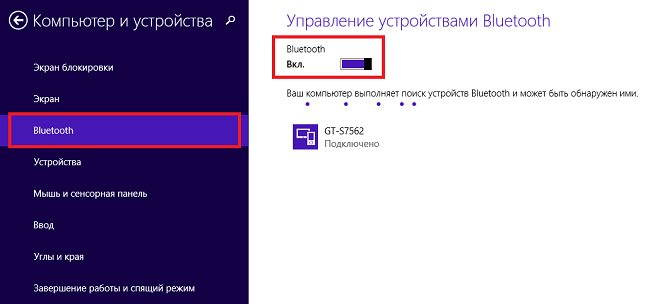
Здесь, как и в Вин 7, перечислены существующие в системе адаптеры беспроводной связи. Здесь можно отключить и включить блютуз. Чтобы установить связь с телефоном, колонками или мышкой, следует вновь зайти в правую панель-Параметры-Изменение параметров-Устройства-Добавить устройство.
Windows 10
ОС Windows 10 наиболее дружественна к пользователю. Она позволяет настроить параметры Bluetooth даже без специальных знаний. Достаточно:
- нажать Пуск;
- выбрать пункт Параметры;
- зайти в пункт Устройства.
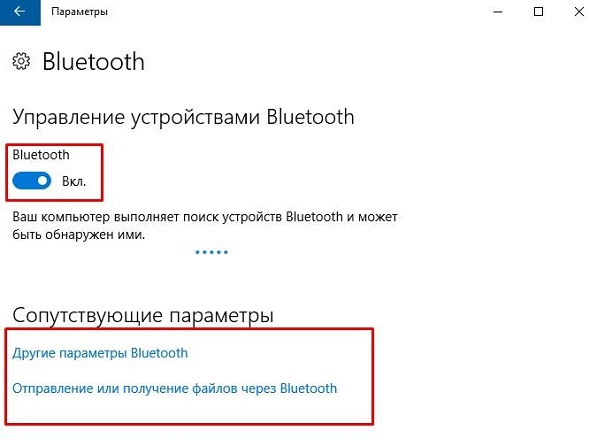
В появившемся окне достаточно в левой колонке выбрать пункт Bluetooth. Здесь можно сразу включать или отключать адаптер, искать устройства поблизости, производить сопряжение с ними. По одному клику к ноутбуку подключится блютуз клавиатура, мышка, колонки, наушники.
Подключение и настройка адаптера
После приобретения выбранного нами ранее модуля, необходимо его подключить и настроить. Для этого:
-
Вставьте его в порт вашего компьютера.
-
Перезагрузите компьютер. В большинстве случаев компьютер сам найдет и установить необходимые драйвера, и модуль будет полностью готов к работе и подключению устройств, об этой процедуре мы поговорим чуть позже.
Если же адаптер не стал полноценно работать, то будет необходимо установить драйвера вручную. Это несложная процедура. Сделать это можно несколькими способами.
Первый метод, с диска из комплекта
Обычно, в комплекте с модулем идет диск со всеми необходимыми для его нормальной работы программами.
Диск с драйверами из комплекта к модулю
Найти его можно в коробке от модуля. Чтобы воспользоваться им нужно:
- Вставить его в дисковод.
- Щелкнуть два раза на диск в компьютере.
-
Следовать несложным инструкциям, а именно вам будет предложено поставить галочку на соглашении и перейти к установке.
-
Установка началась. Вы увидите полоску прогресса установки.
-
Когда она заполнится — установка завершится.
Второй метод, через интернет
Скачать драйвера можно с официального сайта производителя вашего устройства.
-
Пишем в поисковике марку и модель купленного вами модуля.
-
Заходим на сайт изготовителя и ищем вкладку «Драйвера».
- Выбираем вашу операционную систему и нажимаем «Скачать».
- Открываем скачанный файл.
-
Нажимаем на «Согласиться и установить программное обеспечение».
После короткого процесса установки, драйверы будут установлены.
Третий метод, через диспетчер устройств
-
Открываем меню пуск и в строчке поиска пишем «Диспетчер».
-
Открываем соответствующее приложение и ищем там наш адаптер.
-
Нажимаем на него правой кнопкой мышки и выбираем верхнюю строку «Обновить драйвер».
- Выбираем автоматический поиск, система сама найдет нужный софт и установит его.
После этой процедуры адаптер должен начать полноценно функционировать.
Как включить Bluetooth на Windows 7
Сперва отметим, что устройства этого протокола беспроводной сети включены по умолчанию – достаточно установить драйвера и перезагрузить компьютер, чтобы модуль заработал. Однако непосредственно устройство может быть отключено через «Диспетчер устройств» или системный трей, и его может потребоваться включить. Рассмотрим все варианты.
Способ 1: «Диспетчер устройств»
Для запуска Блютуз-модуля через «Диспетчер устройств» проделайте следующие действия:



Подождите несколько секунд, пока система возьмёт устройство в работу. При этом не требуется перезагрузка компьютера, но в некоторых случаях она может понадобиться.
Способ 2: Системный трей
Самый простой способ включить Блютуз – воспользоваться значком быстрого доступа, который размещён в трее.

Готово – теперь Bluetooth на вашем компьютере включён.
Решение популярных проблем
Как показывает практика, даже такая простая операция может сопровождаться трудностями. Самые вероятные из них мы рассмотрим далее.
В «Диспетчере устройств» или системном трее нет ничего похожего на Bluetooth
Записи о модуле беспроводной связи могут исчезнуть из перечня оборудования по множеству причин, но самым очевидным будет отсутствие драйверов. В этом можно убедиться, если обнаружить в списке «Диспетчера устройств» записи «Неизвестное устройство» или «Unknown Device». О том, где следует искать драйвера для модулей Блютуз, мы говорили в начале настоящего руководства.
У владельцев ноутбуков причиной может быть отключение модуля через специальные фирменные утилиты управления или комбинацию клавиш. Например, на ноутбуках Lenovo за включение/отключение беспроводной связи отвечает сочетание Fn + F5. Само собой, для лэптопов других производителей нужное сочетание будет отличаться. Приводить их все здесь нецелесообразно, поскольку необходимые сведения можно найти либо в виде иконки Bluetooth в ряду F-клавиш, либо в документации к устройству, либо в интернете на сайте производителя.
Модуль Bluetooth не включается
Такая неполадка также возникает вследствие самых разнообразных причин, от ошибок в ОС до аппаратной неисправности. Первое, что нужно сделать, столкнувшись с такой проблемой – перезагрузить ПК или ноутбук: не исключено, что произошел программный сбой, и очистка оперативной памяти компьютера поможет с ним справиться. Если же проблема наблюдается и после перезагрузки, стоит попробовать переустановить драйвера модуля. Процедура выглядит так:



Если проблема заключалась в драйверах, приведённая выше инструкция направлена на её исправление. Но если она оказалась неэффективной, то, вероятнее всего, вы столкнулись с аппаратной поломкой девайса. В таком случае поможет только обращение в сервисный центр.
Bluetooth включён, но не видит другие устройства
Тоже неоднозначный сбой, но в данной ситуации исключительно программного характера. Возможно, вы пытаетесь подключить к ПК либо ноутбуку активное устройство вроде смартфона, планшета либо другого компьютера, для чего устройство-приёмник нужно сделать обнаруживаемым. Делается это следующим методом:



После сопряжения ПК и внешнего девайса опцию «Разрешить устройствам Bluetooth обнаруживать этот компьютер» лучше отключить в целях безопасности.
Установка Bluetooth на компьютер с Windows 7

С помощью технологии Bluetooth доступно подключение к компьютеру различных устройств без использования проводов. Однако для корректной работы потребуется выполнить определенные манипуляции. Весь процесс разделяется на три простых шага, которые мы детально рассмотрим ниже.
Шаг 1: Инсталляция драйверов
В первую очередь следует позаботиться о том, чтобы к адаптеру Блютуз или материнской плате со встроенным оборудованием были установлены подходящие драйвера. Они обеспечивают корректное взаимодействие всех соединенных устройств, а также иногда позволяют работать дополнительным функциям. Развернуто о том, как выполнить данную манипуляцию, читайте в отдельном нашем материале.
Шаг 2: Настройка службы поддержки Bluetooth
В Windows 7 присутствует большое количество служб, обеспечивающих нормальную работу системы с различным оборудованием и инструментами. Среди списка всех служб присутствует «Служба поддержки Bluetooth», которая отвечает за обнаружение и согласование удаленного оборудования. Ее настройка осуществляется следующим образом:
- Используйте комбинацию клавиш Win + R, чтобы открыть окно «Выполнить». В строке поиска введите команду services.msc и нажмите на клавишу Enter.




Перед выходом не забудьте нажать на «Применить», чтобы все изменения вступили в силу. Если через некоторое время выбранные вами настройки сбились, рекомендуем войти в систему под учетной записью администратора и повторить выполнение инструкции.
Шаг 3: Добавление устройств
Теперь компьютер готов к тому, чтобы работать с устройствами, подключенными с помощью технологии Bluetooth. При подключении периферии следует добавить ее в список оборудования и настроить параметры, если этого не произошло автоматически. Весь процесс выглядит так:
- Подключите необходимое устройство по Блютуз, а затем откройте «Пуск» и выберите категорию «Устройства и принтеры».






Развернутые инструкции по подключению различных беспроводных устройств к компьютеру вы найдете в других наших материалах по ссылкам ниже.
На этом процесс установки Bluetooth в Windows 7 окончен. Как видите, ничего в этом сложного нет, с поставленной задачей справится даже неопытный пользователь, не обладающий дополнительными знаниями или навыками. Надеемся, наше руководство было полезно и вы сумели решить поставленную задачу без особых трудностей.
Мы рады, что смогли помочь Вам в решении проблемы.
Помимо этой статьи, на сайте еще 12339 инструкций. Добавьте сайт Lumpics.ru в закладки (CTRL+D) и мы точно еще пригодимся вам.
Опишите, что у вас не получилось. Наши специалисты постараются ответить максимально быстро.
Решение возникающих проблем
Существует несколько типичных проблем с Bluetooth в Windows 10, устранение которых ответит на вопрос, как включить беспроводную технологию на любом компьютере. Если блютуз подключение не отображается:
- Обновите драйвер блютуз на своем компьютере.
- Повторно включите программное обеспечение драйвера в диспетчере устройств.
- Если первые два пункта не помогли, тогда необходимо удалить старое программное обеспечение. Для этого требуется открыть « Диспетчер устройств» , находите радиомодуль, нажимаем на него двойным щелчком. В появившемся окне нажимаем на вкладку « Драйвер » и в завершающем этапе жмем на кнопку « Удалить ». Далее вам необходимо зайти на сайт производителя вашего ноутбука и скачать новые драйвера, после скачивания устанавливаем. Дальше нужно просто перезагрузить компьютер.
Ваш ноут может быть не оборудован модулем, поэтому его будет необходимо приобрести. После покупки Bluetooth ключа вам нужно будет установить его, выполнив следующие шаги:
- Подключите приобретенный ключ Bluetooth к порту USB на вашем компьютере.
- Ноутбук либо автоматически обнаружит ключ, либо вам потребуется вставить установочный компакт-диск с драйвером, который обычно сопровождает ключ, или вам нужно будет загрузить необходимые драйверы с веб-сайта производителя.
- Появятся сообщения панели задач, информирующие вас о том, что драйверы устанавливают, а затем сообщение, информирующее вас о том, что ключ был успешно подключен.
- Наконец, на панели задач появится значок Bluetooth, который можно активировать.
Чтобы убедиться, что Bluetooth доступен на подключаемом в компьютере софте, но он не распознается вашим компьютером, перейдите в окно « Диспетчер устройств » дальше находим вкладку « Сетевые адаптеры » в ней вы увидите, желтый вопросительный знак там где надпись блютуз. Это значит что, нет необходимого драйвера. Чтобы установить его, откройте сайт производителя вашего ПК, скачайте драйвер и установите его на свой компьютер.
Bluetooth – это встроенный адаптер на ноутбуке, планшете, мобильном или ином устройстве, который поддерживает спецификацию беспроводной передачи данных. При помощи технологии, которую обеспечивает модуль, можно организовать беспроводную связь между парой девайсов.
В настоящее время адаптер поставляется во всех современных устройствах. Для того, чтобы проверить его наличие на ноутбуке или ПК, необходимо зайти в «Диспетчер устройств» и найти там надпись «Bluetooth».
Отличие этой технологии от Wi-Fi:
Как включить Блютуз на ноутбуке Windows 7?
Также предлагаем посмотреть инструкции в видео-формате:
Потребуется” выполнить ряд мероприятий:
- Проверить физическую исправность аппаратной части.
- Выполнить установку драйверов.
- Поставить специальные утилиты.
- Включить Bluetooth.
Проверка исправности оборудования
Для использования модуля ноутбук должен быть физически исправен. Поэтому изначально следует проверить его на наличие повреждений. При необходимости выполнить ремонтные работы.
Установка драйверов
При отсутствии или проблемах с драйверами, запустить модуль будет нереально. Установить микропрогаммы можно:
- взяв их с компакт-диска, поставляемого вместе с операционной системой;
- загрузить с официального сайта.
Как проверить, установлены ли драйверы для Bluetooth на вашем ноутбуке с Win7:
- Нажать сочетание: Win+R.
- В строке указать: mmc devmgmt.msc и нажать Enter.
- Просматриваем и проверяем название установленных драйверов в разделах «Радиомодули Bluetooth» и «Сетевые адаптеры».
Установка специальных утилит
Для более простой и оперативной работы с модулем, вам могут понадобиться специальные утилиты. Например, Wireless Console. При необходимости следует скачать утилиту и выполнить установку на рабочий ноутбук.
Как настраивать Bluetooth
Процедура конфигурирования блютуз на ноутбуках с Виндовс 7 происходит в несколько этапов: начинается с установки и заканчивается непосредственно настройкой под нужные пользователю задачи. Пойдём по порядку.
Этап 1: Установка Bluetooth
Первое, с чего стоит начинать конфигурирование – загрузка и инсталляция драйверов, а также подготовка компьютера. Для пользователей ноутбуков нелишним будет проверить девайс на наличие соответствующего адаптера.
Урок: Как узнать, есть ли блютуз на ноутбуке
Далее необходимо скачать и установить драйвера для имеющегося адаптера, а затем подготовить систему к подключениям по Bluetooth.
Подробнее:Инсталляция драйверов для Bluetooth-адаптера в Windows 7Установка Bluetooth на Windows 7
Этап 2: Включение Bluetooth
После всех подготовительных процедур использование данной технологии нужно активировать. Все способы проведения этой операции рассмотрены в следующем материале.
Урок: Включаем Bluetooth на Windows 7
Этап 3: Настройка соединения
После того как драйвера для адаптера были установлены и Bluetooth включен, приходит черёд непосредственно конфигурирования рассматриваемой возможности.
Активация значка в системном трее
По умолчанию доступ к настройкам блютуз проще всего получить через иконку в системном трее.
Иногда, впрочем, этой иконки нет. Это значит, что её отображение отключено. Активировать его обратно можно с помощью следующих действий:
Контекстное меню
Для доступа к настройкам Bluetooth щёлкните правой кнопкой мышки по значку в трее. Разберем эти параметры подробнее.
Параметры Bluetooth
Теперь пришла очередь рассказать о параметрах блютуза.
- Самые важные опции расположены на вкладке «Параметры». Первый блок под названием «Обнаружение», содержит опцию «Разрешить устройствам Bluetooth обнаруживать этот компьютер». Включение этой функции позволяет соединять ноутбук с другим компьютером, смартфонами или иными сложными устройствами. После соединения девайсов параметр стоит отключать в целях безопасности.
Следующий раздел «Подключение» отвечает за соединение ноутбука и периферийных устройств, поэтому опцию «Разрешать устр. Bluetooth подключаться к этому ПК» отключать не стоит. Возможности оповещения – по усмотрению.
Последний пункт дублирует аналогичную опцию общего контекстного меню управления адаптером.
- Вкладка «COM-порт» для рядовых пользователей малополезна, поскольку она предназначена для подключения специфического оборудования по блютуз посредством эмуляции последовательного порта.
Вкладка «Оборудование» предоставляет минимальные возможности управления адаптером.
Естественно, для сохранения всех введённых параметров нужно воспользоваться кнопками «Применить» и «ОК».
В зависимости от типа адаптера и драйверов могут присутствовать также вкладки «Общий ресурс» и «Синхронизация»: первая позволяет настроить общие каталоги, доступ к которым разрешен устройствам локальной Bluetooth-сети. Функциональность второй на сегодняшний день почти бесполезна, поскольку рассчитана на синхронизацию подключаемых по блютуз устройств посредством утилиты Active Sync, которая давно не используется.
Заключение
На этом руководство по настройке Bluetooth на ноутбуках с Windows 7 окончено. Подводя итоги, отметим, что проблемы, которые возникают в процессе настройки, рассмотрены в отдельных руководствах, поэтому приводить их здесь нецелесообразно.
Опишите, что у вас не получилось.
Наши специалисты постараются ответить максимально быстро.
Подготовка оборудования к работе
В процесс подготовки входит:
- Установка драйверов.
- Установка дополнительных утилит.
Дело в том, что без наличия подходящих драйверов Bluetooth не будет работать в операционной системе Windows 7. Где их взять? К каждому ноутбуку в комплекте прилагается диск с программным обеспечением. Если такого диска нет, то необходимый софт можно найти на официальном сайте производителя ноутбука.
После установки драйвера компьютер с Windows 7 обнаружит новое оборудование, которые вы сможете увидеть в диспетчере устройств. Открыть сервис можно следующим образом:
- Нажмите одновременно клавиши Пуск+R.
- В открывшемся диалоговом окне напишите mmc devmgmt.msc и нажмите «Enter».
- Кликаем по Радиомодуль «Bluetooth» и «Сетевые адаптеры». Открываем их и видим полное название адаптера, который установлен на компьютере.
Дополнительные утилиты необходимы для работы с адаптером. Они позволяют выполнять подключение к устройствам посредством беспроводной связи.
Где найти блютуз на Windows 7
Как найти блютуз на компьютере с ОС Виндовс 7? Все очень просто. Как уже говорилось выше, он отображается в диспетчере устройств.
На разных моделях эта клавиша может находиться в различных местах. Как правило, она совмещена с включением WiFi модуля. Кнопка имеет соответствующее обозначение. Если она совмещена с клавишей, к примеру, F2, F5, F10 или какой-либо другой, то прежде, чем ее нажимать следует нажать и удерживать кнопку «Fn».
Стоит отметить, что после установки драйверов значок беспроводного адаптера появится в системном трее (область в правом нижнем углу рабочего стола). Если нажать на него правой кнопкой мышки, то появится меню управления, в котором вы сможете отключить или включить радиосвязь.
Выбираем и покупаем блютуз адаптера
Перед тем, как установить bluetooth на ваш компьютер его, конечно же, нужно купить. С этим проблем у вас не должно возникнуть, так как на нашем рынке представлено очень большой ассортимент адаптеров. Наиболее популярные считаются usb bluetooth модули. Потому, что для установки такого модуля вам не придется разбирать системный блок компьютера. Достаточно будет просто воткнуть его в USB выход на ПК.
Так же есть в продаже и PCI адаптеры, но они не пользуются большим спросом. Такой вариант удобен только тем, у кого отсутствует USB выход или все заняты. В общем, выбирать вам, какой покупать.
Как обновить драйвер Bluetooth адаптера в Windows?
Обновлять драйвер нужно в том случае, когда Bluetooth есть в диспетчере устройств, вроде все работает, но возникают каике-то неполадки или ошибки.
Способ 1
Можно попробовать обновить стандартным способом. Который, как показывает практика, никогда не работает. Windows всегда будет сообщать, что наиболее подходящий драйвер для этого устройства уже установлен.
Чтобы попробовать, нужно открыть диспетчер устройств (можно нажать Win+R, ввести команду devmgmt.msc и нажать Ok), нажать правой кнопкой мыши на адаптер и выбрать «Обновить драйвер». В следующем окне выбрать «Автоматический поиск драйверов».

Как я уже писал выше, скорее всего вы увидите сообщение, что драйвер новый и в обновлении не нуждается.
Способ 2
Скачать новую версию драйвера с сайта производителя ноутбука, адаптера, чипсета и запустить его установку.
Перед обновлением (загрузкой новых драйверов) я рекомендую посмотреть версию и дату разработки установленного на данный момент драйвера. Чтобы вы могли ориентироваться при загрузке новой версии. Посмотреть эту информацию можно в свойствах Bluetooth адаптера, на вкладке «Драйвер».

Как найти и скачать нужный драйвер, я подробно показывал выше в статье (где писал об установке драйвера). После загрузки новой версии драйвера запустите файл setup.exe и следуйте инструкциям в программе.
Способ 3
Если после загрузки нового драйвера в архиве (в папке) нет установочного файла, то его можно установить/обновить вручную.
- Извлеките все файлы из архива в папку.
- В диспетчере устройств нажмите правой кнопкой мыши на Блютуз адаптер и выберите «Обновить драйвер».
- Выберите «Найти драйверы на этом компьютере».
- Выбираем папку с драйвером и нажимаем «Далее».
- Если путь к папке указан верно и драйвер подходящий для системы и оборудования, то он будет установлен или обновлен.
Способ 4: через центр обновления Windows (решение многих проблем, проверено)
- Заходим в «Пуск» – «Параметры», раздел «Обновление и безопасность».
- На вкладке «Центр обновления Windows» должен быть пункт «Доступно необязательное исправление». Нажмите на «Просмотреть все необязательные обновления».
- В разделе «Обновления драйверов» (откройте его) должен быть драйвер связанный с Bluetooth. Например, Bluetooth Module. Выделите его и нажмите на кнопку «Загрузить и установить».После загрузки и установки драйвера (возможно, понадобится перезагрузить компьютер) проблема с Блютуз должна быть решена.
Отдельное спасибо Павлу, который подтвердил, что этот метод работает и поделился скриншотами. У него происходил поиск Блютуз устройств, но ни одно устройство не обнаруживалось. После обновления данным способом все заработало.
После установки или обновления программного обеспечения обязательно перезагрузите компьютер.
Адаптер для компьютера
В настоящее время практически каждый компьютер, в особенности ноутбуки, оснащаются встроенным «Bluetooth модулем», но при самостоятельной подборке(сборке) комплектующих наличие данной технологии, обычно, опускается и не рассматривается, так как отсутствие встроенного модуля решается крайне просто и не затратно.
Для данной категории пользователей, и для тех, у кого встроенный модуль вышел из строя, на рынке радиоэлектроники существует огромное количество различных «Bluetooth адаптеров», которые с виду напоминают обычную флешку, да и используют, в большинстве случаев, тот же порт usb для своей работы.
Среди пользователей подобные адаптеры получили название «свисток» за свою компактность и сходство с данным судейским инвентарём.
При посещении любого компьютерного магазина можно столкнуться с тем, что на выбор вам предоставят десятки вариантов, ценовой разброс которых может быть от 200 рублей до нескольких тысяч.
Глаза разбегаются, не правда ли? И возникают резонные вопросы: «Почему такая разница в цене?», «Чем хуже адаптер за 200 рублей от более дорогого варианта?», «Какой протокол и интерфейс следует выбрать?». Это всё вопросы, на которые должны быть найдены ответы, чем и стоит сейчас заняться.






