Как починить bluetooth на windows 10?
Содержание:
- Активация Bluetooth в Windows 10
- Где найти Блютуз на ноутбуке и как его включить?
- Сочетание кнопок клавиатуры
- Центр уведомлений
- Как включить Bluetooth с Windows 10
- Включение Bluetooth через BIOS
- Что делать, если включить не получается
- Не работает или нет кнопочки включения
- Диспетчер устройств
- Драйвер на Bluetooth для Windows 10 – как установить?
- Включение в BIOS
- Как подключить Bluetooth-мышь к Windows 10
- Порядок включения в Windows 10
- На BIOS
- Горячие клавиши
- Как узнать, есть ли блютус-адаптер на ноутбуке
Активация Bluetooth в Windows 10
Прежде чем подключить компьютер к другому устройству, необходимо сделать Bluetooth доступным для обнаружения. Есть два способа это сделать.
1. Включение Bluetooth с помощью Центра уведомлений
Чтобы получить доступ к Центру уведомлений, щелкните иконку в правом углу панели задач. Возможно, вам придется нажать «Развернуть», чтобы открыть полный список функций.
Нажмите на плитку, отмеченную на рисунке 2, если там написано «Не подключено». Теперь беспроводная сеть активна, и вы сможете подключить устройство к ПК.
2. Включение Bluetooth с помощью меню настроек
Откройте меню «Пуск» и нажмите на значок «Параметры»:
В открывшемся окне выберите «Устройства»:
Во вкладке «Bluetooth и другие устройства» передвиньте ползунок в положение «Вкл.»:
Независимо от способа включения, в результате на панели задач должен появиться соответствующий значок. Вы можете использовать его для быстрого доступа к настройкам Bluetooth, отправки файлов и подключения новых устройств.
Помните, что для подключения ПК к другому устройству вам необходимо активировать Bluetooth-соединение и на сопрягаемом гаджете.
Где найти Блютуз на ноутбуке и как его включить?
Скорее всего, у вас уже все включено и все работает. Независимо от установленной Windows, если драйвер на Блютуз установлен, то на панели уведомлений будет синий значок «Устройства Bluetooth». Это значит, что он включен и готов к работе. Проверьте на своем ноутбуке. В редких случаях этот значок может быть отключен в настройках.
Нажав на эту иконку, можно выполнить разные операции: добавить устройство, показать подключенные устройства, принять/отправить файл, настроить сам адаптер и т. д.
Если у вас такого значка нет, то здесь три варианта:
- Bluetooth на ноутбуке отключен и его нужно включить.
- Удалили сам значок BT с панели уведомлений.
- Либо не установлен необходимый драйвер.
Давайте попробуем включить.
BT в Windows 10
Самый простой способ, это открыть центр уведомлений и нажать на соответствующую кнопку.
Или зайти в параметры, затем в раздел «Устройства», и на вкладке «Bluetooth и другие устройства» включить модуль ползунком.
По Windows 10 я писал отдельную статью: как включить и настроить Bluetooth на ноутбуке с Windows 10. После этого должен появится значок на панели уведомлений, как я показывал выше.
Как подключить устройство?
Нажмите на «Добавление Bluetooth или другого устройства» и выберите соответствующий пункт в следующем окне.
Если ваше устройство включено и доступно для поиска, то оно появится в списке доступных для подключения устройств. Выбираем его и подключаем к ноутбуку. Можете посмотреть на примере подключения Bluetooth наушников.
Включаем Блютуз на ноутбуке с Windows 8 и 8.1
Открываем боковую панель (можно сочетанием клавиш Windows + C) и выбираем «Параметры». Дальше нажимаем на «Изменение параметров компьютера». Переходим на раздел «Bluetooth» и включаем модуль переключателем.
Windows начнет искать доступные устройства, к которым можно будет подключится.
Должна появится иконка на панели уведомлений, через которую можно управлять подключениями.
Как активировать Bluetooth в Windows 7?
Если синей иконки на панели уведомлений нет, то перейдите в «Центр управления сетями и общим доступом» – «Изменение параметров адаптера» и посмотрите, есть ли там адаптер «Сетевое подключение Bluetooth». Если нет, то устанавливайте драйвер для своей модели ноутбука, или проверьте наличие адаптера в диспетчере устройств (об это ниже в статье). А если есть, то посмотрите, включен ли он. Возможно, его нужно включить на ноутбуке.
Как подключить устройство?
Нажмите на значок «Блютуз» и выберите пункт «Добавление устройства…»
Откроется новое окно, в котором подключите свое устройство следуя инструкциям.
Или зайдите в «Панель управления», в раздел «Устройства и принтеры». И нажмите на кнопку «Добавить устройство». Так же можно открыть свойства «Bluetooth Adapter» и включить отображение значка в области уведомлений. Так будет проще подключать устройства и управлять ими.
Сочетание кнопок клавиатуры
На ноуте не всегда написано о поддержке Bluetooth. Многие производители просто указывают о наличии адаптера в спецификациях и паспорте устройства. Блютуз чаще всего активируется комбинацией клавиш. Сочетания кнопок для запуска адаптера у каждого производителя разные.
Перечислим основные (на новых моделях могут отличаться или отсутствовать):
| Производитель | Сочетание клавиш |
| Acer | Fn+F3 |
| ASUS | Fn+F2 |
| Fujitsu | Fn+F5 |
| Dell | Fn+PrtScr |
| Getac | Fn+F1 |
| HP | Fn+F12 |
| Lenovo | Fn+F5 |
| MSI | Fn+F9 |
| Toshiba | Fn+F12 |
| Samsung | Fn+F9 |
У игровых ноутбуков некоторых брендов (Alienware, Razer) отсутствует возможность включения Bluetooth при помощи комбинации кнопок. Но пользователи могут настроить собственные профили клавиатуры, и уже там назначить нужную комбинацию клавиш для включения модуля.
Центр уведомлений
Один из наиболее простых способов.
В правой нижней части экрана на панели задач вы можете увидеть иконку центра управления. Нажмите на нее левой клавишей мыши.
<center></center>
Если вы не видите значок Bluetooth, кликните по строке «Развернуть».
<center></center>
Теперь значок Bluetooth появился. Нажимаем на него.
<center></center>
Значок изменил цвет, а кроме того, на панели задач появилась иконка Bluetooth.
<center></center>
Блютуз включен, можете подключать устройства, например, беспроводную мышь или блютуз-наушники. Для этого можно нажать на иконку Bluetooth правой клавишей мыши и в меню выбрать «Показать устройства Bluetooth».
<center></center>
Вы увидите список доступных устройств и сможете к ним подключиться.
<center>
Как включить Bluetooth с Windows 10
С каждой новой версией Windows, Microsoft делает процесс подключения различных периферийных устройств к этим беспроводным технологиям всё проще и проще. Блютуз на ноутбуке — как включить его в Windows 10?
Через параметры:
Запустить блютуз в Виндовс 10 можно разными способами. Давайте рассмотрим самый простой и быстрый, с помощью вкладки параметры компьютера.
Нажимаем на «Пуск», затем «Параметры» далее переходим в раздел «Устройства».

Вы увидите вкладку «Bluetooth» и ползунок, который необходимо передвинуть, тем самым включить или выключить блютуз. Начнется поиск устройств которые доступны к подключению.
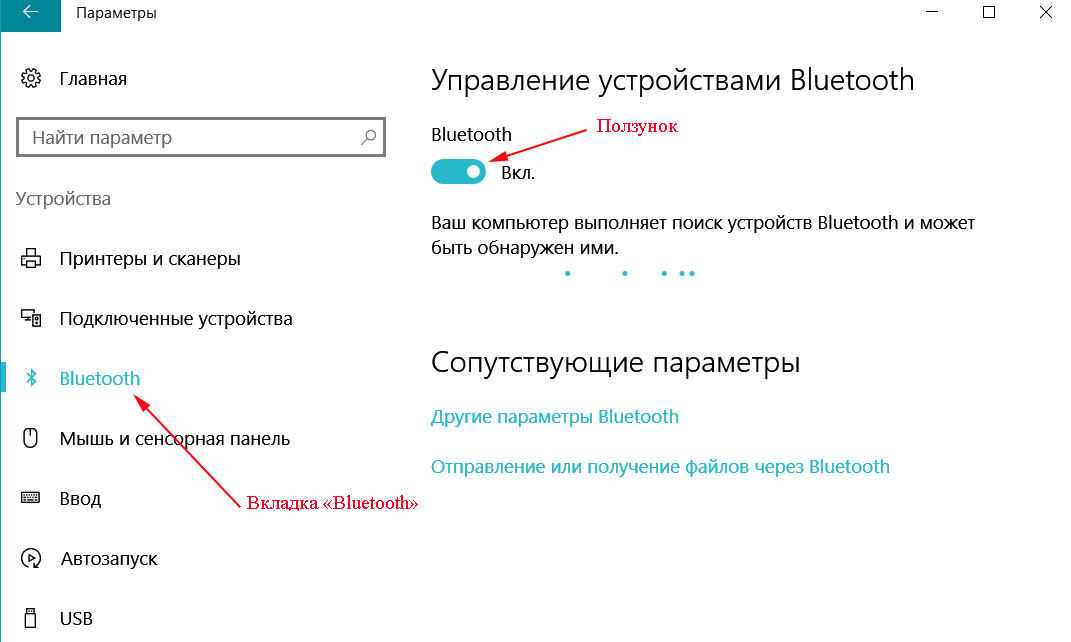
Из появившегося списка выберите то устройство которое вам необходимо, для того чтобы началась синхронизация.
Через Центр действий:
Посмотрите справа от даты и времени на панели задач. В качестве небольшого окна сообщений отображается значок. Нажмите на него, чтобы открыть Центр действий, где видны многочисленные быстрые настройки, такие как сеть (Wi-Fi), режим самолета и другое. Также есть кнопка переключения, которая показывает имя подключенного или не подключенного устройства. Щелкнув по нему, можно включить bluetooth на ноутбуке Windows 10.
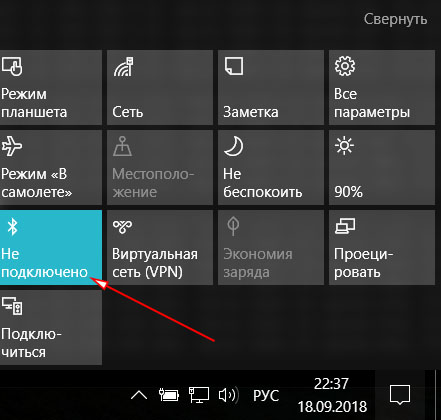
Включение Bluetooth через BIOS
Первый вариант
Разных BIOS большое количество, но структура их похожая. Первое, что нужно сделать, это зайти в BIOS. Выберите пункт «Onboard Device» потом «Set «Bluetooth»». Вы увидите указатель который должен быть в положении «ENABLE».
Второй вариант
- Загрузите ноутбук и нажмите F1, F3, F10 или клавиша Delete (Del) когда увидите логотип загрузки.
- Когда вы находитесь в меню BIOS, выберите опцию «Безопасность».
- Затем выберите «Доступ к порту ввода / вывода»
- Наконец, выберите «Bluetooth» и нажмите «Ввод», чтобы отключить или включить функцию беспроводной связи Bluetooth
- Нажмите F10, чтобы сохранить настройку и выйти из меню BIOS.
Все готово, вот мы и узнали как можно включать Bluetooth на компьютере через BIOS.
Что делать, если включить не получается
Как правило, проблемы с включением модуля вызваны неверной установкой драйверов, проблемами с программами безопасности, вирусными атаками. Для каждого случая определен набор простых действий, которые могут решить проблему.
Обновление или переустановка драйвера
Если модуль виден в списке в Диспетчере устройств, но не работает (восклицательный на желтом фоне или вопросительный знак на ярлыке), нужно установить рабочий драйвер.
Лучший вариант для этого:
- перейти на сайт производителя в раздел поддержки;
- найти модель ноутбука (по полному серийному номеру);
- выбрать в списке драйверов ПО для Bluetooth-модуля, скачать их на ПК, при необходимости – распаковать архив;
- выбрать пункт «Обновить драйвер» в контекстном меню модуля в Диспетчере устройств;
- задать поиск обновленного драйвера на дисках ноутбука или указать папку, в которую были загружены драйверы, вручную.
После завершения установки убедиться, что статус девайса изменился. В некоторых случаях, чтобы изменения вступили в силу, потребуется перезагрузка компьютера.
Проверка неопознанных устройств
Если драйверы не подходят или установлены некорректно, модуль может отображаться в разделе неопознанных устройств. Потребуется убедиться, что среди них есть нужный девайс. Для этого:
- На ярлыке неопознанного девайса вызывают контекстное меню (правая кнопка мыши) и выбирают пункт «Свойства».
- Переходят на вкладку «Сведения» в раскрывающемся списке находят пункт «ID оборудования».
- Копируют часть строки, содержащую параметры VEN (данные производителя) и DEV (идентификатор устройства).
- Выполняют поиск по этой строке в интернет. Более качественные результаты даст запрос на специализированных сайтах, например, https://devid.info/.
- В результате будет идентифицирован тип оборудования и его производитель. С этими сведениями перейти на сайт изготовителя ноутбука, скачать и установить нужный драйвер.
Проверка на наличие вирусов
В ряде случаев причиной отказа модуля становится заражение системы вирусами или, наоборот, некорректная работа программ безопасности (антивирусов, брандмауэров, файерволлов), блокирующих обмен данными. Если появились такие подозрения, перед очередной попыткой включить блютуз нужно:
- Выполнить полное сканирование памяти и дисков ноутбука на вирусы. Устранить обнаруженные угрозы. Если правки затронули связанное с модулем ПО – переустановить его.
- Отключить программы безопасности.
- Попытаться выполнить включение девайса.
- Если получен положительный результат – скорректировать настройки софта.
Перезагрузка системы
Если сбой блютуз происходит в процессе работы, оптимальный способ восстановить нормальное состояние – перезагрузка системы. Выполнить ее лучше штатным способом – из меню ОС (пункты Перезагрузка или Выключение). При этом будут восстановлены настройки и состояние драйверов.
Перезагрузка Bluetooth-модуля
Еще один способ устранить возникшие в процессе работы адаптера проблемы – выполнить перезагрузку Bluetooth-модуля.
Для этого на ноутбуках под Windows достаточно выключить и включить девайс аппаратно.
На ПК под MacOS можно:
- Вызвать панель меню (Shift+Alt, зажать).
- В меню Bluetooth выбрать «Отладка»-«Сбросить…».
- Перезагрузить компьютер.
- При необходимости – включить модуль.
Перезапуск NVRAM (PRAM)
На компьютерах под Windows восстановление (сброс) стандартных настроек энергонезависимого ОЗУ помогает крайне редко. Штатными средствами пользователю доступно только восстановление заводских параметров BIOS в меню при загрузке. Произвести полный сброс можно только аппаратно. Но для этого нужно выполнить частичную разборку ноутбука. Такие действия в исполнении неопытного пользователя могут привести к полной потере работоспособности лэптопа.
На Маках процедура относится к стандартным, и в ряде случаев позволяет восстановить работу аппаратных средств. Выполняют ее в последовательности:
- Выключают ПК.
- Сбрасывают SMC для чего зажимают Shift(левый)+Control(левый)+Option(правый) и кнопку включения Пуск. Удерживают 7с для ПК с T2 и 10с – без него. Отпускают кнопки и включают ноутбук.
- При необходимости выполняют сброс NVRAM (PRAM). Для этого сразу после включения зажимают и удерживают 20 с клавиши Shift+Control+P+R.
Повреждённые файлы
Некоторые пользователи утверждают, что Bluetooth может сбоить или вообще перестать работать при передаче/приеме поврежденных файлов. Хотя это и вызывает сомнения, но для перестраховки можно выполнить перезагрузку ПК и повторный обмен. Если проблема повторится, придется отказаться от трансляции этих данных или попытаться восстановить их.
Не работает или нет кнопочки включения
Если вы знаете, что данная функция у вас есть, но почему-то ни в трее ни в устройствах её нет, то скорее всего проблема в программном обеспечении.
- Нам необходимо зайти и проверить наличие этой функции в диспетчере устройств. Правой кнопочкой выбираем «Пуск» и далее переходим в этот раздел.
- Если устройство просто не активно и имеет значок стрелочки, то просто выбираем правой кнопкой и далее «Задействовать».
Нет такого устройства
Если ваши глаза не видят передатчик совсем, то в подкаталоге «Другие устройства» вы увидите подозрительные девайсы с неустановленными драйверами и жёлтыми треугольниками. Есть несколько типов решений для установки дров.
- Если у вас ПК подключен к интернету, то можно поискать драйвера на официальных сервисах Microsoft. Для этого нажимаем напротив каждого правой кнопкой мыши и выбираем свойства. В разделе драйвера выбираем «Обновить». После этого комп подумает, и начнёт пытаться установить драйвера из интернета.
- На современных игровых ноутбуках драйвера идут на отдельном встроенном диске. Просто откройте компьютер, там должен быть раздел жёсткого диска с названием Drivers» или «Драйвера». Заходим и запускаем файл с типом exe. Далее просто установите весь пак драйверов. Или выберите отдельно в списке установщика Блютуз драйвер. Не перепутайте он так и будет называться.
- Если такого жёсткого диска нет, то постарайтесь найти диск от вашей материнской платы, который должен был идти в комплекте. Просто вставляем его в DVD или CD-ром и устанавливаем.
С официального сайта
- Нажимаем две клавиши одновременно «Windows» и «R». Прописываем название запускаемого приложения «CMD» и нажимаем «Enter» или «OK».
- Очень внимательно вводим команду в одну строку:
- Жмём «Enter».
- Далее вы увидите вот такую строчку как показано на картинке ниже.
- Нас интересует название фирмы (здесь – это ASUS) и модель (З8H67). К сожалению, названия производителя может и не быть, но мы постараемся найти драйвер по модели.
- Теперь берём эту модель (в моём случае это «З8H67») и просто вводим в поиск у Яндекс или Google.
Установка в DRS
- Если нет диска, а драйвера как проклятущие не хотят устанавливаться с официальных сервисов, то идём на сайт DriverPack – https://drp.su/ru.
- Пролистываем в самый низ до последнего пункта и нажимаем «Для сисадаминов».
- В разделе «Драйверпаки» выберите и скачайте оба пакета.
- Запускаем и делаем установку. Будьте внимательны, так как при установке может добавиться всякий мусор, если вы не уберете галочку. В противном случае придётся всё удалять с ПК.
Диспетчер устройств
Самой частой проблемой является поломка драйверов. Также они могут просто слететь из-за вирусов или сторонних программ. Я бы ещё советовал периодически обновлять драйвер устройства, для корректировки работы передатчика.
- Win+R;
- msc;
- Заходим в «Свойства» модуля;
- И так, на вкладке «Драйвер», есть несколько кнопок. Сначала давайте попробуем обновить драйвер. Вам предложат скачать новый пакет с серверов Microsoft – выбираем этот пункт. Если вылезет окошко с сообщением, что драйвер не нуждается в обновлении, то значит обновления на серверах ОС – просто нет. Можно попробовать удалить драйвер и установить его таким-же образом.
- Устройство может быть просто выключено – тогда сверху вы увидите стрелочку. Нажмите правой кнопкой и выберите «Задействовать».
Драйвера также можно скачать с официального сайта, производителя вашего ноутбука. Там ничего сложно нет, сначала заходим на оф. сайт – например на ASUS. Далее на сайте ищем вашу модель ноутбук. Полное название можно посмотреть под корпусом на этикетке. Ищем этот ноутбук и заходим в раздел «Драйвера». Находим Bluetooth и скачиваем его. Можно также скачать драйвер с сайта . Пакет будет в разделе «Драйверпаки (наборы драйверов)».
Доброго времени суток уважаемые читатели блога. ОС Windows 10 принесла нам большое количество новых функций, полезных фишек и удобство использование, но многие пользователи не могут решить проблему с Bluetooth которые очень часто возникают в системе. Есть очень много вариантов решение данной проблемы, возможно блютуз не работает из-за некорректно установленных драйверов, давай подробно разъясним ситуацию.
Однако вместе с положительными переменами также отмечаются и негативные, в том числе и те, которые касаются Блютуз. Достаточно часто приходится сталкиваться с тем, что корректное использование Bluetooth попросту невозможно – это приводит к серьезным неудобствам. Что делать в такой ситуации? Винить во всем лишь ОС не стоит, ведь можно попробовать некоторые способы, которые могут решить возникающие проблемы, обеспечивая правильную работу.
Драйвер на Bluetooth для Windows 10 – как установить?
Я буду показывать на примере Windows 10. Если у вас Windows 7 или Windows 8 – инструкция подойдет. Просто нужно загружать драйвер конкретно для той системы, которая установлена на вашем компьютере или ноутбуке. Если драйвер не установлен – Bluetooth не работает. Поэтому, если у вас конкретно эта проблема, то нужно скачать и установить нужный драйвер. Но перед этим я рекомендую убедиться, что в вашем компьютере Bluetooth есть физически. Несколько статей на эту тему:
- Как проверить, есть ли Bluetooth на ноутбуке или компьютере и как его найти?
- Как сделать Блютуз на компьютере, если его нет?
- Почему не работает Bluetooth на ноутбуке, или через адаптер на компьютере?
- Нет значка Bluetooth в трее, центре уведомлений Windows 10, в диспетчере устройств. Что делать?
- Как включить и настроить Bluetooth на ноутбуке с Windows 10
- Bluetooth адаптер для компьютера. Как выбрать?
- Как включить Bluetooth на ноутбуке?
- Ноутбук не видит Bluetooth устройства (наушники, колонку, мышку). Что делать?
Обязательно обратите внимание на эти статьи. В них собрано очень много разных решений и подсказок
Возможно, по ним вам будет проще решить проблему, с которой вы зашли на эту страницу.
Важно! Если у вас Блютуз на компьютере работает – значит драйвер установлен. Если есть проблемы и ошибки – его нужно обновить или откатить
Значит вам нужно смотреть следующие разделы этой статьи.
Дальше информация именно об установке драйвера. Чаще всего это нужно делать вручную в Windows 7 и Windows 8, так как Windows 10 как правило устанавливает драйвер автоматически. Да, он не всегда работает нормально, но это уже другая проблема.
Как найти и скачать драйвер?
Драйвер на Блютуз нужно загружать с сайта производителя ноутбука, Блютуз адаптера, или беспроводного модуля (платы). Сейчас поясню. У вас есть ноутбук, у него есть модель, на страничке этой модели на сайте производителя есть все необходимые драйверы. В том числе и на Блютуз. Если речь идет о USB, PCI, M2 адаптере, то у производителя (адаптера, или самого чипсета) тоже есть сайт, есть страница с моделью адаптера и там есть необходимый драйвер. К тому же на официальном сайте всегда можно найти самый новый и подходящий драйвер.
Возьмем для примера популярный ноутбук Acer Aspire 5 A515-55G. Вам нужно узнать модель своего ноутбука (если у вас ноутбук), или адаптера.
Дальше есть два варианта:
Вернемся к нашему примеру. Так как ноутбук у нас Acer Aspire 5 A515-55G, то заходим на сайт Acer. Находим там раздел с загрузками.

Находим через поиск свою модель (или выбираем в меню по категории, серии, модели).

Откроется страница нашей модели. Выбираем там Windows, которая установлена на ноутбуке и открываем категорию «Драйверы».

Находим драйвер на Bluetooth и загружаем его на компьютер.

Если на сайте несколько драйверов на Bluetooth, то они для разных поставщиков (производителей) самого модуля. В описании драйвера это указано (Intel, Qualcomm Atheros, Broadcom). Если не знаете какого производителя у вас беспроводной модуль, то можно попробовать скачать и установить оба драйвера. Конечно, это делать нежелательно, но ничего страшного случиться не должно. Как правило, неподходящий драйвер установлен не будет. В процессе установки появится ошибка «устройство не найдено или отключено», или что-то тип этого.
Что делать, если на сайте производителя нет драйвера на Bluetooth для моей версии Windows?
Такое очень часто случается тогда, когда на старый ноутбук устанавливают новую систему (Windows 10, например). Или наоборот, на новый ноутбук устанавливают старую систему. Для которой на сайте производителя просто нет драйверов.
В таких ситуациях, для нормальной работы Блютуз и других функций я рекомендую установить именно ту версию Windows, для которой есть драйверы на сайте производителя.
Если это невозможно, тогда нужно искать драйверы на сторонних сайтах. Можно использовать поиск по ИД оборудования (статья на примере Wi-Fi, но для Bluetooth тоже подойдет). Или использовать нелюбимые мной программы типа DriverPack Solution (на свой страх и риск).
Установка драйвера
В большинстве случаев достаточно открыть архив с драйвером и запустить установочный файл, который обычно называется setup.exe.

Дальше нужно следовать инструкциям, которые будут в программе (несколько раз нажать на кнопку «Далее»). После успешной установки в диспетчере устройств должен появиться раздел «Bluetooth», где будет адаптер. У вас название может быть другим. У меня просто производитель адаптера Intel.

Появляться настройки этой функции в Windows и синяя иконка в трее.
Включение в BIOS
Иногда продающие фирмы, по забывчивости и вовсе отключают Блутус в биосе. Тогда как в диспетчере устройств, так и в трее вы не найдёте это устройство и не сможете установить драйвера, хоть они и есть.
- И тут начинается танцы с бубнами и игра в карты Тарро. Версии BOIS отличаются, а поэтому запустить их можно разными способами и разными клавишами. Начинаем перезагружать компьютер. Когда он погаснет зажмите одну из клавиш: Delete (или Del); F10; F2, F Ниже в таблице приведены все доступные варианты.
- Иногда при запуске пишут какую клавишу надо нажать.
- Как только вы появитесь в Биос, ищем разделы «Onboard Devices Configuration». В любом случае просто потыкайте по каждому разделу и поищите название «Bluetooth».
- После нахождения беспроводной функции – нажимаем на её и выбираем «Enabled».
- Когда будете выходить, то нажмите на выход с сохранениями настроек, а иначе он так и будет выключен.
Если уж и тут его нет, то значит он по умолчанию не встроен в материнскую плату. Но не отчаивайтесь, для этого есть внешние адаптеры, которые продаются в любом компьютерном магазине.
В данной статье мы расскажем о том, как как включить Блютуз на ноутбуке Windows 10, для чего он нужен и, собственно, что такое Bluetooth, но обо всем по порядку.
Bluetooth – одна из самых перспективных технологий в современном мире. Без использования проводов она применяется для передачи разного типа файлов, взаимодействия разнообразных устройств или управления одного другим. Поэтому неудивительно, что она, как и Wi-Fi, присутствует во всех, даже самых бюджетных современных устройствах. Но нужно знать, где включить Bluetooth на компьютере Виндовс 10.
Как подключить Bluetooth-мышь к Windows 10
Первый шаг – убедиться, что к вашей Bluetooth-мыши подключены батареи и они работают. Затем включите мышь и функцию обнаружения Bluetooth. Этот процесс отличается от мыши к мыши. Например, у мыши Microsoft Sculpt Comfort внизу есть кнопка для включения мыши, а другая – для включения обнаружения Bluetooth. У вашей мыши могут быть похожие кнопки. Используйте кнопку для включения обнаружения Bluetooth.

Bluetooth-мышь Microsoft Arc Touch внизу имеет только одну кнопку питания/подключения. Нажмите и удерживайте кнопку от трёх до пяти секунд, и обнаружение Bluetooth будет включено. Индикатор в нижней части мыши медленно мигает, загорается и гаснет, пока мышь не будет подключена через Bluetooth. Ваша мышь может иметь аналогичную систему.

Лучший способ – прочитать руководство пользователя мыши, узнать как её включить, а затем включить обнаружение Bluetooth.
Как только это будет сделано, включите Bluetooth на своем компьютере или устройстве с Windows 10: либо встроенный модуль, либо установите адаптер.
После этого пришло время подключить компьютер с Windows 10 к нужному аксессуару через Bluetooth. Сначала откройте приложение «Настройки». Затем перейдите в «Устройства» и откройте раздел «Bluetooth и другие устройства».
Переключатель Bluetooth должен быть включен, как показано на скриншоте ниже. Если это не так, установите в положение Вкл. Затем нажмите или коснитесь + Добавление Bluetooth или другого устройства.

Откроется мастер «Добавить устройство». Здесь выберите Bluetooth.

Вам будет показан список доступных устройств Bluetooth. Щелкните или коснитесь имени устройства Bluetooth, которое вы хотите подключить.
Windows 10 тратит пару секунд на подключение выбранной Bluetooth-мыши и её настройку. Когда закончите, мастер подключения сообщит, что всё готово к работе. Нажмите Готово.
Вы также получите уведомление в Центре действий.
Теперь вы можете использовать мышь Bluetooth на своем компьютере или устройстве с Windows 10.
Порядок включения в Windows 10
В следующих разделах статьи будет подробно описано, как включить bluetooth на системе Windows 10 аппаратными и программными методами.
Аппаратное включение
На многих ноутбуках активация модуля происходит с помощью сочетания определенных клавиш на клавиатуре. На функциональных кнопках F1-F12 имеются небольшие иконки. Вам необходимо найти клавишу с изображением фирменного знака блютус. После зажмите Fn и нажмите клавишу с иконкой Bluetooth.
Также за включение радиомодуля часто отвечает кнопка активации Wi-Fi, имеющая изображения антенны. Нажмите ее совместно с клавишей Fn.
Если на ноутбуке имеется световой индикатор, убедитесь, что напротив значка «синего зуба» загорелся светодиод.
Программное включение
Активировать блютус-модуль можно с помощью стандартного функционала Windows 10. Используйте диспетчер устройств, командную строку или BIOS.
В устройствах Windows 10
Включить радиомодуль на «Виндовс» 10 пользователь может через диспетчера устройств. Выполните следующие действия:
- Щелкните правой кнопкой мыши по ярлыку «Этот компьютер», а затем выберите пункт «Свойства».
- В левой части окна найдите и нажмите на строку «Диспетчер устройств».
- В списке устройств раскройте вкладку с надписью Bluetooth. Найдите ваш модуль.
- Кликните по нему ПКМ, а затем выберите пункт «Включить».
Если вы сделали все верно, то в трее должен появиться соответствующий значок.
В командной строке
Включить блютус можно с помощью командной строки. Для этого вам понадобится сделать несколько действий:
- Скачайте специальное ПО под названием DevCon. Переместите файл «.exe» в корневой каталог «Виндовс» -> System32.
- В диспетчере устройств во вкладке «Детали» узнайте ID-модуль Bluetooth (первая строка).
- Запустите командную строку от имени администратора, а затем введите devcon enable ID. Вместо ID подставьте значение, которое вы посмотрели во вкладке «Детали».
Включение в BIOS
Если предыдущие методы не оказали должного эффекта, попробуйте обратиться к настройкам BIOS. Во вкладке «Onboard Device» найдите пункт «Set Bluetooth». Поменяйте его значение на «Enable».
Настройки и параметры
После активации блютус, следует узнать, как настроить модуль на ноутбуке. Настройка выполняется в несколько простых шагов:
- В сетевых подключениях найдите адаптер Bluetooth, а затем включите его, если он не активирован.
- Конкретно в Windows 10 можно включить модуль в разделе «Параметры», подраздел «Устройства».
- В трее активных программ в правом нижнем углу найдите иконку блютус, а затем нажмите на ней ПКМ. Выберите пункт «Открыть параметры».
- Во вкладке «Параметры» поставьте все галочки, чтобы иметь возможность подключать телефоны или планшеты к ноутбуку.
- Во вкладке «Дополнительно» юзеры могут поменять имя ноутбука, которое будут видеть другие устройства.
На этом настройка завершена. Для подключения новых гаджетов в выпадающем меню выберите строку «Добавить устройство».
На BIOS
Самую большую проблему вызывает вопрос, как подключить Bluetooth, если его не видно в BIOS. Для начала нужно убедиться, что настройки радиомодуля действительно пропали. Они всегда расположены в Advanced, но в зависимости от версии BIOS у них может быть как отдельный раздел, как и общий. Например, Wireless. В этом разделе располагаются настройки всех компонентов, отвечающих за беспроводные сетевые подключения.
Ещё один способ решить проблему с BIOS – обнулить настройки. Для этого можно воспользоваться специальной кнопкой. Она есть на новых материнских платах в стационарных PC. У ноутбуков обнулить настройки BIOS можно следующим образом:
- Отключить устройство от сети.
- Аккуратно снять аккумулятор.
- Удерживать кнопку включения 30-50 секунд.
Этот метод поможет полностью разрядить материнскую плату и сбросить настройки BIOS.
Статья помоглаНе помогла
Горячие клавиши
Ноутбуки, оснащенные встроенным адаптером Bluetooth, могут иметь кнопку переключения клавиатуры, которая позволяет включать и отключать функции передачи. Поскольку адаптер является внутренним, Windows 7 не имеет возможности включить или выключить его, удалив его после установки: сочетание клавиш позволяет использовать эту функцию. Вы можете отключить блютуз на ноутбуке, чтобы сэкономить время автономной работы, если вы его не используете. Клавиша быстрого доступа будет содержать логотип блютуз и активируется одновременным нажатием клавиши «Fn» и клавиши быстрого доступа.
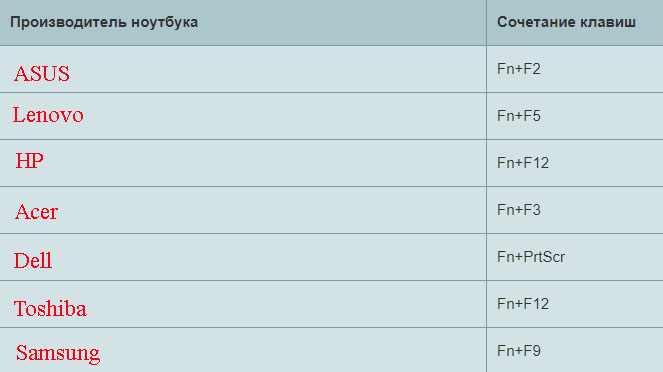
Как узнать, есть ли блютус-адаптер на ноутбуке
Если вы не знаете, установлен ли этот адаптер на вашем устройстве, узнать информацию можно несколькими способами, а именно:
- Осмотрите этикетку на тыльной стороне ноутбука. При поддержке этой технологии на наклейке вы увидите надпись Bluetooth.
- Внимательно прочитайте техническую документацию. Часто именно в инструкции есть информация о наличии блютус, а также о соответствующих способах его включения.
- Введите полное название модели ноутбука в поисковике в Интернет и прочитайте характеристики устройства. В описании товара найдите категорию «Сетевые адаптеры».
Убедившись, что лэптоп действительно оснащен блютус-адаптером, можно приступать к действиям по его активации.






