Как обновить adobe flash player на компьютере
Содержание:
- Обновление
- Как скачать Flash
- Как обновить флеш плеер на компьютере или ноутбуке
- Другие браузеры
- Как скачать
- Устанавливаем флеш плеер
- Важные советы и рекомендации по установке и дальнейшей эксплуатации
- Возможности
- Adobe Flash Player для Яндекс браузера
- Для Microsoft Edge
- Инструкция: Как запустить приложения использующие Adobe Flash Player на компьютере?
- Другие браузеры
- Альтернативы Premiere Pro
- Перевод времени
- Обновление Флеш Плеера способствует повышению безопасности
- Скачать и установить Flash Player на ноутбук
- Установка плагина без доступа к интернету
Обновление
Не реже происходит ситуация, когда Flash плеер присутствует, но выдает сообщение, что его требуется обновить.
Чтобы обновить флеш плеер на телевизоре LG или Самсунг, необходимо выполнить следующее:
на WEB-странице, которая выдала это сообщение, нажать на «Обновить»; произойдет переход на сайт разработчика, на котором загрузить приложение (сразу откроется страница с последней версией);
дождаться загрузки и выполнить перезапуск телевизора.
Обновление недоступно для нелегальных виджетов, поэтому нужно удалить его и установить заново с новой версией. в случае Форкплеера, обновление будет доступно если только он установлен на Смарт ТВ через среду разработки.
Если выдается сообщение, что данное ПО не поддерживается приложением, тогда удалить текущую утилиту и воспользоваться новой установкой по схеме выше. Предварительно узнать последнюю поддерживаемую прошивкой версию виджета.
Как скачать Flash
На первом шаге в левом блоке выберите версию вашей операционной системы.
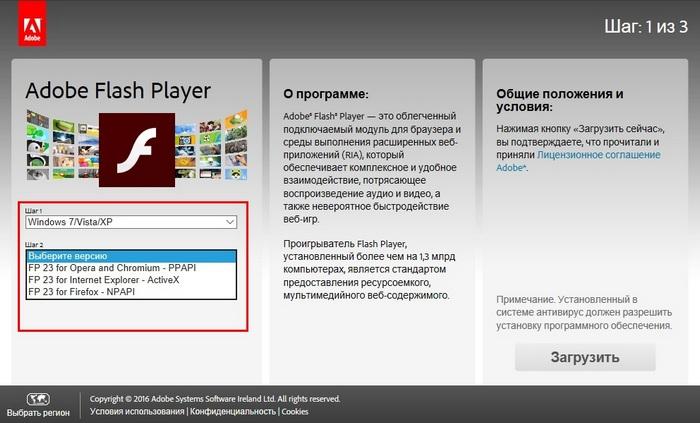
Если вам нужен Adobe Flash Player для Windows XP — выбирайте вариант ОС Windows 7/Vista/XP. Также совпадает версия Flash Player для Windows 8 и 10. Если вы не знаете точно, какая система установлена на вашем ПК, найдите на Рабочем столе значок с подписью «Этот компьютер». Наведите на него курсор мыши, щелкните ее правой кнопкой. Выберите пункт меню «Свойства». Появится окно с основными сведениями, найдите там версию вашей ОС.

На втором шаге выберите тип браузера. Веб-обозреватели, основанные на движке Chromium — это Google Chrome, Яндекс.Браузер, Opera и т.п.
Обратите внимание, что иногда в среднем блоке появляются дополнительные предложения по установке различных бесплатных утилит или Google Chrome. По умолчанию они уже отмечены галочками
Если вам не нужны дополнительные программы, снимите соответствующие отметки перед началом загрузки.

В правом блоке вы можете прочитать лицензионное соглашение компании Adobe. После этого нажмите желтую кнопку Загрузить. Начнется процесс скачивания файла. Некоторые антивирусные программы, установленные на вашем компьютере, могут сначала запросить подтверждение о безопасности файла.
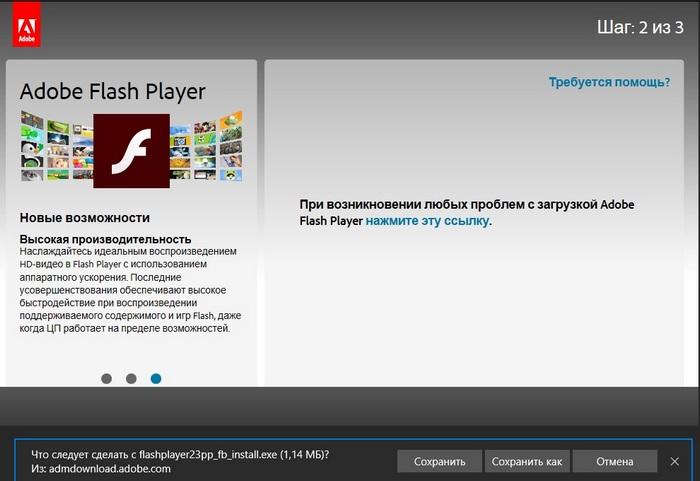
Разрешите начать закачку, в этом случае — вы загружаете официальную программу, которая не является вирусом. Вскоре файл флеш-плеера появится в папке Загрузки.
Теперь вы можете приступить к установке обновленной утилиты.
Как обновить флеш плеер на компьютере или ноутбуке
Все программы, установленные на компьютере, требуют обновления. Их разработчики постоянно совершенствуют свои продукты, добавляя новые возможности, расширяя тем самым функционал.
Стоит помнить и о безопасности ПК, потому что создать абсолютно неуязвимый софт практически невозможно. С каждым новым обновлением устраняются найденные «дыры» в защите. Многие пользователи задаются вопросом о том, как обновить флеш плеер.
Это простая процедура, которая потребует не более двух минут времени.
Определение понятия и назначение
Еще несколько лет назад для многих пользователей вопрос, как обновить адоб флеш плеер, был весьма актуальным. Часто люди устанавливают различный софт, не задумываясь, для чего он необходим. Когда при посещении сайтов с мультимедийным контентом появлялось сообщение о невозможности воспроизведения видео или флеш-анимации, человек просто устанавливал рекомендуемую программу.
Технология flash позволяла просматривать в реальном времени видео, без его предварительного скачивания на ПК. Ее популярность была крайне высокой, так как она позволяла создавать различные веб-приложения, анимированные баннеры, презентации, игры и т.д.
Однако сейчас флеш используется все реже из-за некоторых недостатков плеера:
- Высокая ресурсоемкость — весь контент, созданный по технологии флеш, требователен к «железу» компьютера.
- Частые сбои в работе — во время воспроизведения контента возникают проблемы с flash player .
- Низкий уровень безопасности — именно этот фактор является основной причиной отказа от дальнейшего использования флеш. В программе присутствует большое количество уязвимостей, которыми могут воспользоваться злоумышленники.
Все недостатки технологии заставили разработчиков искать альтернативу, которой стал HTML 5. Также есть плагин для браузеров от компании Microsoft — Silverlight. Однако начиная с 2014 года, когда консорциум W 3. org официально представил спецификацию пятой версии языка гипертекстовой разметки, необходимость в использовании различных плагинов в браузерах отпала.
Дело в том, что HTML 5 позволяет воспроизводить видео и аудио всех популярных форматов. Новые сайты создаются именно на пятой версии HTML.
Все существующие в сети веб-ресурсы также по мере возможностей переходят на новую технологию. В скором времени пользователи уже не будут думать, как обновить flash player на компьютере.
Об этом говорит хотя бы тот факт, что популярнейший видео-портал YouTube недавно полностью перешел на HTML 5.
Рекомендации по обновлению
Более двух десятков лет технология флеш использовалась весьма активно. Хотя скоро пользователи смогут полностью отказаться от нее, на многих сайтах еще есть контент, для которого необходим плеер от компании Adobe. Если говорить о том, что значит обновить flash, то на ПК просто установлен плагин версии, которая стала уже неактуальной.
Если во время серфинга по интернету появляется сообщение «Заблокирован устаревший плагин/модуль Adobe Flash Player», то стоит провести его обновление. Хорошая новость заключается в том, что он распространяется бесплатно.
Другие браузеры
В отличие от Chrome в других популярных браузерах часто используется NPAPI-компонент Flash Player, то есть инсталлируемый отдельно от обозревателя компонент. В целом процедура установки новой версии проводится аналогично вышеописанному процессу при работе с браузером Google, но переход на страницу для скачивания инсталлятора может производиться средствами браузеров, а не вводом адреса веб-ресурса. Таким образом можно удостовериться, что обновление дополнения действительно необходимо.
Opera
Для получения новой версии рассматриваемого компонента в Opera могут применяться различные методы. Наиболее быстрым способом является открытие флеш-ролика либо попытка запуска браузерной игры. В ситуации, когда обновление плагина необходимо, обозреватель выведет соответствующее сообщение и станет доступной кнопка-ссылка «Обновить Flash». По нажатию на этот элемент автоматически осуществится переход на веб-страницу разработчика, c которой по нажатию кнопки «Установить сейчас» можно скачать инсталлятор обновленного Flash Player.
Таким образом, ничего сложного в процессе актуализации версии AdobeFlashPlayer нет. Обновлять компонент необходимо регулярно, что позволит использовать огромный перечень возможностей одной из популярнейших мультимедийных платформ, и находиться при этом в безопасности от потери данных.
Как скачать
Обычно плагин от Адобе сам следит за выходом обновлений и предлагает вам загрузить их. Если вы давно не обновляли утилиту или у вас отсутствует постоянное подключение к интернету, иногда требуется переустановить вручную флеш плеер – иначе в устаревшем плагине не будут запускаться онлайновые игры и видеролики. Расскажем пошагово, как решить проблему.
Чтобы установить Adobe Flash Player, сначала надо получить последнюю версию утилиты. На фирменном ресурсе Адобе всегда выложен актуальный вариант плагина, распространяется флеш плеер бесплатно.
Сначала укажите версию операционной системы, которая стоит на вашем ПК. Если вы ее не помните, посмотрите в свойствах компьютера: на рабочем столе кликните мышью на значок «Этот компьютер», откройте свойства, там будет указана версия ОС.
Чтобы получить Adobe Flash Player для Windows 10, выбирайте пункт Windows 10/Windows 8. Чтобы загрузить Adobe Flash Player для Windows 7, отметьте строку с Windows 7/Vista/ Windows XP. Также доступен Адобе флеш плеер для Mac OS X и Linux.
Далее укажите название вашего браузера. К семейству Chromium относятся Гугл Хром и Яндекс.браузер. Если вы выбрали Adobe Flash Player для Windows 8 и выше, в списке веб-обозревателей будет отсутствовать штатный Internet Explorer и Edge – в этих программах поддержка флэша уже встроена, скачивать его отдельно не надо.
Обязательно посмотрите на средний блок. Вместо раздела «О программе» иногда посередине выводятся дополнительные предложения – установить сканер McAfee или Chrome. Они будут отмечены галочками, если их не снять – утилита будет скачана и установлена автоматически. Если вам они не нужны, уберите с поля отметки.
Справа представлена ссылка на официальную информацию о лицензии от Адобе. После ее изучения нажмите «Загрузить», чтобы получить Adobe Flash Player бесплатно. Вскоре установочный файл закачается на ПК, и вы можете обновить плагин.
Устанавливаем флеш плеер
Дальше все тоже очень просто. Чтобы Flash Player правильно обновить, необходимо просто запустить файл, полученный на предыдущем шаге.
Совет! Если последняя версия флэша будет устанавливаться на другом ноутбуке или ПК, то этот файл необходимо сбросить на флешку или залить на файлообменник.
Потом его можно будет скачать или просто запустить со съемного накопителя на нужном компьютере.
Само обновление программы Adobe Flash Player во всех случаях происходит одинаково и выглядит следующим образом:
1Сразу после запуска файла откроется окно настроек. В нем вы выберете то, каким образом будут происходить апдейты данного ПО до последней версии в дальнейшем.
Это означает, что время от времени будет выполняться проверка версии Adobe Flash Player.
Первый вариант — Если версия устарела, то инсталляция может происходить автоматически, без уведомления пользователя.
Второй вариант подразумевает уведомление перед загрузкой.
Третий вариант означает, что проверка не будет выполняться вообще. Если потребуется Adobe Flash Player обновить, пользователь сделает это самостоятельно.
Выберете нужный вариант и нажмите Далее.
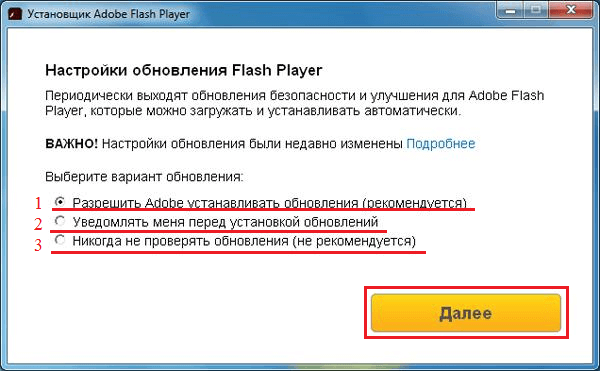
Рис. 4. Выбор вариантов дальнейших апдейтов
2В том случае, когда во время инсталляции будет запущена какая-то программа, связанная с плеером, ее потребуется закрыть.
Это может быть браузер, что-то связанное с работой игр, в некоторых случаях антивирусы и т.д. Программа сообщит о том, что нужно закрыть, чтобы обновить адоб флеш плеер бесплатно. Сделайте это и нажмите кнопку Продолжить.
Важно! В некоторых случаях установочное окно не реагирует сразу после закрытия программы, которая мешает установке. То есть вы закрываете то, что отображается в окне, жмете «Продолжить», но ничего не происходит – вы видите то же самое окно
В этом нет ничего страшного, нужно просто подождать некоторое время, не более 2-3 минут, а затем повторить процедуру.
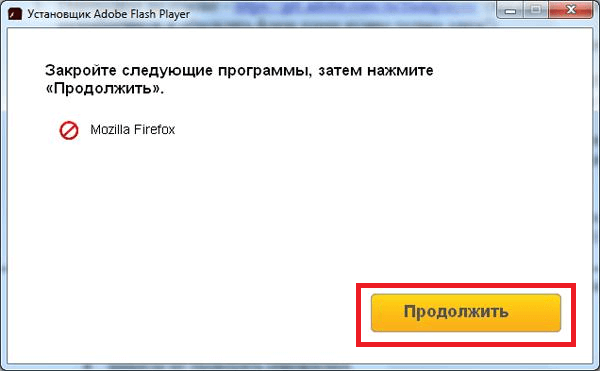
Рис. 5. Окно закрытия программ, связанных с работой плеера
3Дальше вам останется просто дождаться, пока программа будет установлена. В конце будет показано окно с предложением других продуктов для Windows 7, 8, 10 от той же компании и благодарностью за инсталляцию.
Его можно просто закрыть. Иногда такое окно не появляется. Вместо него прогрессбар просто будет заполнен, а справа от него будет стоять галочка зеленого цвета. В таком случае нужно тоже закрыть открытое окно.
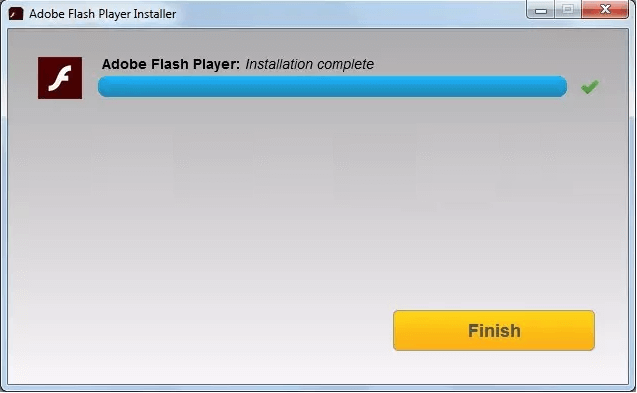
Рис. 6. Окончание инсталляции
Теперь вы знаете, как быстро обновить флеш плеер на компьютере. Давайте поговорим о тех самых нюансах, которые касаются того, как обновить Flash.
Важные советы и рекомендации по установке и дальнейшей эксплуатации
При установке и дальнейшем пользованием плагином необходимо знать некоторые тонкости и нюансы, ознакомьтесь с ними:
-
Самое главное — скачивайте Флеш Плер исключительно с официального сайта, вот ссылка на него get.adobe.com/ru/flashplayer, и никогда с любого другого. Дело в том, что под видом этой программы мошенники часто пытаются заразить компьютеры пользователей вредоносными программами, способными считывать пароли, вводимые пользователями, отслеживать любые действия на ПК и даже использовать ресурсы компьютера в своих целях. Именно поэтому существует необходимость проверять адрес сайта, с которого вы собираетесь скачивать плагин. В качестве примера, ниже приведены два фото, показывающие то, как должен и не должен выглядеть адрес сайта, где можно скачать Flash Player.
-
Если вы установили последнюю версию плагина, а уведомления о необходимости обновления Flash Player всё ещё появляются, то выполните несколько действий. Сначала перезапустите браузеры, если они были открыты в момент окончания установки. Если проблема осталась — придется удалять Флеш Плеер через специальные утилиты для полного удаления программ, так как новая версия может конфликтовать и не устанавливаться поверх прошлой. Специальные утилиты, такие как Revo Unistall или CCleaner, позволят полностью очистить от остатков Флеш Плеера для беспрепятственной свежей версии, к сожалению, этого нельзя добиться посредством стандартного удаления через «Программы и компоненты».
-
Не игнорируйте все последующие новые обновления. При их появлении вы увидите соответствующее уведомление.
Возможности

- Создание и запуск красочных видео 2D и 3D-игр (используются аппаратное ускорение, DirectX, OpenGL).
- Создание флеш-игр и прочего флеш-контента с помощью ActionScript.
- Переход в полноэкранный режим и поддержка клавиатуры в нём.
- Управление мышью (бесконечная прокрутка, отслеживание курсора, работа правой и средней кнопок).
- Воспроизведение высококачественного HD-видео с помощью стандартных кодеков (MP3, H.264, AAC).
- Эффективная передача видеоконтента в любых конфигурациях сети и CDN (благодаря поддержке HDS и RTMP).
- Предоставление защищённого видеоконтента высокого качества (используется Adobe Access) с поддержкой прямого эфира, просмотра видео по запросу, осуществления подписок и электронных продаж.
- Создание высокопродуктивной векторной графики и показ качественных видеороликов (1080р) с возможностью использования до 4 ядер процессора.
- Оптимизация SWF- файлов для увеличения скорости загрузки.
- Расширенная поддержка растрового изображения с высоким разрешением, что обеспечивает интерактивность и делает анимации более плавными.
Операционные системы — Windows, Linux, MacOS, Chrome OS, BlackBerry Tablet OS, Solaris, Android и Pocket PC.
Поддерживаемые форматы – MP3 (аудио), FLV (видео), GIF, JPEG, PNG (изображения).
Adobe Flash Player для Яндекс браузера
Flash Player – это бесплатный плагин, который добавляется в браузер. Нужен он, чтобы смотреть видео, слушать музыку и играть в игры в интернете. Сейчас я покажу, как обновить плагин c официального сайта. Таким образом вы установите в браузер самую последнюю версию этого модуля.
Как обновить Флеш Плеер
2. В левом нижнем углу сайта выбираем свою версию операционной системы.

3. Из соседнего списка выбираем версию плагина. Для Яндекс браузера это for Opera and Chromium.
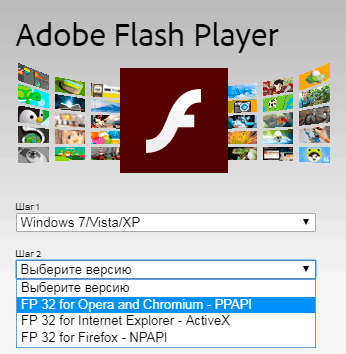
4. Убираем галочки в части «Дополнительные предложения» и нажимаем «Загрузить».

5. Закрываем Яндекс браузер и запускаем скачанный файл. Обычно он находится в папке «Загрузки».

6. Ждем окончания установки и нажимаем «Готово».

Всё! Теперь Флеш Плеер обновлен в Яндекс браузере.
Как настроить автоматическое обновление
Даже если вы только что обновили Adobe Flash Player, со временем он устареет. Пройдет месяц-другой, выйдет новая версия и придется опять ее устанавливать. Чтобы этого не делать, можно настроить автоматическое обновление.
Как только выйдет новая версия плагина, система его автоматически загрузит с официального сайта и установит в браузер.
1. Заходим в Панель управления:
- Windows 7: Пуск → Панель управления.
- Windows 10: правой кнопкой мыши по Пуск → Панель управления.
2. В правом верхнем углу окна выбираем «Крупные значки» и открываем «Flash Player (32 бита)».

3. Появится небольшое окно. Переходим во вкладку «Обновления» и нажимаем на кнопку «Изменить настройки обновления».

4. Выбираем «Разрешить Adobe устанавливать обновления», закрываем окно и закрываем Панель управления.

Вот и все! Автоматическое обновление настроено.
Для Microsoft Edge
В некоторые современные браузеры утилита от Adobe интегрирована изначально, поэтому устанавливать ее отдельно не требуется. Это касается версии Microsoft Edge для Windows 10 и Google Chrome. Если вы пользуетесь этими браузерами, но столкнулись с некорректной работой технологии Flash — на сайтах не запускаются видеоролики и игры, перезапустите плеер.
Для этого зайдите в настройки Edge по кнопке с тремя точками, расположенной справа от адресной строки. В меню выберите пункт «Параметры».

Пролистайте перечень настроек до раздела «Дополнительные параметры», откройте его.

Найдите пункт проигрывателя от Adobe. Если он был отключен — включите его, если же плеер был включен, то последовательно отключите и включите обратно.

В конце перезапустите браузер или обновите содержание страницы.
Инструкция: Как запустить приложения использующие Adobe Flash Player на компьютере?
Разберемся, почему перестал работать Flash Player на компьютере?
Чтобы работа флеш плеера возобновилась, нам необходимо следовать следующей инструкции
Удаляем на своем компьютере (ноутбуке) уже установленный Flash Player. Для удаления флеш с компьютера, нам понадобится официальная программа Uninstall Flash Player от разработчиков Adobe Flash. Скачиваем деинсталлятор флеша
Программа удаления Flash Player работает как в 32, так и в 64 разрядной версии Windows. Сохраните файл в месте, где его можно легко найти. Например, сохраните его на рабочем столе
Закройте все браузеры и другие программы, которые используют Flash. Программа удаления не работает, если на компьютере открыты программы, которые используют Flash. Запускаем программу для удаления (Рис.1) Следуйте подсказкам. Нажмите кнопку «Да» при появлении сообщения «Разрешить следующей программе вносить изменения на этом компьютере?»
(Рис.1)
Программа работает быстро, долго ждать не придется (Рис.2)
(Рис.2)
Удалите файлы и папки Flash Player. Для этого Выберите «Пуск» > «Выполнить» (Рис.3)
(Рис.3)
Скопируйте и вставьте следующий путь к папке с установленной флеш (Рис.4) C:\Windows\system32\Macromed\Flash
(Рис.4)
Нажимаем «ОК». Откроется окно с остатками удаленной программы Adobe Flash Player. Удалите все эти файлы по возможности (Рис.5)
(Рис.5)
- Перезагрузите компьютер.
- Теперь нам нужно скачать старую версию Adobe Flash Player. Нажимаем скачать, переходим на станицу с программой, качаем на компьютер.
По мере установки в дальнейшем, пробуйте, какая подойдет именно для вашего ПК.
Установка. Запускаем программу (Рис.6) Отмечаем «галочкой» условия лицензионного соглашения.
(Рис.6)
Процесс установки проходит быстро (Рис.7)
(Рис.7)
Чтобы у нас флеш плеер не обновился опять до не рабочей версии, Ставим «галочку» напротив пункта — Никогда не проверять обновления (Рис.8)
(Рис.8)
- Убедитесь в завершении процесса установки. Перезагрузите компьютер.
- Проверьте состояние Flash Player, запустив любое приложение использующее его. К примеру игры (Рис.9)
(Рис.9)
Откройте приложение на компьютере которое использует Flash Player, и проверьте его работу.
Другие браузеры
В отличие от Chrome в других популярных браузерах часто используется NPAPI-компонент Flash Player, то есть инсталлируемый отдельно от обозревателя компонент. В целом процедура установки новой версии проводится аналогично вышеописанному процессу при работе с браузером Google, но переход на страницу для скачивания инсталлятора может производиться средствами браузеров, а не вводом адреса веб-ресурса. Таким образом можно удостовериться, что обновление дополнения действительно необходимо.
Opera
Для получения новой версии рассматриваемого компонента в Opera могут применяться различные методы. Наиболее быстрым способом является открытие флеш-ролика либо попытка запуска браузерной игры. В ситуации, когда обновление плагина необходимо, обозреватель выведет соответствующее сообщение и станет доступной кнопка-ссылка «Обновить Flash». По нажатию на этот элемент автоматически осуществится переход на веб-страницу разработчика, c которой по нажатию кнопки «Установить сейчас» можно скачать инсталлятор обновленного Flash Player.
Таким образом, ничего сложного в процессе актуализации версии AdobeFlashPlayer нет. Обновлять компонент необходимо регулярно, что позволит использовать огромный перечень возможностей одной из популярнейших мультимедийных платформ, и находиться при этом в безопасности от потери данных.
Альтернативы Premiere Pro
Shotcut
shotcut.org Shotcut обладает впечатляющим списком функций. По заявлениям разработчиков, он поддерживает сотни аудио- и видеоформатов. Удобный интерфейс включает в себя настраиваемые панели и плейлист с предпросмотром. Опробуйте Shotcut, и вы увидите, что это вполне подходящее профессионалам решение.
Работа над Shotcut продолжается, и приложение обновляется с периодичностью от одного до трёх месяцев. Так что если это и не лучшая замена Premiere Pro, то скоро таковой станет.
Платформы: Windows, macOS, Linux.
Загрузить Shotcut →
OpenShot
howtoforge.com OpenShot обновляется не так активно, как Shotcut, но он стабильнее и работает так же хорошо. Здесь есть все необходимые возможности и функции для обработки и монтажа видео.
Платформы: Windows, macOS, Linux.
Загрузить OpenShot →
Lightworks
youtube.com Lightworks — профессиональный видеоредактор, в котором монтировались такие фильмы, как «Волк с Уолл-стрит», «Король говорит!» и «Криминальное чтиво». Он умеет всё то же, что и Premiere Pro. Но Lightworks всё-таки немного лучше хотя бы тем, что имеет полностью бесплатную версию. Да, в ней нельзя монтировать видео чётче 720p, но, если для вас это не критично, можно попробовать Lightworks. Версия Pro стоит 450 долларов.
Платформы: Windows, macOS, Linux.
Загрузить Lightworks →
HitFilm Express
https://hitfilm.com HitFilm Express — мощный бесплатный инструмент для видеомонтажа. Заплатить придётся только за некоторые плагины к видеоредактору.
Платформы: Windows, macOS.
Загрузить HitFilm Express →
Перевод времени
Если танцами с бубном в Яндекс.Браузере не удалось запустить старые флеш-игры или пересмотреть «Масяню», то есть простой способ запустить Adobe Flash Player, немного «обманув» систему.
Если у вас был установлен и работал флеш-плеер, а с началом 2021 года перестал, то достаточно изменить системное время, отмотав его в прошлое, чтобы ваш Adobe Flash Player снова ожил.
Для Windows 10 сделайте следующие шаги: Пуск — Параметры — Время и время — вручную изменить параметры даты на то время, когда работал флеш-плеер.
Возможно, компьютер придётся перезагрузить.
Не самый удобный вариант для тех, кто пользуется системными часами, но проблему решает. Однако этот способ может быстро потерять свою актуальность, потому предлагаем его на временной основе.
Установка старой 32 версии Флеш Плеера с сайта Flapler.com
Если вам совсем не обойтись без Adobe Flash Player, можно скачать последнюю действую версию с сайта https://flapler.com/. Здесь энтузиасты собрали все необходимые варианты программы для разных версий Виндовс (XP, 7,10), Android, MacOs и Ubuntu. А также версии для разных браузеров.
Вам достаточно скачать установочный файл с сайта, запустить установку и следовать инструкции. Установить Flash Player на Виндовс несложная процедура, если на компьютере не стояла более поздняя версия, которая теперь не работает.
В этом случае нужно сделать правки в реестре по адресу HKEY_LOCAL_MACHINE\SOFTWARE\Macromedia\FlashPlayer\SafeVersions
Или полностью переустановить систему.
Обновление Флеш Плеера способствует повышению безопасности
Прежде чем переходить к описанию процедуры обновления, следует еще раз акцентировать внимание на важности ее проведения. Дело в том, что при всех своих достоинствах Flash Player – это один из самых нестабильных плагинов. Многие создатели веб-браузеров даже считают нужным отказаться от использования расширения в будущем
Главной проблемой рассматриваемого компонента являются уязвимости, которые используются злоумышленниками для проникновения в систему пользователя
Многие создатели веб-браузеров даже считают нужным отказаться от использования расширения в будущем. Главной проблемой рассматриваемого компонента являются уязвимости, которые используются злоумышленниками для проникновения в систему пользователя.
Таким образом, если версия Adobe Flash Player устарела, можно говорить о снижении уровня безопасности пользователя любого интернет-обозревателя при работе в Сети. Поэтому пренебрегать плагина в любом случае не стоит.
Скачать и установить Flash Player на ноутбук
Скачать флэш-плеер на ноутбук можно используя какой угодно браузер. Позже, после установки, он будет работать в любом браузере, а не только в том, через который вы его скачивали. Естественно, установка Flash Player не гарантирует его бесперебойную работу, для этого вам может понадобится настраивать каждый браузер отдельно, но об этом позже.
Установить Adobe Flash Player очень просто и для этого не нужно специальных знаний в компьютерной сфере. Чтобы скачать и установить флэш-плеер на ваш ноутбук, вам понадобится:
- Кликнуть по кнопке скачать внизу этой страницы.
- Подождать, пока загрузка завершится и кликнуть по скачанному установщику.
- Закрыть абсолютно все браузеры!
- Нажать кнопку «Установить» и, следуя инструкциям, провести установку.
- Заварить себе кофе, пока процесс установки завершается.
- Постараться не обжечься кофе и нажать кнопку «Готово», если установка окончилась, в противном случае можете еще сходить за печеньками.
- Открыть любой браузер, какой вам больше нравится, и запустить какой-нибудь сайт с видео. Если видеоматериалы отображаются нормально, значит ваш флэш-плеер работает, вы провели грамотную установку и можете наградить себя кофе.
Если плагин Adobe Flash Player не работает до сих пор, отложите печеньки, вам придется еще немного потрудится. Может ваш браузер-проказник не дает ему запуститься. Зайдите в настройки браузера, введите в строке поиска Flash и проверьте, включен ли он. Если нет, нажмите кнопку «Включить». Если флэш-плеер все равно не включается, попробуйте его переустановить. Может быть и такое, что дело в самом браузере. Попробуйте запустить видео в другом браузере, а этот обновить. В таком браузере, как Google Chrome Flash Player интегрирован сразу, но по причине того, что технология стареет и постепенно заменяется на HTML, в Google Chrome он отключен. Но его всегда можно включить в настройках. Пройдите по пути Меню – Настройки и вбейте в поиск слово flash. В нужном модуле, вы можете добавить сайты, где всегда надо включать Flash Player, или включить настройку «Спрашивать всегда», чтобы, когда вы заходите на сайты с технологией flash, Chrome cпрашивал у вас разрешение включить Flash Player.
Установка плагина без доступа к интернету
Очень часто простые пользователи всемирной паутины сталкиваются с проблемой отключения интернета. Причины этого разнообразны: начиная от внеплановых проверок провайдера, заканчивая плохими погодными условиями. Однако не все знают, что Adobe Flash Player можно установить и без подключения к глобальной сети. Для этого достаточно скачать специальный файл и поместить его на флешку, а в случаях внезапного отключения интернета воспользоваться им. В крайнем случае, сходить в гости к другу у которого есть интернет, прихватив с собой USB-флешку.
Для начала вы должны перейти на этот сайт: http://www.adobe.com/ru/products/flashplayer/distribution3.html;
Затем спуститесь вниз, до таблицы с названием «Downloads». Вам следует внимательно изучить ее, так как здесь находится вся важная информация. В первом столбце содержатся сведения об операционной системе. Выбрать нужно именно ту, которая установлена на вашем ПК.
Выбираем нужный файл
Далее идет информация о браузерах. Они разделены на две группы. Если вы пользуетесь Internet Explorer, то вам следует выбрать первую строку. Все остальные браузеры объединены в группу «Plugin-based Browsers», поэтому если у вас установлен Google Chrome, Mozila Firefox, Яндекс Браузер и другие, то смело выбирайте эту строку.
Запустите скачанный файл и закройте браузер. Это необходимо для продолжения установки.
На последнем этапе вам нужно подтвердить свое согласие с правилами лицензионного соглашения, а так же разрешить Adobe устанавливать обновления. Кликните на иконку «Установка» и дождитесь ее завершения.
Ставим галочку на пункт о согласии автоматического обновления, нажимаем «Готово»
Имея этот файл на своем компьютере, вы сможете в любой момент и без интернета установить Flash Player на свой ПК. Достаточно открыть его, и плагин автоматически начнет свою работу.
Надеемся, благодаря этой инструкции и советам вы успешно справились с установкой данного плагина и теперь можете в полной мере пользоваться всеми преимуществами Adobe Flash Player.
Если у вас все же остались некоторые вопросы, то настоятельно рекомендуем вам посмотреть это видео, в котором наглядно показан процесс установки Flash Player.






