3 простых способа разблокировать телефон, если забыл пароль, пин-код
Содержание:
- Разблокировать Samsung, е сли есть ROOT доступ и включена отладка
- Встроенные функции для сброса
- Как получить доступ через единственное сообщение
- Часть 2. 4 способы сброса пароля Windows XP
- Восстановление заблокированного аккаунта
- Открытие пароля, скрытого под звездочками
- Вход в безопасный режим
- Отладка по USB
- Пароль не сохраняется
- Как восстановить контакт
- Как восстановить Телеграмм: если забыл пароль Telegram
- Перепрошиваем устройство
- Постоянная подготовка автоматического восстановления и диагностика компьютера в Windows — как исправить
- Теги
- Будьте внимательны, отвечая на вопросы
- Как сбросить пароль OPPO с помощью Hard Reset?
Разблокировать Samsung, е сли есть ROOT доступ и включена отладка
- Скачайте ADB.
- Запустите командную строку для исполнения команд на устройстве от имени пользователя с правами администратора. Удерживая кнопку “Shift” в папке с файлами ADB нажмите правую кнопку мыши. В окне выберите пункт “Открыть окно команд”.
- Посредством USB кабеля соедините компьютер и телефон.
- Проверьте наличие устройства с помощью команды:
Должно отобразиться Ваше устройство. Если его нет – установите драйвера.
Последовательно выполните команды: adb shell # переход в shell режим исполнения su # запрос root доступа cd /data/system # переход в каталог с файлами блокировки rm locksettings.db-wal rm locksettings.db-shm rm gesture.key rm locksettings.db reboot # перезагрузка
Встроенные функции для сброса
С каждым обновлением ПО появляется больше и больше встроенных функций, которые помогают снять код с девайса. Они упрощают процесс разблокировки, ведь для этого не нужна помощь сторонних приложений. Для пользователей «Самсунга» есть отдельные фишки, которые отсутствуют в других марках.
Стандартный пароль на телефоне Samsung
Сперва, если забыли свой ключ, вы попробуйте ввести стандартный код компании «Самсунг». Есть несколько вариантов заводского пароля телефона Samsung, ибо на каждом девайсе стандартный код свой: 00000000 (8 нулей), 1234, 12345, 0000 (4 нуля), 00000 (5 нулей). Если никакой вариант не подошёл, можно снять стандартный пароль Samsung на телефоне:
- Извлеките SIM-карту из устройства.
- Перезагрузите смартфон. Зажмите кнопку питания, нажмите «Перезагрузка».
- Введите код *2767*8451# или на некоторых гаджетах *2767*3855#.
Разблокировка устройства при помощи аккаунта Google
Использование аккаунта Google – второй способ сброса пароля на вашем устройстве. Смартфон обязательно должен быть подключён к аккаунту Google, в противном случае вариант не поможет снять установленную защиту
Важно, чтобы девайс был подключён к Интернету при помощи Wi-Fi или передачи данных. Вот порядок действий, которые вы должны выполнять для снятия ключа на гаджете при помощи аккаунта Google:
- Вызовите всплывающее предупреждение и прочтите. Вызвать всплывающее предупреждение можно, введя неправильный код пять раз.
- Нажмите «Забыли пароль» или «Разблокировать в Google».
- Войдите в Google-аккаунт. Для входа введите информацию для идентификации: электронную почту и пароль.
- Сбросьте ключ. После ввода правильной электронной почты вам предложат удалить пароль на Samsung. Придумайте новый код, введите повторно и нажмите «ОК».
Если гаджет удовлетворяет всем критериям, выполнив такие несложные действия, вы сможете вновь начать пользоваться «Самсунгом».
Сброс телефона Samsung до заводских настроек
Жёсткий сброс настроек – второй вариант разблокировки. Данный способ используется в безвыходных ситуациях, ведь он удаляет всю информацию, которая хранилась на гаджете. Подходит для всех устройств. Для полного сброса настроек телефона выполните несколько простых действий:
- Отключите «Самсунг». Для этого зажмите кнопку питания на боковой части девайса и выберете вариант «Выключить».
- Включите режим Recovery. На этом этапе есть несколько вариантов действий:
- на гаджете есть кнопка «Домой» – зажмите комбинацию кнопок «Домой» + «Питание» + «Громкость вверх»;
- на телефоне есть кнопка «Bixby» слева под кнопками громкости – зажмите кнопки «Bixby» + «Питание» + «Громкость вверх»;
- нет ни одной из вышеперечисленных кнопок – зажмите комбинацию «Питание» + «Громкость вверх».
После появления логотипа Samsung Galaxy на экране вашего устройства отпустите клавишу питания, а остальные держите до включения режима Recovery в течение 10-15 секунд.
- Используя кнопку громкости, выберите строку «Wipe data / Factory reset». Подтвердите выбор нажатием кнопки питания.
- При помощи клавиши громкости, выберите вариант «Yes» или «Yes – Delete all user data». Для подтверждения нажмите кнопку питания.
- После удаления данных нажмите «Reboot system now», перезагрузите гаджет.
Выполнив эти действия, вы удалите информацию с гаджета, приведя его в состояние как после покупки. Перед сбросом для сохранения информации выньте SD-карту и SIM-карту. Также при использовании аккаунта Google личные данные сохранятся в личном кабинете и облачном хранилище.
Разблокировка смартфона во время входящего вызова
Данный способ подходит для смартфонов «Самсунг» на базе Android 5.0 и ниже. Более старые версии операционной системы имеют меньшую степень защиты, поэтому для них свои, более простые способы разблокировки девайса. Для разблокировки во время входящего вызова нужно:
- Совершить звонок с другого телефона на гаджет, которое пытаетесь разблокировать.
- Принять входящий вызов.
- Удерживать звонок в режиме «Hold».
- Открыть панель быстрого доступа.
- Нажать на иконку, которая выглядит как шестерёнка, и открыть настройки.
- Войти в раздел «Безопасность и конфиденциальность» и отключить ключ.
Как получить доступ через единственное сообщение
Project Zero занимается поиском уязвимостей в продуктах Google и её конкурентов. Эксперты заявили: если знать Apple ID жертвы, достаточно отправить жертве сообщение, сконфигурированное особым образом.
Силванович и Гросс нашли способ обойти ASLR. Используя эту и другие пять найденных уязвимостей, эксперты добились выполнения произвольного кода на iPhone. На черном рынке за информацию об этих багах заплатили бы около 10 млн долларов.
Хорошая новость: основную и самую сложную уязвимость CVE-2019-8641 закрыли в iOS 12.4.2 в сентябре 2019 года. Плохая: сколько ещё найдется подобных дыр, не знает никто. Но статистика не радует.
Часть 2. 4 способы сброса пароля Windows XP
Если вы не планируете сбросить забытый пароль Windows XP с помощью инструмента сброса пароля, есть также несколько простых способов восстановить пароль Windows XP.
1. Сброс пароля Windows XP с помощью Ctrl + Alt + Del
Если ваша система Windows XP настроена для входа в систему через экран приветствия, существует вероятность, что вы можете войти в систему как системный администратор, но предпосылка заключается в том, что в учетной записи администратора отсутствует пароль.
Шаг 1: Когда вы находитесь на экране приветствия, нажмите Ctrl + Alt + Delete дважды, чтобы загрузить панель входа пользователя.
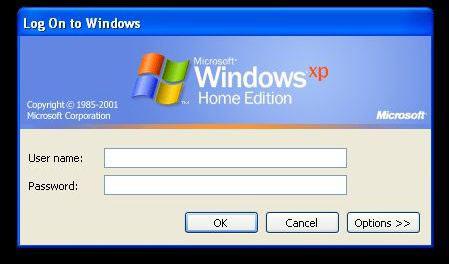
Шаг 2: Нажмите ОК, чтобы попытаться войти без имени пользователя или пароля. Если это не работает, попробуйте ввести Администратор в поле Имя пользователя и нажмите OK снова.
Шаг 3: Если вы можете войти, пройдите прямо к Панель управления > Учетная запись пользователя > Изменить аккаунт, Затем вы можете выбрать учетную запись, для которой хотите изменить пароль, и следовать инструкциям на экране.
Примечание. Этот метод не будет работать для более поздних версий Windows, поскольку учетная запись администратора по умолчанию отключена. Если этот метод не работает для вас, продолжайте читать, чтобы найти другие решения.
2. Сброс пароля Windows XP в безопасном режиме
Шаг 1: Перезагрузите компьютер с Windows XP, чтобы получить доступ к безопасному режиму.
Шаг 2: Нажмите F8 пока компьютер загружается. Выбрать Безопасный режим с поддержкой командной строки.
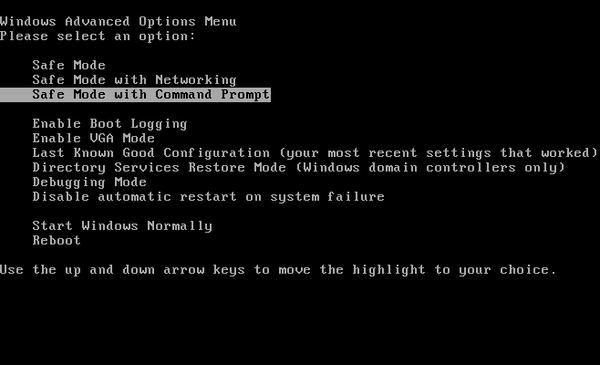
Шаг 3: Очные Панель управления > Учетная запись пользователя > Изменить аккаунт после входа в безопасный режим. Затем выберите учетную запись, для которой вы хотите сбросить пароль, и следуйте инструкциям на экране.
3. Сбросить пароль Windows XP с помощью командной строки
Иногда вам будет запрещено изменять настройки пользователя из-за определенных проблем с компьютером, таких как вирус. В этом случае вы можете использовать командную строку из безопасного режима.
Шаг 1: В безопасном режиме нажмите Windows Key + R открыть диалоговое окно «Выполнить». Затем введите CMD и нажмите Enter. Это откроет командную строку.
Шаг 2: Теперь введите следующую команду: net user . Это должно выглядеть так:
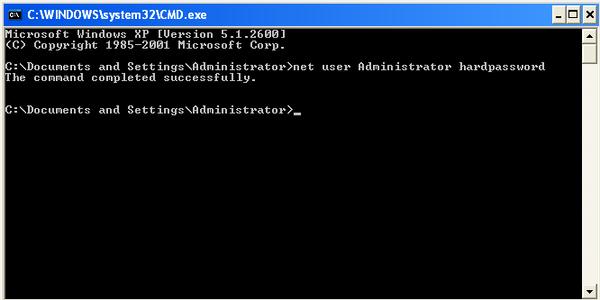
Шаг 3: Команда выберет вашу учетную запись и установит новый пароль для вашего компьютера с Windows XP. Если вы хотите очистить пароль и установить новый позже, используйте эту команду: net user «».
4. Полный формат и переустановка
Если все перечисленные выше методы не могут вам помочь, последний вариант, который вы можете выбрать, — отформатировать жесткий диск. Но не забудьте перенести жесткий диск со своего хост-компьютера и подключить его к другому компьютеру, чтобы сначала сделать резервную копию всех ваших данных, а затем отформатировать диск. После завершения форматирования вы можете переустановить Windows XP и установить новый пароль. На этот раз убедитесь, что вы записали пароль для резервной копии и тщательно об этом помните.
Восстановление заблокированного аккаунта
Заблокированный аккаунт можно восстановить, если пользователь несерьезно нарушил правила использования сервиса. В некоторых случаях доступ к учетной записи ограничивается навсегда.
Чтобы восстановить заблокированный аккаунт, придерживайтесь инструкций:
- Перейдите на страницу https://support.google.com/accounts/contact/disabled2.
- Заполните форму запроса на восстановление. Укажите адрес, к которому утерян доступ и e-mail, по которому служба безопасности может связаться с вами.
- Нажмите «Отправить».
- Дождитесь письма от службы безопасности Гугл, где будут указано решение по конкретной ситуации.
Чаще всего Google блокируют учетные записи по причине рассылки спама или выполнением действий, которые представляют опасность для других пользователей.
Открытие пароля, скрытого под звездочками
Если авторизационная информация хранится в настройках браузера, то во время входа в электронный ящик активируется функция автозаполнения. В таком случае логин отображается полностью, а пароль скрывается под звездочками. Чтобы отобразить эту информацию в текстовом варианте, необходимо внести некоторые изменения в код элемента. Чтобы осуществить это, придерживайтесь инструкции:
- Запустите браузер, который привыкли использовать. Откройте электронный ящик, после чего выйдите из аккаунта.
- В результате отобразится форма входа в учетную запись. Увидите, что пароль отображается в виде звездочек. Выделите их и нажмите ПКМ. Откроется меню, где выберите «Посмотреть код».
- В открывшейся консоли интересующий пользователя фрагмент текста будет выделен синим цветом. Найдите слово password, около которого увидите текстовый вариант пароля.
- Чтобы в авторизационной форме вместо звездочек отображался текст, найдите параметр type. Измените его значение с password на text.
- Если все сделано правильно, изменения автоматически отобразятся на странице почтового сервиса.
Указанный метод отображения скрытого пароля универсален и подойдет для большинства современных браузеров. Главное, чтобы была включена функция автозаполнения.
Восстановление пароля
Если пользователь забыл пароль, и вспомнить его не удалось, доступ к электронному ящику можно восстановить. Опишем, как это сделать, на примере почтового сервиса Майл.ру:
- Перейдите на почтовый сервис, используя ссылку https://mail.ru/.
- Ниже строки ввода адреса почты кликните «Забыли пароль?».
- Впишите имя почтового ящика и нажмите «Продолжить».
- Укажите две средние цифры номера, который связан с аккаунтом на емайл. Нажмите «Продолжить».
- На телефон придет смс с кодом доступа. Введите его в соответствующем поле и нажмите «Продолжить».
- Если пользователю удалось подтвердить свой телефон, откроется форма для ввода нового пароля. Укажите надежную комбинацию, учитывая требования системы.
- Можете войти в свою электронную почту, используя обновленные авторизационные данные.
При создании заявки в службу техподдержки не оставляйте пустых строчек. Попробуйте подобрать ответ на каждый вопрос системы, даже если в нем не уверены.
Вход в безопасный режим
Если вы хотите выполнить данную операцию, вам необходимо делать следующее:
- Включить персональный компьютер (или перезагрузить ноутбук, если он включен).
- Дождитесь короткого звукового сигнала Биоса (одиночный высокий гудок).
-
Начинайте нажимать клавишу F8. Вообще, ее достаточно нажать 1 раз в определенный правильный момент, но гораздо надежнее будет перестраховаться. От лишних нажатий ничего произойти не может.
- Перед вами должен загрузиться экран со списком доступных режимов запуска Windows. Если компьютер начал просто загружать систему, как обычно, — значит, вы что-то сделали не так. В этом случае необходимо повторить пункты 1-3.
- Вам необходим вход в «безопасный режим». Также можно в режим с поддержкой командной строки, если вам удобно с ней работать. Выберите нужный с помощью стрелок и нажмите Энтер.
- Подождите, пока компьютер загрузит систему, после чего вам понадобится выполнить вход от имени учетной записи администратора. Пароля на ней по умолчанию нет. Если же вы или другие пользователи изменяли конфигурации компьютера – войти подобным образом у вас не получится.
- Нажмите «Ok» в окне, приветствующем вас в диагностическом режиме.
Отладка по USB
Отладка по USB считается самым тяжелым способом получения доступа к заблокированному телефону. Рядовые пользователи даже не знают о таком методе, ведь им пользуются только разработчики приложений и программ, которые проверяют работоспособность своих изобретений на конкретных девайсах именно с помощью данного метода.
Однако если пользователь уверен в своих знаниях компьютерных технологий, то можно попробовать получить доступ к мобильному телефону и через данный способ.
Ещё раз следует обратить внимание, что отладка по USB крайне тяжёлый и кропотливый процесс, поэтому решившись на данный способ разблокировки смартфона, нужно быть крайне внимательным выполняя каждый этап пошаговой инструкции. Для начала следует узнать, на какой версии операционной системы Android работает интересующие устройство
В зависимости от времени выпуска ОС будет и отличаться отладка
Для начала следует узнать, на какой версии операционной системы Android работает интересующие устройство. В зависимости от времени выпуска ОС будет и отличаться отладка.
При разблокировке мобильных устройств на Android 5.1 и ниже следует воспользоваться данной пошаговой инструкцией:
- Сначала пользователю нужно скачать три системных файла, которые понадобятся для работы с откладкой по USB — https://docs.google.com/file/d/0B7dKj_Mxy50xdWRhajZ6cmNUMkk/edit, https://drive.google.com/file/d/1-M-1UN6pqsSVbJhZq8FCi3ReeNYWuD4g/view и https://drive.google.com/file/d/1lWOJ3sfpRCYm7N_s2hmGOescJCtjDJYs/view.
- Затем распаковываем скачанные архивы следующим образом. Два первых файла непосредственно на жёсткий диск, последний по пути «жёсткий диск (в основном C или D):/Sqlite3_Windows».
- Переходим к подготовке девайса. Включаем режим Recovery на смартфоне.
- При помощи USB-кабеля присоединяем подготовленное мобильное устройство к персональному компьютеру.
- Запускаем от имени администратора файл под названием «QtADB.exe», который находится на компьютере.
- В открывшейся программе нажимаем на кнопку «Advanced» и ждём монтирование раздела «/data».
- Затем следует найти меню «Файлы», которое находится в левом углу, и открыть, или создать в случае отсутствия, папку с названием «Sqlite3_Windows».
- Перемещаем файл «settings.db» из правой части программы «QtADB.exe». на персональный компьютер.
- Далее необходимо заняться программированием. Открыть командную строку Windows и выбить следующие значения: «cd C:\Sqlite3_Windows»; «sqlite3 settings.db»; «update secure set value=1 where name=’adb_enabled’;»; «.quit». Каждое новое значение необходимо заполнять с новой строки.
- Возвращаем на память смартфона файл с названием «settings.db».
- Перезагрузить мобильный телефон.
При разблокировке мобильных устройств на Android 6 и ниже следует воспользоваться данной пошаговой инструкцией:
- Скачиваем те же три системных файла, что и в откладке версии 5.1 — https://docs.google.com/file/d/0B7dKj_Mxy50xdWRhajZ6cmNUMkk/edit, https://drive.google.com/file/d/1-M-1UN6pqsSVbJhZq8FCi3ReeNYWuD4g/view и https://drive.google.com/file/d/1lWOJ3sfpRCYm7N_s2hmGOescJCtjDJYs/view.
- Аналогично первому методу переводим мобильное устройство в режим Recovery и подключаем в таком состоянии к стационарному компьютеру.
- От имени администратора следует запустить файл под названием «QtADB.exe». Найти его можно с помощью поисковой системы Windows.
- Во вкладке «Файлы» переходим по адресу «/data/system/users/0».
- Открываем при помощи блокнота документ «settings_global.xml».
- В строке «adb_enabled» меняем «value=»0″» на «value=»1″».
- Перезагружаем мобильный телефон.
Если откладка по USB была выполнена правильно, то смартфон вернётся к своим первоначальным настройкам, а это значит, что все защитные службы ранее установленные на устройство будут отключены.
Видеоурок по отладке через USB
Пароль не сохраняется
Проверьте, присутствует ли в правой части Умной строки значок , означающий, что вы заблокировали файлы cookie на этой странице. Если значок присутствует:
-
Нажмите → Настройки → Сайты .
-
Прокрутите страницу вниз и нажмите Расширенные настройки сайтов .
-
Отключите опцию Блокировать данные и файлы сторонних сайтов .
-
Нажмите Настройки сайтов .
-
Проверьте, присутствует ли сайт с проблемой в списках Только для сеанса или Запрещены . Если сайт присутствует в списке, наведите на него указатель мыши и нажмите ссылку Разрешить .
Узнайте больше Режим Инкогнито Статья «Как защитить свой аккаунт на Яндексе» в блоге Яндекса Статья «Как мы защищаем пользователей Яндекса» в блоге Яндекса
Как восстановить контакт
Случается, что человек блокирует или вообще удаляет определенный контакт из списка друзей. В дальнейшем пользователю может потребоваться вернуть удаленный контакт обратно во френд-лист. Если контакт в Телеграме просто заблокировали, то, чтобы восстановить его, необходимо указать, какой контакт требуется восстановить, и выполнить следующую последовательность действий:
Для компьютера:
- Кликнуть ПКМ, нажать «Разблокировать пользователя».
- Также можно щелкнуть по клавише «Контактная информация», расположенной справа вверху. Откроется меню, где справа будет кнопка разблокировки пользователя.
Для телефона:
- Кликнуть по служебной кнопке с 3 полосками.
- Перейти в «Настройки».
- Выбрать «Конфиденциальность».
- Зайти в «Черный список».
- Откроется новое окно, в котором можно разблокировать ранее заблокированные контакты.
Немного труднее восстановить контакт, который удалили из френд-листа. Алгоритм действий здесь такой же, что и при занесении нового человека в друзья. Зайдите в раздел настроек, нажмите «Контакты», «Пригласить друзей». Появится перечень пользователей, которых можно добавить из телефонной книги, иных мессенджеров и социальных сетей. Если удаленный контакт есть в этом списке, просто нажмите на него, чтобы добавить обратно в «Телеграм».
Если удаленного пользователя нет ни в телефонной книге, ни в соцсетях, ни в других мессенджерах, нужно занести его в Telegram вручную, записав номер телефона. Нажмите «Контакт», «Новый контакт», после чего впишите в строку телефонный номер пользователя в международном формате.
Как восстановить Телеграмм: если забыл пароль Telegram
Восстановить профиль в телеграмме несложно. Вернуть доступ к своей учетной записи возможно в случае если вы потеряли свой телефон или же просто забыли пароль.
Способы восстановления страницы
Регенерацию профиля можно произвести несколькими способами. Чтобы узнать, как восстановить телеграмм, нужно разобраться с каждым из них:
- Повторная регистрация в Телеграмме. Для этого необходимо войти в свой аккаунт со своего нового устройства, которое использует сим карту с номером к которому привязан Ваш Телеграмм;
- Установка двухэтапной аутентификации;
- Завершить все активные сеансы приложения.
Восстановление с помощью рабочей SIM-карты
Обычно вопрос, как восстановить аккаунт с помощью сим, не требует много времени на решение. Для того чтобы вернуть профиль, необходимо:
- Войти в систему с помощью восстановленной сим карты;
- Зайти в раздел настроек> приватность и безопасность>код блокировки;
- Изменить код доступа к телеграмм;
- Сбросить все активные сессии.
В таком случае вы можете не писать в техподдержку с просьбой заблокировать вас на определенное время – злоумышленник не получит сохраненные данные, а вы сможете активировать страницу в любое удобное для вас время.
Восстановление с потерянной SIM-картой
Поскольку запустить в работу профиль с симкой несложно и можно осуществить за несколько минут, рассмотрим вопрос, как восстановить без симки свой аккаунт в телеграмм, и возможно ли это действие. Воспользуемся следующим алгоритмом:
Напишите сообщение с просьбой о помощи в обратную связь – администраторы защитят профиль на время замены номера телефона (обычно производится немедленное замораживание аккаунта, восстановление возможно в любое время);
Обратитесь к своему оператору в офисе мобильной связи. Если вы потеряли sim-карту, ее нужно заблокировать и активировать новую с этим же номером
Важно, чтобы соблюдалось последнее правило, ведь аккаунт телеграмм привязывается именно к номеру абонента.
В том случае если вы не можете восстановить номер телефона к которому привязан ваш аккаунт стоит помнить о том, что при изменении номера телефона, предыдущий аккаунт Телеграм будет удален и его невозможно восстановить – регистрацию нужно производить заново. Данный шаг рекомендуется только в том случае, если восстановление утерянного номера произвести нельзя.
Восстановление кода доступа
Отдельное правило заслуживает получение нового пароля. Существует несколько способов его восстановить. Что делать, если пользователь забыл пароль, смотрите ниже:
- Обратитесь в техническую поддержку – вам отправят сообщение с кодом доступа в приложение. После этого вы можете установить новый пароль;
- Если ранее у вас была установлена двойная защита, сообщение с новым паролем будет отправлено на адрес электронной почты. Установить эту функцию можно в разделе настроек.
Восстановление пароля не занимает много времени, ведь разработчики телеграмм придумали сразу несколько способов для осуществления этого шага – каждый может выбрать удобный для него самого вариант.
Перепрошиваем устройство
Если, пользователю не удалось зайти в Recovery меню, то остается только перепрошить устройство, так как это единственный способ начать его эксплуатацию с нуля. Для перепрошивки потребуется:
- Найти необходимую версию прошивки для аппарата (прошивка подбирается в зависимости от производителя).
- Теперь, на официальном сайте нужно скачать необходимо ПО для управления системой планшета.
- Далее, необходимо подключить устройство к персональному компьютеру и запустить ранее скачанное ПО. Оно автоматически определить устройство пользователя и предложить начать обновления ОС.
- После чего, прошивка начинает загружаться и устанавливаться на планшет.
Постоянная подготовка автоматического восстановления и диагностика компьютера в Windows — как исправить
windows | для начинающих
Некоторые пользователи Windows 10 сталкиваются с тем, что после обновлений, а иногда и без четко определяемых причин, при включении компьютера или ноутбука постоянно появляется надпись «Подготовка автоматического восстановления», сменяющаяся «Диагностика компьютера», переводящая в итоге на экран «Автоматическое восстановление» в Windows 10.
В этой инструкции подробно о возможных методах исправить постоянное автоматическое восстановление Windows 10 и вернуть нормальную загрузку компьютера.
Исправление проблем, вызывающих автоматическое восстановление вручную
После автоматической диагностики компьютера Windows 10 пользователь попадает на экран «Автоматическое восстановление», дающий доступ к различным инструментам восстановления, которые можно использовать, чтобы исправить проблему:
- На экране «Автоматическое восстановление» нажмите «Дополнительные параметры».
- В открывшемся меню среды восстановления перейдите в «Поиск и устранение неисправностей» — «Дополнительные параметры».
- В появившемся меню вы можете использовать сразу многие варианты восстановления, в зависимости от того, после чего возникла проблема. Если вы не знаете это точно, рекомендую использовать варианты по порядку.
- Если проблема появилась после установки каких-либо программ, манипуляций с системным реестром Windows 10, попробуйте пункт «Восстановление системы» для использования точек восстановления. При их наличии на компьютере велика вероятность, что проблему удастся исправить.
- В случае, если «Автоматическое восстановление» стало беспокоить после установки обновлений Windows 10, перейдите в раздел «Удалить обновления» и попробовать сначала пункт «Удалить последнее исправление», а если он не поможет — «Удалить последнее обновление компонентов». При запросе пароля и в случае, если у вас нет никакого пароля учетной записи, оставьте его пустым, также учитывайте, что если вход в систему осуществляется по ПИН-коду, здесь потребуется вводить не его, а именно пароль.
- При появлении постоянной подготовки к автоматическому восстановлению после сбоев питания, установки второй ОС или действий с разделами жесткого диска или SSD, попробуйте использовать пункт «Восстановление при загрузке». Так же тут может быть полезной инструкция Восстановление загрузчика Windows 10.
- Если ни один из вариантов не помогает, проверьте, работает ли безопасный режим, для этого в меню выберите «Параметры загрузки», нажмите кнопку «Перезагрузить», а после появления меню выборов вариантов загрузки нажмите клавишу 4 или F4 для входа в безопасный режим. Если зайти в безопасном режиме удалось, возможно, там вы сможете отменить действия, предшествовавшие появлению проблемы. Подробнее на тему — Безопасный режим Windows 10.
В крайнем случае помните о пункте «Вернуть компьютер в исходное состояние» в меню «Поиск и устранение неисправностей», позволяющий выполнить автоматическую переустановку Windows 10, в том числе с сохранением ваших данных.
Теги
Как восстановить парольспособов восстановить забытыйспособа восстановления парольо восстановлении учетнойв Телеграмме от телеграмма от телеграмма что телеграмм начнетот телеграмма нев телеграмм наподдержку телеграмма иотменить ответ. Ответить Ответить Ответить Ответить Ответить Ответить Ответить Ответить Ответить восстановить пароль взабыл пароль отзабыл пароль отзабыли пароль отсвой пароль иливаш пароль могвспомнить пароль ивашего пароля появитсятогда пароль попростувосстановления пароль от Аккаунт Аккаунт новый аккаунт.из аккаунта Телеграмма
могупомнюмнеоблачныйпочтыэлектроннойзащитыздравствуйтепомогитепочтупожалуйстапопробуйтевозможностиденьдобрыйголосовпишет
Будьте внимательны, отвечая на вопросы
Мелочи имеют значение. Не допускайте опечаток, указывая пароль и ответ на секретный вопрос
Обращайте внимание на прописные и строчные буквы
Пароли
Если система попросит указать последний пароль, введите самый актуальный, который помните.
- Если вы не помните последний пароль, укажите предыдущий. Чем новее вариант, тем лучше.
- Если вы не можете точно вспомнить ни одного предыдущего пароля, укажите то, что помните.
Ответы на секретные вопросы
Если вам задали секретный вопрос, поступите следующим образом:
- Если вы не помните ответ, укажите то, что можете вспомнить.
- Если вы знаете ответ, но система не принимает его, попробуйте написать его по-другому. Например, «Питер», а не «Санкт-Петербург».
Как сбросить пароль OPPO с помощью Hard Reset?
Сбросить пароль на OPPO A53 можно также посредством выполнения сброса пользовательских настроек к заводскому состоянию. Для этого необходимо переключить телефон в режим Recovery.
Но перед проведением данной операции важно знать, что впоследствии все данные сотрутся. Даже включая те, которые хранились на карте памяти
Алгоритм действий чтобы снять пароль OPPO с помощью Hard Reset, состоит из следующих пунктов:
- Выключить телефон, зажав клавишу питания и уменьшения уровня громкости.
- Дождаться, когда на дисплее высветится фирменный логотип.
- После чего нужно выбрать английский язык интерфейса, переключившись на «English».
- Далее нужно перейти к пункту «Wipe Data». При выборе него сохранится информация на смартфоне, однако при этом забытый пароль может не сброситься. «Format Data»
- позволяет очистить все пользовательские файлы и разблокировать телефон.
- Кликнуть по кнопке «Yes, delete all user data».
- В завершении щелкнуть на «Reboot system now», чтобы выполнить перезагрузку телефона.






