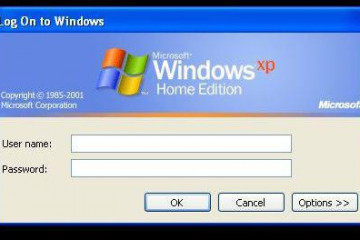Как можно разблокировать ipad, если забыл пароль
Содержание:
- Как разблокировать iPad — инструкция
- Если планшет не подключался к iTunes
- Если забыли пароль блокировки
- Нюансы разблокировки
- Как сбросить Айпад, если забыл пароль
- Как узнать Apple ID на заблокированном iPad
- Как разблокировать пароль iPad с помощью сервиса «Найти iPhone»?
- Разблокировка iPad с использованием iTunes
- Причины и способы решения
- Если забыт пароль от Apple ID
Как разблокировать iPad — инструкция
- Восстановление с потерей данных
- Восстановление без потери данных
Планшетные ПК Apple iPad являются устройствами персонального использования. Но некоторых людей так и тянет заглянуть в чужой планшет и посмотреть, что там есть. Аналогичная привычка есть и у детей, в результате чего конфиденциальность и сохранность хранящейся на устройстве информации подвергается опасности. Выход один – установить защитный пароль. Но его легко забыть, из-за чего использование планшета становится невозможным. Как разблокировать iPad и что для этого нужно?
Защита конфиденциальных и важных данных с помощью пароля практикуется многими людьми, желающими защитить информацию от просмотра посторонними лицами. Примерно 2 из 10 человек когда-либо сталкивались с тем, что их планшет оказывался в чужих руках, причем без спроса. В отдельных случаях (благодаря криворукости некоторых людей) с планшетов исчезают важные данные – когда задаешь причастному лицу вопрос по поводу исчезновения файлов, в ответ следует пожимание плечами.
Результатом становится то, что владельцы планшетов защищают хранящуюся в памяти информацию с помощью пароля. Поле для его ввода появляется после вывода устройства из режима ожидания – введя пароль, можно продолжить использование планшета. Но что делать, если пароль по каким-то причинам был забыт? Существует несколько способов сброса пароля, но не все они являются рабочими.
Для удаления пароля на старых устройствах от Apple использовалось приложение Найти iPhone, работающее и на планшетах. Благодаря этому приложению у пользователей появлялась возможность сбросить пароль путем удаленного стирания данных. Недостатком методики являлось то, что она стирала абсолютно все – в результате пользователи получали в свое распоряжение абсолютно пустой планшет. На новых устройствах такое не сработает, поэтому мы рассмотрим другой способ.
Если информация конфиденциальная, то она представляет собой определенную ценность. Это означает, что для восстановления работоспособности iPad нужно выполнить сброс защитного пароля без удаления информации. И такие способы действительно есть – для этого используется восстановление из резервной копии.
Если вы забыли защитный пароль, не пытайтесь вспомнить его методом перебора. Во-первых, вряд ли вы вспомните заветные цифры и буквы. А во-вторых, после нескольких неудачных попыток устройство на некоторое время заблокируется.
Как разблокировать iPad, если забыл пароль? Для этого необходимо воспользоваться процедурой разблокировки с помощью программы iTunes. Запускаем программу, подключаем планшет, после чего дожидаемся завершения синхронизации – она работает даже тогда, когда планшет находится в режиме ожидания. После сохранения данных заходим в обзор устройства и нажимаем на кнопку «Восстановить iPad» — устройство будет сброшено. После перезагрузки и начальной настройки вы сможете снова закачать данные в свой планшет.
Вы регулярно сохраняете резервные копии своего устройства? Тогда вы можете воспользоваться функцией «Восстановить из копии», после чего выбрать самую последнюю копию.
Если этот способ не сработал, и вы не смогли что-либо сделать с устройством, не стоит отчаиваться и бежать в сервисный центр. Как разблокировать iPad, если он заблокирован? Для этого вы можете воспользоваться режимом DFU. Перед этим нужно провести синхронизацию данных, подключив устройство к компьютеру и запустив iTunes. Синхронизируемые данные должны быть сохранены не в облачном сервисе iCloud, а на компьютере – поставьте соответствующую галочку в настройках синхронизации.
После того как все данные будут сохранены, введите устройство в режим DFU, нажав на кнопку «Домой» и на кнопку включения/выключения (планшет должен быть подключен к компьютеру, на котором запущен iTunes). Спустя некоторое время на дисплее iPad отобразится логотип производителя – на этом моменте отпускаем кнопку включения/выключения и ждем, пока iTunes запустит процедуру восстановления.
Далее у вас будет два решения:
- Восстановить iPad из резервной копии;
- Восстановить iPad как новое устройство.
Выбираем второй пункт, приводим планшет в работоспособное состояние, после чего заливаем на него синхронизированные данные.
Если вы опять захотите защитить конфиденциальную или важную информацию с помощью пароля, запишите его на каком-нибудь надежном носителе – мы рекомендуем записать его на бумагу и положить лист в коробку из-под планшета или поместить ее в сейф (или в любое другое надежное место).
Попытки восстановить работоспособность устройства ни к чему не привели? Тогда мы рекомендуем обратиться в сервисный центр, где планшетом займутся опытные специалисты.
tarifkin.ru
Если планшет не подключался к iTunes
Наверняка Вы и сами прекрасно понимаете, что, если гаджет к Айтюнс не подключался, количество проблем порядком увеличится. Ну ничего, мы справимся и с этим. Итак, при подключении Айпада к ПК (во время соединения с iTunes) Вы видите ошибку как на скриншоте ниже.
Чтобы совладать с нею, нужно делать следующее:
- Для начала отключите Lighting-кабель от гаджета;
- На протяжении нескольких секунд удерживайте кнопку «Power», пока не появится сопутствующий бегунок красного цвета и Вы не сможете его передвинуть;
- Как только устройство выключится, нажмите и удерживайте кнопку «Home», одновременно подключая к компьютеру кабель;
- iPad включится, на его экране появится надпись «Подключитесь к iTunes»;
- Затем в самом приложении Айтюнс появится всплывающее сообщение, говорящее нам о том, что гаджет находится в Recovery-режиме;
- Теперь нам нужно воспользоваться аналогичной кнопкой, как и в прошлой инструкции, с надписью «Восстановить iPad…»;
- После чего запустится восстановление и устройство спустя несколько минут включится, не требуя при этом пароля.
Из минусов следует отметить, что резервной копии у Вас нет, а значит, Вы останетесь без всех тех файлов, что были на данном планшете. Безусловно, это огромный минус, но зато Вы самостоятельно вернули работоспособность гаджету, никому не пришлось платить и впредь будете создавать резервные копии почаще, чтобы вопрос «Как разблокировать iPad без потери данных, если забыл пароль?» больше не возникал.
Если забыли пароль блокировки
Если код вспомнить никак не удается, придется удалить всю информацию с устройства через iTunes. Только после этого можно возобновить содержимое и все предыдущие настройки из резервной копии.
Но что делать, если забыл пароль от айпада? Если до момента утери пароля вы не позаботились о резервной копии, то восстановить данные на планшете будет невозможно. Есть несколько способов удаления информации с девайса и последующего ее возобновления:
- Если проводилась синхронизация, процедуру можно совершить через iTunes.
- В случае включенной опции «Найти iPad» и выполнения входа в iCloud – через этот облачный сервис.
- Через режим восстановления.
Таким образом, чтобы периодически не задаваться вопросом, как снять пароль с iPad, если забыл, настоятельно рекомендуем периодически копировать данные.
Восстановление при помощи iTunes
Если пользователь забыл пароль на iPad, выполняются следующие шаги:
- Подсоедините гаджет к ПК, на котором проводилась синхронизация.
- Активируйте режим восстановления.
- Подождите, пока программа синхронизирует устройство и скопирует информацию.
- После завершения процесса – «Восстановить».
- Когда в момент процедуры откроется экран настройки, нажмите «Восстановить из копии iTunes».
Использование iCloud
Если на устройстве iOS настроена функция «Найти iPad», то для процесса возобновления можно попробовать применить сервис iCloud. Итак, вы забыли пароль блокировки iPad и не знаете, что делать. В такой ситуации нужно:
- Войти на страницу iCloud с любого другого девайса или сайта.
- При запросе выполнить вход через идентификатор Apple ID .
- Щелкнуть появившийся в окне браузера список «Все устройства».
- Выбрать устройство, которое надо устранить.
- Кликнуть «Стереть» (удаляются данные на гаджете и его пароль).
После этого появится возможность возобновления из копии, или же можно будет совершить новую настройку.
Эти рекомендации пригодятся и тем, кто не знает, как снять пароль с iPad.
Режим восстановления
Бывают случаи, когда пользователь ни разу не проводил синхронизацию своего устройства с iTunes и не использовал утилиту «Найти iPad». Тогда ответ на вопрос, как активировать айпад, если забыл пароль, несколько усложняется.
В таком случае вам поможет включение режима восстановления. Понятно, что после его активации вся информация на гаджете (а это установленные приложения, данные входа в еmail, фотографии и т.д.), а также код, установленный на нем, будут стерты. Представляем инструкцию, которая будет полезна и тем, кто не знает, что надо делать, если забыл пароль на iPad mini или на iPad Pro. Надо выполнить несложный алгоритм:
- Подключаем планшет к ПК и открываем iTunes.
- Осуществляем принудительную перезагрузку:
- одновременно нажимаем и удерживаем «Режим сна/Пробуждения» и «Home» до появления логотипа компании;
- продолжаем удерживать клавиши до тех пор, пока не появится интерфейс режима восстановления;
- выбираем «Восстановить».
После вышеуказанных действий приложение должно загрузить программное обеспечение для девайса. Иногда эта процедура занимает больше 15 минут. После того как вы закончите весь процесс, появится возможность совершить настройку гаджета и использовать его в привычном режиме. Кстати, эти рекомендации пригодятся и тем пользователям, которые забыли пароль iPad 4 или iPad Air.
Нюансы разблокировки
Не тратьте зря времени, а лучше подумайте и вспомните, как вы организовали работу со своим планшетом — пользовались ли вы хотя бы раз iCloud или iTunes, создавали ли резервные копии, включена ли на устройстве функция «Найти iPhone»? Ответив на эти вопросы, вы быстрее получите доступ к своему планшету.
Итак, приступим к спасению вашего планшета.
При помощи iTunes
Если вы хотя бы раз подключали свой «яблочный» планшет к ПК, запускали программу iTunes и выполняли синхронизацию, то вам сюда:
- Возьмите кабель и подключите iPad к компьютеру.
- Запустите iTunes и подождите, пока выполнится синхронизация с вашим девайсом и создастся резервная копия.
- После завершения этих операций нажмите кнопку «Восстановить iPad».
- В процессе восстановления на iPad должен открыться экран с первоначальными настройками – найдите пункт «Восстановить из копии iTunes» и тапните по нему.
- Перейдите в iTunes и выберите свой планшет, найдите одну из самых актуальных резервных копий (ориентируйтесь по размеру и дате создания).
- Дождитесь, пока завершится восстановление.
При выполнении шага 2 приложение iTunes может запросить пароль, тогда попробуйте подключиться к другому ПК, с которым вы ранее синхронизировали планшет или перейдите к разделу об использовании режима восстановления (см. ниже).
Если возникнут проблемы с синхронизацией и созданием резервной копии на шаге 3, то воспользуйтесь .
C помощью сервиса «Найти айфон»
В случае, когда активирована служба «Найти iPhone», а ваш iPad привязан к Apple ID, то разблокировать его можно через iCloud: как это сделать, опишу по пунктам.
Обратите внимание, что, кроме прочих условий, планшет должен быть подключен к сети Wi-Fi или к мобильному интернету, иначе обнаружить его не будет возможности. Итак:
- Возьмите другое устройство или воспользуйтесь компьютером, в браузере перейдите по .
- Если потребуется, авторизуйтесь с помощью вашего Apple ID.
- Далее кликните «Все устройства» и выберите заблокированный айпад.
- В верхней правой части страницы найдите кнопку «Стереть iPad».
- После удаления всей информации, в том числе и забытого пароля, настройте планшет как новый или восстановите данные из резервной копии. Для этого воспользуйтесь и .
Используем режим восстановления
Если вы и слыхом не слыхивали про таких «зверей», как iTunes и iCloud, а iPad заблокировался и надо что-то делать, то не паникуйте — остался последний вариант. И тут остается надеяться, что у вас под рукой есть компьютер.
- Скачайте и установите iTunes, если её нет на ПК.
- Подсоедините заблокированный планшет к компьютеру при помощи USB-провода.
- Запустите iTunes.
- Теперь одновременно зажмите и удерживайте кнопки «Home» (Домой) и «Sleep/ Wake» (Сон/ Пробуждение) — так вы принудительно сделаете рестарт айпада. Держите кнопки зажатыми, пока не появится экран режима восстановления.
- В iTunes должно открыться малое окно с предложениями восстановить и обновить планшет – кликните «Восстановить».
- Осталось подождать, пока программа загрузит и установит ПО, и настроить iPad как новое устройство (об этом написано в предыдущем разделе и дана ссылка на инструкцию).
Ну, собственно, на этом всё: надеюсь, что вы нашли подходящий для вас вариант, как разблокировать iPad, если он заблокирован.
Как сбросить Айпад, если забыл пароль
Чаще всего под паролем подразумевается четырехзначный цифровой код, без введения которого разблокировать планшетник невозможно. Но помимо кода из цифр, блокировка девайса может осуществляться через отпечаток пальца или FaceID.
Используемый способ блокировки зависит от пользователя, но вне зависимости от того, как именно был поставлен пароль, сбросить его на почту или телефон не получится.
Если пользователь забыл пароль iPad, то единственный метод возвращения доступа к аппарату — это сброс до заводских настроек. Поэтому ответ на вопрос: Что делать, если забыл код Айпада? — Сбрасывать систему до изначального состояния.
Если Вы делали резервное копирование данных до того, как мобильное устройство заблокировалось, то можно вернуть все удаленные данные после сброса.
Если резервная копия не создавалась, ее невозможно открыть на заблокированном девайсе, а значит, нельзя и восстановить пользовательские данные. Это касается любых мобильных устройств от Apple, будь то iPhone, iPad или iPod Touch.
Перед тем, как переходить к сбросу, необходимо обзавестись программой iTunes. Загрузить её можно с официального сайта Apple. Нужна последняя версия программы для корректного обнаружения устройства, подсоединенного к компьютеру через USB.
Сброс на планшетах с FaceID (новые)
Новые планшетные компьютеры от Apple, выходившие с 2018 года, лишились физической кнопки “Домой” и обзавелись разблокировкой через лицо владельца (FaceID).
- Нажать и удерживать кнопку питания и любую из двух кнопок на ползунке громкости (увеличение или уменьшение громкости).
- На экране отобразится бегунок выключения. Провести по нему, чтобы выключить планшетный компьютер.
- Теперь надо подключить аппарат к компьютеру через USB-кабель, одновременно удерживая палец на кнопке питания. При этом компьютер должен быть с запущенной программой iTunes.
- Через несколько секунд после подсоединения к компьютеру и удерживания клавиши, запустится режим восстановления. Если Вы создали резервную копию, то через этот режим можно не только сбросить гаджет, но и восстановить его.
- Кликните на надпись “Восстановить”, чтобы сбросить планшетник до заводского состояния.
Сброс на планшетах с кнопкой “Домой” (старые)
До 2018 года компания Apple выпускала планшетные компьютеры с тактильной кнопкой “Домой”, которая была расположена в нижней части посередине.
Пошаговые действия для таких мобильных устройств:
- Нажать и удерживать клавишу питания до тех пор, пока на экране не отобразится бегунок выключения.
- Провести по бегунку слева направо, отключив гаджет.
- Удерживая кнопку “Домой”, нужно подсоединить аппарат к компьютеру через USB-кабель. При этом компьютер должен быть с запущенной программой iTunes.
- Откроется режим восстановления, через который нужно сбросить систему, выбрав опцию “Восстановить”.
Процесс восстановления
Сам процесс восстановления начинается после отображения уведомления о переходе в данный режим. Причем появится окно на компьютере, в Айтюнсе.
После клика на надпись “Восстановить” программа скачает актуальную версию операционной системы для Вашего планшетного компьютера, и осуществит сброс.
Как узнать Apple ID на заблокированном iPad
Как известно, для отвязки текущей «учетки» нужно знать ее пароль. Аналогичное требуется и для снятия блока с заблокированного гаджета.
Но как узнать ID-номер планшета, на котором стоит блок? Если юзер умудрился приобрести такой девайс у продавца-мошенника, ему можно только посочувствовать. И здесь выход один из двух:
- Найти прошлого обладателя аппарата (что является почти невыполнимой задачей).
- Выяснить номер по IMEI.
Как воспользоваться этими способами? Дело в том, что узнав ID-номер, можно попытаться написать бывшему владельцу гаджета с просьбой прислать пароль от «учётки». Иногда такое срабатывает.
Для получения информации через IMEI, понадобится еще и номер UDID. Он находится в свойствах драйвера. Посмотреть его можно при подсоединении гаджета к ПК. Нужно зайти в свойства драйвера, выбрать путь к экземпляру устройства, и там будет указан длинный номер. Он представляет собой комбинацию букв и цифр.
Для узнавания ID по IMEI придется прибегнуть к помощи специализированных сервисов. В сети их сегодня достаточно. А за услугу придется заплатить приличные деньги. Но лучше быть осторожным и не покупать планшеты, на которых стоит блок. А если уж вы решились на покупку не нового аппарата – приобретайте его у проверенного продавца.
Если ваш девайс всегда принадлежал только вам, и вы пытаетесь вспомнить ID на нем – обратитесь в службу поддержки Apple. Но заранее приготовьте скан-копии чеков и документацию на девайс. Если с документами все будет в порядке, ваш прошлый номер сбросят и через 2-3 недели вы сможете создать новую «учётку».
Как разблокировать пароль iPad с помощью сервиса «Найти iPhone»?
Несмотря на название функции, найти вы можете не только смартфон, но и любое другое устройство Apple.
Необходимым условием для выполнения процедуры также является наличие настроенной и синхронизированной программы. Используйте активированное для поиска устройство и выполните:
- Разверните список «Все устройства»;
- Кликните по необходимому нам устройству, iPad;
- Выполните нажатие на «Стереть iPad»;
- Затем воспользуйтесь восстановлением, если существует бекап или можете выполнить новую установку устройства.
Необходимым условием выполнения процедуры сброса является наличие доступа к сети, пусть даже медленной, иначе способ не сработает. Функция удобна и при утере Apple устройства, так как позволяет удалённо стереть все данные, чтобы они не попали в руки злоумышленника.
Разблокировка iPad с использованием iTunes
Для выполнения процедуры вам потребуется иметь доверенный компьютер, а это тот, к которому ранее подключался iPad и установлен в исключения. Также должна быть ранее установлена программа и выполнена синхронизация с ней. Этот способ более преимущественный и, если ваш случай удовлетворяет условия, лучше воспользуйтесь данным вариантом.
- Подключите устройство к компьютеру, где вы выполняли синхронизацию;
- Запустите непосредственно программу iTunes, если возникнет ситуация, что все равно потребуется пароль, то попытайтесь использовать другой ПК;
- Программа будет выполнять синхронизацию и делать бекап в автоматическом режиме;
- После окончания процедуры кликните по кнопке «Восстановить iPad»;
- Теперь, когда происходит восстановление, вам необходимо в меню настройки (показывается в процессе выполнения) нажать на «Восстановить из копии iTunes»;
- Выберите в перечне наиболее подходящую резервную точку и запустите процесс отката.
Теперь мы разобрались, как разблокировать iPad не потеряв данные при этом. Увы, но остальные варианты подразумевают полную очистку планшета от всей информации и восстановление заводских настроек на нём. Сделано это с целью защитить ваши данные от взлома.
Причины и способы решения
Само объяснение того, почему завис iPad у каждого пользователя может быть своё. Хотя в общем его можно охарактеризовать, как отсутствие реакции на нажатия клавиш и попытку вывода устройства из спящего режима. Под эту категорию попадают сразу несколько случаев:
- Не происходит отклик на действия пользователя (нажатие клавиш или прикосновение к экрану сенсора)
- Отсутствие требуемого перехода к экрану Home
- Длительная задержка в режиме сна
- Невозможно выключить устройство и т. д.
Способы решения проблемы будут крайне отличаться друг от друга: все зависит от того, по какой именно причине завис iPad.
Устройство зависло в момент открытия той или иной программы
Иногда пользователю приходится столкнуться с таким неприятным явлением, как проблемная программа. Бывает, что она «тормозит» работу планшета при каждом ее открытии.
Запуск некоторых приложений может вызывать проблемы в работе вашего устройства
Если это произошло впервые, прежде всего, стоит попробовать принудительно прекратить работу открытого приложения:
- Нажать и удерживать кнопку «Сон/Пробуждение» до появления бегунка красного цвета, после чего можно убрать палец с кнопки;
- Нажать и удерживать позицию «Домой» в течение не менее чем шести секунд;
- Если экран «Домой» так и не появился, то следующим действием должна стать перезагрузка (см. ниже).
Столкнувшись с «зависанием» при открытии приложения не единожды, стоит удалить и переустановить его из раздела «Купленное» в AppStore. Если программа хранит важную информацию, то обязательно нужно сделать резервную копию до удаления.
Отсутствие реакции на действия, некорректная работа функций управления
Оптимальное решение в этом случае — это перезагрузить устройство. Действие выполняется следующим образом:
- Выключить устройство методом удержания кнопки «Сон/Пробуждение» до появления бегунка;
- Теперь нужно плавно провести пальцем по бегунку для выключения устройства;
- Последующее включение выполняется нажатием кнопки «Сон/Пробуждение» до появления «яблочного» логотипа.
Отсутствие реакции на действия, если есть изображение
В принципе, это решение при возникновении ситуации, когда iPad завис на логотипе Apple, очень схоже с предыдущим, правда, оно гораздо проще и поэтому предпочтительнее для пользователей. Для этого нужно удерживать кнопку «Домой» и «Сон/Пробуждение» одновременно в течение не менее десяти секунд. В некоторых случаях способ абсолютно бесполезен, но иногда помогает, что даёт владельцу возможность почувствовать себя опытным и умелым пользователем.
Отсутствие изображения на экране
Может быть устройство просто не заряжено. Десять минут в сети и попытка запуска быстро прояснит положение: если на экране отобразится красный значок аккумулятора, то iPad нуждается в дальнейшей зарядке. После этого устройство будет работать вполне корректно.
Тёмный экран с «яблоком»
Причин тому, что iPad завис на яблоке, существует несколько. В частности вероятными вариантами являются:
- Сбои во время обновления версии ОС
- Неправильная установка одного или нескольких приложений
- Попадание инородных частиц внутрь устройства (влаги, пыли и т. д.)
- Программные неисправности, недавно установленной версии iOS.
Плохой новостью для пользователя является то, что большинство случаев некорректной работы связано со следующей причиной.
Зависание устройства при обновлении
Поскольку iPad завис при обновлении прошивки, то здесь нужно избавиться от нынешней версии ПО и вернуть предыдущую. Для этого понадобится сам iPad, кабель и компьютер с уже имеющимся на нём приложением iTunes.
Последовательность действий такова:
- Подключить планшет к компьютеру с помощью кабеля;
- Запустить приложение iTunes на персональном компьютере;
- Зажать кнопки «Домой» и «Включение» на планшете;
- Дождаться включения, выключения и повторного включения iPad;
- Во время повторного включения сместить палец с «Включение», но продолжить зажимать «Домой»;
- Убрать палец с кнопки «Домой» после соединения с приложением;
- Дождаться окончания установки необходимого ПО;
- После того как программа спросит о необходимости обновления или восстановления, выбрать второе.
Подключение iPad к компьютеру следует осуществлять через USB
Если ни один из вариантов не дал ответа на вопрос: «Завис iPad: что делать?» или пользователю не хочется разбираться с проблемой самостоятельно, то необходимо отнести устройство в сервисный центр.
Если забыт пароль от Apple ID
Логин и пароль от учетной записи Apple ID понадобится, когда пользователь решит зайти на сайт iCloud либо в программу iTunes. Восстановить этот пароль можно несколькими способами, каждый из которых подробно расписан в отдельной нашей статье.
Подробнее: Восстановление пароля от Apple ID
Чтобы избежать проблем с восстановлением забытого пароля от iPad, регулярно создавайте и синхронизируйте резервные копии iTunes и iCloud. Это поможет в большинстве ситуаций сохранить все важные данные.
Опишите, что у вас не получилось.
Наши специалисты постараются ответить максимально быстро.