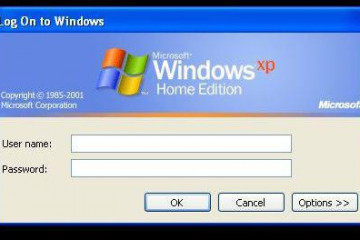Как разблокировать android, если забыл пароль?
Содержание:
- Снятие блокировки, если пароль известен
- Как поступить, если параметры деактивации блокировки экрана недоступны, и сообщение об отключении администратором не появляется
- Способ 17: облачные или локальные хранилища
- Снятие блокировки
- Сброс пароля с Android
- Как снять пароль с телефона
- Популярные утилиты для блокировки экрана
- Как обойти блокировку, если забыл пароль
- Что делать, когда забыт графический ключ на Android: видео
- Сброс до заводских настроек
- Выбрать другой способ разблокировки
- Использование сторонних приложений – локеров
- Как обойти блокировку, если вы забыли пароль?
- Правильная блокировка смартфона
- Проблемы и их решение
- Как убрать пароль при входе в телефон
Снятие блокировки, если пароль известен
Как снять блокировку экрана, если вы помните ваш пароль или графический ключ? Просто отключите ее в настройках телефона или планшета. Пользователь может поставить элементарную прокрутку в бок. С ее помощью разблокировка экрана будет происходить без ввода каких-либо ключей. Это самый удобный и простой способ блокировки телефона, но наименее безопасный. Чтобы отменить ввод пароля, выполните следующие шаги:
- Зайдите в общие настройки своего мобильного устройства. Как правило, на телефонах «Самсунг» и других производителей ярлык представляет собой изображение шестеренки.
- Найдите строку «Безопасность», а затем зайдите в этот раздел.
- Выберите подменю «Блокировка экрана».
- Среди всех имеющихся вариантов нажмите «Нет».
Так происходит отключение любого типа пароля. После этого вам не придется каждый раз вводить комбинацию цифр или графический ключ. При разблокировке телефона сразу будет включаться дисплей с главным экраном. Если вам необходимо без разблокировки узнать время, тогда поставьте на заставку часы.
Как поступить, если параметры деактивации блокировки экрана недоступны, и сообщение об отключении администратором не появляется
Такая ситуация может произойти, если после нажатия на строку «Блокировка экрана и пароль» или для двух способов программирования, высветилась надпись:
- Отключение произошло администратором.
- Были нарушены правила шифрования.
- Были нарушены правила хранилища данных, отвечающих за вход.
И, если выбрать вариант «Нет» в пункте «Пароль» – это все равно не поможет отключить опцию блокировки при помощи настроек программирования. Но есть способ, как решить проблему. Для этого необходимо:
- Первым шагом, нужно проверить активно ли шифрование на устройстве. Ведь оно отвечает за деактивацию блокировки, а значит, его нужно выключить:
- Зайти в меню «Настройки».
- Далее пункт «Дополнительные параметры».
- Затем нужно выбрать строку «Безопасность».
- Здесь необходимо найти подпункт с шифрованием, где выбирается строка «Дешифрование всего устройства».
- Но, случается, что на устройстве отсутствует шифрование, а проблема все также остается, значит нужно активировать другой вид блокирования дисплея. Перед этим необходимо самостоятельно заблокировать гаджет тем, что вводится неправильный код или ключ. А после того, как устройство будет заблокировано, нужно, с помощью дополнительного PIN – кода, его разблокировать. Это способствует тому, что параметры разблокируются, а уведомление об ошибке больше не высветиться. Для этого можно воспользоваться инструкцией:
- Для начала необходимо открыть меню «Настройки».
- Далее зайти в пункт «Заблокировать экран и пароль».
- Затем нужно нажать на подраздел «Пароль».
- После чего потребуется выбрать другой метод защиты устройства. Например, можно использовать «Модель».
- После того, как была установлена новая защита, поступит сообщение, рекомендующее установку дополнительного кода – PIN. Нужно установить легко запоминающийся код, например 4321, он еще пригодится.
- После всех проделанных действий, необходимо выйти из всех настроек, а после выполнить выключение дисплея. Затем нужно активировать дисплей, далее система уведомит о том, что требуется установка установленной ранее формулы. Следующим шагом, нужно намеренно ввести неправильный код 5 раз подряд. Телефон будет заблокирован, и появится надпись, что гаджет заблокируется на определенное время (30 секунд).
4. Еще один способ для разблокировки смартфона – это использовать дополнительный код — PIN. Он находится снизу, в правом углу. Можно выбрать данный параметр, и ввести код, который был установлен ранее. При этом гаджет будет разблокирован, а сообщение об ошибке, больше не будет высвечиваться. Далее нужно следовать предложенным подсказкам, начиная с первой точки, что позволит деактивировать опцию блокирования дисплея (пункт «Пароль», далее «Нет»). Также можно сделать отключение блокировки дисплея в настройках программирования.
Способ 17: облачные или локальные хранилища
Если нет технической возможности изъять данные из заблокированного устройства криминалисты могут поискать его резервные копии на компьютерах владельца устройства или в соответствующих облачных хранилищах.
Часто владельцы смартфонов Apple, подключая их к своим компьютерам, не осознают, что в это время может осуществляться создание локальной или облачной резервной копии устройства.
В облачных хранилищах Google и Apple могут сохраняться не только данные из устройств, но и сохраненные устройством пароли. Извлечение этих паролей может помочь в подборе кода блокировки мобильного устройства.
Из Keychain, сохраненного в iCloud, можно извлечь пароль на резервную копию устройства, установленный владельцем, который, с высокой степенью вероятности, будет совпадать с PIN-кодом блокировки экрана.
Если правоохранительные органы обращаются в Google и Apple — компании могут передать имеющиеся данные, что, вероятно, сильно снизит необходимость разблокировки устройства, так как данные уже будут у правоохранителей.
Например, после террористического акта в Пенсоконе копии данных, хранящихся в iCloud, были переданы ФБР. Из заявления Apple:
«В течение нескольких часов, после первого запроса ФБР, 6 декабря 2021 года, мы представили широкий спектр информации, связанной с расследованием. С 7 по 14 декабря мы получили шесть дополнительных юридических запросов и в ответ предоставили информацию, включая резервные копии iCloud, информацию об аккаунте и транзакциях для нескольких учетных записей.
Мы отвечали на каждый запрос незамедлительно, зачастую в течение нескольких часов, обмениваясь информацией с офисами ФБР в Джексонвилле, Пенсаколе и Нью-Йорке. По запросам следствия было получено много гигабайт информации, которую мы передали следователям».
Рекомендация по защите:
все, что вы отдаете в облако в незашифрованном виде, может и будет использовано против вас.
Снятие блокировки
Если блокировка снимается вводом пароля, PIN-кода или графического ключа, и вы его знаете, то никаких проблем не будет – просто зайдете в настройки и уберете этот способ защиты данных.
- Разблокируйте устройство.
- Найдите «Настройки». Они могут находиться в главном меню или прямо на рабочем столе.
- Откройте раздел «Безопасность». В зависимости от прошивки название может меняться. Например, у меня стоит Android 7.0 с оболочкой NFUI. В ее настройках есть специальный раздел «Блокировка экрана и безопасность».
- В подменю «Экран блокировки» нажмите на пункт «Блокировка», чтобы выбрать способ.
- Если у вас стояла какая-то защита – например, PIN-код – необходимо подтвердить право доступа к настройкам.
У меня стоит PIN-код, но при включенном и настроенном сканере отпечатков ввод четырехзначного пароля является лишь дополнительным способом проверки. Экран же разблокируется по отпечатку пальца. Чтобы совсем убрать блокировку экрана, выберите вариант «Нет». При этом с телефона будет удален пароль разблокировки и добавленные отпечатки, если на устройстве есть сканер.
«Нет» – это не лучший вариант с точки зрения удобства использования. Если речь идет о телефоне, который вы постоянно носите с собой, то полное отключение блокировки чревато появлением случайных нажатий. Запуск приложений, отправка сообщений, исходящие звонки – спутники незаблокированного экрана телефона.
Это интересно: Снова новый: как очистить телефон на Android или iOS перед продажей
Чтобы предотвратить случайные нажатия, но не вводить никакие пароли и ключи для разблокировки, выберите вариант «Провести по экрану». В этом случае пароль и отпечатки также будут удалены, то есть вы снимите защиту с телефона. Экран будет блокироваться после истечения установленного времени бездействия, но разблокировать его можно будет горизонтальным или вертикальным свайпом.
Сброс пароля с Android
В случае если вам не особо важна сохранность данных на смартфоне, можно просто выполнить сброс к заводским настройкам. Делается это по-разному для каждой модели телефона, так что для верности введите в поиске «модель_смартфона hard reset» и уточните, как это сделать.
- Выключите смартфон и достаньте из него карту памяти.
- Попробуйте по очереди зажать и удерживать около 10-15 секунд следующие кнопки:
- кнопка уменьшения громкости кнопка питания;
- кнопка увеличения громкости кнопка питания;
- кнопка уменьшения громкости кнопка питания кнопка «Домой»;
- кнопка уменьшения громкости кнопка увеличения громкости кнопка питания.
- Если одна из комбинаций подойдет, на экране появится служебное меню. В нем, используя кнопки громкости в качестве кнопок «вверх-вниз», выберите пункт Recovery, а затем — команду Wipe data/factory reset.
- Подтвердите выполнение сброса.
Отключить пароль можно с помощью:
- Учетной записи.
- Экстренного вызова.
- Полного сброса.
- Перепрошивки.
В принципе, набор инструментов тот же, что и для снятия PIN-кода.
Как снять пароль с телефона
1. Чтобы снять пароль, установленный на мобильном телефоне, потребуется немного поработать с настройками телефона, там вы найдете специальный раздел “Отключение ввода пин кода”. Если вы, напротив, желаете установить пароль, то достаточно будет ввести PIN0код, для подтверждения этого действия.2. Если возникла потребность снять графический пароль, то выполните следующие действия – одновременно нажмите клавиши включения телефона и громкости, так ваш аппарат будет запущен в режиме безопасности.
После этого нажмите кнопку RESET и ОК – это необходимо для активации заданных настроек. Стоит отметить, что при таком способе снятия пароля, из памяти телефона будут удалены последние сообщения и звонки.3. В случаях, когда телефон заблокирован, возникает необходимость смены программного обеспечения.
Помните, что всегда можно снять пароль с вашего телефона, но все же, лучше обезопасить себя и установить такую защиту. Снимать блокировку телефона мы рекомендуем только в крайних случаях, к примеру, когда мобильным аппаратом пользуется пожилой человек, который не в состоянии запомнить пароль. Для снятия блокировки, воспользуйтесь нашими рекомендациями, которые мы предоставили чуть выше.
Популярные утилиты для блокировки экрана
Программ для подобных целей создано немало, и их число растет. Очень большое количество представлено в бесплатном доступе на Google Play. Много их и в интернете. Обо всех говорить не имеет смысла, но выделить некоторые нужно.
к содержанию
Pattern Lock Screen
Эта утилита считается одной из лучших для блокировки дисплея Android. Разблокировка возможна вводом графического ключа, PIN-кода, движением пальца или распознаванием лица. Простота, быстрая и корректная работа выделяют программу из общей массы. В отличие от прочих, приложение позволяет менять обои и темы на заблокированном экране.
к содержанию
Smart Phone Lock
Приложение предлагает несколько оригинальных способов блокировки: кодом по времени и дате со сдвижкой (offset pin) или обратным вводом (reverse pin). В первом случае пользователю нужно ввести измененное значение фактического времени или даты. Во втором – вводить их в обратном порядке.
к содержанию
CM Locker
Данная программа блокирует экран с помощью пароля, PIN-кода или графического ключа. Вроде бы ничего особенного, но, если кто-нибудь попытается несколько раз открыть телефон, устройство его тут же сфотографирует. Приложение имеет встроенную функцию, отключающую энергоемкие процессы, а пользоваться мессенджерами и некоторыми другими приложениями можно без разблокировки.
к содержанию
Как обойти блокировку, если забыл пароль
Если пароль на смартфоне был сменен относительно недавно, а после этого сразу утерян (или забыт), его необходимо сбросить. Для этого потребуется войти в раздел «Recovery», зажав одновременно две кнопки «Питание» и «Изменение громкости звука».
В появившемся меню нужно выбрать опцию «Сброс настроек к заводским», и по завершении процесса перезагрузить устройство. Данный способ является единственно возможным, но он имеет один существенный недостаток: после окончания процесса и перезагрузки смартфона все пользовательские файлы и установленные приложения будут утеряны. Если устройство было синхронизировано с облачным хранилищем, восстановить информацию будет легко. В противном случае все утилиты придется устанавливать заново.
Раньше после отката настроек вводить ключ уже не требовалось. Но на смартфонах нескольких предыдущих лет эта уязвимость была закрыта, и теперь даже в этом случае пароль все равно приходится водит
Девайсы последнего поколения еще более капризны, и в случае утери комбинации цифр для доступа к телефону в них нужно менять прошивку. Выполнять подобные действия способны только опытные пользователи, новичкам же лучше обратиться в сервисный центр. Но перед этим нужно подключить смартфон к ПК и скачать специальную утилиту и файл, где указаны заводские параметры настроек.
Что делать, когда забыт графический ключ на Android: видео
Как убрать забытый шифр
Второй метод для удаления пароля с экрана – сделать перепрошивку системы. Однако это рискованный случай, можно повредить устройство.
Только что настроенный шифр следует записать. Сегодня даже существуют утилиты для генерации паролей и их хранения.
Отключение блокировки экрана на Android: видео
Обычно дом — самое безопасное место. Поэтому в нем необязательно блокировать экран смартфона паролем или PIN-кодом. В Android 5.0 реализована функция Smart Lock, которая позволяет отключать блокировку, если вы находитесь по определенному адресу, рядом с вам находится гаджет, внесенный в список доверенных, а также с помощью NFC-метки или в тех случаях, когда устройство находится у вас в руках, в сумке или в кармане.
Функция смарт-блокировки спрятана в системных настройках безопасности. Потяните шторку уведомлений, нажмите на значок настроек, найдите нужный пункт меню, введите пароль, установленный для разблокировки, и выберите способ, при котором экран не будет блокироваться.
Первый способ позволяет указать доверенные устройства, например, смарт-часы или фитнес-браслет. Когда они будут находиться рядом с вами, экран вашего смартфона или планшета не будет блокироваться. Как только связь между гаджетами пропадет (например, вы отключите Bluetooth), вход в систему будет вновь защищен. Для снятия защиты также можно использовать NFC-метку или брелок.
Во втором случае требуется указать адрес. Блокировка будет отключаться, если вы находитесь по выбранному адресу, и снова включаться, когда вы в другом месте. Можно выбрать как конкретный адрес (с номером дома), так и приблизительный (только название улицы). Для определения местоположения должен быть включен Wi-Fi или GPS. Имейте в виду, что геолокация иногда работает с погрешностью в несколько десятков метров.
На Android 5.0 могут быть и другие способы автоматического отключения защиты. Смартфон, оснащенный акселерометром, например, может убирать блокировку в том случае, когда вы держите его в руках, положили в карман или в сумку. Как только вы положите устройство на стол, у него вновь будет активирована защита паролем. Если вы возьмете его в руки, введете пароль, а затем выключите экран, то пароль не будет истребован.
При желании можно использовать несколько способов отключения блокировки: например, дома она будет сниматься автоматически, в автомобиле от магнитолы с модулем Bluetooth, а на на работе от NFC-метки. Smart Lock работает только на устройствах с Android 5.0 Lollipop и Google Play Services версии не ниже 6.5.
Сброс до заводских настроек
Если защита не отключается, стопроцентный способ убрать пароль с устройства – сделать полный сброс. Единственным недостатком является тот факт, что вместе со сбросом вы потеряете все свои пользовательские данные. Они будут безвозвратно стерты.
Чтобы снять блокировку экрана Android через сброс, следуйте следующим пунктам:
- Отключите гаджет.
- Зажмите все три кнопки телефона (две звуковых и питания). Как только на экране появилось инженерное меню, убираем пальцы с клавиш.
- Найдите строку «wipe data/factory reset», а затем нажмите на нее.
- Подтвердите выбор, нажав «Yes».
- Как только сброс выполнится, выберите «Reboot System».
Устройство вернется заводским настройкам уже без блокировки экрана.
Пожаловаться на контент
Выбрать другой способ разблокировки
В настройках Android вы найдёте несколько способов снятия блокировки.
- Свайп по экрану. Не защищает от несанкционированного доступа, но спасает от случайных нажатий в кармане.
- Графический ключ. Может включать от четырёх до девяти точек. В сумме содержит 389 112 комбинаций, из которых доступ открывает только одна.
- ПИН-код. Состоит из четырёх цифр, что в сумме даёт 10 000 комбинаций.
- Пароль. Самый надёжный способ блокировки. В пароле может быть от четырёх до 17 символов, а количество комбинаций переваливает за миллиард.
Сканирование отпечатков пальцев и идентификация по лицу являются дополнительными методами. Вы защищаете систему графическим ключом, ПИН-кодом или паролем, а при снятии блокировки выбираете, какой вариант использовать. Ввести ключ или, например, приложить палец.
Если вы забудете пароль, ПИН-код или графический ключ, то телефон всё равно можно разблокировать. Для этого потребуется доверенное устройство или доступ к аккаунту Google. В крайнем случае придётся возвращаться к заводским настройкам, что приведёт к потере данных.
Использование сторонних приложений – локеров
Также для того чтобы настроить блокировку на вашем Андроид устройстве более глубоко вы можете воспользоваться специальными приложениями. Воспользуйтесь следующими приложениями:
Smart AppLock
Данное приложение позволит вам не только защитить ваш телефон от несанкционированного доступа, но и поможет при краже телефона, приложение имеет следующие возможности:
- Распознает и сфотографирует человека пытающегося получить несанкционированный доступ к вашему мобильному устройству;
- Возможность использовать разный варианты ключей для входа в телефон;
- Защита вашего мобильного устройства при подключении к различным Wi-Fi точкам.
Скачать приложение вы можете по этой ссылке.
Security Master
Еще одно приложение для защиты вашего мобильного телефона. Имеет следующие возможности:
- Защита вашего мобильного телефона от несанкционированного доступа к хранящейся на нем информации;
- Удаление ненужного мусора для улучшения быстродействия вашего мобильного устройства;
- Возможность защитить ваш гаджет в том время когда вы работаете в интернете.
Скачать приложение вы можете здесь.
Как обойти блокировку, если вы забыли пароль?
Если вы недавно сменили пароль и сразу забыли его, то для сброса необходимо войти в режим Recovery.
Для этого необходимо одновременно зажать и . Зажимать эти клавиши необходимо в момент включения телефона.
Из появившегося меню вам необходимо выбрать сброс настроек к заводским. В большинстве случаев вам не придется вводить ключ после загрузки устройства. У этого способа есть отрицательная сторона – вы потеряете все пользовательские файлы, вам придется заново устанавливать приложения. Восстановить информацию можно лишь в том случае, если вы синхронизировали свое устройство с облачным хранилищем.
У смартфонов последних лет этот способ может не сработать – вам придется все равно ввести ключ после отката настроек. Также не эффективными являются варианты, при которых блокировка снимается во время звонка или при низком заряде аккумулятора. Они работали только на системах до 4 версии, а позже эта уязвимость была закрыта разработчиками. По-прежнему не снимая смартфон с блокировки вы сможете ответить на звонок, но вот чтобы перейти в сообщения или меню вам потребуется ввести код.
Если у вас смартфон одной из последних моделей Android, то сбросить забытый ключ можно только путем перепрошивки устройства. Если вы неопытный пользователь, ее лучше всего сделать в сервисном центре. Для смены прошивки вам потребуется подключить смарфтон к компьютеру, скачать специальную программу и файл с заводскими установками.
Правильная блокировка смартфона
Что значит правильная блокировка? Она должна быть простой и эффективной. PIN-код считается одним из самых надежных в плане обеспечения безопасности, хотя с этим тоже можно поспорить. Тем не менее такая блокировка используется очень часто и предлагается всеми без исключения производителями. А залочить смартфон можно так:
- Войти в настройки.
- Открыть раздел «Безопасность», найти вкладку блокировки экрана.
- Выбрать PIN. Придумать число (должно содержать не менее четырех цифр), затем ввести и подтвердить.
Все очень просто, важно только отказаться от банально простых чисел: даты рождения, женитьбы, номера авто, а также любых других, известных широкому окружению. Только так можно гарантировать хоть какую-то безопасность
Проблемы и их решение
Выше мы рассмотрели стандартный метод, как отключить блокировку экрана на Самсунге. Но на практике задача не всегда решается гладко. Бывают ситуации, когда в меню некоторые пункты становятся неактивны. К примеру, можно выбрать только ПИН-код, рисунок и пароль, а остальные варианты недоступны. Ниже рассмотрим основные причины и пути их решения.
VPN
Чтобы снять блокировку экрана на Самсунге, удалите VPN. Суть этой опции в создании защищенного соединения. Для добавления VPN необходимо блокировать дисплей паролем, PIN-кодом или рисунком, поэтому до отключения функции убрать специальный режим не выйдет. Чтобы отключить VPN, сделайте следующее:
- войдите в подключения на Самсунг;
- перейдите во вкладку Другие настройки;
вызовите свойств сети путем нажатия на шестерню;
Этот способ позволяет убрать блокировку и разблокировать экран на Самсунг в обычном режиме. Если VPN удален, а проблема сохраняется, или этого режима вообще не было, попробуйте другие варианты.
Выключите права администратора
Иногда экран Самсунг блокируется из-за прав администратора, включенных в некоторых приложениях. Для отключения этой опции сделайте такие шаги:
войдите в экран блокировки;
жмите на кнопку Другие параметры;
выберите раздел Администраторы устройств.
В выпавшем окне найдите ПО, которое пользуется особой привилегией и выключите ненужные права путем перевода ползунка в нужную позицию. Теперь проверьте, получится убрать блокировку или нет.
Уберите лишние сертификаты
При установке сертификата пользователь должен заблокировать экран одним из способов. До момента, пока сертификат содержится в телефоне Самсунг, убрать блокировку не выйдет. Кроме того, такое ПО может использоваться для подключения к Вай-Фай или VPN. Чтобы выключить сертификат на Самсунг, сделайте такие шаги:
- Войдите в меню.
- Выберите раздел Настройки.
- Войдите в Биометрические данные и безопасность.
- Перейдите в секцию Безопасность. Если этих разделов нет, выберите Экран блокировки и защита.
- Войдите в Другие параметры безопасности.
- Перейдите в раздел Удалить учетные данные.
Подтвердите удаление.
Теперь еще раз попробуйте убрать блокировку. Если экран так и остается заблокированным, попробуйте другой метод.
Шифрование памяти
С помощью шифрования защищаются персональные сведения Самсунг и исключается вероятность взлома устройства злоумышленниками. Чтобы отключить шифрование, сделайте такие шаги:
войдите в меню Опции, а там Безопасность;
в секции Шифрование кликните на кнопку Расшифровать;
перейдите в раздел Зашифровать внешнюю память;
кликните на кнопку Отключить;
войдите во вкладку Экран блокировки и жмите Нет.
Теперь попробуйте убрать блокировку экрана на Самсунг. В случае неудачи переходите к следующему шагу.
Разблокируйте телефон в безопасном режиме
Иногда блокировку экрана не удается убрать из-за действия какого-то приложения. В таком случае попробуйте убрать блокирование через безопасный режим. Для этого:
- отключите аппарат;
- включите его и при появлении надписи Samsung зажмите Громкость вниз;
- удерживайте кнопку до полного включения;
- после загрузки слева внизу должна появиться надпись Безопасный режим.
Если после такого запуска вам удается убрать блокировки экрана, значит, этому процессу препятствует какое-то приложение. В таком случае удаляйте программу по одной и пробуйте сделать разблокировку в обычном режиме.
Потом не забудьте отключить безопасный режим.
Сброс данных
Если ни одно из решений не помогает, сделайте сброс данных. Самый простой метод — через Настройки. Для этого войдите в Общие настройки, раздел Сброс (Архивация и Сброс, Конфиденциальность). Теперь выберите раздел Сброса и выберите Удалить все. После перезагрузки телефон Самсунг возвращается к первоначальному состоянию.
Если убрать блокировку и войти в меню не получается, сделайте эту работу с помощью кнопок. Алгоритм такой:
- выключите смартфон;
- жмите кнопку Домой (если есть) и держите вместе с ней Питание и Громкость вниз;
- после появления надписи Samsung отпустите кнопку Питание, а остальные клавиши держите до появления специального меню;
- выберите раздел Wipe data/factory reset и подтвердите выбор нажатием кнопки питание;
- наведите на Yes — Delete all user data и подтвердите действие;
- выберите Reboot system now и дождитесь перезагрузки.
Теперь вы знаете, как убрать рисунок блокировки экрана Samsung или другие ограничения, если это не удается сделать обычным способом.
Как убрать пароль при входе в телефон
Если на смартфоне установлена функция защиты экрана, ее всегда можно деактивировать. Что это означает? После нажатия клавиши включения и загрузки операционной системы можно будет попасть на рабочий стол, а не на экран блокировки. Сделать это можно легко и быстро.
На Андроиде
Для начала нужно понять алгоритм удаления ставшей ненужной блокировки на смартфонах Андроид. Это поможет без труда выполнять подобные действия и на других устройствах.
- Прежде всего, нужно открыть меню телефона и перейти в раздел «Настройки».
- Прокрутив список вниз, найти пункт «Безопасность».
- На появившейся вкладке появится информация о том, какой вариант блокировки используется на телефоне (к примеру, графический ключ).
- Нужно кликнуть по надписи и повторить узор, чтобы подтвердить, что доступ к устройству санкционирован.
Далее откроется страница, где можно изменить вид блокировки, обновить пароль, пин-код, или же убрать защиту. В этом случае нужно будет просто выбрать вариант «Нет».
На Xiaomi
На смартфонах китайского производителя установка защиты выполняется с использованием алгоритма, несколько отличающегося от действий, выполняемых на обычных девайсах.
Именно поэтому взломать систему защиты невозможно, ее можно только отключить и то, если знать пароль, код или графический узор. Сделать это можно следующим образом.
- Открыть меню и войти в раздел, где находятся общие настройки телефона.
- В открывшемся списке выбрать вкладку «Блокировка и защита».
- Здесь нужно будет найти пункт «Защита устройства». Под надписью бледным шрифтом будет указано, что блокировка включена.
- Далее кликнув по строке перейти на страницу, где необходимо санкционировать доступ.
- После корректного ввода пароля, пин-кода или графического рисунка в верхней части дисплея появится опция «Отключение защиты».
- В момент активации появится предупреждение, что при выполнении данного действия из базы исчезнут отпечатки пальцев, скан лица для распознавания. Нажать клавишу «Ок».
- Теперь, вернувшись назад, можно увидеть уведомление, написанное серыми буквами, что блокировка отключена.
На следующем этапе требуется отключить свайп (для многих он считается лишним жестом после разблокировки смартфона). Для этого нужно будет получить права разработчика. Сделать это можно следующим образом: в меню найти раздел «О телефоне» и войти в него, после чего на строке «Версия MIUI» нужно кликнуть восемь раз подряд.
- Для получения результата, нужно из общих настроек перейти в раздел «Расширенные настройки».
- Прокрутить список вниз и выбрать пункт «Для разработчиков».
- Здесь нужно активировать опцию «Пропускать блокировку», передвинув ползунок вправо.
Теперь при нажатии кнопки включения смартфона пользователь сможет попадать прямо на рабочий стол, не дожидаясь утомительной загрузки.
На Самсунге
Если нужно, чтобы на мобильном устройстве сразу после нажатия кнопки питания появлялся рабочий стол, а не экран блокировки, проблема решается в настройках системы.
- Чтобы убрать защиту, нужно разблокировать смартфон (ввести пин-код, пароль или графический ключ).
- Далее перейти в раздел «Настройки».
- Прокрутив список вниз, выбрать строчку «Экран блокировки».
- На открывшейся вкладке выделить пункт «Тип блокировки экрана».
- Указать пароль, пин-код или другой способ, используемый на девайсе.
- Если данные введены правильно, из списка доступных вариантов останется выбрать «Нет».
Процесс завершен. Теперь при нажатии на клавишу включения можно будет попасть прямо на рабочий стол.