Читать и скачать книги по excel, учебники, руководства, справочники
Содержание:
- Создание таблицы в Microsoft Excel
- КАК СОЗДАТЬ ТАБЛИЦУ В EXCEL ДЛЯ ЧАЙНИКОВ. Пошагово
- Основные возможности Excel
- Курс «Excel + Google-таблицы с нуля до PRO» от Skillbox
- Бесплатные ресурсы для обучения Excel
- Курс “Excel Academy” от SF EDUCATION
- Отображение данных из таблицы Excel на карте
- Курсы 1С и Excel в Москве
- Книги о программах пакета Microsoft Office – Word, Access, PowerPoint, MS Project и др.
- Бизнес-приложения Excel, экономические расчёты, управление и финансы
- Основы
- Как можно изучить Excel
- КАК СОЗДАТЬ ТАБЛИЦУ В EXCEL: ПОШАГОВАЯ ИНСТРУКЦИЯ
- Как в Excel закрепить шапку таблицы
- Skillbox
Создание таблицы в Microsoft Excel
Конечно, в первую очередь необходимо затронуть тему создания таблиц в Microsoft Excel, поскольку эти объекты являются основными и вокруг них строится остальная работа с функциями. Запустите программу и создайте пустой лист, если еще не сделали этого ранее. На экране вы видите начерченный проект со столбцами и строками. Столбцы имеют буквенное обозначение, а строки – цифренное. Ячейки образовываются из их сочетания, то есть A1 – это ячейка, располагающаяся под первым номером в столбце группы А. С пониманием этого не должно возникнуть никаких проблем.

Обратите внимание на приведенный выше скриншот. Вы можете задавать любые названия для столбцов, заполняя данные в ячейках
Именно так формируется таблица. Если не ставить для нее границ, то она будет бесконечной. В случае необходимости создания выделенной таблицы, которую в будущем можно будет редактировать, копировать и связывать с другими листами, перейдите на вкладку «Вставка» и выберите вариант вставки таблицы.
Задайте для нее необходимую область, зажав левую кнопку мыши и потянув курсор на необходимое расстояние, следя за тем, какие ячейки попадают в пунктирную линию. Если вы уже разобрались с названиями ячеек, можете заполнить данные самостоятельно в поле расположения. Однако там нужно вписывать дополнительные символы, с чем новички часто незнакомы, поэтому проще пойти предложенным способом. Нажмите «ОК» для завершения создания таблицы.

На листе вы сразу же увидите сформированную таблицу с группировками по столбцам, которые можно сворачивать, если их отображение в текущий момент не требуется. Видно, что таблица имеет свое оформление и точно заданные границы. В будущем вам может потребоваться увеличение или сокращение таблицы, поэтому вы можете редактировать ее параметры на вкладке «Конструктор».

Обратите внимание на функцию «Экспресс-стили», которая находится на той же упомянутой вкладке. Она предназначена для изменения внешнего вида таблицы, цветовой гаммы. Раскройте список доступных тем и выберите одну из них либо приступите к созданию своей, разобраться с чем будет не так сложно
КАК СОЗДАТЬ ТАБЛИЦУ В EXCEL ДЛЯ ЧАЙНИКОВ. Пошагово
Работа с таблицами в Excel для чайников не терпит спешки. Создать таблицу можно разными способами и для конкретных целей каждый способ обладает своими преимуществами. Поэтому сначала визуально оценим ситуацию.
Посмотрите внимательно на рабочий лист табличного процессора:
Это множество ячеек в столбцах и строках. По сути – таблица. Столбцы обозначены латинскими буквами. Строки – цифрами. Если вывести этот лист на печать, получим чистую страницу. Без всяких границ.
Сначала давайте научимся работать с ячейками, строками и столбцами.
Как выделить столбец и строку
Чтобы выделить весь столбец, щелкаем по его названию (латинской букве) левой кнопкой мыши.
Для выделения строки – по названию строки (по цифре).
Чтобы выделить несколько столбцов или строк, щелкаем левой кнопкой мыши по названию, держим и протаскиваем.
Для выделения столбца с помощью горячих клавиш ставим курсор в любую ячейку нужного столбца – нажимаем Ctrl + пробел. Для выделения строки – Shift + пробел.
Как изменить границы ячеек
Если информация при заполнении таблицы не помещается нужно изменить границы ячеек:
Передвинуть вручную, зацепив границу ячейки левой кнопкой мыши.
Когда длинное слово записано в ячейку, щелкнуть 2 раза по границе столбца / строки. Программа автоматически расширит границы.
Если нужно сохранить ширину столбца, но увеличить высоту строки, воспользуемся кнопкой «Перенос текста» на панели инструментов.
Для изменения ширины столбцов и высоты строк сразу в определенном диапазоне выделяем область, увеличиваем 1 столбец /строку (передвигаем вручную) – автоматически изменится размер всех выделенных столбцов и строк.
Примечание. Чтобы вернуть прежний размер, можно нажать кнопку «Отмена» или комбинацию горячих клавиш CTRL+Z. Но она срабатывает тогда, когда делаешь сразу. Позже – не поможет.
Чтобы вернуть строки в исходные границы, открываем меню инструмента: «Главная»-«Формат» и выбираем «Автоподбор высоты строки»
Для столбцов такой метод не актуален. Нажимаем «Формат» — «Ширина по умолчанию». Запоминаем эту цифру. Выделяем любую ячейку в столбце, границы которого необходимо «вернуть». Снова «Формат» — «Ширина столбца» — вводим заданный программой показатель (как правило это 8,43 — количество символов шрифта Calibri с размером в 11 пунктов). ОК.
Как вставить столбец или строку
Выделяем столбец /строку правее /ниже того места, где нужно вставить новый диапазон. То есть столбец появится слева от выделенной ячейки. А строка – выше.
Нажимаем правой кнопкой мыши – выбираем в выпадающем меню «Вставить» (или жмем комбинацию горячих клавиш CTRL+SHIFT+»=»).
Отмечаем «столбец» и жмем ОК.
Совет. Для быстрой вставки столбца нужно выделить столбец в желаемом месте и нажать CTRL+SHIFT+»=».
Все эти навыки пригодятся при составлении таблицы в программе Excel. Нам придется расширять границы, добавлять строки /столбцы в процессе работы.
Основные возможности Excel
Это приложение стало неотъемлемой частью для бухгалтеров, секретарей, операторов или экономистов. Для более детального знакомства с приложением Excel можно пройти специальные курсы, которых сейчас множество. Есть курсы, которые ориентированы на продвинутых пользователей, есть и курсы для начинающих.
Возможности офисной программы Excel:
- Excel представляет собой изначально готовую таблицу, поэтому его легко использовать для ведения безличных расчетов, которые имеют табличное представление (прайс-листы, расписания).
- Библиотека программы имеет различное количество диаграмм, графиков. Эти графики и диаграммы строятся на основании созданных таблиц, и в них используются данные выделенного диапазона таблицы, что очень удобно даже для чайников.
- Excel можно использовать для ведения домашней бухгалтерии и подобных ей учетных операций (расчетов по коммунальным платежам).
- Программа богата функциями ведения статистики и математическими функциями. Благодаря им программа легко подойдет для студентов, школьников и учащихся различных учебных заведений во время написания курсовых и дипломных работ, а также им подобных отчетов по практикам, заполнению балансовых ведомостей и т.д.
- Программа используется для ведения баз данных, Excel не является программой, специализирующейся на базах данных, однако широко используется в этой области при отсутствии других специализированных программ. В Excel есть возможность использовать встроенный язык программирования Visual Basic для написания макросов, что значительно расширяет возможности данного инструмента.
- Программой несложно научиться пользоваться. Любой самоучитель, пособие для начинающих или видео помогут легко пройти обучение основным принципам работы с программой для неподготовленных пользователей.
В отличие от редактора MS Word, в котором создаваемый файл называется документом, в данном приложении файл получил название «книга».
Курс «Excel + Google-таблицы с нуля до PRO» от Skillbox
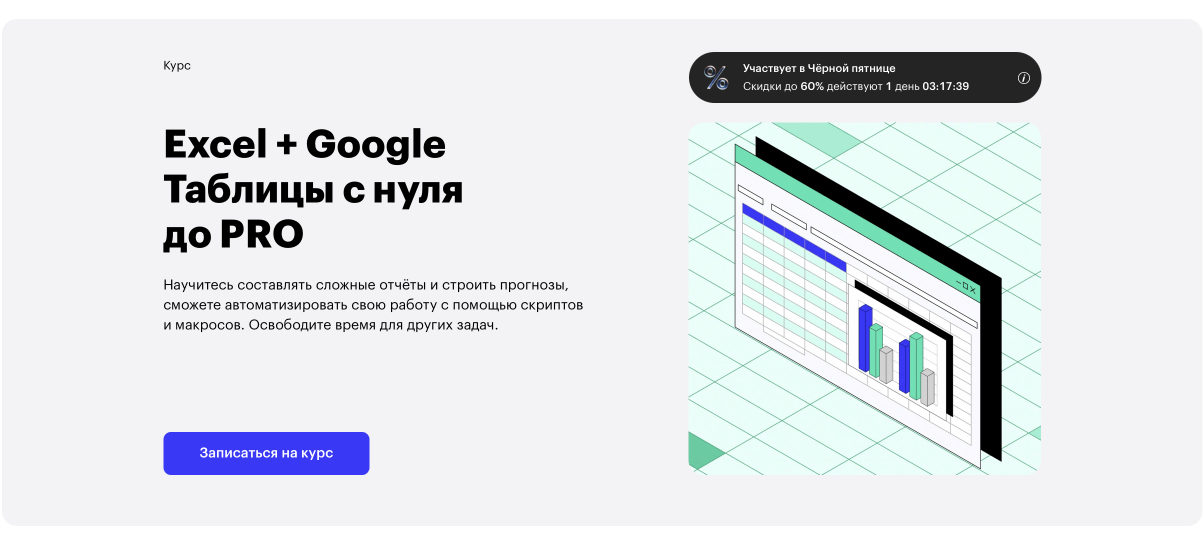
Долгосрочный учебный курс, который длится 120 дней.
Такое обучение подходит даже для новеньких, которые никогда не работали с таблицами. Интереснее всего уроки будут для работников бухгалтерии, аналитиков, управленцев. Курс представляет из себя видеолекции, практические занятия и фидбек от преподавателя. После окончания каждый получает диплом и проекты, которые можно добавить в портфолио.
Преподаватели курса:
- Олег Самойленко – специалист, окончивший факультет вычислительной математики Московского Государственного университета им. М.В. Ломоносова.
- Ренат Шагабутдин – лавный редактор, работающий в издательстве «МИФ».
- Евгений Намоконов – один из авторов «Google Таблицы. Это просто», администратор канала в мессенджере Telegram «Google Таблицы».
Стоимость курса:
- Полная – 36 996 руб.
- С учетом скидки – 26 592 руб.
- Ежемесячный платеж при рассрочке – 2 216 руб.
Курс состоит из следующих учебных блоков:
- Excel: базовый.
- Excel: продвинутый.
- Excel: макросы.
- Google-таблицы: базовый.
- Google-таблицы: продвинутый.
- Google-таблицы: скрипты.
Чему вы научитесь на курсе:
- Производить сложные расчеты.
- Визуализировать информацию.
- Научиться производить прогнозирование разных данных.
- Парсить данные с различных сайтов.
- Экспортировать и импортировать информацию из других файлов.
- Решать нестандартные задачи с помощью создания собственных функций.
- Производить настройку фильтрации данных.
️ Наше мнение о курсе:
Полноценный расширенный обучающий курс подходит для получения знаний о Microsoft Excel даже для новичков, которые никогда не работали в программе. На первых занятиях изучаются азы, а после уроки усложняются. После прохождения каждого блока, ученики выполняют практические домашние задания. Помогают в освоении теории сильные преподаватели. При возникновении проблем всегда можно задать вопросы в чате. Общение со специалистами помогает более глубоко изучить вопросы и понять информацию, которую получают в процессе обучения. Программа учебы будет интересна не только новичкам, но и специалистам с опытом.
️ Перейти на сайт курса
Бесплатные ресурсы для обучения Excel
Интенсив «Формулы и методы планирования в Excel». На бесплатном онлайн-курсе вы научитесь использовать все базовые формулы для работы с датами; подсчитывать при помощи формул рабочие дни, праздники и выходные; планировать работы по проекту, используя таблицы; создавать диаграмму Ганта для визуализации проекта.
Руководство «Возможности Excel для новичков, о которых не знают профи» Дмитрия Якушева, тренера и разработчика обучающих курсов «Академии Excel» от «Нетологии». Из этой статьи вы узнаете, как использовать специальные функции Excel в работе с большими таблицами, чтобы сделать отчеты более наглядными и сэкономить время.
Статья «Excel для начинающих: 10 базовых функций программы». Из тысячи функций Excel автор выбрал 10 базовых и подробно объяснил, как они работают.
Статья «21 полезная функция Excel для интернет-маркетологов». Из статьи на TexTerra вы узнаете, как использовать популярные функции Excel для анализа данных страниц сайта, подсчета количества символов, работы с текстом, поиска определенных элементов в таблице.
Курс “Excel Academy” от SF EDUCATION
Курс отличается от перечисленных выше тем, что предлагает на выбор две программы обучения: стандартную и расширенную. Первая охватывает все основные функции и инструментарий Excel, и в большинстве случаев для эффективной работы ее может быть вполне достаточно
Однако если пользователь хочет в совершенстве овладеть программой и использовать ее возможности по-максимуму, можно обратить внимание на второй, более подробный план, в который включен обучающий материал по Power BI, Power Query, VBA, а также Google Sheets
ОСНОВНАЯ ИНФОРМАЦИЯ:
| Длительность: | от 1 месяца |
| Для кого этот курс: | Новички и пользователи с базовыми знаниями |
| Кураторы /преподаватели: |
|
| Формат: |
|
| Программа курса: |
Excel Light (19 часов):
Excel Academy (56 часов):
|
| Вы научитесь: |
|
| Подробная информация: |
✓ КЛЮЧЕВЫЕ ОСОБЕННОСТИ:
- Удостоверение о повышении квалификации, который котируется, в т.ч., в странах СНГ.
- Программа рассрочки на 1 год, кешбэк 12% от банка Тинькофф.
- Обучение преимущественно в выходные дни (при стандартном графике 5/2), что позволяет совмещать учебу с работой.
- Связь с преподавателями курса через чат в Telegram.
ПОДРОБНЕЕ О КУРСЕ
Отображение данных из таблицы Excel на карте
В Excel можно быстро отобразить на интерактивной карте ваши геоданные, например продажи по городам. Для этого нужно перейти в «Магазин приложений» (Office Store) на вкладке «Вставка» (Insert) и установить оттуда плагин «Карты Bing» (Bing Maps). Это можно сделать и по прямой ссылке с сайта, нажав кнопку Get It Now.
После добавления модуля его можно выбрать в выпадающем списке «Мои приложения» (My Apps) на вкладке «Вставка» (Insert) и поместить на ваш рабочий лист. Останется выделить ваши ячейки с данными и нажать на кнопку Show Locations в модуле карты, чтобы увидеть наши данные на ней. При желании в настройках плагина можно выбрать тип диаграммы и цвета для отображения.

Курсы 1С и Excel в Москве
В столице даже малый бизнес ведет свои документы в таблицах Google, а «1С: Предприятие» или «1С: Бухгалтерия» являются основными программами учета в любом салоне красоты и кафетерии.
Бесплатные курсы Excel в Москве
Чтобы понять основы программы Эксель и получить базовые знания абсолютно бесплатно, новичкам нужно следить за предложениями ВУЗов и спикеров. Как правило, курсы проходят в виде семинаров, которые длятся несколько часов.
Курсы проводятся бесплатно по нескольким причинам:
- Пиар учебного заведения или спикера;
- Реклама, после которой предлагают пройти платное обучение;
- Поиск способных и талантливых специалистов с последующим трудоустройством.
| Плюсы | Минусы |
| знакомство с преподавателями, к которым можно попасть на платные курсы;
возможность задать интересующие вопросы по теме Эксель. |
программа охватывает только малую долю функционала Эксель. |
Обучение Эксель в Москве: платные курсы
Курсы по Эксель можно пройти на платной основе: учебные организации Москвы предлагают ряд очных программ по изучению Майкрософт.
Длительность обучения – от 34 академических часов. Многие организации выдают сертификат о прохождении занятий. Стоимость занятий – от 2200 рублей и выше.
| Плюсы | Минусы |
| работа с основными элементами интерфейса Excel;
получение навыков в работе с Excel и применение знаний на практике. |
не все учебные заведения находятся близко к дому, придется тратить время и деньги на дорогу. |
Столичные курсы Эксель дистанционно
В Москве практикуют дистанционное обучение: некоторые уроки можно пройти дома в удобное время, но экзамены нужно сдавать очно. Организаторы выдают сертификат о прохождении курсов.
Длительность программы – от 3 недель, стоимость – от 1900 рублей.
| Плюсы | Минусы |
| возможность заниматься привычными делами;
свободное время. |
низкая вовлеченность в процесс обучения;
много самостоятельной работы. |
Курсы подходя тем, кто работает в напряженном режиме и не может подстроиться под график учебной организации.
Книги о программах пакета Microsoft Office – Word, Access, PowerPoint, MS Project и др.
Microsoft Office 2010. Руководство по продукту
Сеннов А. Access 2010. Учебный курс
Microsoft Word. Работайте с электронными документами в 10 раз быстрее
Лебедев А.Н. Windows 7 и Office 2010. Компьютер для начинающих. Завтра на работу!
Стоцкий Ю.А. и др. Office 2010. Самоучитель
Матвеев М.Д., Юдин М.В., Прокди Р.Г. Windows 8. Полное руководство
Новиковский Е.А. Работа в MS Office 2007: Word, Excel, PowerPoint
Колисниченко Д.Н. Microsoft Windows 8 для пользователей
Куперштейн В.И. Microsoft Project 2013 в управлении проектами
Леонтьев В.П. Windows 10. Новейший самоучитель
Леонтьев В.П. Office 2016. Новейший самоучитель
Лебедев А. Ваш ноутбук. Работаем в Windows 8 и Office 2013
Ратбон Э. Windows 10 для чайников. (+видеокурс)
Ромель А.П. и др. Windows 10. Все об использовании и настройках. Самоучитель
Леонтьев В.П. Новейшая энциклопедия. Компьютер и интернет 2016
Гурвиц Г.А. Microsoft Access 2010. Разработка приложений на реальном примере
Пташинский В.С. Самоучитель Office 2013
Сухов Андрей. Microsoft Word 2016. Шаг за шагом
Кабанов В.Ф., Бурмистров А.В. Основные принципы работы с базами данных на примере СУБД MS Access
Леонтьев В.П. Windows 10. Новейший самоучитель для компьютеров и планшетов
Биллиг В.А. Основы офисного программирования и документы Word
Просницкий А. Microsoft Project 2016. Методология и практика
Жуков И. Компьютер! Большой понятный самоучитель. Все подробно и по полочкам
Намоконов Е., Шагабутдинов Р. Google Таблицы. Это просто. Функции и приемы
Шульгин В.П., Финков М.В., Прокди Р.Г. Создание эффектных презентаций с использованием PowerPoint 2013 и других программ
Леонтьев В.П. Новейший самоучитель. Компьютер и интернет
Куликов С.C. Реляционные базы данных в примерах: практическое пособие для программистов и тестировщиков
Богомолова О.Б. Работа в электронных таблицах OpenOffice.org Calc: практикум
Бизнес-приложения Excel, экономические расчёты, управление и финансы
Степанов А.Г. Разработка управленческого решения средствами пакета Excel
Карлберг Конрад. Бизнес-анализ с помощью Excel
Хелдман К., Хелдман У. Excel 2007. Руководство менеджера проекта
Коцюбинский А.О., Грошев С.В. Excel для бухгалтера в примерах
Левин Д.М. и др. Статистика для менеджеров с использованием Microsoft Excel
Салманов О.Н. Математическая экономика с применением Mathcad и Excel
Мур Дж. и др. Экономическое моделирование в Microsoft Excel
Сергеев А.П. Маркетинговые исследования с помощью Excel
Шимон Беннинга. Финансовое моделирование с использованием Excel
Дубина А.Г. и др. Excel для экономистов и менеджеров
Абдулазар Л. Лучшие методики применения Excel в бизнесе
Гарнаев А.Ю. Использование MS Excel и VBA в экономике и финансах
Подкопаев Д.П., Яшкин В.И. Обработка и анализ экономической информации в Microsoft Excel
Трусов А.Ф. Бухгалтерский, налоговый учет и делопроизводство на Excel для малого бизнеса
Плакунов М.К. Планирование на малых и средних предприятиях средствами Excel
Трусов А.Ф. Excel 2007 для менеджеров и экономистов
Пикуза В., Гаращенко А. Экономические и финансовые расчеты в Excel. Самоучитель
Гобарева Я.Л. и др. Бизнес-аналитика средствами Excel
Карлберг К. Бизнес-анализ с использованием Excel
Пикуза В.И. Экономические расчеты и бизнес-моделирование в Excel
Брюков В.П. Как предсказать курс доллара. Эффективные методы прогнозирования с использованием Excel и EViews
Минько А.А. Принятие решений с помощью Excel
Винстон У.Л. Microsoft Excel 2013. Анализ данных и бизнес-моделирование
Бланк КУДиР в Excel — книга учета доходов и расходов ИП
Основы
Этот раздел даёт базовые понятия по работе в Excel.
- Лента меню: Когда Вы запускаете Excel, на Ленте меню открывается вкладка Главная. Узнайте, как сворачивать и настраивать Ленту.Примеры: Панель быстрого доступа, Вкладка Разработчик.
- Рабочая книга: Книгой называют файл Excel. Когда Вы запускаете Excel, автоматически создаётся пустая рабочая книга.Примеры: Сохраняем в формате Excel 97-2003, Просмотр нескольких рабочих книг, Рабочая область, Автовосстановление.
- Рабочий лист: Лист – это набор ячеек, в которых Вы храните и обрабатываете данные. По умолчанию каждая рабочая книга Excel содержит три листа (в Excel 2010 и более ранних версиях).Примеры: Масштаб, Разделяем лист, Закрепление областей, Группировка листов, Консолидация, Просмотр нескольких листов, Проверка правописания.
- Форматирование ячеек: При форматировании ячеек в Excel, мы изменяем лишь внешний вид содержимого, не изменяя самого значения.Примеры: Десятичные знаки, Денежный против финансового, Форматы даты и времени, Дроби, Текст в число, Число в текст, Пользовательские числовые форматы, Формат по образцу, Стили ячеек, Темы.
- Найти и выделить: В этой главе Вы научитесь использовать два очень полезных инструмента Excel: Найти и заменить и Перейти.Примеры: Особенности инструмента «Найти», Удаляем пустые строки, Отличия по строкам, Копируем только видимые ячейки, Строка поиска.
- Шаблоны: Вместо того, чтобы создавать рабочую книгу Excel с чистого листа, Вы можете создать рабочую книгу на базе шаблона. Существует множество бесплатных шаблонов, которые так и просятся, чтобы их использовали.Примеры: Календарь, Бюджет, Планировщик питания, Счет-фактура, Автоматизированный счет-фактура, Шаблоны по умолчанию.
- Проверка данных: Используйте проверку данных в Excel и будьте уверены, что пользователи введут в ячейку только подходящее значение.Примеры: Отбросить недопустимые даты, Ограничение бюджета, Предотвращение дублирования записей, Коды продуктов, Выпадающий список, Зависимые выпадающие списки.
- Сочетания клавиш: Сочетания клавиш позволяют увеличивать скорость работы, используя клавиатуру вместо мыши.Примеры: Функциональные клавиши, Подсказки клавиш.
- Печать: Эта глава научит вас отправлять листы Excel на печать и задавать некоторые важные настройки при печати.Примеры: Режимы просмотра, Разрывы страниц, Верхние и нижние колонтитулы, Номера страниц, Печать заголовков, Центрирование на странице, Печать сетки и заголовков строк/столбцов, Область печати.
- Обмен данными и общий доступ: Узнайте, как можно отправить данные Excel в документ Word или в другие файлы. Кроме этого, из множества приведенных примеров вы узнаете, как предоставить общий доступ к книге Excel.Примеры: Лист Excel в Word, Сохранить в PDF, Общий доступ к книге, SkyDrive, Excel Online, Импорт данных из Access, Microsoft Query, Импорт и экспорт текстовых файлов, XML.
- Защита: Зашифруйте файл Excel при помощи пароля. Только зная пароль, можно будет открыть этот файл.Примеры: Защита книги, Защита листа, Блокировка ячеек, Книга только для чтения, Пометить как окончательную.
Как можно изучить Excel
Каждый приходит к Excel по-своему. Однако мало кому удается освоить программу самостоятельно, по учебникам. Дело в том, что времени на это, как правило, совсем нет. Начальство не очень-то заботит, что вам надо чему-то учиться. Ему нужен результат.
Поэтому приходится заниматься урывками. В свободное время. Покупая книги за свой счет.
Есть еще одна тактика: можно бесконечно терроризировать своих коллег задавая им вопрос за вопросом, прося показать как делается та или иная операция. Коллеги бывают разные. Некоторые поначалу пытаются вам помогать. Другие сразу придумывают способ сделать так, чтобы вы сами «отвязались». Например, давать советы в нарочито пренебрежительном тоне, всем своим видом показывая, что вы непроходимый тупица, причем без единой надежды на исправление.
Увы, самостоятельное обучение обычно идет медленно. Иногда человек попросту впадает в ступор, поскольку намертво упирается в непреодолимую преграду. День за днем ничего не получается, и спросить особо не у кого. Коллеги, завидев ваше приближение к их столу, сразу принимают такой озадаченный вид, что задавать им вопросы просто язык не поворачивается.
Что же делать, думаете вы, и решаете поискать какие-нибудь курсы по овладению MS Excel.
КАК СОЗДАТЬ ТАБЛИЦУ В EXCEL: ПОШАГОВАЯ ИНСТРУКЦИЯ
Простейший способ создания таблиц уже известен. Но в Excel есть более удобный вариант (в плане последующего форматирования, работы с данными).
Сделаем «умную» (динамическую) таблицу:
Переходим на вкладку «Вставка» — инструмент «Таблица» (или нажмите комбинацию горячих клавиш CTRL+T).
В открывшемся диалоговом окне указываем диапазон для данных. Отмечаем, что таблица с подзаголовками. Жмем ОК. Ничего страшного, если сразу не угадаете диапазон. «Умная таблица» подвижная, динамическая.
Примечание. Можно пойти по другому пути – сначала выделить диапазон ячеек, а потом нажать кнопку «Таблица».
Теперь вносите необходимые данные в готовый каркас. Если потребуется дополнительный столбец, ставим курсор в предназначенную для названия ячейку. Вписываем наименование и нажимаем ВВОД. Диапазон автоматически расширится.
Если необходимо увеличить количество строк, зацепляем в нижнем правом углу за маркер автозаполнения и протягиваем вниз.
Как в Excel закрепить шапку таблицы
Таблицы, с которыми приходится работать, зачастую крупные и содержат в себе десятки строк. Прокручивая таблицу “вниз” сложно ориентироваться в данных, если не видно заголовков столбцов. В Эксель есть возможность закрепить шапку в таблице таким образом, что при прокрутке данных вам будут видны заголовки колонок.
Для того чтобы закрепить заголовки сделайте следующее:
Перейдите на вкладку “Вид” в панели инструментов и выберите пункт “Закрепить области”:
Выберите пункт “Закрепить верхнюю строку”:
Теперь, прокручивая таблицу, вы не потеряете заголовки и сможете легко сориентироваться где какие данные находятся:
Skillbox
Университет предлагает 4-месячный курс, на котором Excel-инструментарий изучается совместно с сервисом Google Таблицы. Уровень, которого можно достичь по обоим направлениям, — от нулевого до PRO. Подобный комплекс дистанционных занятий актуален для бухгалтеров, экономистов, маркетологов, предпринимателей, менеджеров. Основной формат получения знаний — видеоуроки, прохождение тем на которых подкрепляется выполнением заданий. Под освоение Эксэль отведено 3 блока из 6. В плане — знакомство с интерфейсом, основными возможностями и функциями, есть занятия по визуализации с выстраиванием графиков, работе со сводными таблицами. Среди более сложных тем — программирование макросов, обработка массивов, анализ ошибок в коде. К окончанию учебы студенты создают дашборд в виде автономного отчёта с элементами управления.






