Применение описательной статистики в microsoft excel
Содержание:
- Лист прогнозов
- Сводные таблицы в анализе данных
- Коэффициент парной корреляции в Excel
- Быстрый анализ
- Статистический анализ для Excel — Addinsoft XLSTAT Premium v2016.02.28451
- Анализ полученных результатов
- Элементы диаграммы и стили диаграммы
- Сводные таблицы в анализе данных
- Анализ «Что-если» в Excel: «Таблица данных»
- MINIFS / MAXIFS
- Линейный регрессионный анализ
- Лист прогнозов
- Настройки Таблицы
- Корреляционный анализ в Excel
- Статистический анализ в Excel
- Как включить анализ данных в Excel 2010, 2007, 2013
- Расположение
- LEN
- ABC-анализ в Excel: пошаговая инструкция, рабочие образцы с формулами
- Описательная статистика в Excel
Лист прогнозов
Зачастую в бизнес-процессах наблюдаются сезонные закономерности, которые необходимо учитывать при планировании. Лист прогноза — наиболее точный инструмент для прогнозирования в Excel, чем все функции, которые были до этого и есть сейчас. Его можно использовать для планирования деятельности коммерческих, финансовых, маркетинговых и других служб.
Полезное дополнение. Для расчёта прогноза потребуются данные за более ранние периоды. Точность прогнозирования зависит от количества данных по периодам — лучше не меньше, чем за год. Вам требуются одинаковые интервалы между точками данных (например, месяц или равное количество дней).
Как работать
- Откройте таблицу с данными за период и соответствующими ему показателями, например, от года.
- Выделите два ряда данных.
- На вкладке «Данные» в группе нажмите кнопку «Лист прогноза».
- В окне «Создание листа прогноза» выберите график или гистограмму для визуального представления прогноза.
- Выберите дату окончания прогноза.
В примере ниже у нас есть данные за 2011, 2012 и 2013 годы
Важно указывать не числа, а именно временные периоды (то есть не 5 марта 2013 года, а март 2013-го)
Для прогноза на 2014 год вам потребуются два ряда данных: даты и соответствующие им значения показателей. Выделяем оба ряда данных.
На вкладке «Данные» в группе «Прогноз» нажимаем на «Лист прогноза». В появившемся окне «Создание листа прогноза» выбираем формат представления прогноза — график или гистограмму. В поле «Завершение прогноза» выбираем дату окончания, а затем нажимаем кнопку «Создать». Оранжевая линия — это и есть прогноз.
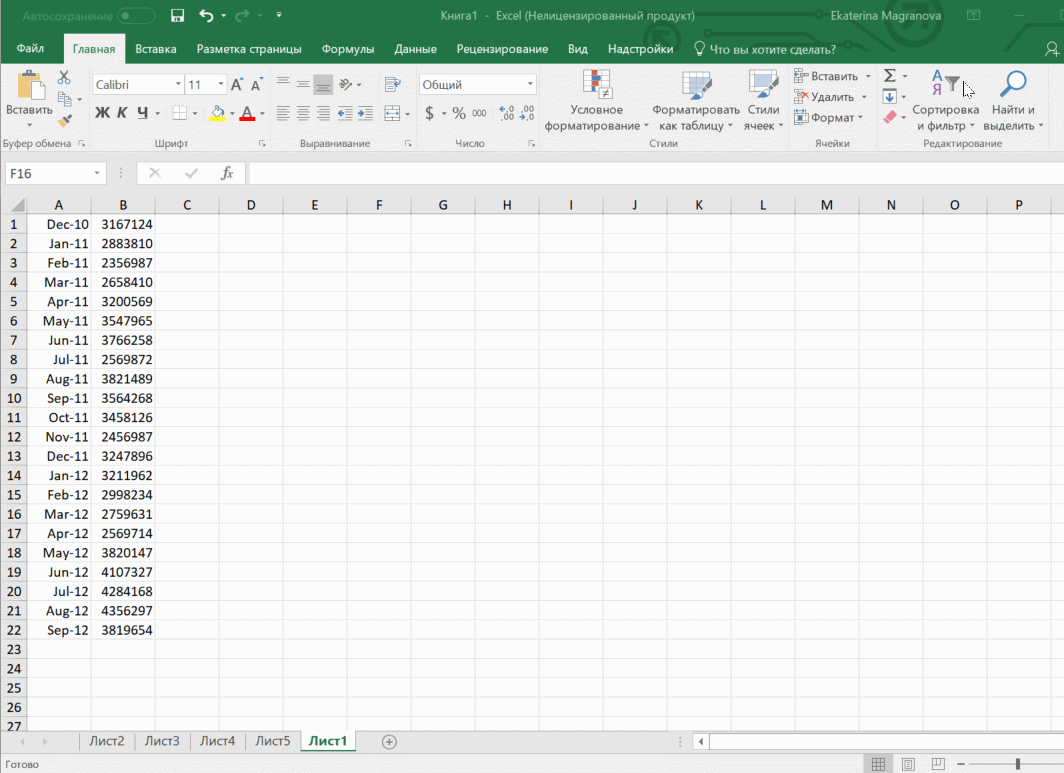
Сводные таблицы в анализе данных
Чтобы упростить просмотр, обработку и обобщение данных, в Excel применяются сводные таблицы.
Программа будет воспринимать введенную/вводимую информацию как таблицу, а не простой набор данных, если списки со значениями отформатировать соответствующим образом:
- Перейти на вкладку «Вставка» и щелкнуть по кнопке «Таблица».
- Откроется диалоговое окно «Создание таблицы».
- Указать диапазон данных (если они уже внесены) или предполагаемый диапазон (в какие ячейки будет помещена таблица). Установить флажок напротив «Таблица с заголовками». Нажать Enter.
К указанному диапазону применится заданный по умолчанию стиль форматирования. Станет активным инструмент «Работа с таблицами» (вкладка «Конструктор»).
Составить отчет можно с помощью «Сводной таблицы».
- Активизируем любую из ячеек диапазона данных. Щелкаем кнопку «Сводная таблица» («Вставка» — «Таблицы» — «Сводная таблица»).
- В диалоговом окне прописываем диапазон и место, куда поместить сводный отчет (новый лист).
- Открывается «Мастер сводных таблиц». Левая часть листа – изображение отчета, правая часть – инструменты создания сводного отчета.
- Выбираем необходимые поля из списка. Определяемся со значениями для названий строк и столбцов. В левой части листа будет «строиться» отчет.
Создание сводной таблицы – это уже способ анализа данных. Более того, пользователь выбирает нужную ему в конкретный момент информацию для отображения. Он может в дальнейшем применять другие инструменты.
Коэффициент парной корреляции в Excel
Разберем, как правильно проводить коэффициент парной корреляции в табличном процессоре Excel.
Расчет коэффициента парной корреляции в Excel
К примеру, у вас есть значения величин х и у.
12
Х – это зависимая переменна, а у – независимая. Необходимо найти направление и силу связи между этими показателями. Пошаговая инструкция:
- Выявим средние показатели величин при помощи функции СРЗНАЧ.
13
- Произведем расчет каждого х и хсредн, у и усредн при помощи оператора «-».
14
- Производим перемножение вычисленных разностей.
15
- Вычисляем сумму показателей в этом столбце. Числитель – найденный результат.
16
- Посчитаем знаменатели разницы х и х-средн, у и у-средн. Для этого произведем возведение в квадрат.
17
- Используя функцию АВТОСУММА, найдем показатели в полученных столбиках. Производим перемножение. При помощи функции КОРЕНЬ возводим результат в квадрат.
18
- Производим подсчет частного, используя значения знаменателя и числителя.
19 20
- КОРРЕЛ – интегрированная функция, которая позволяет предотвратить проведение сложнейших расчетов. Заходим в «Мастер функций», выбираем КОРРЕЛ и указываем массивы показателей х и у. Строим график, отображающий полученные значения.
21
Матрица парных коэффициентов корреляции в Excel
Разберем, как проводить подсчет коэффициентов парных матриц. К примеру, есть матрица из четырех переменных.
22
Пошаговая инструкция:
- Заходим в «Анализ данных», находящийся в блоке «Анализ» вкладки «Данные». В отобразившемся списке выбираем «Корелляция».
- Выставляем все необходимые настройки. «Входной интервал» – интервал всех четырех колонок. «Выходной интервал» – место, в котором желаем отобразить итоги. Кликаем на кнопку «ОК».
- В выбранном месте построилась матрица корреляции. Каждое пересечение строки и столбца – коэффициенты корреляции. Цифра 1 отображается при совпадающих координатах.
23
Быстрый анализ
Эта функциональность, пожалуй, первый шаг к тому, что можно назвать бизнес-анализом. Приятно, что эта функциональность реализована наиболее дружественным по отношению к пользователю способом: желаемый результат достигается буквально в несколько кликов. Ничего не нужно считать, не надо записывать никаких формул. Достаточно выделить нужный диапазон и выбрать, какой результат вы хотите получить.
Полезное дополнение. Мгновенно можно создавать различные типы диаграмм или спарклайны (микрографики прямо в ячейке).
Как работать
- Откройте таблицу с данными для анализа.
- Выделите нужный для анализа диапазон.
- При выделении диапазона внизу всегда появляется кнопка «Быстрый анализ». Она сразу предлагает совершить с данными несколько возможных действий. Например, найти итоги. Мы можем узнать суммы, они проставляются внизу.
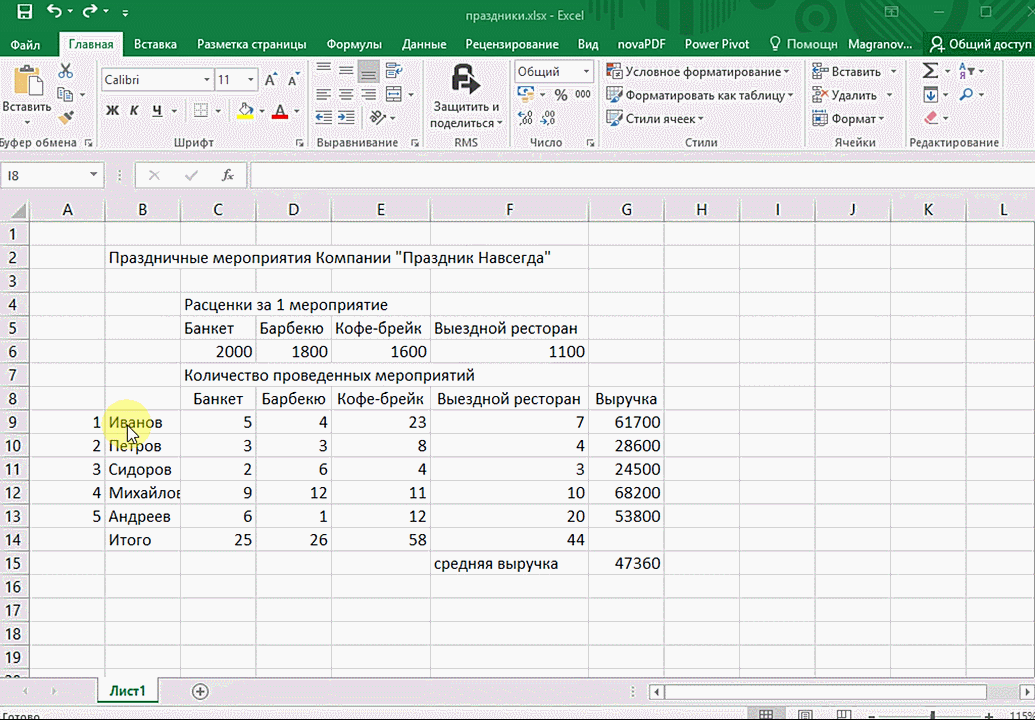
В быстром анализе также есть несколько вариантов форматирования. Посмотреть, какие значения больше, а какие меньше, можно в самих ячейках гистограммы.
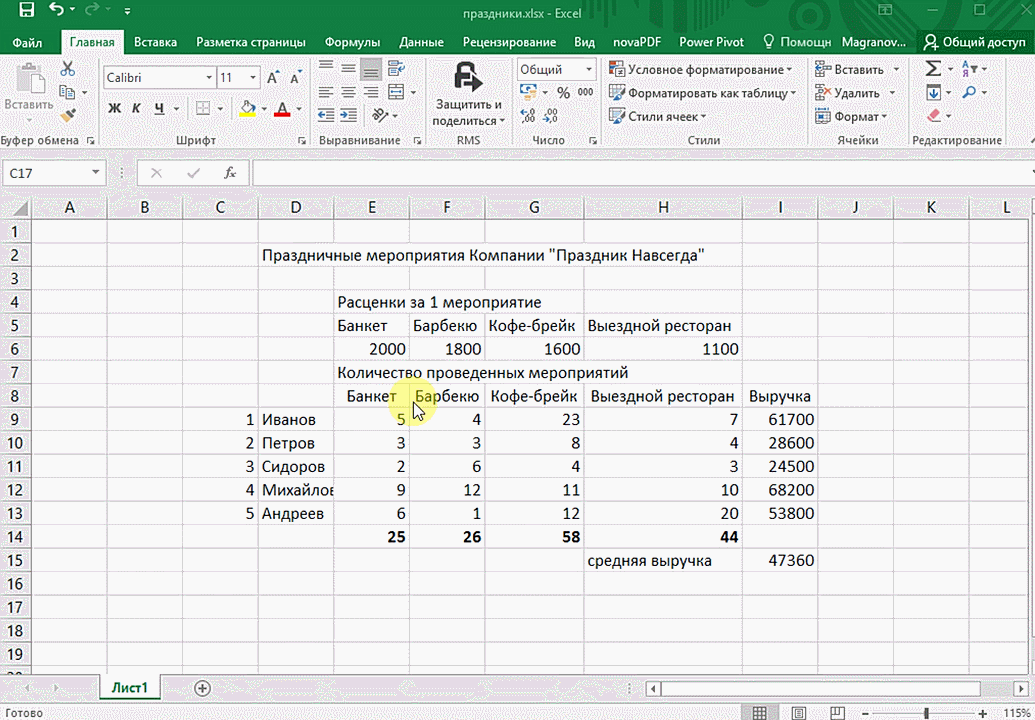
Также можно проставить в ячейках разноцветные значки: зелёные — наибольшие значения, красные — наименьшие.
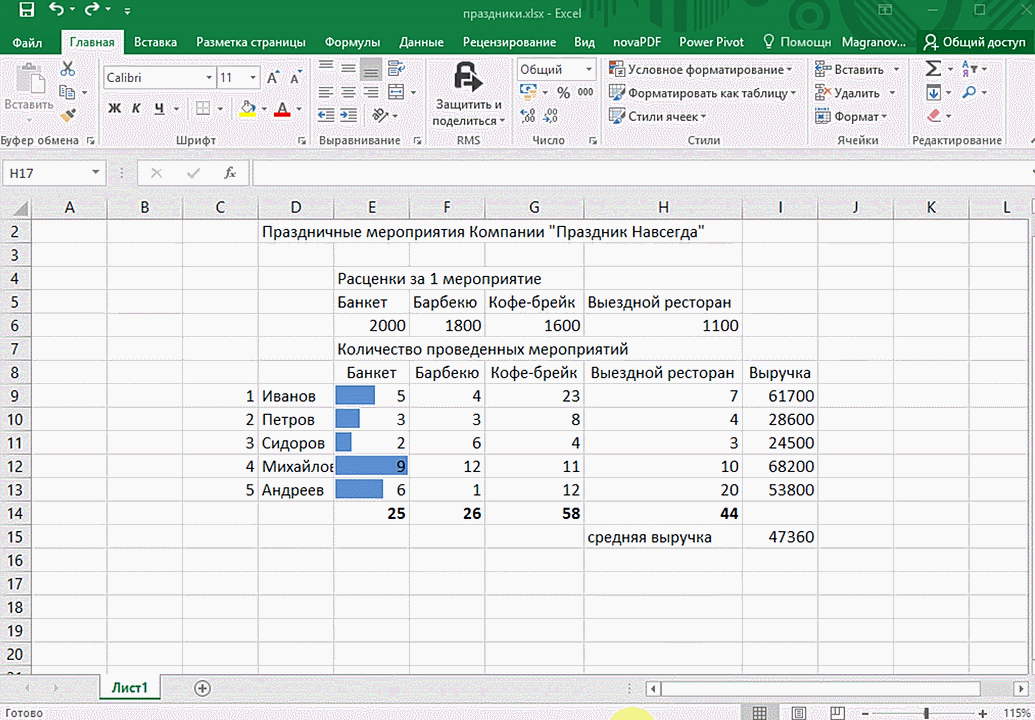
Надеемся, что эти приёмы помогут ускорить работу с анализом данных в Microsoft Excel и быстрее покорить вершины этого сложного, но такого полезного с точки зрения работы с цифрами приложения.
Статистический анализ для Excel — Addinsoft XLSTAT Premium v2016.02.28451
XLSTAT является лидером в области программного обеспечения статистического анализа для ExcelС 1993 года мы неустанно работаем над тем, чтобы предоставить вам полное статистическое программное обеспечение, сочетающее производительность и удобство использования по очень доступной цене. Таким образом, мы завоевали доверие более 50 000 пользователей в более чем 100 странах.С 200 статистическими инструментами от самых классических до самых продвинутых, XLSTAT работает как надстройка для Microsoft Excel. Проведите анализ и персонализируйте свои результаты, используя удобный интерфейс Excel. XLSTAT совместим с ПК и Mac.XLSTAT использует самые современные методы расчета для получения результатов в рекордно короткие сроки. Распараллеливание вычислений использует все процессоры вашего компьютера.Сегодня XLSTAT предлагает широкий спектр решений, специфичных для абсолютно разных областей знаний и удовлетворяет полный спектр аналитических потребностей.Системные требования:OS : Windows Vista / Win 7 / Win 8 / Win 10Processor : 32 or 64 bitsHard disk : 200 MbExcel 2003 SP3Excel 2007 SP3Excel 2010 SP2Excel 2013 SP1Excel 2016Excel 2019Торрент Статистический анализ для Excel — Addinsoft XLSTAT Premium v2016.02.28451 подробно:Решение XLSTAT PremiumXLSTAT Premium — это решение, включающее все доступные функциональные возможности XLSTAT (более 200) по очень конкурентоспособной цене. С XLSTAT Premium вы можете использовать любой метод в любое время.Подготовьте свои данные, визуализируйте, исследуйте, анализируйте, решайте, прогнозируйте
XLSTAT Premium предлагает лучшее из того, что инструменты анализа данных могут предложить сегодня независимо от области применения в очень удобной среде.Внимание! Рубрику буду пополнять более новыми версиями программы по ходу проверки кряков и кейгенов к ней.Программа действительно крайне важна для аналитики/статистики/прогнозированния.Процедура лечения:Установка:1. Запустите setup.exe и установите программу.2
Добавьте в исключения в ваш антивирус файл CORE.exe с папки Keygen, но лучше временно отключите антивирус.3. Скопируйте его в директорию установленной программы и запустите.4. Оключитесь от сети Интернет.5. Запустите XLSTAT 2016, нажмите пункт About — Licence — Enter licence key.6. Запустите CORE.exe, который находится в каталоге установки.7. Нажмите на Serial и скопируйте Serial в соответствующем поле кейгена CORE.8. Откройте Excel и в поле ввода key введите скопированный ключ, нажмите Valide9. Так как нет Интернета будет сгенерирован ключ-вопрос, который нужно скопировать и вставить в поле Installation code.10. Нажать кнопку Genarate. И скопировать полученный ключ-ответ в соответствующее поле валидации в Excel.11. Нажать ок и готово!Внимание! Кейген многими антивирусами детектируется как вредоносный >>>. Кто опасается, может проигнорировать раздачу.
Скриншоты Статистический анализ для Excel — Addinsoft XLSTAT Premium v2016.02.28451 торрент:
Скачать Статистический анализ для Excel — Addinsoft XLSTAT Premium v2016.02.28451 через торрент:
addinsoft-xlstat-premium-v2016_02_28451.torrent (cкачиваний: 125)
Анализ полученных результатов
После корректного заполнения всех параметров и нажатия кнопки OK отобразятся результаты анализа (в зависимости от выбранного способа). В нашем случае – на отдельном листе.
Ключевым показателем здесь является R-квадрат (коэффициент детерминации), значение которого характеризует качество модели. Приемлемым считается значение не менее 0,5 (или 50%).
Также следует обратить внимание на ячейку, расположенную на пересечении строки “Y-пересечение” и столбца “Коэффициенты”. Здесь показывается, каким будет значение Y (количество осадков), если все остальные факторы будут равны нулю
Ячейка на пересечении строки “Переменная X 1” и столбца “Коэффициенты” содержит значение, характеризующее степень зависимости Y от X. Коэф. 0,89 в нашем случае говорит о достаточно сильной связи между переменными.
Элементы диаграммы и стили диаграммы
Элементы диаграммы дают больше описания вашим диаграммам, помогая тем самым визуализировать ваши данные более осмысленно.
Нажмите на диаграмму
Три кнопки появляются рядом с правым верхним углом графика —
-
Элементы диаграммы
-
Стили диаграммы
-
Фильтры диаграммы
Для подробного объяснения этого обратитесь к учебнику Excel Charts.
- Нажмите Элементы диаграммы.
- Нажмите Метки данных.
- Нажмите Стили диаграммы
- Выберите стиль и цвет, которые соответствуют вашим данным.
Вы можете использовать Trendline для графического отображения трендов в данных. Вы можете расширить линию тренда на графике за пределы фактических данных, чтобы предсказать будущие значения.
Сводные таблицы в анализе данных
Чтобы упростить просмотр, обработку и обобщение данных, в Excel применяются сводные таблицы.
Программа будет воспринимать введенную/вводимую информацию как таблицу, а не простой набор данных, если списки со значениями отформатировать соответствующим образом:
- Перейти на вкладку «Вставка» и щелкнуть по кнопке «Таблица».
- Откроется диалоговое окно «Создание таблицы».
- Указать диапазон данных (если они уже внесены) или предполагаемый диапазон (в какие ячейки будет помещена таблица). Установить флажок напротив «Таблица с заголовками». Нажать Enter.

К указанному диапазону применится заданный по умолчанию стиль форматирования. Станет активным инструмент «Работа с таблицами» (вкладка «Конструктор»).
Составить отчет можно с помощью «Сводной таблицы».
- Активизируем любую из ячеек диапазона данных. Щелкаем кнопку «Сводная таблица» («Вставка» – «Таблицы» – «Сводная таблица»).
- В диалоговом окне прописываем диапазон и место, куда поместить сводный отчет (новый лист).
- Открывается «Мастер сводных таблиц». Левая часть листа – изображение отчета, правая часть – инструменты создания сводного отчета.
- Выбираем необходимые поля из списка. Определяемся со значениями для названий строк и столбцов. В левой части листа будет «строиться» отчет.
Создание сводной таблицы – это уже способ анализа данных. Более того, пользователь выбирает нужную ему в конкретный момент информацию для отображения. Он может в дальнейшем применять другие инструменты.
Анализ «Что-если» в Excel: «Таблица данных»
Мощное средство анализа данных. Рассмотрим организацию информации с помощью инструмента «Что-если» – «Таблица данных».
- данные должны находиться в одном столбце или одной строке;
- формула ссылается на одну входную ячейку.
Процедура создания «Таблицы данных»:
- Заносим входные значения в столбец, а формулу – в соседний столбец на одну строку выше.
- Выделяем диапазон значений, включающий столбец с входными данными и формулой. Переходим на вкладку «Данные». Открываем инструмент «Что-если». Щелкаем кнопку «Таблица данных».
- В открывшемся диалоговом окне есть два поля. Так как мы создаем таблицу с одним входом, то вводим адрес только в поле «Подставлять значения по строкам в». Если входные значения располагаются в строках (а не в столбцах), то адрес будем вписывать в поле «Подставлять значения по столбцам в» и нажимаем ОК.
MINIFS / MAXIFS
= MINIFS и = MAXIFS очень похожи на функции = MIN и = MAX, за исключением того факта, что они позволяют вам брать минимальный / максимальный набор значений и также сопоставлять их по определенным критериям. По сути, функция ищет минимальные / максимальные значения и сопоставляет их с входными критериями.


В приведенном выше примере я хотел найти минимальные баллы в зависимости от пола учащегося. Для этого я использовал формулу = MINIFS (C2: C10, B2: B10, «M») и получил результат 27. Здесь C2: C10 — это столбец, в котором формула будет искать оценки, B2: B10 — столбец, в котором формула будет искать критерии (пол), а «M» — критерии.


Точно так же для получения максимальных баллов я использовал формулу = MAXIFS (C2: C10, B2: B10, «M») и получил результат 100.
Формула для MINIFS: = МИНИМНЕС (минимальный_диапазон, диапазон_критерия1, критерий1, …)
Линейный регрессионный анализ
Выделяют несколько разновидностей регрессий: линейная, гиперболическая, множественная, логарифмически линейная, нелинейная, обратная, парная.
В рамках данной статьи мы рассмотрим линейную регрессию. В общем виде ее функция выглядит так:
y = a+a1x1+a2x2+…anxn
В данном уравнении:
- Y – переменная, влияние на которую нужно найти;
- X – факторы, влияющие на переменную;
- A – коэффициенты регрессии, определяющие значимости факторов;
- N – общее количество факторов.
Чтобы было понятнее, давайте разберем конкретный практический пример. Допустим, у нас есть таблица, в которой представлена информация по среднесуточной температуре и количеству осадков с разбивкой по месяцам.
Наша задача – выяснить, как температура влияет на осадки. Приступи к ее выполнению.
- Щелкаем по кнопке “Анализ данных”.
- В открывшемся окошке отмечаем пункт “Регрессия”, после чего щелкаем OK.
- Перед нами появится окно, в котором нужно настроить параметры регрессии:
- в поле “Входной интервал_Y” пишем координаты диапазона ячеек, в которых находятся переменные, влияние на которые нам нужно выяснить. У нас это столбец “Количество осадков, мм”. Координаты диапазона можно указать как вручную, используя клавиши на клавиатуре, так и выделив его в самой таблице с помощью зажатой левой кнопки мыши.
- в поле “Входной интервал_X” указываем координаты диапазона ячеек с данными, влияние которых нам нужно найти. В нашем случае – это столбец “Среднесуточная температура”.
- Остальные параметры не являются обязательными и, чаще всего, остаются незаполненными. У нас есть возможность установить метки, значения уровня надежности в процентах, константу-ноль, график нормальной вероятности и т.д. Пожалуй, самым важным здесь является способ вывода результатов анализа. Доступны следующие варианты: на новом листе (по умолчанию), в новой книге или в указанном диапазоне на этом же листе. Мы оставим все как есть и жмем кнопку OK.
Лист прогнозов
Зачастую в бизнес-процессах наблюдаются сезонные закономерности, которые необходимо учитывать при планировании. Лист прогноза — наиболее точный инструмент для прогнозирования в Excel, чем все функции, которые были до этого и есть сейчас. Его можно использовать для планирования деятельности коммерческих, финансовых, маркетинговых и других служб.
Полезное дополнение. Для расчёта прогноза потребуются данные за более ранние периоды. Точность прогнозирования зависит от количества данных по периодам — лучше не меньше, чем за год. Вам требуются одинаковые интервалы между точками данных (например, месяц или равное количество дней).
Как работать
- Откройте таблицу с данными за период и соответствующими ему показателями, например, от года.
- Выделите два ряда данных.
- На вкладке «Данные» в группе нажмите кнопку «Лист прогноза».
- В окне «Создание листа прогноза» выберите график или гистограмму для визуального представления прогноза.
- Выберите дату окончания прогноза.
В примере ниже у нас есть данные за 2011, 2012 и 2013 годы
Важно указывать не числа, а именно временные периоды (то есть не 5 марта 2013 года, а март 2013-го)
Для прогноза на 2014 год вам потребуются два ряда данных: даты и соответствующие им значения показателей. Выделяем оба ряда данных.
На вкладке «Данные» в группе «Прогноз» нажимаем на «Лист прогноза». В появившемся окне «Создание листа прогноза» выбираем формат представления прогноза — график или гистограмму. В поле «Завершение прогноза» выбираем дату окончания, а затем нажимаем кнопку «Создать». Оранжевая линия — это и есть прогноз.
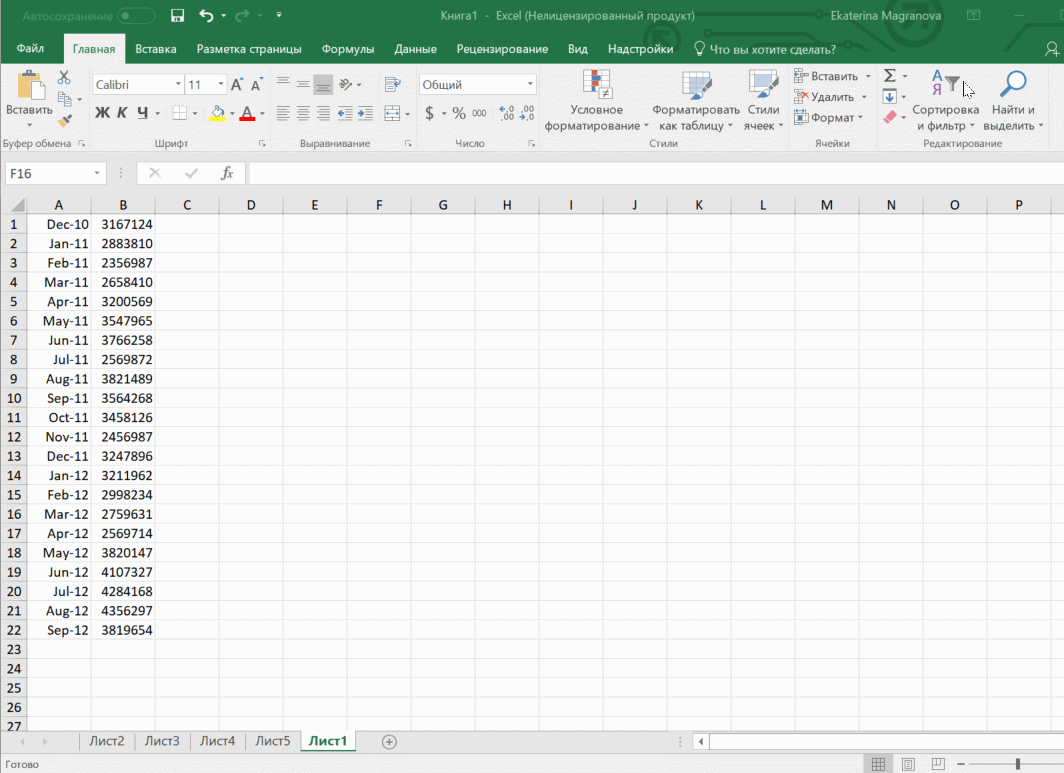
Настройки Таблицы
В контекстной вкладке Конструктор находятся дополнительные инструменты анализа и настроек.
С помощью галочек в группе Параметры стилей таблиц
можно внести следующие изменения.
— Удалить или добавить строку заголовков
— Добавить или удалить строку с итогами
— Сделать формат строк чередующимися
— Выделить жирным первый столбец
— Выделить жирным последний столбец
— Сделать чередующуюся заливку строк
— Убрать автофильтр, установленный по умолчанию
В видеоуроке ниже показано, как это работает в действии.
В группе Стили таблиц можно выбрать другой формат. По умолчанию он такой как на картинках выше, но это легко изменить, если надо.
В группе Инструменты можно создать сводную таблицу, удалить дубликаты, а также преобразовать в обычный диапазон.
Однако самое интересное – это создание срезов.
Срез – это фильтр, вынесенный в отдельный графический элемент. Нажимаем на кнопку Вставить срез, выбираем столбец (столбцы), по которому будем фильтровать,
и срез готов. В нем показаны все уникальные значения выбранного столбца.
Для фильтрации Таблицы следует выбрать интересующую категорию.
Если нужно выбрать несколько категорий, то удерживаем Ctrl или предварительно нажимаем кнопку в верхнем правом углу, слева от снятия фильтра.
Попробуйте сами, как здорово фильтровать срезами (кликается мышью).
Для настройки самого среза на ленте также появляется контекстная вкладка Параметры. В ней можно изменить стиль, размеры кнопок, количество колонок и т.д. Там все понятно.
Корреляционный анализ в Excel
Корреляционный анализ помогает установить, есть ли между показателями в одной или двух выборках связь. Например, между временем работы станка и стоимостью ремонта, ценой техники и продолжительностью эксплуатации, ростом и весом детей и т.д.
Если связь имеется, то влечет ли увеличение одного параметра повышение (положительная корреляция) либо уменьшение (отрицательная) другого. Корреляционный анализ помогает аналитику определиться, можно ли по величине одного показателя предсказать возможное значение другого.
Коэффициент корреляции обозначается r. Варьируется в пределах от +1 до -1. Классификация корреляционных связей для разных сфер будет отличаться. При значении коэффициента 0 линейной зависимости между выборками не существует.
Рассмотрим, как с помощью средств Excel найти коэффициент корреляции.
Для нахождения парных коэффициентов применяется функция КОРРЕЛ.
Задача: Определить, есть ли взаимосвязь между временем работы токарного станка и стоимостью его обслуживания.
Ставим курсор в любую ячейку и нажимаем кнопку fx.
- В категории «Статистические» выбираем функцию КОРРЕЛ.
- Аргумент «Массив 1» — первый диапазон значений – время работы станка: А2:А14.
- Аргумент «Массив 2» — второй диапазон значений – стоимость ремонта: В2:В14. Жмем ОК.
Чтобы определить тип связи, нужно посмотреть абсолютное число коэффициента (для каждой сферы деятельности есть своя шкала).
Для корреляционного анализа нескольких параметров (более 2) удобнее применять «Анализ данных» (надстройка «Пакет анализа»). В списке нужно выбрать корреляцию и обозначить массив. Все.
Полученные коэффициенты отобразятся в корреляционной матрице. Наподобие такой:
Статистический анализ в Excel
Встроенные статистические функции используются для проведения статистического анализа данных.
Функция СРЗНАЧ вычисляет среднее арифметическое значение. Она игнорирует пустые, логические и текстовые ячейки и может использоваться вместо длинных формул. Например, для вычисления среднего значения данных в диапазоне ячеек В4:В15 можно использовать формулу:
Очевидно, что проще ввести =СРЗНАЧ(B4:B15).
Функция МЕДИАНА вычисляет медиану множества числовых значений.
Функция МОДА определяет значение, которое чаще других встречается во множестве чисел.
Функция МАКС вычисляет наибольшее значение в диапазоне.
Функция МИН вычисляет наименьшее значение в диапазоне.
Функция СЧЕТ определяет количество ячеек в заданном диапазоне, которые содержат числа, в том числе, даты и формулы, возвращающие числа.
Функции ДИСП и СТАНДОТКЛОН определяют дисперсию и стандартное отклонение чисел, в предположении что они образуют выборку.
Функции ДИСПР и СТАНДОТКЛОНП определяют дисперсию и стандартное отклонение для генеральной совокупности.
Функция НАКЛОН вычисляет коэффициент наклона линии линейной регрессии.
Функция ОТРЕЗОК вычисляет отрезок, отсекаемый на оси линией линейной регрессии.
Функция ПРЕДСКАЗ вычисляет теоретические значения y по линии линейной регрессии.
Как включить анализ данных в Excel 2010, 2007, 2013
При выполнении сложных аналитических задач по статистике (к примеру, корреляционного и дисперсионног.
При выполнении сложных аналитических задач по статистике (к примеру, корреляционного и дисперсионного анализа, расчетов по алгоритму Фурье, создания прогностической модели) пользователи часто интересуются, как добавить анализ данных в Excel. Обозначенный пакет функций предоставляет разносторонний аналитический инструментарий, полезный в ряде профессиональных сфер. Но он не относится к инструментам, включенным в Эксель по умолчанию и отображающимся на ленте. Выясним, как включить анализ данных в Excel 2007, 2010, 2013.
Расположение
Блок анализа находится во вкладке Данные на Панели инструментов. Если по каким-то причинам его нет, то сейчас подробно рассмотрим, как включить анализ данных в excel. Для примера воспользуемся редактором 2007 года.
- Нажимаете кнопку в верхней левой части документа и переходите к Параметрам.
- Ищете строку Надстройки и в правой части в самом низу нажимаете кнопку Перейти.
- В новом диалоговом окне ставите галочку напротив Пакет анализа–VBA, затем нажимаете ОК.
- Если компонент не установлен, то редактор предложит инсталлировать его. Выбираете ДА.
- Далее программа проводит процесс установки в автоматическом режиме.
- После успешной инсталляции надстройки во вкладке Данные появится новый блок.
Для версий редактора 2010,2013,2016 годов процесс включения будет одинаковым, только вместо кнопки Office необходимо перейти к параметрам excel через вкладку Файл.
LEN
= LEN — еще одна удобная функция для анализа данных, которая фактически выводит количество символов в любой заданной ячейке. Функцию можно использовать преимущественно при создании тегов заголовков или описаний, имеющих ограничение на количество символов. Это также может быть полезно, когда вы пытаетесь выяснить различия между разными уникальными идентификаторами, которые часто бывают довольно длинными и расположены в неправильном порядке.


В приведенном выше примере я хотел подсчитать количество просмотров, которые я получал каждый месяц. Для этого я использовал формулу = LEN (C2) в ячейке D2, чтобы получить в результате 5.
Формула: = LEN (клетка)
ABC-анализ в Excel: пошаговая инструкция, рабочие образцы с формулами
Ассортиментный ABC анализ проведем на примере компании по продаже запасный частей для сельскохозяйственной техники.
Количество товара — более 5 000 позиций. Объединяем их в группы по видам номенклатуры.
Из учетной системы выгружаем данные за 2020 год:
количество продаж с разбивкой по кварталам;
цена реализации за единицу;
выручка итого за год в рублях
Важно использовать одну валюту для всего отчета, чтобы исключить влияние курсовых разниц.. ABC-анализ в Excel: пример
ABC-анализ в Excel: пример
Сортировка выручки по убыванию
Выделяем диапазон ячеек: вся таблица вместе с заголовками без строки «Итого».
В ниспадающем меню выбираем:
Данные — Сортировка — Сортировать по:
- столбец «Выручка»
- сортировка «Значения»
- порядок «По убыванию»
Нажимаем «Ок».
Система выстраивает таблицу по убыванию размера выручки в столбце D.
ABC-анализ в Excel: сортировка выручки по убываниюABC-анализ в Excel: сортировка по убыванию
Доля каждой строки в общем параметре
Определяем долю каждой номенклатуры в выручке:
- добавляем графу Доля (Е). Формат ячеек процентный;
- в строку 2 для товара 6 вводим формулу: выручка товара 6 / выручка итого;
- протягиваем формулу вниз по всем товарам.
Добавляем графу F и рассчитываем Долю накопительным итогом: складываем текущее значение со всеми предыдущими.
ABC-анализ в Excel: формулы расчёта доли каждого товара в выручке
Символ & предупреждает Excel, что формулу нельзя двигать:
- & перед буквой — по столбцам;
- & перед цифрой — по строкам.
ABC-анализ в Excel: доля каждого товара в выручке
Перед тем как создавать ABC-таблицу проверьте долю каждого товара в общем значении (выручки, запасах, себестоимости и пр.). Проводить ABC аналитику бессмысленно, если объект распределяется примерно в равных долях. Каждый показатель вносит одинаковый вклад в результат.
Определяем группу
Создаем графу Группа. Каждому товару присваиваем значения А, В, С в зависимости от доли в выручке.
Руководство утвердило матрицу:
| Группа | Диапазон |
|---|---|
| A | до 70% |
| B | 70-90% |
| C | 90-100% |
В ячейке G2 прописываем формулу . Протягиваем формулу вниз по всем товарам.
В примере для наглядности проценты заданы цифрами.
В рабочем файле Excel вместо процентов ссылки на ячейки со значениями матрицы. При изменении параметров матрицы формула будет автоматически пересчитываться по всем товарам.
ABC-анализ в Excel: распределение по группам, формулы
ABC-анализ в Excel: распределение по группам — результат обработки
В столбце G каждой номенклатурной группе присвоен код А, В, С.
В группу А попали товары, которые приносят основную прибыль.
В группу В — продукция компании, на которую нерегулярный спрос.
Группа С — товары, которые зарабатывают только 10% от выручки.
Описательная статистика в Excel
Независимо от того, какой статистический тест вы выполняете, вы, вероятно, сначала захотите получить описательную статистику Excel. Это даст вам информацию о средних значениях, медиане, дисперсии, стандартном отклонении и ошибке, эксцессах, асимметрии и множестве других цифр.
Выполнение описательной статистики в Excel легко. Нажмите « Анализ данных» на вкладке «Данные», выберите « Описательная статистика» и выберите диапазон ввода. Нажмите стрелку рядом с полем диапазона ввода, щелкните и перетащите, чтобы выбрать ваши данные, и нажмите Enter (или щелкните соответствующую стрелку вниз), как показано в GIF ниже.

После этого обязательно сообщите Excel, имеют ли ваши данные метки, хотите ли вы выводить данные на новом листе или на том же листе, а также хотите ли вы получить сводную статистику и другие параметры.

После этого нажмите ОК , и вы получите описательную статистику:







