Adobe flash player в браузере opera: проблемы с установкой
Содержание:
- Microsoft Silverlight
- Как включить Adobe Flash Player в Opera
- Установка из архива
- История создания
- Где и как скачать Flash Player для Opera
- Как включить Flash Player в Опере
- Способ 3 – скачиваем Adobe Flash Player с сайта
- Самостоятельно обновляем Flash Player
- VLC
- 5 вкладок Менеджера настроек плеера
- Установка Flash Player для браузера Opera
- Инструкция: Как запустить приложения использующие Adobe Flash Player на компьютере?
- Установка Adobe Flash Player
- Запускаем флеш-игры в 2021 году на 27 версии Flash Player
- Установить Flash Player для Opera
- Способ третий
- Ace stream
- Нажмите, чтобы включить
- Включение Flash-плеера на отдельно взятом сайте
- Не работает Флеш Плеер в Хроме — что делать
- Включение проигрывателя после захода на сайт
Microsoft Silverlight
Фактически, Microsoft Silverlight стал полноценным аналогом adobe flash. Создан он был корпорацией Microsoft для устройств, работающих на базе Windows. Основные плюсы Microsoft Silverlight заключаются в следующем:
- Кроссплатформенность.
- Кроссбраузерность.
- Низкие требования к устройствам.
Функциональность программной среды заключается в запуске Интернет-приложений, которые содержат анимацию, аудиофайлы, видеоролики, а также векторную графику.
Важно! Microsoft Silverlight работает с устаревшими технологиями векторного морфинга. По заверениям представителей корпорации Microsoft поддержка приложения планируется, как минимум, до конца 2021 года
О дальнейшей работе Microsoft Silverlight информации пока нет.
Как включить Adobe Flash Player в Opera
Сегодня, мы просто не можем себе представить сайт, без мультимедиа элементов. Все картинки и видео на порталах выводятся с помощью двух современных языков разметки- HTML5 и CSS3. Разработчики популярных браузеров перестают включать флэш-расширения в свои продукты. Однако много старых сайтов не спешат менять свои интерактивные элементы. В результате из-за отсутствия плагинов (от англ.- plugins) могут возникнуть серьезные проблемы . Например, в опере gx появляется черный фон на сайтах. Поэтому в статье мы расскажем начинающим пользователям о том, как включить Flash Player в Opera.
Основные способы как включить Flash Player в Opera
Итак, здесь нет ничего сложного — существует два способа решения задачи:
Изменяем настройки обозревателя (даем браузеру нужные разрешения); и устанавливаем плагин (player) с официального сайта Adobe
В начале обязательно попробуйте 1й способ. Информация актуальна для всех версий браузера Опера — как обычной, так и GX.
Изменяем настройки
Ниже представлена полная пошаговая инструкция. Все правильно сделать получится у каждого.
Необходимое время: 5 минут.
устанавливаем player в Опера
- Заходим в «Настройки»
Нажмите на значок обозревателя в левом углу, если у вас версия GX. В обычной версии нажмите на три черточки в верхнем правом углу и выберите «Настройки»
для этого раскройте вкладку «Дополнительно» и выберите пункт «Безопасность»
Для этого найдите раздел «Конфиденциальность и безопасность» и кликните на соответствующий пункт.
Отмотайте полосу прокрутки вниз и найдите ссылку с надписью флэш.
Посмотрите нет ли у вас заблокированных сайтов. Если они есть, то удалите их. В старых версиях обозревателя включите настройку — «Разрешить сайтам запускать Флэш».
После всех шагов флэш-приложение должно заработать, если же этого не произошло, то переходим к варианту номер 2.
Как установить и включить плеер (player) с официального сайта Adobe
Вот и всё, теперь вы знаете что включить флэш в браузере очень просто. Чтобы разрешить проблему не надо много знаний и времени.
Установка из архива
Кроме того, существует способ установки Adobe Flash Player из заранее скачанного архива. Его рекомендуют использовать в случае отсутствия интернета при установке, либо же низкой его скорости.

Далее, как и в случае с онлайн инсталлятором, нам предлагается установить директорию загрузки установочного файла.

Таким же образом, запускаем закачанный файл из менеджера загрузок, и закрываем браузер Опера.

А вот дальше начинаются отличия. Открывается стартовое окно установщика, в котором мы галочкой должны пометить в соответствующем месте, что согласны с лицензионным соглашением. Только после этого, кнопка «Установка» становится активной. Жмем на неё.

Затем, начинается сам процесс установки. За его прогрессом, как и в прошлый раз, можно наблюдать с помощью специального графического индикатора. Но, в данном случае, если все в порядке, установка должна пройти очень быстро, так как файлы уже находятся на жестком диске, а не подгружаются из интернета.

Когда установка закончится, появится соответствующее сообщение. После этого, жмем на кнопку «Готово».

Плагин Adobe Flash Player для браузера Opera установлен.
История создания
Первая игра, которая поддерживала технологию, появилась еще в 1991 году. В течение длительного периода времени эта платформа оставалась лучшим решением для работы с мультимедийным контентом. Все изменилось после внедрения HTML5. Этот новый революционный стандарт предоставил разработчикам практически неограниченное количество возможностей. С другой стороны, необходимость использования платформы неизбежно уменьшалась с годами.
Вы можете спросить: «Почему такие монументальные разработки в области ИТ касаются обычных пользователей?» Разве сами разработчики не должны делать все возможное, чтобы обеспечить взаимную совместимость и адаптивность своих продуктов?
Все не так просто, как кажется. Прежде всего, многие производители прекратили свое существование до первой реализации HTML5. Некоторые компании решили, что было бы лучше просто выпустить новый контент, а не вносить изменения в старый контент, чтобы убедиться, что он совместим с новыми стандартами. И, конечно же, ряд компаний попытались создать две версии своих продуктов, которые поддерживают Flash и HTML5.
В любом случае, количество игр, которые работают только с использованием Flash Player, огромно. Игроки, которые не хотят отказываться от своих любимых лучших флеш-игр игр только потому, что их больше не поддерживает Adobe, должны ознакомиться с методами запуска этих игр с использованием различных браузеров. И мы вам поможем!
Где и как скачать Flash Player для Opera
Если у вас нет Flash Player или же есть, но только версия NPAPI, то для Opera вам нужно скачать Adobe Flash Player PPAPI.
Тёмным в ней должно быть выделено adobe.com, всё остальное – серым (скриншот выше). Вариант «левого» сайта, не имеющего никакого отношения к разработчикам, выглядит, например, так:
Если сайт Adobe верно распознал ваш браузер, поняв, что у вас именно Opera, то перед тем как кликать по кнопке «Установить сейчас» (на самом деле установка не начнётся, флеш плеер будет лишь скачен), обратите внимание на пункт №2 на картинке выше. Там Adobe предложит вам установить Chrome или какую-нибудь другую программу
Сайт Adobe может и неверно распознать ваш браузер. В этом случае на той же странице кликните вот по этой ссылке:
На появившейся страничке выберите свою ОС, а следом укажите, что вам нужен именно PPAPI Flash Player для Опера:
Далее можно нажимать кнопку «загрузить», но перед этим, повторимся, не забудьте снять «галочки» напротив предложения установить Chrome:
После непродолжительного ожидания, в появившемся окне выберите папку для сохранения установщика последней версии Adobe Flash Player и нажмите «сохранить»:
Как включить Flash Player в Опере
Вы можете включить Flash-плеер в браузере Opera, выполнив следующие шаги:
- Запустите браузер Opera. Запускаем браузер Opera
- В адресной строке введите опцию «opera://settings». В адресной строке вводим опцию «opera://settings»
- Вы перейдете на страницу «Настройки». Откроется окно «Настройки»
- В поле поиска настроек введите «Flash». В поле поиска настроек вводим «Flash»
- Перед вами появятся 3 опции настроек флеша для всех сайтов. По умолчанию Flash будет настроен как на примере ниже. Опции настроек Flash плеера
- Вы можете изменить настройки, выбрав любую другую опцию. Например, если вы выберите «Разрешить сайтам запускать Flash», то на всех посещаемых вами сайтах флеш будет включен по умолчанию. Но это настройки для всех сайтов. Если вы хотите настроить флеш для какого-то конкретного сайта, следуйте нижеприведенной пошаговой инструкции. Выбираем «Разрешить сайтам запускать Flash», флеш плеер будет на всех сайтах запускаться автоматически
- Нажмите на «Управление исключениями» (как на картинке ниже). Появится окно исключений для Flash. Нажимаем на «Управление исключениями»
- В этом окне исключений, там где шаблон адреса, введите адрес сайта на котором вы хотите включить Flash. Опция «Поведение», рядом с шаблоном адреса, по умолчанию всегда будет «Разрешить». Нажмите Enter, если вы хотите, чтобы флеш всегда был включен на добавленном вами сайте. Таким образом вы можете добавлять все веб сайты, для которых вы хотите включить флеш. В поле «Шаблон адреса» вводим адрес сайта, которому разрешаем автоматически запускать флеш плеер
- Если вы нажмете на голубую стрелку рядом с «Разрешить», то откроется небольшое окно с тремя дополнительными опциями, среди которых будет «Автоматическое обнаружение содержимого», опция «Спросить» и «Блокировать». Следовательно, тем же методом, вы также можете и заблокировать Flash на конкретном сайте. Нажав на голубую стрелку рядом с «Разрешить», можно выбрать другие опции
- Добавив все необходимые сайты и настроив Flash для каждого из них, щелкните «Готово» и сохраните внесенные вами изменения. Добавив все сайты, нажимаем «Готово»
- Чтоб внесенные вами изменения вступили в силу, перезагрузите вкладку или перезапустите браузер.
Видео — Как включить или обновить флеш плеер в браузере Опера
Каждый пользователь сталкивался с проблемой, когда любимые видео или треки переставали воспроизводиться, не подавали признаков жизни вовсе. В такой ситуации большинство с вилами и факелами бежит к разработчикам поисковых сервисов, но все ли так однозначно? Сегодня мы поговорим о том, как включить Adobe Flash Player в Opera. Также в процессе повествования рассмотрим эффективный способ достижения желаемого результата.
Способ 3 – скачиваем Adobe Flash Player с сайта
- Теперь легко находим ссылку на скачивание последней версии.
- Перед нами появляется специальный загрузочный экран, программа сама определяет параметры вашего компьютера и предлагает установку.
- Именно параметры определяют определенную версию. К примеру, на разных версиях Виндовс программа работает по-своему. Поэтому нужно установить именно ту, которая подходит вам.
- Помните, что во время установки, программа будет предлагать устанавливать другие браузеры и антивирусы. Всегда убирайте галочки, ведь некоторые пользователи даже не замечают их. А затем возникает проблема нехватки места на дисках, ведь на них слишком много ненужных утилит.
Включить VPN в Opera
Обновление флэш плеера в Опера не составит труда, но самым лучшим вариантом будет отдельная установка программы. Хотя вы и потратите на этот процесс больше всего времени, в среднем примерно 3-4 минуты.
Но есть большое преимущество отдельной установки – в таком случае программа начнет обновляться самостоятельно и все будущие неполадки исчезнуть, так и не начавшись.
Самостоятельно обновляем Flash Player
После этого откроется официальная страница сайта компании Adobe для загрузки Плеера. В первом столбце будет указано, какая версия установится на компьютер, и характеристики Вашей операционной системы. Во втором столбце уберите галочки со всех «Дополнительных предложений», чтобы не установить ничего лишнего. Затем нажмите на кнопку «Установить сейчас».
Выберите папку на компьютере, куда будет сохранен нужный нам файл и нажмите «Сохранить». В примере, я сохранила его на Рабочий стол.
Найдите скачанный файл и запустите его. Затем дождитесь, когда закончится установка.
Думаю, у Вас получилось посмотреть версию Flash Player, которая используется в Опере и, при необходимости, обновить ее, скачав установочный файл с официального сайта.
VLC
Это модуль популярного медиаплеера VLC media player для просмотра потокового видео и прослушивания музыкальных треков и аудиокниг онлайн.
Его интеграция выполняется так: 1. Загрузите с офсайта (http://www.videolan.org/vlc/) инсталлятор: нажмите кнопку «Загрузить».
2. Запустите установщик. На этапе выбора компонентов плеера в предлагаемом списке установите флажок возле элемента «Mozilla plugin» и кликните «Далее».
После инсталляции модуль плеера подключится к браузеру.
Вот и подошёл к концу наш обзор, уважаемый читатель. Как вы уже, наверное, поняли, совсем необязательно устанавливать все без исключения вышерассмотренные плагины. Используйте данные решения по мере необходимости. Удобного вам веб-сёрфинга в Opera!
5 вкладок Менеджера настроек плеера
Щелкните по значку-лупе на Панели задач операционной системы. В строке поиска напечатайте: «Панель управления». Результатом запроса станет приложение «Панель управления», которое надо открыть.
Режим просмотра компонентов панели: Мелкие значки. Нужный раздел: Flash Player.
В окне Менеджера настроек проигрывателя пять вкладок:
- Хранилище
- Камера и микрофон
- Воспроизведение
- Обновления
- Дополнительно
Первая предназначена для определения параметров сохранения данных веб-сайтов на HDD или SSD устройства. Примеры таких данных:
- Громкость воспроизведения аудиоконтента
- Разрешение видео
Пользователь может:
- Блокировать сохранение данных для любых сайтов
- Определить, что компьютер спрашивает, сохранять ли данные ранее не посещавшегося ресурса на ПК
- Сформировать перечень сайтов, данные которых будут или не будут сохраняться
- Удалить данные, которые были сохранены
Обратите внимание, что определяемые в настройках плагина в Панели управления Windows параметры Флеш Плеера не распространяются на Chrome и другие браузеры на основе Chromium
На второй вкладке собраны параметры работы микрофона и камеры. Изначально предусмотрено, что при посещении веб-ресурса пользователя спрашивают, готов ли он предоставить доступ к аппаратным компонентам для записи видео и звука.
Пользователю доступно:
- Отключение запроса
- Формирование перечня веб-сайтов, которым будет позволен постоянный доступ к микрофону и камере
- Полный запрет использования оборудования
Третья вкладка — параметры пиринговой сети. Сокращение нагрузки на канал ведет к росту производительности и стабильности.
Ряд функций (Пример: чаты) нуждаются в подключении к другим устройствам. Для этого необходима дополнительная пропускная способность, обеспечиваемая пиринговой сетью.
Возможно отключение возможности применения пиринговой сети. Определяется список сайтов, которым позволено ее использовать и которым не позволено.
В процессе установки плеера пользователя спрашивают, какой режим установки обновлений он предпочитает. Наилучшее решение: автоматические обновления. Если они не были включены во время установки проигрывателя, можно активировать на четвертой вкладке Менеджера настроек программного компонента. Предусмотрены другие опции:
- Сообщать пользователю о планируемом обновлении
- Не проверять обновления
Отмечу, что второй вариант не рекомендован, поскольку старая версия плеера — распространенная причина его неработоспособности.
Предусмотрена кнопка немедленной проверки обновлений.
Предназначением пятой вкладки Менеджера настроек является удаление всех настроек и данных, связанных с проигрывателем. Кнопка деавторизации компьютера нужна для того, чтобы новый владелец устройства не мог запускать ранее приобретенный или взятый напрокат контент. Применяется, когда ПК:
- Продают
- Дарят
По состоянию на 1 января 2021 года Флеш Плеер уже не будет поддерживаться и распространяться Adobe. Точная дата не названа, но произойдет это до следующего Нового года. Проигрыватель сыграл важную роль в становлении и развитии насыщенного мультимедийным контентом интернета. Разработчик компонента рекомендует тем, кто создает содержимое для веб-сайтов перейти на актуальные открытые форматы:
- HTML5
- WebGL
- WebAssembly
Почему, несмотря на существование других форматов, уязвимый и нестабильный Флеш до сих пор популярен?
Установка Flash Player для браузера Opera
Установка Adobe Flash Player проходит всего за несколько минут путем пары кликов в установщике. Сами установщики бывают двух видов: онлайн и автономный. Онлайн версия скачает все нужные файлы и самые последние обновления сама при условии стабильного интернет-соединения. Автономный же установщик уже имеет внутри себя все необходимые файлы программы, в нашем случае Adobe Flash Player, и может установить ее даже не имея выхода в сеть.
ВАЖНО! Пользуясь оффлайн установщиком, проследите за тем, чтобы это был инсталлятор последней версии Flash Player’a, иначе вам все равно придется докачивать обновления из интернета. Скачать оффлайн и онлайн установщик Adobe Flash Player можно по ссылкам в самом низу этой страницы
Скачать оффлайн и онлайн установщик Adobe Flash Player можно по ссылкам в самом низу этой страницы.
Нажимая на кнопку «скачать», выберите пункт «сохранить», и установщик начнет скачиваться на ваш компьютер в папку загрузок. По умолчанию С:/Users/Username/Downloads.
Итак, когда вы уже скачали нужный вам инсталлятор, настало время установки.
Откройте папку загрузок. Если вы не помните, где она находится, не беда, откройте раздел «загрузки» в меню вашего браузера, либо же воспользуйтесь нажатием горячих клавиш Ctrl+J.
В этом разделе найдите файл с именем flashplayer_Ppapi, если это ваша последняя загрузка, то как правило, он должен быть в самом верху. Просто кликните по нему, и инсталлятор запустится.
ВНИМАНИЕ! Для успешного начала установки Adobe Flash Player закройте ваш браузер Опера и все другие открытые браузеры!
После запуска установщика, следуйте инструкциям и проследите за выполнением установки. Когда она будет окончена, вы узнаете об этом из соответствующего окна установщика с клавишей «Готово». Кликните по ней, окно закроется. Теперь Adobe Flash Player успешно установлен на ваш компьютер и будет прекрасно работать в браузере Опера.
Инструкция: Как запустить приложения использующие Adobe Flash Player на компьютере?
Разберемся, почему перестал работать Flash Player на компьютере?
Чтобы работа флеш плеера возобновилась, нам необходимо следовать следующей инструкции
Удаляем на своем компьютере (ноутбуке) уже установленный Flash Player. Для удаления флеш с компьютера, нам понадобится официальная программа Uninstall Flash Player от разработчиков Adobe Flash. Скачиваем деинсталлятор флеша
Программа удаления Flash Player работает как в 32, так и в 64 разрядной версии Windows. Сохраните файл в месте, где его можно легко найти. Например, сохраните его на рабочем столе
Закройте все браузеры и другие программы, которые используют Flash. Программа удаления не работает, если на компьютере открыты программы, которые используют Flash. Запускаем программу для удаления (Рис.1) Следуйте подсказкам. Нажмите кнопку «Да» при появлении сообщения «Разрешить следующей программе вносить изменения на этом компьютере?»
(Рис.1)
Программа работает быстро, долго ждать не придется (Рис.2)
(Рис.2)
Удалите файлы и папки Flash Player. Для этого Выберите «Пуск» > «Выполнить» (Рис.3)
(Рис.3)
Скопируйте и вставьте следующий путь к папке с установленной флеш (Рис.4) C:\Windows\system32\Macromed\Flash
(Рис.4)
Нажимаем «ОК». Откроется окно с остатками удаленной программы Adobe Flash Player. Удалите все эти файлы по возможности (Рис.5)
(Рис.5)
- Перезагрузите компьютер.
- Теперь нам нужно скачать старую версию Adobe Flash Player. Нажимаем скачать, переходим на станицу с программой, качаем на компьютер.
По мере установки в дальнейшем, пробуйте, какая подойдет именно для вашего ПК.
Установка. Запускаем программу (Рис.6) Отмечаем «галочкой» условия лицензионного соглашения.
(Рис.6)
Процесс установки проходит быстро (Рис.7)
(Рис.7)
Чтобы у нас флеш плеер не обновился опять до не рабочей версии, Ставим «галочку» напротив пункта — Никогда не проверять обновления (Рис.8)
(Рис.8)
- Убедитесь в завершении процесса установки. Перезагрузите компьютер.
- Проверьте состояние Flash Player, запустив любое приложение использующее его. К примеру игры (Рис.9)
(Рис.9)
Откройте приложение на компьютере которое использует Flash Player, и проверьте его работу.
Установка Adobe Flash Player
После загрузки файла установки Flash Player, найдите его. Сделать это можно прямо через Opera. Откройте меню загрузок в правом верхнем углу и в появившемся интерфейсе кликните по миниатюрной иконке с изображением папки:

Перед вами откроется папка, куда попал загруженный файл.

Найдите его там, если в папке уже много всего, и двойным щелчком запустите. Появится небольшое окно, где нужно нажать кнопку «запустить»:

Следом экран ненадолго слегка потемнеет. По центру возникнет сообщение с вопросом «разрешить программе внести изменения на этом компьютере?», вам необходимо нажать «да», иначе установка Flash Player будет отменена.
Дальше всё очень просто:


После нажатия «готово», флеш плеер от Adobe будет благополучно установлен. В случае успеха, файл-установщик сам удалится с вашего ПК. Opera останется лишь перезапустить. В списке установленных программ появится нужный для Opera Flash Player PPAPI:

В итоге, например, видео, которое мы не могли запустить в начале статьи, теперь воспроизводится:

Запускаем флеш-игры в 2021 году на 27 версии Flash Player
Если при попытке запустить Flash-игру вы видите следующую картинку, значит, у вас заблокирован Flash Player. 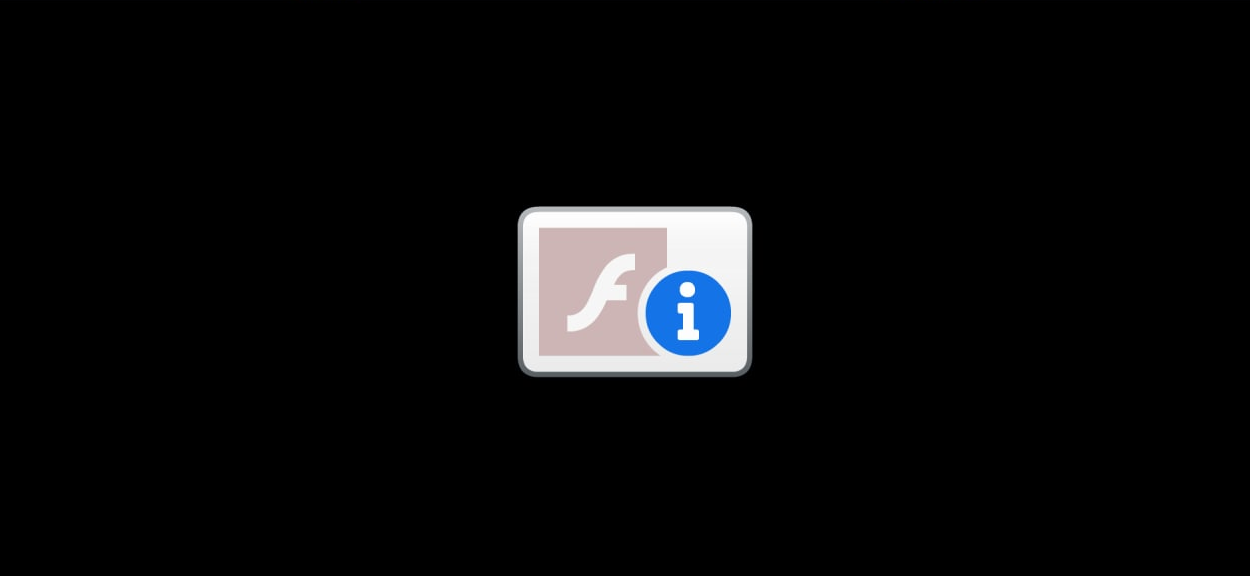
Это событие произошло глобально, по инициативе самих разработчиков. Компания Adobe встроила автоматическое отключение в свежие версии Flash Player. Но не переживайте, игры и сам плеер остаются рабочими. Чтобы вы смогли играть, уделите несколько минут вашего времени выполнению инструкции, которую мы предоставим ниже. Вам нужно будет удалить проблемную версию Flash Player и установить более раннюю. Вот необходимые для этого шаги.
Шаг 1
Запустив программу, вы увидите следующее окно:
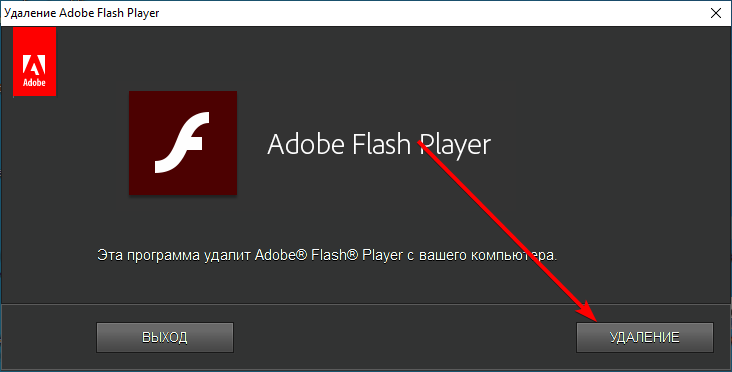
Нажмите на кнопку «Удаление» и согласитесь со всеми изменениями. После этого обязательно перезагрузите компьютер.
Шаг 2
После того, как все проблемные версии Flash Player удалены, переходим к установке правильной, рабочей 27 версии. Качаем и устанавливаем следующие файлы:
- Flash Player для браузеров на основе Firefox — ссылка для скачивания;
- Flash Player для браузеров на основе Chromium — ссылка для скачивания;
- Flash Player с включенным компонентом ActiveX для более старых браузеров — ссылка для скачивания.
Во всех трех случаях просто скачайте файл и установите его, соглашаясь со всеми просьбами программы-установщика.
Если во время установки Flash Player с включенным компонентом ActiveX вы увидите следующую ошибку, не волнуйтесь:
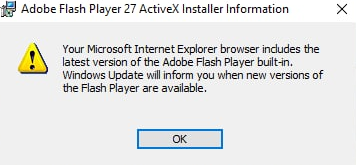
Она сообщает о том, что компонент ActiveX уже установлен. Просто нажмите «ОК» и завершите установку.
После выполнения этих двух шагов у вас в системе будет установлена рабочая версия Flash Player и вы сможете дальше играть в любимые браузерные игры.
ВНИМАНИЕ!
В браузере Google Chrome все еще может наблюдаться блокировка, так как он использует собственную (встроенную) версию Flash Player. Поэтому рекомендуем использовать следующие браузеры:
- Яндекс.Браузер от RBK Games — ссылка для скачивания.
- Браузер Maxthon — ссылка для скачивания.
- Браузер Opera — ссылка для скачивания.
- Браузер OperaGX с функциями для геймеров (почитайте о них на официальном сайте) — ссылка для скачивания.
Все они устанавливаются максимально просто — скачиваете файл, запускаете, со всем соглашаетесь, немного ждете и готово! Некоторые установщики предложат установить иконку браузера на рабочий стол — ставьте галочку для вашего удобства.
В некоторых браузерах может потребоваться ручная активация Flash Player. Посетите статью по этой ссылке и следуйте инструкции.
Лаунчер от RBK Games
Если после всех проделанных операций вы все еще сталкиваетесь с проблемами, просто установите лаунчер от RBK Games. В нем есть все самые важные браузерные функции и дополнительные фишки, повышающие производительность игр. Ознакомьтесь с лаунчером по этой ссылке. Имейте в виду, что он еще в процессе разработки и в нем могут возникать ошибки. Однако, доступ к флеш плееру он сохранит при любых обстоятельствах и вы сможете комфортно играть.
Установить Flash Player для Opera
! Огромное количество сервисов, занимающихся распространением различных вирусных тизеров и разного рода ненужных программ, добавляют на различные сайты предупреждения, будто Flash Player необходимо переустановить. Не советую переходить по таким ссылкам, а скачивать и устанавливать только с официального сайта.
-
После загрузки файла на компьютер необходимо подтвердить дальнейшую установку, кликнув по кнопке «Запустить»;
-
Подождите, пока установка flash player для оперы не будет завершена;
-
Если Вы предварительно не закрыли браузеры, то выдаст такую ошибку;
-
По окончании установки нажмите кнопку «Готово».
Способ третий
В этом разделе мы расскажем, как установить параметры Adobe Flash Player в Google Chrome.
- Для настройки Adobe Flash Player в Google Chrome перейди в раздел управления плагином. Можешь использовать любой из предложенных нами способов.
- Здесь есть два блока — «Разрешить» и «Блокировать». Именно их мы будем использовать для того, чтобы настроить Флеш Плеер в Гугл Хром.
Напротив каждого блока есть кнопка «Добавить». Используя ее, ты можешь разрешить работу плагина на определенных ресурсах, даже если параметр Флеш не активен. И наоборот, заблокировать доступ к мультимедийному контенту на некоторых сайтах, при нормальной работе плагина.
Возможно тебе также будет интересно узнать о том, как разблокировать Флеш Плеер.
Ace stream
Это дополнение позволяет смотреть видео и слушать аудио через торрент-сети P2P. Посредством него вы можете скачать любой торрент-файл (раздачу) с трекера, затем запустить его и, не дожидаясь завершения загрузки контента, воспроизводить его в специальном плеере. Также Ace Stream P2P multimedia plugin может при помощи пиринговой системы транслировать ТВ в отличном качестве (например, на сайте «ТучкаТВ»).
1. Перейдите на офсайт приложения — http://acestream.org/rus/.
2. Клацните ссылку под текстом «Ace Stream».
3. Запустите инсталлятор. В его окне для выбора языка убедитесь в том, что установлен русский. Клацните «OK».
4. Кликните радиокнопку «Принимаю» в блоке соглашения, а потом нажмите «Далее».
5. Щёлкните «Установить».
6. Установите «галочку» в опции «Посетить сайт… », чтобы сразу протестировать плагин после установки. Кликните «Готово».
7. После успешной инсталляции плагин автоматически интегрируется в Оперу, а также будет функционировать в системе автономно. Его иконка появится в трее.
Чтобы воспользоваться плагином, перейдите на один из веб-сайтов, предоставляющих просмотр трансляций ТВ через P2P, и запустите плеер интересующего канала. Либо откройте торрент-трекер, затем скачайте торрент-файл и запустите его. Автоматически откроется видеоплейер плагина, и через некоторое время вы сможете начать просмотр раздаваемого видеофайла.
Нажмите, чтобы включить
Вы можете увидеть значки
</li>
Нажмите значок, чтобы открыть всплывающее диалоговое окно.
</li>
Во всплывающем диалоговом окне выберите Разрешить, чтобы Flash-содержимое могло отображаться на этой странице.
На посты, размещаемые в Twitter и Facebook, условия Creative Commons не распространяются.
Правовые уведомления | Политика конфиденциальности в сети Интернет
Каждый пользователь сталкивался с проблемой, когда любимые видео или треки переставали воспроизводиться, не подавали признаков жизни вовсе. В такой ситуации большинство с вилами и факелами бежит к разработчикам поисковых сервисов, но все ли так однозначно? Сегодня мы поговорим о том, как включить Adobe Flash Player в Opera. Также в процессе повествования рассмотрим эффективный способ достижения желаемого результата.
Включение Flash-плеера на отдельно взятом сайте
Нередко требуется включить флеш-плеер на отдельно взятой интернет-странице. Для этого необязательно заходить в настройки браузера: достаточно поработать со страницей сайта.
Запустите Chrome и откройте нужный сайт через адресную строку. Обратите внимание на адресную строку сайта. Найдите в левой ее части иконку в виде запертого замка и кликните по ней
В открывшемся окне «Безопасное подключение» найдите строку Flash. В выпадающем меню, напротив Flash, выберите «Разрешить» вместо «Блокировать». Обновите страницу сайта через адресную строку или сочетанием клавиш Ctrl + R. Флеш-контент активируется на текущем сайте. Альтернативно, можно сделать те же действия через Настройки сайта, зайдя в общие настройки браузера.
Примечание. Учитывая вирусные атаки, маскирующие себя под Adobe Flash Player (примером – вирус Bad Rabbit — «Плохой кролик»), рекомендуется включать плеер только на сайтах, вызывающих доверие.
Определить надежность интернет-ресурса можно так
Обратите внимание на уже упоминавшуюся иконку в виде замка: если она окрашена зеленым цветом, сайт относительно надежен, поскольку на нем используется безопасное подключение и сертификат действителен. В противном случае, доверять ресурсу нельзя и флеш-контент активировать крайне нежелательно
Не работает Флеш Плеер в Хроме — что делать
Если не работает флеш плеер в Хроме, и включение утилиты не помогло, нужно искать другую причину. Это может быть:
- два установленных плагина флеш плеера, которые конфликтуют и не выполняют функций. Один из них нужно отключить (а лучше отключить оба, загрузить и активировать свежую версию);
- проблемы с аппаратным ускорением в настройках. Его лучше отключить.
- вы можете вручную обновить Флеш Плеер скачав его для Google Chrome.
Еще один способ, который может помочь – чистка кэша браузера. Один из этих методов обязательно активирует утилиту, позволит играть, слушать музыку и смотреть видео.
Включение проигрывателя после захода на сайт
Этот метод актуален только для тех пользователей, у которых уже активирована работа данного плагина с помощью меню настроек. Если нет, то это можно сделать по вышеупомянутым инструкциям.
- Юзеру нужно зайти на тот сайт, где он не может просмотреть flash-содержимое. Затем необходимо кликнуть по надписи возле иконки мозаики, включая проигрыватель.
Нажимаем на иконку плагина
- Сразу же «Google Chrome» запросит разрешение на запуск. Нужно согласиться, кликнув на «Разрешить».
Нажимаем «Разрешить»
- Как только пользователь даст согласие, все содержимое будет воспроизведено. При повторном посещении данного сайта никаких проблем с запуском возникнуть не должно.
- В том случае, если браузер не запросил согласие юзеру на работу проигрывателя, то сделать это можно самостоятельно. В адресной строке имеется соответствующий значок «Сведения о сайте», на что и нужно кликнуть мышей.
Нажимаем на значок «Сведения о сайте»
- Выпадет список, где ближе к концу пользователь сможет отыскать «Flash». Его нужно выставить в режиме «Разрешить».
На пункте «Flash» выбираем режим «Разрешить»
Примечание! Данный плеер неоднократно пробуют переиначить на HTML5. Но эти попытки пока не увенчались успехом, так как в сети множество flash-файлов, которые невозможно просмотреть без соответствующего проигрывателя.






