13 виджетов для windows 10 на рабочий стол
Содержание:
- Гаджет для iPhone
- Установка новых гаджетов в Windows 7
- CPU Meter III Gadget
- Установка гаджетов для Windows 7
- DriveInfo Гаджет
- margu-NotebookInfo2 Гаджет
- Гаджет GPU Observer
- Удаление гаджетов
- Гаджет AlertCon
- Лучшие стикеры для рабочего стола Windows 10
- 7 sidebar боковая панель для Windows 10
- Гаджет «Метр сети»
- Отображение на рабочем столе
- Microsoft OneNote
- Memeter Gadget
- Приложение 8GadgetPack
- Как загрузить дополнительные гаджеты
- Приложение Gadgets Revived
- Создаем блокнот на рабочем столе
- Xirrus Wi-Fi монитор гаджет
Гаджет для iPhone
 Что нам нравится
Что нам нравится
-
Креативный дизайн.
-
Точное чтение батареи.
-
Настраивается с несколькими скинами.
Что нам не нравится
-
Несколько устаревший дизайн.
-
Сложно настроить.
Гаджет Windows 7 для аккумулятора iPhone должен быть одним из самых крутых. Индикатор заряда батареи — отличное дополнение к светящемуся индикатору уровня заряда батареи на iPhone, и он отлично смотрится на рабочем столе Windows.
С помощью гаджета «Аккумулятор iPhone» вы также можете подражать антикварному счетчику, батарее Duracell и сферной батарее, а также другим интересным вещам.
Если вы используете ноутбук или другое портативное устройство под управлением Windows 7, гаджет «Аккумулятор iPhone» определенно должен помочь вам более внимательно следить за доступной мощностью.
Гаджет iPhone Battery бесплатно от Softpedia и устанавливается на рабочий стол Windows 7 или боковую панель Windows Vista.
Установка новых гаджетов в Windows 7
Если стандартный набор вас не устраивает, вы всегда можете загрузить новые гаджеты с различных сайтов-каталогов. Рекомендуется скачивать приложения внимательно, чтобы не «подцепить» какой-нибудь вирус. Не забывайте проверять загружаемые файла с помощью антивируса.

Существует 2 способа установки гаджетов:
- Если вы скачали всего один файл с расширением .gadget — просто запустите его и разрешите внести изменения в работу системы. После этого он сразу же появится на вашем Рабочем столе.
- Если была загружена целая папка с несколькими файлами, ее требуется перенести в каталог «C:\\Program Files\Windows Sidebar\Gadgets». После этого вы сможете установить приложение на Рабочий стол через контекстное меню, как описано в предыдущем разделе.

Если вы захотите полностью удалить какой-либо гаджет со своего персонального компьютера, вам нужно просто отправить в корзину отвечающий за него файл.
CPU Meter III Gadget
 Что нам нравится
Что нам нравится
-
Очень простой и чистый гаджет.
-
Красные значения предупреждают вас о потенциальных проблемах.
-
Статистика CPU, HDD и RAM в одном окне.
Что нам не нравится
-
Ограниченная функциональность.
-
Очень простой гаджет.
CPU Meter III — это, как вы уже догадались, гаджет измерителя ресурсов CPU для Windows 7. Помимо отслеживания использования CPU, CPU Meter III также отслеживает использование памяти.
В CPU Meter III нет ничего особенного — он отслеживает только один процессор, а дисплей измерителя не так совершенен, как другие подобные гаджеты.
Тем не менее, есть одна функция выкупа — это отзывчивый. Очень отзывчивый! Похоже, что это живое, а не одно-двухсекундное обновление, как у других гаджетов. Это мы любим.
Еще одна вещь, которая нам нравится, — насколько большой гаджет. Некоторые гаджеты-измерители процессора настолько малы, что трудно понять, что происходит.
Обязательно попробуйте CPU Meter III. Мы думаем, вам понравится.
Установка гаджетов для Windows 7
В Windows 7 уже установлены несколько гаджетов. Добраться к ним можно нажав на пустом месте рабочего стола правой кнопкой мышки и выбрав Гаджеты
Добавить гаджет на рабочий стол можно 3-мя способами:
- Нажать на нем правую кнопку мыши и выбрать Добавить
- Дважды кликнуть левой кнопкой мышки на гаджете
- Нажать на гаджете левую кнопку мышки, перетащить в любое место рабочего стола и отпустить левую кнопку мышки.
При наведении мышки на виджет у него (обычно справа) появляется меню. На крестик кликнешь — скроешь гаджет с рабочего стола. На стрелочку кликнешь (есть не у всех гаджетов) — изменится в размере гаджет. На ключик кликнешь — в настройки попадешь.
Гаджет можно переместить в любое место рабочего стола зажав его левой кнопкой мышки.
Можно устанавливать сторонние виджеты желательно от проверенных компаний. Например Яндекса. Переходим на https://widgets.yandex.ua/desktop/ выбираем вкладку Виджеты для рабочего стола. Выбираем Установить виджет
Кликаем по скачанному файлу левой мышкой и устанавливаем гаджет (это если у вас Google Chrome)
В окошке предупреждения системы безопасности жмем Установить так как Яндексу мы доверяем)
После установки виджет сразу попадает на рабочий стол и имеет следующий вид
В настройках можно указать свой город и выбрать летательный аппарат)
В настроенном виде гаджет Яндекс.Погода в моем случае имеет следующий вид
А еще, как оказалось, можно нажать на день недели левой мышкой и во всплывающем меню будут доступны более развернутые сведения о погоде.
Второй способ установки гаджета в Windows 7
Если вы скачали архив. Распаковали его а там папка с файлами. Эту папку можно просто скопировать
С:\Program Files\Windows Sidebar\Gadgets (если у вас система установлена на диск С)
Так же виджеты могут находится
- С:\Program Files\Windows Sidebar\Shared Gadgets
- С:\Users\Имя пользователя\AppData\Local\Microsoft\Windows Sidebar\Gadgets
По умолчанию Яндекс.Погода устанавливается по последнему пути.
После этого гаджет должен быть доступен вместе со всеми.
Есть несколько горящих клавиш повышающих удобство работы с гаджетами
- Win+Пробел — сворачивает все окна показывая вам рабочий стол с гаджетами. Как только вы отпустите клавишу Win — все окна вернуться на свои места.
- Win+G — выводит все гаджеты на передний план
Таким же образом можно установить гаджеты скачав их с любого другого сайта которому вы доверяете.
Если вы удалили несколько виджетов из панели
их легко можно восстановить из Панели управления
Про манипуляции с гаджетами все.
DriveInfo Гаджет

-
Предоставляет полезную информацию.
-
Занимает мало места на экране.
-
Предоставляет ярлыки для дисков.
Что нам не нравится
-
Не удается настроить расположение дисков.
-
Работает только на старых версиях Windows.
Гаджет DriveInfo для Windows 7 отслеживает свободное место на одном или нескольких жестких дисках вашего ПК. Он отображает свободное пространство как в ГБ, так и в процентах и работает с локальными, съемными, сетевыми и / или дисководами.
Если вы часто проверяете свободное место на жестких дисках, гаджет DriveInfo определенно сэкономит вам время.
Гаджет DriveInfo очень прост в настройке и является особенно привлекательным дополнением к другим гаджетам Windows. Кроме того, вы можете настроить фон и набор значков иконок.
Гаджет DriveInfo доступен для бесплатной загрузки с Softpedia для рабочего стола Windows 7 или боковой панели Windows Vista.
margu-NotebookInfo2 Гаджет

-
Данные процессора для до 2 ядер.
-
Отображает несколько системной информации.
-
Высоко настраиваемый.
-
Много информации в небольшом пространстве.
Что нам не нравится
-
Некоторая системная информация не контролируется.
-
Багги на Windows 7.
Гаджет margu-NotebookInfo2 для Windows имеет забавное название, но он серьезно относится к упаковке большого количества системного мониторинга в один гаджет.
С помощью гаджета margu-NotebookInfo2 вы можете отслеживать время безотказной работы системы, использование ЦП и ОЗУ, мощность беспроводной сети, уровень заряда батареи и многое другое.
Многое можно настроить в этом гаджете, но самое замечательное то, что вам не нужно вносить эти изменения, если вы этого не хотите. Например, хотя полезно иметь возможность выбирать, какие беспроводные и проводные интерфейсы отображать, и использовать ли ГГц или МГц, вы также можете включать / отключать встроенные часы и календарь.
margu-NotebookInfo2 собран очень хорошо и должен быть отличным дополнением к любому ПК с Windows 7 или Windows Vista.
Гаджет GPU Observer
 Что нам нравится
Что нам нравится
-
Простой дисплей.
-
Поддерживаются многие видеокарты.
-
Не требуется стороннего программного обеспечения.
Что нам не нравится
-
Не могу изменить размер приложения.
-
Показывает только одну карту за раз.
Гаджет GPU Observer для Windows 7 дает вам постоянный взгляд на температуру вашей видеокарты, скорость вращения вентилятора и многое другое.
GPU Observer показывает температуру графического процессора и, если сообщается вашей картой, температуру печатной платы, скорость вентилятора, загрузку графического процессора, загрузку VPU, загрузку памяти и системные часы.
Большинство настольных карт NVIDIA и ATI поддерживаются GPU Observer, а также некоторые мобильные карты NVIDIA. Графические процессоры Intel, S3 или Matrox не поддерживаются.
Несколько карт поддерживаются, но не одновременно. Вам нужно будет выбрать, для какой видеокарты вы хотите отображать статистику в опциях GPU Observer.
Если важно следить за своим графическим процессором, как и большинству серьезных игроков, вам понравится GPU Observer
Удаление гаджетов
Если гаджеты используются не каждый день, можно удалить их из Автозагрузки.
- Через строку поиска запускаем Диспетчер задач.
- Переходим во вкладку “Автозагрузка” и в окне с названиями приложений ищем нужную строку. Щелкаем по ней и затем жмем кнопку “Отключить“.
Если приложение больше не будет использоваться совсем, рекомендуется удалить его из системы.
- При помощи Поиска находим и запускаем Панель управления.
- Находим в нижней части окна группу “Программы” и выбираем “Удаление программы“. Подобная группировка инструментов характерна для режима просмотра “Категория“. Если же режим просмотра настроен в виде крупных или мелких значков, нужно щелкнуть по разделу “Программы и компоненты”.
- Мы попадем в окно, позволяющее удалять или изменять программы. Выбираем нужное приложение и жмем кнопку “Удалить”.
- Следуем инструкциям и подтверждаем действия, при необходимости меняя настройки, чтобы приложение удалилось полностью со всеми компонентами.
Гаджет AlertCon
 Что нам нравится
Что нам нравится
-
Бесплатное использование.
-
Предоставляет предупреждения о живых лимитах.
-
Отображает уровни безопасности сайта.
Что нам не нравится
-
Обновления только 60 минут.
-
Не обновлялся много лет.
Гаджет AlertCon является уникальным. AlertCon обеспечивает визуальное представление текущего состояния безопасности в Интернете. Крупномасштабные проблемы, такие как быстрое распространение вредоносных программ и серьезные дыры в безопасности, могут привести к повышению уровня угрозы.
Группа IBM Internet Security Systems управляет системой AlertCon.
Если вы хотите, чтобы DEFCON-стиль представлял проблемы с интернетом прямо на вашем рабочем столе, гаджет AlertCon отвечает всем требованиям. Только не ожидайте, что он будет постоянно расти и падать — Интернет в целом обычно не подвергается серьезным угрозам.
Гаджет AlertCon можно бесплатно загрузить с Softpedia и установить на рабочий стол Windows 7 или боковую панель Windows Vista.
Этот гаджет отлично установился в прошлый раз, когда мы пытались, но он ничего не отображал. Здесь вы можете попробовать, потому что вам повезет больше.
Лучшие стикеры для рабочего стола Windows 10
Simple Sticky Notes – одно из лучших бесплатных приложений для создания заметок на рабочем столе Windows 10. Данные заметки представляют собой цифровую версию всем известных цветных клейких стикеров, которые обычно используют в офисной работе, только в данном случае эти стикеры «приклеиваются» прямо на рабочий стол Windows 10 и не засоряют ваше рабочее место.
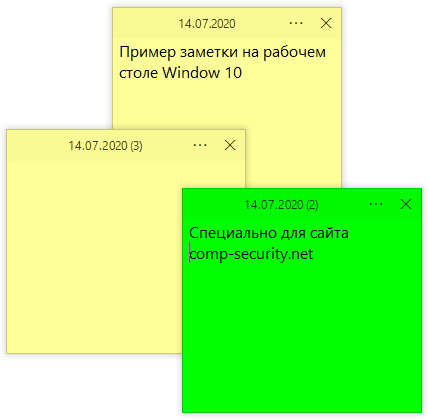 Приложение Simple Sticky Notes является полностью бесплатным и при этом обладает большим набором функций. Simple Sticky Notes позволяет создавать заметки на рабочем столе Windows 10, менять их цвет, прозрачность и расположение относительно других окон. Также есть возможность настроить будильник, отмечать важные записи, использовать поиск по и многое другое.
Приложение Simple Sticky Notes является полностью бесплатным и при этом обладает большим набором функций. Simple Sticky Notes позволяет создавать заметки на рабочем столе Windows 10, менять их цвет, прозрачность и расположение относительно других окон. Также есть возможность настроить будильник, отмечать важные записи, использовать поиск по и многое другое.
Основные возможности программы Simple Sticky Notes:
- Настройка цвета, прозрачности и размеров заметок;
- Использование сторонних шаблонов (тем);
- Создание напоминаний и будильников;
- Блокировка стикеров для предотвращения удаления или изменения содержимого;
- Создание блокнотов для каталогизации и управления записями;
- Расположение стикеров поверх других окон, закрепление в указанной позиции;
- Печать, экспорт, поиск и отправка стикеров в социальные сети;
7 Sidebar — одно из самых первых сторонних приложений, добавляющее виджеты в Windows 10 и всех остальных версий. Полностью восстанавливает функционал ранее встроенных гаджетов в ОС.
Разработчики также создали свыше 60 дополнительных гаджетов. Для данной программы виджеты также выпускали и Яндекс, Mail.Ru, Вконтакте. Версия для Windows 10 ничем не отличается предыдущих. Также можно создать несколько панелей с гаджетами, размещать их в любом порядке, менять размер каждого виджета по отдельности.
Недостаток всего один — некоторые из виджетов довольно сильно нагружают процессор и оперативную память. Разработчикам явно следует поработать над оптимизацией.
Зато добавляемые на рабочий стол Windows 10 гаджеты по умолчанию адаптируются под настройки системы.
Гаджет «Метр сети»
 Что нам нравится
Что нам нравится
-
Предоставляет подробную информацию о сети.
-
Настройте цвета и размер.
-
Потоки живых данных.
Что нам не нравится
-
Не показывает проводной и беспроводной одновременно.
-
Не удается отслеживать несколько IP-адресов.
Гаджет Network Meter для Windows 7 предоставляет все виды полезной информации о вашем проводном или беспроводном сетевом подключении, включая текущий внутренний и внешний IP-адрес , текущую скорость загрузки и выгрузки, общее использование полосы пропускания , SSID, качество сигнала и многое другое.
Есть несколько полезных конфигураций, доступных с Network Meter, включая цвет фона, масштабирование полосы пропускания, выбор карты сетевого интерфейса и многое другое.
Если вы решаете проблему с локальной сетью или всегда проверяете свой внешний IP , гаджет Network Meter может быть очень полезен.
Гаджет Network Meter можно бесплатно загрузить с AddGadget и установить на рабочий стол Windows 7 или боковую панель Windows Vista.
Отображение на рабочем столе
В Windows 7 присутствует несколько стандартных гаджетов, которые есть в системе с момента установки. Вы можете в любой момент закрепить их на рабочем столе или убрать с него:
- Правой кнопкой мыши кликните по любому свободному участку на экране.
- В раскрывшемся меню требуется выбрать опцию «Гаджеты».
- Выберите необходимое приложение и просто перетащите его в нужное место на Рабочем столе.
Вы можете перемещать программу по экрану с помощью мыши, как обычное окно. Если приложение больше не нужно — наведите на него курсор и кликните по появившемуся значку в виде крестика.
Многие гаджеты позволяют настраивать свой внешний вид и функционал. Для этого кликните по значку «Конфигурации», который имеет вид гаечного ключа.

Microsoft OneNote
Весьма достойный представитель на рынке, имеет интуитивно понятный интерфейс и мобильное приложение, которое полностью синхронизовано со стационарной версией. Количество заметок неограниченно, для удобства пользователя создано массу инструментов для редактирования и унификации каждой из заметок. Пометки можно создавать в любом уголке экрана подобно настоящему ежедневнику. Особенно радует функция рукописного ввода, который в последствии трансформируется в машинный текст. Авторизация в программе происходит с помощью учетной записи Microsoft, программа полностью синхронизируется со всеми сервисами компании.
Плюсы
- количество хранимых заметок неограниченное;
- хорошая структуризация информации внутри блокнота;
- возможность присвоения тегов заметкам.
Минусы
- пользователи сетуют на неудобство в использовании мобильной версии в сравнении со стационарной;
- несколько перегруженный интерфейс;
- импорт заметок возможен только под Windows;
- аудио заметки разрешено делать исключительно на стационарной версии программы.
Memeter Gadget
 Что нам нравится
Что нам нравится
-
Простой, но информативный интерфейс.
-
Настройте цветовую схему.
-
Использует мало системных ресурсов.
Что нам не нравится
-
Не удается изменить размер гаджета.
-
Поддержка только 2 ядер.
Гаджет Memeter для Windows 7 отслеживает все, что связано с вашим процессором, оперативной памятью и временем автономной работы. Это отличный гаджет для отслеживания основных аппаратных ресурсов, используемых в настоящее время Windows.
Если ваша память, процессор или батарея — то, что вам нужно (или что-то подобное) для просмотра, гаджет Memeter действительно пригодится.
Единственное, что вы можете настроить — это цвет темы, чтобы сделать его желтым, фиолетовым, голубым, черным и т. Д.
Гаджет Memeter также находится в свободном доступе от Softpedia.
Приложение 8GadgetPack
Начнем мы с программы 8GadgetPack, которую можно скачать на официальном сайте разработчика по адресу: https://8gadgetpack.net. Ниже мы опишем алгоритм его установки и запуска.
- Переходим в папку со скачанным приложением.
- Находим исполняемый файл (8GadgetPackSetup.msi, на момент написания статьи) и запускаем его. В появившемся окне жмем кнопку “Install”.
- После установки программы убеждаемся в том, что установлена галочка “Show gadgets when setup exits” (автоматический запуск приложения после установки), после чего нажимаем кнопку “Finish”.
- После установки в правой части Рабочего стола появится боковая панель гаджетов, на которой можно настроить отображаемую информацию, добавить или, наоборот, удалить гаджеты.
- Для добавления нового гаджета кликаем правой кнопкой мыши по любому свободному месту Панели гаджетов и выбираем в открывшемся меню пункт “Добавить гаджет”.
- Откроется главное окно приложения “8GadgetPack”.
- Приложение полностью русифицировано, а в стоковой версии уже содержится большой набор гаджетов, для активации которых достаточно при помощи левой клавиши мыши перенести их на Рабочий стол Windows (или боковую панель программы).
- Программа имеет большое количество индивидуальных настроек и дополнительных возможностей, в том числе, по обновлению и пополнению списка гаджетов. Попасть в настройки можно, щелкнув правой кнопкой мыши по боковой панели и выбрав в открывшемся меню пункт “8GadgetPack Tools”.
- На официальном сайте можно найти исчерпывающую информацию по настройкам и использованию приложения. Также можно обратиться к тематическим форумам или сформировать соответствующий запрос в одной из популярных поисковых систем.
- После установки утилиты, в контекстном меню Рабочего стола появится соответствующий пункт, который позволяет сразу же зайти в окно приложения.
- Также, соответствующий раздел появится в Панели управления.
Как загрузить дополнительные гаджеты
Скачать и добавить себе новые гаджеты помимо предустановленных можно из различных источников — либо с помощью официального магазина гаджетов от компании Microsoft.
Для того, чтобы скачать элемент с официального магазина гаджетов от компании Microsoft, нужно:
В дальнейшем, алгоритм следующий:
-
Скачав пользовательский гаджет из интернета или официального сайта, запустите файл двойным кликом.
-
Откроется окно с запросом о подтверждении установки. Здесь нажимаем «Установить», и ждём, пока система инсталлирует данный компонент. После этого гаджет сразу же появится в вашей коллекции.
Приложение Gadgets Revived
Еще одна аналогичная программа – это Gadgets Revived, которая позволяет практически полностью восстановить функционал по работе с гаджетами, который присутствовал в Windows 7.
Для установки необходимо скачать инсталляционный пакет с сайта разработчика (https://gadgetsrevived.com/download-sidebar/) и установить его.
- Переходим в папку со скачанным приложением.
- Находим исполняемый файл (DesktopGadgetsRevived-2.0.exe, на момент написания статьи) и запускаем его. В появившемся окне выбора языка указываем “Русский” и жмем ОК.
- В следующем окне выбора компонентов просто жмем кнопку “Далее“.
- После этого инсталлятор готов к установке, жмем кнопку “Установить“.
- По завершении процесса установки будет выдано соответствующее сообщение. Щелкаем кнопку “Завершить”.
- Сразу же после установки откроется основное окно программы.
- За исключением незначительных различий, данная программа практически полностью повторяет описанную выше утилиту “8GadgetPack”.
- Для активации достаточно выбрать нужный гаджет и удерживая левую клавишу мыши перетащить его на Рабочий стол.
- Также, соответствующие пункты появятся в контекстном меню десктопа и Панели управления.
Более подробную информацию о настройке и использовании утилиты Gadgets Revived можно найти на сайте компании-разработчика.
Создаем блокнот на рабочем столе
Для того чтобы поместить на рабочий стол элементы для хранения важной информации, можно воспользоваться как сторонними программами, так и средствами Windows. В первом случае мы получаем софт, имеющий в своем арсенале много функций, во втором же — простые инструменты, которые позволяют начать работу сразу, без поиска и выбора подходящей программы
Способ 1: Сторонний софт
К таким программам можно отнести аналоги «родного» системного блокнота. Например, Notepad++, AkelPad и другие. Все они позиционируются, как текстовые редакторы и имеют разные функции. Некоторые подходят для программистов, другие — для верстальщиков, третьи — для правки и хранения простого текста. Смысл данного способа заключается в том, что после установки все программы помещают на рабочий стол свой ярлык, с помощью которого и запускается редактор.
Для того чтобы все текстовые файлы открывались в выбранной программе, необходимо произвести пару манипуляций. Рассмотрим процесс на примере Notepad++
Обратите внимание, что совершать подобные действия необходимо только с файлами формата .txt. В противном случае могут возникнуть проблемы с запуском некоторых программ, скриптов и так далее
-
Кликаем ПКМ по файлу и переходим к пункту «Открыть с помощью», а затем жмем «Выбрать программу».
-
Выбираем в списке наш софт, устанавливаем галку, как на скриншоте, и нажимаем ОК.
-
Если Notepad++ отсутствует, то переходим в «Проводник», нажав кнопку «Обзор».
-
Ищем исполняемый файл программы на диске и жмем «Открыть». Далее все по сценарию, приведенному выше.
Теперь все текстовые записи будут открываться в удобном для вас редакторе.
Способ 2 Системные инструменты
Системные инструменты Windows, подходящие для наших целей, представлены в двух вариантах: стандартный «Блокнот» и «Записки». Первый представляет собой простейший текстовый редактор, а второй – цифровой аналог клейких стикеров.
Блокнот
Блокнот – небольшая программа, поставляемая в комплекте с Windows и предназначена для редактирования текстов. Создать на рабочем столе файл «Блокнота» можно двумя способами.
-
Открываем меню «Пуск» и в поле поиска пишем «Блокнот».
Запускаем программу, пишем текст, затем нажимаем сочетание клавиш CTRL+S (Сохранить). В качестве места для сохранения выбираем рабочий стол и даем имя файлу.
Готово, на десктопе появился требуемый документ.
-
Кликаем по любому месту рабочего стола правой кнопкой мыши, раскрываем подменю «Создать» и выбираем пункт «Текстовый документ».
Даем новому файлу название, после чего можно его открывать, писать текст и сохранять обычным способом. Местоположение в данном случае выбирать уже не нужно.
Записки
Это еще одна удобная встроенная функция Windows. Она позволяет создавать на рабочем столе маленькие заметки, очень похожие на липкие стикеры, прикрепляемые к монитору или другой поверхности, впрочем, таковыми и являющиеся. Для начала работы с «Записками» необходимо в поисковой строке меню «Пуск» набрать соответствующее слово.
Обратите внимание, что в Windows 10 нужно будет ввести «Sticky Notes»
Стикеры в «десятке» имеют одно отличие – возможность изменения цвета листка, что весьма удобно.
Если вам кажется неудобным каждый раз обращаться к меню «Пуск», то можно создать ярлык утилиты прямо на рабочем столе для быстрого доступа.
-
После ввода названия в поиск кликаем ПКМ по найденной программе, раскрываем меню «Отправить» и выбираем пункт «На рабочий стол».
-
Готово, ярлык создан.
В Windows 10 можно только поместить ссылку на приложение на панель задач или стартовый экран меню «Пуск».
Заключение
Как видите, создать файлы с заметками и памятками на рабочем столе не так уж и сложно. Операционная система дает нам минимально необходимый набор инструментов, а если требуется более функциональный редактор, то в сети имеется большое количество соответствующего софта.
Опишите, что у вас не получилось.
Наши специалисты постараются ответить максимально быстро.
Xirrus Wi-Fi монитор гаджет

-
Креативный радарный дизайн.
-
Великолепные звуковые эффекты.
-
Настроить с несколькими скинами.
-
Бесплатно скачать.
Что нам не нравится
-
Занимает много места на экране.
-
Отвлекающая графика.
Самое замечательное в гаджете Xirrus Wi-Fi Monitor для Windows 7 — это то, что он выглядит круто. Вы можете увидеть доступные беспроводные сетевые подключения, проверить зону покрытия беспроводной сети и многое другое в уникальном интерфейсе.
Xirrus Wi-Fi Monitor объединяет много полезной информации в один гаджет, может быть, слишком много. Для меня гаджет Xirrus Wi-Fi Monitor кажется немного «тяжелым» с постоянно работающим радарным дисплеем и огромным логотипом Xirrus. Тем не менее, это мощный гаджет, и вы можете найти его действительно полезным.
Гаджет Xirrus Wi-Fi Monitor можно бесплатно загрузить с Xirrus.






