Ставим виджеты на рабочий стол в windows 10
Содержание:
- Лучшие стикеры для рабочего стола Windows 10
- Что делать, если часы пропали
- Другие гаджеты для Windows 10
- Чем открыть файл gadget
- Что такое гаджет для Windows
- Погода в Windows 7, 8, 10
- Другие гаджеты для Windows 10
- Цифровые часы на рабочий стол Windows
- Запуск и настройка
- xWidget
- Добавление виджетов
- Как добавить, масштабировать или удалить часы?
- Где можно найти виджеты «Часы» с разным оформлением
- Clipboarder gadget для Windows 10
- Как установить часы на рабочий стол windows 10
- Календарь на рабочий стол для Windows 10
- Способы установки Календаря на рабочий стол в Windows 10
- Floating Clock часы на рабочий стол windows 10
- Программа часы на рабочий стол компьютера или ноутбука для windows 7 — windows 10
- Как установить часы на рабочий стол компьютера или ноутбука на windows 7 — windows 10
- Как убрать часы с рабочего стола ПК
- Почему разработчики Windows 10 отказались от виджетов?
- Приложение Gadgets Revived
- Часы на рабочий стол
- Гайд по смартфонам, планшетам и прочим мобильным устройствам
- 7 sidebar боковая панель для Windows 10
Лучшие стикеры для рабочего стола Windows 10
Simple Sticky Notes – одно из лучших бесплатных приложений для создания заметок на рабочем столе Windows 10. Данные заметки представляют собой цифровую версию всем известных цветных клейких стикеров, которые обычно используют в офисной работе, только в данном случае эти стикеры «приклеиваются» прямо на рабочий стол Windows 10 и не засоряют ваше рабочее место.
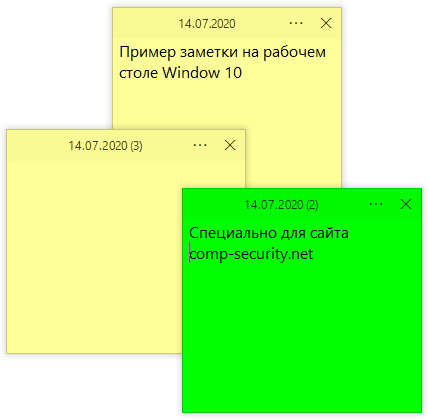 Приложение Simple Sticky Notes является полностью бесплатным и при этом обладает большим набором функций. Simple Sticky Notes позволяет создавать заметки на рабочем столе Windows 10, менять их цвет, прозрачность и расположение относительно других окон. Также есть возможность настроить будильник, отмечать важные записи, использовать поиск по и многое другое.
Приложение Simple Sticky Notes является полностью бесплатным и при этом обладает большим набором функций. Simple Sticky Notes позволяет создавать заметки на рабочем столе Windows 10, менять их цвет, прозрачность и расположение относительно других окон. Также есть возможность настроить будильник, отмечать важные записи, использовать поиск по и многое другое.
Основные возможности программы Simple Sticky Notes:
- Настройка цвета, прозрачности и размеров заметок;
- Использование сторонних шаблонов (тем);
- Создание напоминаний и будильников;
- Блокировка стикеров для предотвращения удаления или изменения содержимого;
- Создание блокнотов для каталогизации и управления записями;
- Расположение стикеров поверх других окон, закрепление в указанной позиции;
- Печать, экспорт, поиск и отправка стикеров в социальные сети;
Что делать, если часы пропали
Часы могли пропасть после обновления системы. Либо вы могли сами случайно удалить их с экрана. В любом случае решение одно — повторить установку виджета, описанную выше. Можете выбрать стандартный виджет, который был раньше, а можете скачать какой-то другой — уже новый циферблат с «Плей Маркета», чтобы разнообразить интерфейс оболочки.
На рабочий стол можно добавить стандартные часы от «Андроида»: белый круглый циферблат или электронный вариант того же цвета. Не всех этот вариант может устроить: в этом случае идём в «Плей Маркет» и выбираем там подходящий виджет по поисковому запросу «часы виджет».
- 5
- 4
- 3
- 2
- 1
Другие гаджеты для Windows 10
Увы, так как платформа гаджетов уже давно была выкинута из Windows и заброшена Microsoft, многие сторонние разработки также прекратили своё развитие. В итоге ряд неплохих мини-приложений времён Vista и Windows 7 к сегодняшнему дню оказался неработоспособен.
В составе 8GadgetPack помимо нескольких совсем тривиальных гаджетов вроде всевозможных календарей, часов и заметок, есть ещё ряд интересных находок, которые поддерживаются авторами этого комплекта в актуальном состоянии. Детально описывать их мы не видим смысла, но пару слов всё-таки скажем.
В частности, отметим Remove Drive Safely Glassy, позволяющий быстро и безопасно извлекать флеш-накопители, а также CPU Network Monitor и Glassy Network Monitor, которые без обращения к диспетчеру задач наглядно покажут вам загрузку центрального процессора и сети.
В свою очередь, MiniRadio позволит прослушивать некоторые западные радиостанции, Recycle Bin даст возможность управлять корзиной, не переходя к ней, Top Five отобразит пять наиболее нагружающих систему процессов, а Volume Control поможет отрегулировать громкость без прицельного клика по крошечному значку на панели задач.
Таков список лучших гаджетов для Windows 10, которым мы сегодня решили поделиться. Нашли ли вы для себя что-то интересное?
См. также: Шахматы, сапёр и косынка для Windows 10: возвращаем игры в новую ОС
Чем открыть файл gadget
К сожалению, так как гаджеты были убраны из последующих за Windows 7 версий ОС Microsoft, пользователи потеряли не только набор мини-приложений, которые были встроены в систему, но и возможность устанавливать сторонние файлы с расширением .gadget. Когда-то они были для Windows родными, но теперь система их абсолютно не признаёт:

Впрочем, выход из сложившейся ситуации есть. Вы вновь сможете открывать файлы gadget, если установите приложение 8GadgetPack.
Оно бесплатно, не несёт с собой никакой рекламы и прочего мусора. Программа, возвращающая в систему функциональность гаджетов, прекрасно работает в Windows 10, включая Anniversary Update.
Более того, автор не перестаёт обновлять 8GadgetPack, раз в несколько месяцев дополняя и совершенствуя входящие в состав комплекта гаджеты. На момент написания этой заметки, актуальной являлась 19-а версия 8GadgetPack. Клик по кнопке «Download» на официальном сайте тут же начнёт загрузку приложения, дистрибутив которого весит менее 20 МБ.

Загрузив 8GadgetPack, отыщите его в папке загрузок:

И начните инсталляцию:

Не забудьте нажать «да» в окне контроля учётных записей:

Сразу же после инсталляции 8GadgetPack, ОС «вспомнит» файлы gadget, и вы сможете открывать их также, как делали это в Windows 7.

Впрочем, не спешите заново искать все свои гаджеты, потому что 8GadgetPack уже содержит в себе несколько десятков этих мини-приложений, среди которых есть и классические (кстати, ещё вы можете вернуть в Windows 10 классические игры, включая шахматы и сапёр.)
Некоторые из гаджетов сразу же будут отображены на вашем рабочем столе:

Впрочем, это лишь маленькая часть того, что идёт в комплекте с 8GadgetPack
Обратите внимание, что в контекстном меню рабочего стола вам вновь, как это было в «семёрке», станет доступен пункт «гаджеты»:

Кликнув по нему, вы увидите всю коллекцию, которая теперь доступна вам на Windows 10. Любое мини-приложение можно добавить на рабочий стол простым перетаскиванием:

Знакомые классические гаджеты расположились на третьей страничке этой обновлённой галереи:

Далее мы взглянем на самые лучшие и интересные из доступных гаджетов. К слову, вот здесь у нас ещё есть подборка самых красивых заставок для Windows 10.
Что такое гаджет для Windows
Гаджет для Windows – это специальное мини-приложение, максимально простое в использовании и предназначенное для выполнения несложных узкоспециализированных задач. Платформа гаджетов дебютировала около 10 лет назад в операционной системе Windows Vista и тогда являлась частью ещё одного механизма – боковой панели Sidebar.
Изначально система предлагала лишь небольшую группу простеньких гаджетов, включая часы, календарь, просмотр погоды, лент новостей и курсов валют, а также мониторинг процессора и оперативной памяти. Остальные гаджеты пользователь мог установить из официального сайта-каталога или же из сторонних источников.

К примеру, два первых гаджета на скриншоте выше в первоначальный комплект не входят и были установлены автором статьи отдельно.
Начиная с Windows 7 Microsoft позволила гаджетам «жить своей жизнью», разрешив пользователю размещать их где угодно на рабочем столе. В свою очередь, от боковой панели было принято решение отказаться, хотя в памяти системы все гаджеты для Windows так и остались объединены общим процессом sidebar.exe.

Исчезновение гаджетов произошло незадолго до выхода финальной версии Windows 8. Буквально на самом последнем этапе её тестирования Microsoft выпилила мини-приложения из системы. Формальным поводом стали проблемы безопасности, вдруг обнаружившееся в гаджетах, однако, что мешало корпорации их исправить и вернуть данную функциональность в систему – загадка.
Погода в Windows 7, 8, 10
Чтобы установить погоду на рабочий стол в стандартных программах Windows 7, требуется несколько простых действий. Для этого достаточно навести мышку на свободное место рабочего стола и нажатием на правую кнопку открыть окно сервисов. Далее выбираем вкладку «гаджеты».
Ищем иконку с солнышком и надписью «Погода». Сервис по умолчанию выбирает ваш город, вы также можете выбрать другой областной центр. Из дополнительных примочек сканер, автоматически определяющий ваше местоположение. Из недостатков нет маленьких городов требуется дополнительный переход на сторонний сайт.
Для Windows 8 создали идентичный встроенный плагин Weather, с тем же порядком включения. Позволяет автоматически определять ваше местоположение. Определяет фундаментально, чтобы сменить город, нужно удалить старый. Например, находясь в Нью-Йорке, у вас по умолчанию стоит Москва. Вам нужно сначала удалить Москву, а потом подключить Нью-Йорк.
Windows 10 также не стала оригинальной. Программа включается в стандартных настройках. Для начала работы она предлагает пройти авторизацию: указать город и имя. Сервис очень функционален, позволяет смотреть погоду каждый час. Для смены города необходимо выбрать в настройках ваш. Также порадовала настройка «Избранное», куда можно занести все нужные города. Можно добавить в меню быстрого запуска.
Другие гаджеты для Windows 10
Увы, так как платформа гаджетов уже давно была выкинута из Windows и заброшена Microsoft, многие сторонние разработки также прекратили своё развитие. В итоге ряд неплохих мини-приложений времён Vista и Windows 7 к сегодняшнему дню оказался неработоспособен.
В составе 8GadgetPack помимо нескольких совсем тривиальных гаджетов вроде всевозможных календарей, часов и заметок, есть ещё ряд интересных находок, которые поддерживаются авторами этого комплекта в актуальном состоянии. Детально описывать их мы не видим смысла, но пару слов всё-таки скажем.
В частности, отметим Remove Drive Safely Glassy, позволяющий быстро и безопасно извлекать флеш-накопители, а также CPU Network Monitor и Glassy Network Monitor, которые без обращения к диспетчеру задач наглядно покажут вам загрузку центрального процессора и сети.
В свою очередь, MiniRadio позволит прослушивать некоторые западные радиостанции, Recycle Bin даст возможность управлять корзиной, не переходя к ней, Top Five отобразит пять наиболее нагружающих систему процессов, а Volume Control поможет отрегулировать громкость без прицельного клика по крошечному значку на панели задач.
Таков список лучших гаджетов для Windows 10, которым мы сегодня решили поделиться. Нашли ли вы для себя что-то интересное?
См. также: Шахматы, сапёр и косынка для Windows 10: возвращаем игры в новую ОС
- Об авторе
- Недавние публикации
Raik
Игорь Андреев – автор статей для ITRew.ru и Our-Firefox.ru. Увлечен современными технологиями, рассказываю о них в своих текстах) Follow me — twitter.com
Raik недавно публиковал (посмотреть все)
- Ложный оптический зум в Galaxy S20 и S20+? — 19.02.2020
- Все отличия Xiaomi Mi 10 от 10 Pro и Mi Note 10 (+таблица) — 17.02.2020
- Все отличия Xiaomi Mi 10 от Mi 9, 9T, 9T Pro и Mi 8 (+таблица) — 14.02.2020
Расскажи другим:
- Нажмите, чтобы поделиться на Twitter (Открывается в новом окне)
- Нажмите здесь, чтобы поделиться контентом на Facebook. (Открывается в новом окне)
- Нажмите для печати (Открывается в новом окне)
- Нажмите, чтобы поделиться записями на Pinterest (Открывается в новом окне)
- Нажмите, чтобы поделиться в Telegram (Открывается в новом окне)
- Нажмите, чтобы поделиться в WhatsApp (Открывается в новом окне)
Цифровые часы на рабочий стол Windows
Сразу хочу уточнить — Digital Clock 4 отображаются именно на рабочем столе компьютера, а не в трее панели задач. Все изображения часов на заглавной картинке статьи — это скриншоты реальных скинов из описываемой программы.
Ссылка на скачивание программы будет в конце обзора, как всегда, а пока расскажу про нюансы использования.
Итак, установку часиков в компьютер описывать нет смысла — она абсолютно понятна и проста (всего пара кликов). «Подводных камней» в виде малозаметных галок на установку «полезного» дополнительного софта нет.
Единственная «непонятка» появляется сразу после установки часов — уведомление про ошибку обновления…
Просто не обращайте на него внимания.
Запуск и настройка
Теперь давайте приступим в настройке наших часов на рабочем столе Windows 10:
У других гаджетов будут, соответственно, другие настройки. Однако, так как интерфейс приложения полностью русифицирован, разобраться с ними не составит труда.
Достоинством приложения, которое мы только что установили, выступает тот факт, что тут есть не только часы для рабочего стола Windows 10, а и множество других гаджетов. Например: календарь, индикатор загруженности центрального процессора, ссылки для быстрого запуска программ, заметки, несколько видов погоды, кнопки управления операционной системы, дата и время, информация о накопителях, радио и огромное количество других вариантов. Для того чтобы запустить меню с гаджетами вы просто должны сделать левый клик по пустому месту рабочего стола Windows 10 и в появившемся контекстном меню выбрать отмеченный на скриншоте пункт.
В результате откроется еще одно небольшое окошко, в котором будут перечислены все доступные для нас гаджеты. Для того чтобы добавить какой-нибудь из них на рабочий стол Windows 10, мы просто перетаскиваем объект левой кнопкой мыши. Также присутствует удобный поиск по имеющемуся содержимому и стрелки, для перехода к следующему экрану.
Если мы нажмем на ссылку с надписью «Показать подробности», откроется дополнительное пространство, в котором можно увидеть название виджета, его версию и короткое описание.
xWidget
В отличие от предыдущей утилиты, xWidget представляет не набор виджетов, а только гаджет погоды. Этот вариант будет наиболее предпочтительным для тех, кто не хочет загружать экран лишней информацией. xWidget обладает минималистичным дизайном и подходит для любого рабочего пространства вне зависимости от количества свободного места на экране.
После загрузки с официального сайта и установки на компьютер виджет Гисметео отобразится на Рабочем столе. Если этого не произошло, то нужно кликнуть ПКМ по свободной области главного экрана, перейти в раздел «Гаджеты» и выбрать соответствующий элемент, а затем перетащить его в подходящее место. Небольшой виджет сразу же появится в поле зрения.
Несмотря на миниатюрные размеры, xWidget показывает всю необходимую информацию, включая текущее время, дату, температуру воздуха и тип осадков. А если захочется получить более подробные сведения, то достаточно кликнуть по гаджету левой кнопкой мыши. Также кликом ПКМ изменяется конфигурация элемента.
Добавление виджетов
В Windows 10 нет встроенных гаджетов, так что поместить какую-нибудь мини-программу на рабочий стол стандартными средствами не получится. Но есть способы, позволяющие добавить нужные виджеты самостоятельно, — через стороннюю программу или сайт.
При помощи сайтов
Существует достаточно сайтов, специализирующихся на размещении виджетов для Windows 10. Вы можете легко найти их, вбив в любом поисковике: «Скачать виджет для Windows 10». Рассмотрим самые популярные и удобные варианты.
Wingdt.com
Данный сайт предоставляет виджеты для всех версий операционной системы Windows: от XP до 10. Зайдя на сайт и выбрав раздел Windows 10, вы увидите огромный список гаджетов с пятизвёздочной системой оценки. В левой части сайта есть блок с сортировкой по видам. Найдя в нём нужный гаджет, кликните по кнопке «Скачать».
Выбираем виджет и нажимаем кнопку «Скачать»
Появится подробное описание и ссылка для скачивания. После того как вы загрузите виджет, останется только пройти процедуру установки, которая выглядит как установка обычной программы.
Смотрим описание виджета и нажимаем кнопку «Скачать»
Soft.mydiv.net
Перейдя на сайт, выберите раздел «Всё для Windows» — «Разное» — «Виджеты для Windows». Здесь вы обнаружите список известных и удобных виджетов, пришедших с предыдущих версий ОС. Каждый гаджет можно загрузить отдельно. Процедура установки ничем не отличается от инсталляции любого приложения.
Переходим в раздел «Виджеты для Windows» и скачиваем нужный гаджет
При помощи сторонних программ
Есть очень много программ, позволяющих вернуть виджеты из Windows 7 и предыдущих версий системы. Если одна из них не будет работать в вашем случае (в Windows 10 виджеты не всегда функционируют корректно), используйте другую, какая-то точно должна подойти.
Gadgets Revived
-
Программа бесплатна, единственное, что нужно сделать, — скачать и установить её с официального сайта. После чего в контекстном меню, вызываемом кликом правой кнопкой мыши по пустому месту рабочего стола, появится новый пункт «Гаджеты».
-
Здесь вы увидите стандартную панель управления гаджетами. С помощью неё можно выбрать необходимый виджет, разместить и отредактировать его.
- В будущем вы сможете удалить неиспользуемый виджет, кликнув по нему правой кнопкой мыши и выбрав функцию «Открепить».
В программе присутствуют следующие гаджеты: погода, часы, показ слайдов, календарь, валюта, пятнашки, заголовки новостей, измеритель температуры компонентов компьютера.
8GadgetPack
-
Также бесплатная программа, но с двумя отличиями: не полностью переведена на русский язык, но при этом имеет больший запас виджетов. Переход к панели управления гаджетами осуществляется точно так же, через контекстное меню рабочего стола, но список предлагаемых мини-программ длиннее.
-
В настройках можно отключить автозагрузку виджетов при входе в систему, изменить их объём, включить горячие клавиши для перехода к управлению виджетами.
В программе присутствуют все те же виджеты, что были и в предыдущем приложении, а также гаджеты для более детального мониторинга системы и управления звуком. Кроме того, в некоторых виджетах появились дополнительные функции.
Как добавить, масштабировать или удалить часы?
- Найдите на экране смартфона свободное место и удерживайте пальцем.
- Далее появится выпадающее меню, в котором необходимо выбрать вкладку «Виджеты».
- В открытом окне появится список доступных смартфону виджетов, которые можно установить. Среди них есть часы.
- Выберите их и перетащите на экран.
С помощью таких несложных действий можно установить часы на дисплей телефона. Но иногда их размер не подходит пользователю, например, в случае если они перекрывают обои на экране. Но у приложений есть функция индивидуальной настройки, поэтому возможно регулирование масштабов до нужного размера. Сделать это так же очень просто, достаточно следовать инструкции.
- Нажмите и удерживайте на виджет «Часы».
- После этого действия вокруг часов появятся маркеры, которые дадут возможность отрегулировать их размер. Двигайте маркеры, пока не получите удовлетворяющий вас эффект.
- Если нужно удалить виджет с экрана смартфона, то сделать это очень просто. Удаление часов не навредит системе, и вернуть их на прежнее место будет возможно в любое время.
- Нажмите и удерживайте на экране виджет «Часы».
- Затем, не отпуская нажатия, проведите пальцем по экрану до пометки «Удалить».
Таким же образом можно переместить часы в любое место дисплея.
Где можно найти виджеты «Часы» с разным оформлением
В интернете имеется большое количество тематических сайтов по добавлению различного рода виджетов, в том числе и «Часов», на Window 10. Некоторым пользователям нравится менять их внешний вид каждый день или время от времени. Поэтому приведём небольшой список сайтов, с которых можно скачать десятки разных оформлений.
Wingad.ru
В соответствующем разделе сайта можно найти более ста разновидностей оформления виджета «Часы». Выбрав понравившийся, необходимо всего лишь нажать на кнопку «Скачать гаджет» и сохранить файл формата .gadget в любую папку на компьютере.
У каждого варианта оформления виджета имеется подробная информация о нём
После скачивания нужно запустить файл мгновенной установки, а затем найти и закрепить виджет новых «Часов» на Windows 10 любой из популярных программ (Gadgets Revived, MFI10, 8GadgetPack), просто выбрав его из списка доступных.
Winzoro.net
Аналогично с предыдущим сайтом, в специальном разделе можно выбрать из более чем двухсот вариантов оформление для виджета «Часы».
Clipboarder gadget для Windows 10
Обзор лучших гаджетов для Windows 10 начнём с того из них, с которым автор данного материала неразлучен уже долгие годы. Этот гаджет называется Clipboarder и выводит на новый уровень одну из наиболее слабо продуманных подсистем в Windows – буфер обмена. Суть в том, что элементы теперь не исчезают там бесследно, а выстраиваются в визуальную ленту на вашем рабочем столе.
Клик по элементу мгновенно добавляет его в память, отдельные элементы можно закреплять, поддерживается перетаскивание мышкой. У гаджета есть богатый выбор тем оформления, вдобавок, как и любое мини-приложение, Clipboarder поддерживает регулировку прозрачности. В настройках можно указать предельную длину ленты (максимум 100 элементов), стиль ленты, горячие клавиши и прочее.
Как установить часы на рабочий стол windows 10
Календарь на рабочий стол для Windows 10
Ранее мы писали о том, как настроить календарь от Google в Windows 10. На этот раз предлагаем вашему вниманию способы, как вернуть на рабочий стол виджет Календаря и настроить его для корректной работы.
Важно отметить, что в Windows 10 нет виджетов, таких как в Windows 7. Разработчики сочли их бесполезными и ресурсозатратными
Поэтому вернуть на рабочий стол Календарь можно с помощью сторонних программ.
Способы установки Календаря на рабочий стол в Windows 10
Если в Windows 7 нажать на значок часов, то появится небольшое окошко с отображением актуального времени и даты. В Windows 10 эта функция отключена. Однако, если вам нужен именно такой тип календаря, стоит внести некоторые изменения в системный реестр. Для этого выполняем следующее:
Откроется редактор реестра. Находим раздел «HKEY_LOCAL_MACHINESoftwareMicrosoftWindowsCurrentVersionImmersiveShell». Нажимаем на пустом месте правой кнопкой мыши и выбираем «Создать», «Параметр DWORD 32-бит». Вводим название «UseWin32TrayClockExperience» и значение «1».
После внесения изменений перезагружаем систему. Проверяем результат, будет ли работать стандартный календарь.
О том, как работает этот метод, смотрите в видео:
Если вам нужен календарь на рабочий стол для Windows 10 в виде виджета, то без сторонней программы здесь не обойтись
Рекомендуем обратить внимание на Desktop Gadgets Installer. Эта программа совместима со всеми сборками Windows 10 и полностью безопасна
После её установки, нужно нажать правой кнопкой мыши на рабочем столе и выбрать «Вид», «Отображать гаджеты рабочего стола».
После нужно выбрать виджет «Календарь» и поместить его на рабочий стол.
Также можно воспользоваться софтом 8gadgetpack.net. С помощью этого приложения можно установить Календарь на рабочий стол. Кроме того, данный инструмент позволяет добавить гаджеты в меню «Пуск».
После установки этих программ, на рабочий стол Windows 10 можно будет разместить не только Календарь, но и другие виджеты.
О том, как установить виджеты после Creators Update смотрите в видео:
Floating Clock часы на рабочий стол windows 10
Время деньги – известно всем. Часы позволяют его использовать оптимально. Поэтому независимо от ОС — XP, windows 7 windows 8, windows 10 или windows 8.1 установить их на рабочем столе лишним не будет.
Есть много вариантов установить часы на рабочий стол ноутбука или компьютера, причем одни уже есть – идут вместе с виндовс.
Они точные, только небольшие – сидят в системном трее. Растянуть их на весь экран не получится никак.
Поэтому многие ищут, что-то поудобнее, чтобы не напрягать глаза и всегда быть на чеку — крупные часы.
Такие есть и их даже несколько. Мне больше всего понравились бесплатные, большие, цифровые и даже прозрачные часы будильник — Digital clock.
Программа часы на рабочий стол компьютера или ноутбука для windows 7 — windows 10
Когда скачаете программу часы на рабочий стол Digital clock, то она будет в архиве, точнее там будет два приложения для 32 (86) и 64 бит.
Выбирайте свою разрядность и устанавливайте. Установка обычная, только после нее на рабочем столе ярлыка не будет (так ее разработали) и сама программа не будет запущена.
Самый простой способ запустить программу чтобы на рабочем столе отобразились часы — это просто перезагрузить компьютер или ноутбук.
Второй вариант вывести значок на рабочий стол или просто запустить с диска «С». Приложение находится по пути:
C:Program FilesNick KorotyshDigital Clock
Как установить часы на рабочий стол компьютера или ноутбука на windows 7 — windows 10
Вы можете сделать часы большие – даже на весь экран и небольшие, чтобы не мешали. Для этого кликните в трее на значок как ниже на рисунке и выберите «настройки».
Там на вкладке «вид» передвигая ползунок сможете сделать их большие или маленькие, выбрать дизайн, цвет, настроить прозрачность и многое другое.
Также на вкладке «разное» найдете много настроек, а на «плагины» сможете использовать программу как например будильник – там найдете много полезных функций.
Как для меня, а я сейчас работаю на win 10, это лучшие часы. Поэкспериментируйте и результат вас приятно удивит.
Как убрать часы с рабочего стола ПК
Как поставить часы на рабочий стол и настроить мы разобрались. А как их убрать если вдруг окажутся лишними.
Да они будут постоянно самостоятельно запускаться на компьютере или ноутбуке с windows 7 — windows 10.
Чтобы их убрать вам нужно сделать две вещи. Первая кликнуть в трее на значок (как на рис выше) ПКМ и нажать на опцию «Выход»
Операционка: XP, Windows 7, 8, 10
Copyright (c) 2017 HTFI. Копирование информации разрешено, при условии указания активных ссылок на источники.
Почему разработчики Windows 10 отказались от виджетов?
Невзирая на то, что некоторые виджеты, такие как цифровые часы и календарь пользовались в Windows 7 большой популярностью, разработчики новой операционной системы решили от них отказаться. На это были следующие причины:
- Замена виджетов живыми плитками.
- Из соображения безопасности. Коды виджетов часто становятся объектом №1 при поражении системы вирусом. Однако это мнение разработчиков Windows Если же участь многолетний опыт работы с операционной системой, можно отметить, что виджеты занимают всего 1-3% от общего количества файлов, которые чаще всего поражаются вирусами.
- Потребление системных ресурсов. Анимированные виджеты нагружают процессор. Часто на слабом ПК установка темы Windows Aero и дополнительных виджетов запрещена, так как рабочий стол не будет нормально функционировать.
В виду данных причин цифровые часы и прочие виджеты на Виндовс 10 не работают.
Как установить часы и календарь на рабочий стол в ОС Windows 10?
Чтобы вернуть часы и календарь на рабочий стол в Windows 10 существует насколько программ. Среди них выделим Gadgets Revived, MFI10, 8GadgetPack. На их примере рассмотрим как установить часы на рабочий стол в новой Windows 10.
Пример 1. Gadgets Revived
Скачать Gadgets Revived для Windows (7/8/10)
Приложение Gadgets Revived
Еще одна аналогичная программа – это Gadgets Revived, которая позволяет практически полностью восстановить функционал по работе с гаджетами, который присутствовал в Windows 7.
Для установки необходимо скачать инсталляционный пакет с сайта разработчика (https://gadgetsrevived.com/download-sidebar/) и установить его.
- Переходим в папку со скачанным приложением.
- Находим исполняемый файл (DesktopGadgetsRevived-2.0.exe, на момент написания статьи) и запускаем его. В появившемся окне выбора языка указываем “Русский” и жмем ОК.
- В следующем окне выбора компонентов просто жмем кнопку “Далее“.
- После этого инсталлятор готов к установке, жмем кнопку “Установить“.
- По завершении процесса установки будет выдано соответствующее сообщение. Щелкаем кнопку “Завершить”.
- Сразу же после установки откроется основное окно программы.
- За исключением незначительных различий, данная программа практически полностью повторяет описанную выше утилиту “8GadgetPack”.
- Для активации достаточно выбрать нужный гаджет и удерживая левую клавишу мыши перетащить его на Рабочий стол.
- Также, соответствующие пункты появятся в контекстном меню десктопа и Панели управления.
Более подробную информацию о настройке и использовании утилиты Gadgets Revived можно найти на сайте компании-разработчика.
Часы на рабочий стол
Симпатичный гаджет часов для рабочего стола, который создаст вам приятное
Красивые часы в стиле Apple.
Набор из двух гаджетов, выполненных в стиле Карателя (The
Достаточно привлекательные часы для поклонников Аниме, которые имеют функцию
Забавный гаджет-часы с ярким интерфейсом, который станет прекрасным выбором для
Красивые гаджет-часы с изображением российского герба в центре циферблата и с
Самый обычный секундомер, который позволит вам точно отсчитать определенный
8 разновидностей цифровых часов, полностью соответствующих аналогичным
Гаджет стрелочных часов, имеющий в наборе 8 скинов для циферблата, выполненных
Любители часов Casio серии G-Shock оценят одноименный гаджет, выполненный в
Легкие стрелочные часы, которые каждый час подают звуковой сигнал.
Предстваляем вам новую, улучшенную версию часов flipdown clock с эффектом
Гаджет Mondaine Clocks выполнен в виде достаточно простых, но стильных,
Countdown Gadget — таймер с обратным отсчетом времени до указанной даты.
Этот гаджет заменит вам современные многофункциональные часы. Он выглядит как
Это не совсем обычные часы. Для кого-то они могут показаться не очень удобными,
Это гаджет, который может заменить стандартные часы на вашем рабочем столе. Он
Этот гаджет добавит на ваш стол многофункциональные часы с будильником.
Этот гаджет — стрелочные часы, с несовсем обычным дизайном.
Еще одни симпатичные часы, которые помогут вам разнообразить рабочий стол
Это гаджет-таймер, с большим количеством всевозможных настроек.
Простой гаджет обратного отсчета без лишних функций. Полезен для тех, кто
Гаджет часов, позволяющий установить на выбор один из десяти вариантов экранных
Источник
Гайд по смартфонам, планшетам и прочим мобильным устройствам
В большинстве мобильных устройств в наше время есть свои виджеты. Часы, одноклассники и даже калькулятор можно расположить на один из рабочих столов (напомним, в мобильных устройствах вы можете сделать сразу несколько рабочих столов, что очень удобно, если вы используете его для абсолютно разных целей — перенеся нужный ярлык к подобным ему, вы значительно упростите работу с телефоном или планшетом).
Установка производится очень просто: длительное нажатие на экран, после чего в нужном пункте меню “Виджеты” выбираете нужный, будь то одноклассники, часы или калькулятор. При необходимости, виджет одноклассники легко отправить в корзину — длительное нажатие по нему должно открывать контекстное меню, в котором и производится удаление. Иногда для удаления нужно перетащить виджет в корзину (к специальному значку, появляющемуся после длительного нажатия).
В новых версиях виджеты выносятся в отдельный пункт, наравне с приложениями. Вы можете переключаться между этими двумя списками и решать, для какого приложения лучше просто оставить ярлык, а для какого вы хотите оформить полноценный виджет.
Views : 6017
7 Sidebar — одно из самых первых сторонних приложений, добавляющее виджеты в Windows 10 и всех остальных версий. Полностью восстанавливает функционал ранее встроенных гаджетов в ОС.
Разработчики также создали свыше 60 дополнительных гаджетов. Для данной программы виджеты также выпускали и Яндекс, Mail.Ru, Вконтакте. Версия для Windows 10 ничем не отличается предыдущих. Также можно создать несколько панелей с гаджетами, размещать их в любом порядке, менять размер каждого виджета по отдельности.
Недостаток всего один — некоторые из виджетов довольно сильно нагружают процессор и оперативную память. Разработчикам явно следует поработать над оптимизацией.
Зато добавляемые на рабочий стол Windows 10 гаджеты по умолчанию адаптируются под настройки системы.






