Автозагрузка и синхронизация контактов с устройства
Содержание:
- Установка приложения Google Contacts на смартфон
- Зачем нужна синхронизация в телефоне
- Как вернуть контакты на определенную дату и время
- Восстановить данные профиля на Андроид — 4 базовых алгоритма решения проблемы
- Способы устранения проблемы
- Создание резервной копии контактов в виде CSV-файла
- Восстановление контактов в мессенджерах
- Синхронизированные контакты в Gmail
- Можно ли восстановить удаленные номера на телефоне с помощью другого программного обеспечения?
- Полезные советы
- Как сохранять контакты с вашего устройства в Google
- Triggers
- Как сохранить контакты телефона в аккаунте
- Почему хранить контакты лучше в аккаунте Google, для чего всё это?
- Решение типичных проблем
- Что такое Google Contacts
- Основные возможности мобильного приложения Google Контакты
Установка приложения Google Contacts на смартфон
Чтобы начать пользоваться сервисом, необходимо установить на свое мобильное устройство его приложение. Оно есть в официальном магазине ПО Google Play, так что проблем с инсталляцией возникнуть не должно.
Для загрузки софта необходимо сделать следующее:
- Запустить Гугл Плей.
- В строке поиска ввести Google Contacts.
- Кликнуть по подходящему результату.
- На странице ПО нажать кнопку «Установить».
- Дождаться завершения инсталляции.
После окончания процедуры на свободном участке рабочего стола (или в списке ПО – все зависит от настроек) появится иконка приложения. Софт запускается нажатием на нее. Также открыть программу можно непосредственно из магазина — там должна стать активной одноименная кнопка.
Перед запуском необходимо предоставить ПО соответствующие разрешения. Всего их два:
- доступ к контактам;
- управление ими.
Делается это очень просто: при первом старте софта он предлагает дать ему необходимые права доступа, выводя на экран диалоговое окно. Достаточно ответить на вопросы ПО утвердительно, выбрав подходящий вариант.
Если Контакты Гугл не получат приведенные выше разрешения, их работа будет невозможной.
Зачем нужна синхронизация в телефоне
Синхронизация нужна, чтобы хранить важные данные и файлы, и иметь к ним удаленный доступ. На синхронизированном гаджетеможно без потерь восстановить необходимые настройки и материалы в режим реального времени. Синхронизация нужна для нескольких опций в устройстве:
-
Резервное копирование. Копии в облаке создаются за счет синхронизации устройства с сервером в интернете. Благодаря резервным копиям человек сможет быстро восстановить нужную информацию;
-
Доступ к материалам из интернета. Например, вы синхронизировали список контактов из телефона и теперь можете посмотреть его в Google Contacts;
-
Работа через несколько устройств. Удобно тем, кто пользуется несколькими аппаратами. Достаточно их синхронизировать, и вся информация будет доступна на каждом устройстве.
Как вернуть контакты на определенную дату и время
- В панели управления, нажимаете надпись «Еще».
- В открывшемся списке, выбираете «Отменить изменения». Появляется всплывающее окно настроек.
- Выберите тот период, или конкретную дату и время, на которое Вы хотите «откатить» назад.
- Нажмите «Подтверждение».
Внимание! После того, как Вы произведете действие, вернуть базу данных к актуальному состоянию (на момент перед нажатием кнопки «Подтверждение») будет уже невозможно. Настройка параметров восстановления контактов Google
 Настройка параметров восстановления контактов Google
Настройка параметров восстановления контактов Google
После того, как благополучно найдете утраченную информацию, можно спокойно восстановить то состояние контактов, которое было на момент начала поиска. Это целесообразно сделать например, в том случае, если за период с момента утраты информации (которую Вы сейчас благополучно нашли) по настоящее время в базу данных контактов вносились еще какие-то изменения.
Придется поработать ручками.
- Сначала записать найденную информацию в любой файл или на листок бумаги.
- Затем восстановить актуальную базу контактов из резервной копии. Для этого надо «Импортировать» тот самый файл, который получился у Вас в результате сохранения текущих контактов.
- Вручную внести найденную в прошлом информацию.
- Удалить задвоившиеся контакты.
Восстановить данные профиля на Андроид — 4 базовых алгоритма решения проблемы
Людям, нечаянно «сбросившим в корзину» часть контактов, не стоит считать ситуацию нерешаемой. Починить это с помощью резервной копии удастся минимум четырьмя способами. Но перед тем, как восстановить удаленные контакты Гугл, стоит выяснить, какой метод лучше. Бэкап должен быть максимально щадящим для последних актуальных изменений.
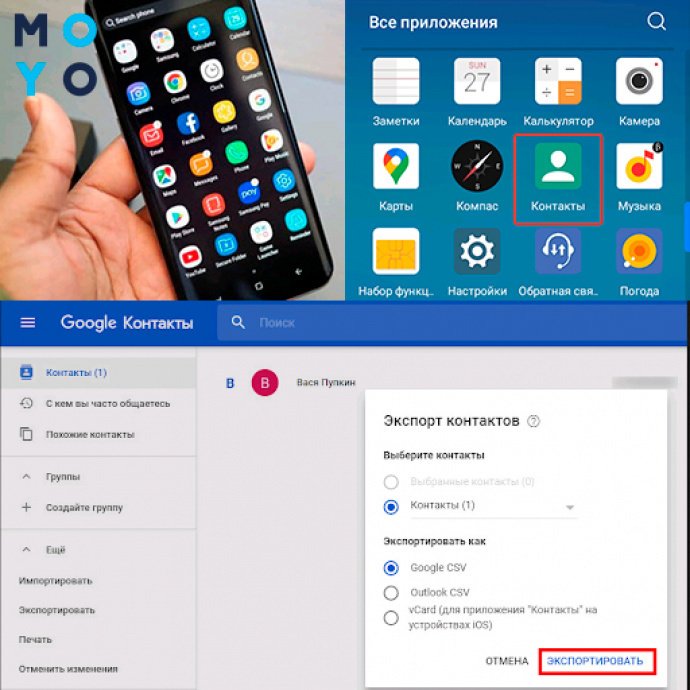
Владельцам Android-устройств не стоит отказываться от синхронизации своих девайсов с учетной записью Gmail. Благодаря функционалу, возможность экспортировать контакты с собственного аккаунта будет всегда. Хотя юзеры могут перестраховаться и заранее перенести файл на карту памяти. В этом случае алгоритм решения проблемы будет отличаться. Разберем каждый из кейсов по отдельности.
Из профиля Google
Основной способ резервного восстановления данных — через учетную запись Google. Если у юзера есть аккаунт в Плей Маркет, синхронизация происходит автоматически. Все что требуется от пользователя — нажать «Подтверждаю» и согласиться с условиями обработки персональных данных. Алгоритм резервного копирования в этом случае следующий:
1. Активируйте «Настройки» для Андроид.
2. Проскролите вниз и нажмите вкладку «Аккаунты».
3. Найдите Google и один из перечисленных вариантов, которые активны или ранее были залогинены.
*Когда аккаунт Гугл открыт, ранее был подвязан, но на момент восстановления не залогинен, следуйте инструкциям на экране, чтобы добавить профиль по-новому.
4. Коснувшись названия, откройте списки файлов, содержимого и настроек, доступных для синхронизации.
5. Запустите импорт, и дождитесь окончания.
Важно: после того, как пользователь задаст параметры и подтвердит действие, Гугл автоматически заменит книгу. Ранее настроенный адресный лист удаляется
Из корзины
Чтобы найти потерянные номера и «починить» книгу, «откатив» ее до предыдущего состояния, можно использовать «корзину на облаке». Для этого подключитесь к службе управления профилем Гугл, найдите свою учетную запись, нажмите кнопку в верхнем левом углу и «Отменить». После того как откроются предыдущие версии, выберите один из доступных вариантов.
Важно: представленный метод работает только когда номера телефонов удалялись при включенной синхронизации. В противном случае — стертые в автономном режиме данные возвратятся автоматически. . Читать обязательно: Как сбросить пароль Windows 10: вручную или с помощью 3 программ
Читать обязательно: Как сбросить пароль Windows 10: вручную или с помощью 3 программ
Из Gmail
Разработчики почтовой службы Гугл интегрировали в большинство своих платформ функцию «машины времени». Это касается и мейлинга. С помощью подобного инструментария восстановить профайл до нужного состояния можно за 3-5 кликов. Но юзеру придется сделать это на протяжении месяца, копии хранится только 30 дней.
Чтобы откатить контакты из почтового ящика, пройдите шаг за шагом:
- Войдите в учетную запись с помощью веб-браузера или на мобильном устройстве.
- Найдите Gmail в блоке из 9-12 базовых функций.
- В списке справа нажмите на пиктограмму Контакты, далее — открыть в новой вкладке.
- Активизируется страница, где будут отображаться все синхронизированные контакты.
- Щелкните «Экспорт».
- Установите флажки рядом с каждым контактом и нажмите «Далее» в верхнем меню.
К сведению: при каждом новом залогинивании сервис предлагает синхронизировать данные с мобильными телефонами, планшетами и компьютерами. В компании уверяют, что это сделано для беспроблемного поиска избранных контактов. С подобным функционалом потерять номера практически невозможно.
Из VCF-файла
Если учетная запись пользователя в Гугл активно применялась для API верификации и ранее выполнено резервирование данных (бекап) Android в файл на ПК или на Google Диск, для отката изменений есть альтернатива. Просто найдите бекап в файле и воспользуйтесь алгоритмом:
| Импорт | Экспортирование |
|---|---|
| 1. В старом профиле залогиньтесь в Гугл и откройте Контакты. | 1. Подключите Андроид-девайс к ПК, задав отладку USB. |
| 2. Укажите «Экспорт». | 2. Поместите VCF -файл в папку на телефоне. |
| 3. Сформируйте файл VCF и сохраните его на ПК | 3. В альтернативном профиле найдите «Импорт». Выберите нужный вариант (Гугл CSV, vCard) и подтвердите действие |
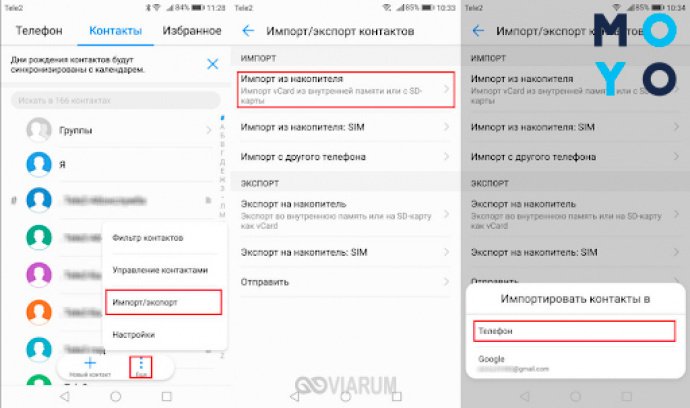
Решаем другие проблемы: Перезагружается телефон: 6 частых причин и решение проблемы
Способы устранения проблемы
Проверяем интернет
Первое что вы должны сделать перед тем как приступить к решению неполадок, проверить есть ли на устройстве подключение к интернету. Для этого откройте веб-браузер и перейдите на любую страницу либо запустите программу, для входа в которую требуется доступ к сети. По понятным причинам, без соединения решить проблему врядли удастся.
Не будет лишним проверка доступа в Гугл почту – вводим логин и пароль на gmail.com.Кроме этого, стоит удостовериться нет ли каких-либо сбоев на серверах компании.
Чтобы убедиться в активности учетной записи, попробуйте зайти в Play Market и начать скачивание любой программы. Если доступа не будет, сервис выдаст вам соответствующее предупреждение о необходимости создать новый либо войти в существующий Гугл-сервис.
Проверка автосинхронизации
Еще стоит обратить внимание, активирован ли режим автосинхронизации. Он необходим, чтобы все данные в автоматическом режиме подключались к «Облаку», что не требует от вас никаких дополнительных действий
Включение автоматической синхронизации производится в установках мобильного гаджета. Пролистайте меню и перейдите в раздел «Аккаунты», внутри которого вы найдете строчку Google, в открывшемся окне, в правом верхнем углу нужно кликнуть по вертикальному троеточию и в выпавшем меню активировать функцию «Автосинхронизация данных».
Отключите режим полета
Попробуйте включить режим полёта на несколько минут, а затем выключить. Для этого нажмите на значок в трее. После его отключения произойдёт перерегистрация в сети, и запустится новый автоматический обмен информацией.
Очистите хранилище
Когда внутренняя память устройства переполнена, данные не записываются и не отправляются. Чтобы восстановить работоспособность, удалите неиспользуемые приложения, дублирующиеся фотографии и музыку либо файлы, которые вам в дальнейшем не потребуются. Это также касается и перечня необходимых номеров, так как при заполнении отведенной для них памяти не будет взаимосвязи телефона с «Облаком».
Удалите данные gmail
Будьте внимательны, перед тем как приступать к этому шагу. Дело в том, что после его проведения удаляться все СМС черновики и сохранённые подписи, звуки входящих оповещений и другие сопутствующие установки. Делайте удаление данных только в крайнем случае, когда другие способы не могут справиться с неполадкой. Выполните следующие действия:
- Перейдите в меню настроек телефона.
- Выберите пункт «Приложения и уведомления» и в открывшемся окне кликните по строчке «Сведения о приложениях».
- Нажмите на кнопку Gmail, где нужно зайти в Хранилище.
- Кликните по функции «Стереть данные».
- Перезагрузите смартфон.
- Перезайдите в аккаунт гугл вручную.
Инструкция
- Зайдите в настройки смартфона.
- Выберите пункт «Пользователи и аккаунты».
- Нажмите на свою учетную запись.
- Кликните по опции «Синхронизировать аккаунты».
- В правом верхнем углу тапните по трем вертикальным точкам, а затем по строчке «Синхронизировать».
- Синхронизация аккаунта Google на андройд запущенна.
Удаление и повторное добавление google аккаунта
При проведении этой процедуры можете не переживать за сохранность ваших файлов и список контактов, они все останутся на сервере.
Для удаления «учетки» зайдите в пункт «Учетные записи», выберите вкладку Google и вызовите подменю (три точки в правом углу), нажмите «Удалить». Теперь нужно перезагрузить девайс и заново войти в свою учетную запись, введя логин и пароль.
Создание резервной копии контактов в виде CSV-файла
Экспорт контактов в виде файла на компьютер — это эффективный способ освободить место на своём аккаунте и убрать данные, которые не нужны для хранения в сервисе. Также создание резервной копии позволит гарантированно защитить нужную информацию от потери, сохранив всё необходимое на жёсткий диск.
Если же Вы хотите перенести контакты на другой почтовый аккаунт, то для этого сначала понадобится скачать их в виде файла CSV или vCard. Как бы то ни было, рассмотрим, как создать резервную копию в «Google Contacts»:
-
Откройте «Google Контакты» и зайдите в аккаунт, с которого хотите экспортировать информацию;
-
Установите флажки с контактами, которые хотите сохранить на компьютер;
-
Нажмите на кнопку «Экспортировать», которая находится в вертикальном меню слева;
-
Выберите способ, которым Вы хотите экспортировать контакты. Для создания резервной копии на компьютере отметьте вариант «Google CSV»; если Вы зашли с устройства на операционной системе iOS, то vCard, а если с гаджета на Android — то Вам будет предложен формат VCF-файла.
Также для устройств на системе Android в Google предусмотрели автоматическое резервное копирование, с которым Вам не придётся переживать о регулярном экспорте своих контактов.
-
Зайдите в раздел «Настройки» на своём устройстве;
-
Выберите вкладку «Система», а затем — «Резервное копирование»;
-
Здесь можно включить или выключить опцию «Загружать на Google Диск». Включите её, если хотите гарантировать сохранность контактных данных.
Восстановление контактов в мессенджерах
В мессенджерах восстанавливать контакты отдельно, как правило, не приходится. Если информация о человеке или организации была сохранена в телефонной книге, то при восстановлении всех записей она автоматически вернётся и в приложения.
Сами мессенджеры тоже могут стать источником информации об удалённых контактах. Если вы вели с человеком переписку, а затем удалили его контакт и не смогли восстановить стандартными способами, то можно посмотреть номер в заголовке беседы. Это актуально для WhatsApp и Viber. В Telegram пользователи могут скрывать номер телефона, поэтому вы будете видеть только никнейм.
Синхронизированные контакты в Gmail
Возиться каждый раз с импортом файлов в телефонную книгу на смартфоне, искать похожие контакты проблематично и достаточно долго. Более разумно настроить синхронизацию контактов, при которой новые данные автоматически будут попадать в ваш телефон из Google аккаунта, и вы можете не беспокоиться об актуальности данных, имея всегда под рукой актуальные телефонный справочник.
Для активации этой возможности на своем Самсунге выполните следующие действия:
- перейдите в «Настройки»;
- выберите пункт «Облако и учетные записи»;
- нажмите на раздел «Google».
Затем останется только выбрать для синхронизации пункт «Контакты». Теперь после появлению нового контакта в вашем аккаунте Google информация сразу появится в ваших телефонах или планшетах, подключенных к конкретному электронному адресу
Обратим внимание, что если вы внесли в телефон новые контакт, то на удаленном сервере он появится только после экспорта всех данных и синхронизация в обратную сторону не работает, что может быть несколько неудобно для рядового пользователя. Впрочем, в этом есть разумное зерно, а если вы не хотите связываться с компьютером, то внести данные в Гугл-аккаунт можно сразу через браузер вашего мобильного телефона, что станет отличной альтернативой
Можно ли восстановить удаленные номера на телефоне с помощью другого программного обеспечения?
Dr.Fone – не единственное приложение, с помощью которого можно восстановить удаленные контакты. Рассмотрим еще несколько программ, которые могут вам помочь.
Вариант 1. С помощью программы EaseUS MobiSaver
Прежде чем перейти к пошаговой инструкции, подчеркнем основной недостаток этого приложения – оно не имеет русскоязычного интерфейса. Зато вы сможете с легкостью восстановить потерянные данные.
- Установите приложение EaseUS MobiSaver . Также его можно установить на android-смартфон.
- Запустите приложение. Предварительно необходимо активировать в настройках мобильного устройства пункт «Отладка по USB», подключить устройство через «родной» кабель (если вы используете рассматриваемое приложение на компьютере) и предоставить программе Root-права. То есть, выполнить все те же действия, что и в случае использования программы Dr.Fone.
- Выберите, какие именно данные нужно восстановить – кликните по «Contacts».
- Отметьте галочками нужные телефонные номера и нажмите кнопку «Recover», расположенную в верхней левой части экрана.
Вариант 2. Восстановление через Super Backup Pro
Эта программа (которую можно скачать из Play Маркета) также неплохо справится с восстановлением контактов. Но только в случае, если вы заранее создавали резервные копии именно с ее помощью.
Если такая резервная копия есть, восстановить из неё данные можно буквально в пару кликов. Откройте раздел «Контакты» и запустите процесс соответствующей кнопкой – «Восстановить».
Вариант 3. Используем Android Data Recovery
Если по каким-то причинам предыдущие приложения вам не подошли, используйте Android Data Recovery.
Запустите программу на компьютере, подключите свое мобильное устройство (не забудьте предоставить приложению Root-права по уже рассмотренной нами схеме) и дождитесь инициализации. Далее откройте раздел «Recover» и кликните по пункту «Recover Android Data».
Полезные советы
Совет №1
Если в процессе использования телефона вы заметили, что пропали какие-то номера, выполните следующее:
- Перейдите в приложение на смартфоне, где хранится полный список телефонов.
- Войдите в меню с настройками. Нажмите кнопку «Еще» (значок с тремя точками).
- Выберите пункт «Параметры отображения».
- Совершите необходимые настройки. Выберите, какие контакты хотите отобразить на своем телефоне – все, с определенной SIM-карты, учетной записи и т. д.
Совет №2
В критических ситуациях восстановить контакты на телефон помогут специальные программы:
| Data Recovery | Помогает также вернуть утерянные фото, видео, сообщения, историю звонков. |
| EaseUS Mobisaver | Бесплатная программа, с помощью которой можно восстановить большой объем информации на смартфонах Android (необходимо иметь Root-права). |
| Super Backup Pro | Приложение работает прямо из телефона и помогает быстро восстановить данные. |
Как сохранять контакты с вашего устройства в Google
Здесь всё предельно просто!
В зависимости от установленной на устройство системы и её версии, расположение меню, кнопок и прочего может отличаться. Я буду показывать общий принцип (на примере ОС Android 6).
В первую очередь вам нужно на своём устройстве добавить учётную запись (аккаунт) Google, в которой будут храниться затем ваши контакты, если вы этого ещё не сделали.
Обычно это делается через раздел “Настройки”. В настройках есть подраздел “Учетные записи” или “Аккаунты” (или может аналогично называться), в котором будет возможность добавить новую учётку.
При добавлении учётки выбирается “Google” и далее указываются логин и пароль от того аккаунта Google, который вы хотите подключить, т.е. где будут храниться контакты.
Если учётной записи в Google нет, то создать её можно прямо в том же окне для ввода логина и пароля (там всегда будет соответствующая кнопка или ссылка).
Следующий этап — сохранение контактов в Google. Для этого при добавлении нужного контакта вам достаточно просто указать в качестве места хранения ваш подключенный ранее аккаунт Google, после чего только заполняете нужные данные контакта (имя, фамилию, адрес и пр.) и сохраняете.
Выбрав Google один раз при сохранении любого из контактов, затем выбирать уже не придётся, система автоматически будет предлагать сохранять контакты именно в Google.
Если потребуется на каком-то новом устройстве добавить все ваши контакты, то вам на нём достаточно будет выполнить лишь подключение к тому же аккаунту Google (как было описано выше), в котором у вас хранятся все контакты и они в течение нескольких минут станут доступными в этом устройстве.
Triggers
|
When a contact changes in Google Contacts. |
|
|
This action has been deprecated. Please use instead.
|
|
|
When a contact changes in Google Contacts V3. |
When a contact changes
- Operation ID:
- OnContactUpdated
When a contact changes in Google Contacts.
| Name | Path | Type | Description |
|---|---|---|---|
| entry | feed.entry | array of Entry |
When a contact changes V2
- Operation ID:
- PeopleApiOnContactUpdatedV2
This action has been deprecated. Please use instead.
When a contact changes in Google Contacts V2.
| Name | Path | Type | Description |
|---|---|---|---|
| connections | connections | array of PeopleApiConnection |
- Operation ID:
- PeopleApiOnContactUpdatedV3
When a contact changes in Google Contacts V3.
Как сохранить контакты телефона в аккаунте
Чтобы скопировать контакты с телефона в Гугл аккаунт нужно воспользоваться импортом/экспортом. Как таким способом перекинуть контакты? Сначала нужно экспортировать их в файлик с телефона, а потом импортировать его в свой аккаунт Google.
- Найдите на своем устройстве пункт Импорт/экспорт контактов. На Lenovo нужно открыть «Контакты», а потом внизу перейти в раздел «Настройки».
Если у вас Samsung, тогда нужный пункт находится по пути: «Меню» – «Контакты» – три точки в правом верхнем углу – «Управление контактами».
- Дальше выберите пункт «Экспорт на устройство хранения».
- Запомните по какому пути сохранится файлик и как он будет называться. Жмите «ОК».
- Воспользуйтесь проводником на своем телефоне, чтобы найти файл. Он может быть встроенным, а можно воспользоваться сторонним приложением, например, ES Проводник.
- Долгим нажатием на файл, откроется дополнительное меню. Выберите в нем пункт «Отправить» или «Передать».
- Можете добавить файл на Гугл Диск, а потом нужно будет зайти с компьютера и сохранить его оттуда. Я отправлю его по Skype. Только это должен быть человек, которому вы доверяете, например, сестра, мама, муж, так как это ваши личные данные.
После отправки, зайдите в свой Скайп и скачайте его с того диалога, кому ранее отправили.
- Все скачанные файлы находятся в папке Загрузки на компьютере. Так что откройте ее и перенесите файлик с контактами на рабочий стол.
Это мы экспортировали все контакты с телефона в файл и перенесли его на компьютер.
- Теперь нужно загрузить контакты в Гугл аккаунт. Зайдите в него, выберите «Ещё» – «Импортировать». Откроется окно, где кликните по пункту «Импортировать из файла CSV или vCard».
- Поскольку мы рассматриваем новую версию, а в ней, на данный момент, данная функция не поддерживается, нам предложат перейти «К старой версии». Выберите соответствующий пункт.
- Потом в меню слева опять нажмите на кнопку «Импорт…».
- Кликайте по кнопке «Выберите файл».
- Найдите его через Проводник, в примере он находится на рабочем столе, выделите и жмите «Открыть».
- Когда в окошке появится его название, можете кликать по кнопке «Импорт».
- После этого, общее количество контактов увеличится. Если этого не произошло, нужно обновить страницу браузера, нажав на круговую стрелочку слева от адресной строки. Также все эти записи будут автоматически добавлены в группу «Импортировано».
- Перейдите к новому интерфейсу и, если контактов больше не стало, тоже обновите страницу браузера. После этого может появится надпись, что найдены похожие контакты, нажмите на данную кнопку.
- Здесь можно объединить одинаковые записи. Нажимайте на соответствующую кнопку. Чтобы применить это действие ко всем пользователям в списке, выберите вверху «Объединить все».
- Теперь ваши контакты в профиле Гугл такие же, как и на телефоне. И если вы, например, потеряете устройство, то с помощью синхронизации (о которой мы поговорим в следующем пункте) все можно будет восстановить.
Почему хранить контакты лучше в аккаунте Google, для чего всё это?
На сегодняшний день у большинства смартфоны, а они позволяют хранить контакты уже не в телефоне, не на карте памяти или тем более не на симке, как когда-то все делали, а в облачных хранилищах, самым популярным из которых сейчас является Google. А тот сервис, где хранятся контакты называется “Google Контакты”.
При хранении контактов в самом устройстве, на карте памяти или симке, возникает ряд неудобств:
Как только меняем телефон, нужно переносить все контакты с телефона на карту памяти или на симку, а потом вставлять в другой телефон и копировать туда.
В случае хранения контактов на симке, туда много не влезет. У многих количество контактов переваливает за 50, 100 шт. и более, а симка столько хранить не может.
Случись что с телефоном, если контакты хранились в нём, то можно считать, что вы их потеряли. Если контакты хранились на карте памяти, а она “умерла”, то тот же результат… Ну и аналогично с симкартой. Только симки ещё чаще глючат.
Когда я давным давно ещё хранил контакты на симке, у меня было такое, что внезапно с неё переставали копироваться контакты и исправить это не удавалось. Я потерял часть своих контактов. Симки часто дают подобные сбои!
Как видим, неудобства есть и они весьма серьёзные К примеру, потерять нафиг все контакты из-за умершего телефона, карточки, где они хранились или симки, может вылиться в реальную проблему, хоть и решаемую со временем.
А каковы же плюсы:
Не требуется подключение к интернету, ведь все контакты хранятся физически на вашем телефоне / карте памяти или симке.
Такие способы хранения контактов работают на любых телефонах, даже старых кнопочных, т.е. вовсе не обязательно иметь для этого смартфон. Потому что сохранение в сервис Google возможно только на смартфонах.
Но эти плюсы на самом деле сейчас играют лишь малую роль. У подавляющего большинства людей на сегодняшний день вместо обычных кнопочных телефонов уже давно смартфоны, т.е. могут сохранять контакты сразу в Google. Ну а у тех, у кого смартфоны, в 99.9% случаев подключен и мобильный интернет, пусть и по самому экономному тарифному плану.
Хранение же контактов в Google позволяет:
Забыть о том, что нужно переносить каким-либо способом все контакты с одного устройства на другое. Все контакты будут сохраняться в сервисе “Google Контакты”, в вашем аккаунте и постоянно синхронизироваться!
Например, вы пользуетесь 2-мя устройствами, где подключены к одному своему аккаунту Google, в котором хранятся все ваши контакты. На каждом из этих устройств у вас всегда будет одинаковый, актуальный список контактов. Если на одном устройстве вы добавите какой-то новый контакт в Google, то уже через несколько минут этот контакт появится и на вашем втором устройстве.
То есть при сохранении контакта в аккаунте Google, он сохраняется “в облаке”, а ваши все устройства постоянно проверяют, актуальные ли контакты находятся на этом устройстве или нет, сравнивая с контактами, находящимися в Google. Если на устройстве неактуальная информация (например, в Google были добавлены новые контакты и (или) удалены какие-то), то она сразу обновится. Это и называется синхронизацией контактов.
Если что-то произойдёт с самим устройством, симкартой, карточкой памяти, это никак не затронет ваши контакты, ведь они хранятся в вашем аккаунте Google. Взяв любое другое устройство, вам нужно лишь войти в тот же аккаунт Google и всё! Контакты через пару минут будут на нём!
Среди недостатков будет всё то, что я отнёс к плюсам хранения контактов в самом устройстве, на карте памяти или симкарте. Но, повторюсь, на сегодняшний день это практически уже не актуально…
Актуально только лишь если используется кнопочный телефон. В них нет такой возможности, как синхронизация с аккаунтами в тех или иных сервисах и поэтому придётся по старинке хранить контакты в самом устройстве, а также лучше делать копию на карточке памяти. На симке хранить контакты не рекомендую, легко их там потерять!
Решение типичных проблем
Если через вход в аккаунт на любом устройстве отсутствуют последние внесенные данные, то это означает, что возникли проблемы с синхронизацией. Для этого можно попытаться решить вопрос вручную:
- Открыть на устройстве под управлением Гугл в настройках аккаунта необходимую учетную запись.
- В основных настройках в подпункте «Синхронизация» убедиться, что контакты разрешено синхронизировать с удаленными серверами.
- Выполнить синхронизацию.
После выполнения этих действий нужно убедиться в отсутствии ошибок. После того, как контакты синхронизированы, необходимо зайти в учетную запись на другом устройстве и убедиться, что появились новые данные.
Если данный способ оказался неэффективным, то стоит попробовать ряд других действий:
- Удалить на смартфоне аккаунт, после чего создать его заново. Это позволит устранить ряд накопленных ошибок и выполнить синхронизацию заново.
- Очистить кэш устройства. Если во временном хранилище данных присутствовали ошибки, то они будут полностью устранены.
- Открыть настройки приложений, найти «Контакты», зайти в них и нажать на кнопку «Стереть данные». Этот способ позволит устранить серьезные ошибки в работе софта, например, удалить некорректно установленные обновления.
После проделанных манипуляций, контакты снова станут работать стабильно. В противном случае потребуется сброс настроек смартфона. Перед выполнением данного действия нужно сохранить важные данные.
Что такое Google Contacts
Google Contacts – сервис, позволяющий сохранять контактные данные в удобном облачном хранилище Google. Вы можете добавить в адресную книгу всю необходимую информацию – например, адрес электронной почты, телефон, фотографию контакта, дополнительные сведения (которые будут видны только вам) и многое другое. Поскольку данные (в частности, контакты) хранятся на серверах Google, доступ к ним можно получить из любой точки мира, где есть интернет.
Как и в других сервисах Google (Диск, Календарь, Почта и т.д.), в Contacts есть следующие возможности:
- создание резервной копии адресной книги,
- импорт и экспорт (восстановление) контактных данных,
- синхронизация контактов со смартфоном.
Владельцы смартфонов на базе Android могут автоматически загружать созданные контакты в адресную книгу устройства, а также передавать данные о новых записях в облачное хранилище. В стандартном наборе Google Suite, предустановленном практически во всех смартфонах под управлением Android, есть и Google Contacts, так что от вас не потребуется никаких дополнительных действий по поиску и установке соответствующего приложения.
Основные возможности мобильного приложения Google Контакты
По сути, ПО Контакты Гугл — это полноценная замена стандартному справочнику смартфона. В приложении могут храниться телефонные номера, а также есть элементы интерфейса для выполнения операций с ними. Всего их три:
- Вызов. После нажатия на эту кнопку начинается звонок по выбранному номеру. Пользователю доступно два варианта связи: стандартный и по Skype. Правда, только в случае, если ПО от Microsoft установлено на устройство.
- SMS. Позволяет отправить абоненту текстовое сообщение.
- Видеовызов. Кнопка запускает видеозвонок. Он осуществляется с использованием стандартных средств программы Контакты Google. По умолчанию для вывода изображения звонящего используется фронтальная камера телефона. Связаться таким способом можно только с теми, у кого тоже установлен софт от Гугл.
Как записать и удалить телефонный номер в Google Контакты
Главная проблема софта в том, что в ходе синхронизации он распознает только номера, записанные в память устройства. Контакты телефона, которые хранятся на SIM-картах, ПО не видит. Их придется записывать вручную. Для этого необходимо сделать следующее:
- Запустить программу.
- Нажать значок «+» в нижней части экрана.
- Заполнить анкету (достаточно указать имя абонента и его номер).
- Подтвердить сохранения.
К контакту можно прикрепить изображение. Самый простой вариант — взять снимок из галереи. Также есть возможность сфотографировать абонента, если он рядом.
Чтобы прикрепить изображение к записи в Google Contacts, нужно:
- Во время создания контакта нажать значок камеры.
- Выбрать способ, с помощью которого будет прикреплен файл.
- Если указана загрузка из галереи, выбрать подходящее фото.
- В случае выбора камеры сделать снимок.
- Сохранить изменения после внесения всех необходимых данных.
Когда эти манипуляции будут выполнены, во время вызова абонента или его звонка будет отображаться установленная фотография.
Чтобы удалить запись, нужно нажать на контакт и удерживать палец некоторое время, а затем кликнуть по значку корзины.
Раздел настроек программы Google Contacts
ПО имеет блок настроек, которые позволяют менять довольно много параметров. Чтобы открыть его, необходимо вызвать главное меню (три линии в левом углу) и кликнуть по соответствующему варианту.
Разрешается изменение следующих характеристик софта:
- Синхронизация со своим профилем. Изменения с одного гаджета будут распространяться и на все остальные, которыми управляет используемый аккаунт Гугл.
- Личная информация. По сути, это такая же анкета, как в записи абонента Google Contacts. Но вносить туда нужно не чужие, а свои данные.
- Экран. Группа настроек, которая позволяет сортировать контакты телефона. Есть функция изменения порядка отображения абонентов. Также можно переключать тему приложения.
- Изменение контактов. Здесь переключается учетная запись Google, на которой будут храниться данные. Также при желании можно включить скрытие пустых полей анкеты, которые остались незаполненными.
- Управление контактами. В разделе можно экспортировать и импортировать записи, отменять изменения, восстанавливать абонентов и блокировать номера.
В целом настройки дают все необходимое для комфортного использования программы.
Как пользоваться разделом «Корзина» для управления контактами
Если удалить телефон из справочника в стандартной записной книжке Android, он исчезнет безвозвратно. С Google Contacts все иначе. Стертые из справочника номера не пропадают, а перемещаются в раздел «Корзина». Чтобы открыть ее, нужно вызвать главное меню, а затем выбрать соответствующий пункт.
Подобная опция выгодно отличает Контакты Google от стандартного приложения Android и позволяет восстановить записи после случайного или необдуманного удаления.






