Проблемы с установкой и запуском discord
Содержание:
- Как исправить, если вылазит installation has failed
- Способ 3: Отключение брандмауэра и антивируса
- Вариант 5: Ошибка «Error 502»
- Как изменить путь инсталляции
- Способ 7: Загрузка публичной бета-версии
- Качаем Дискорд бесплатно
- How do I fix Discord install issues in Windows 10?
- Frequently Asked Questions
- Подытожим
- Ошибка update failed Discord
- Другие способы
- Installation has failed в Discord — как исправить?
- Ошибка установки: installation has failed Discord
- Рассмотрим проблему с установкой софта
- Заключение
Как исправить, если вылазит installation has failed
Если причина в том, что файлы были повреждены, то необходимо следовать инструкции:
- Нажать на кнопку “Пуск”.
- Выбрать из меню пункт “Диспетчер задач”.
- Найти в каталоге действующих задач процесс установки Дискорд и закрыть его.
- Нажать Windows+S.
- Найти и открыть “Панель управления”.
- Открыть окно “Программы и компоненты”.
- Если в списке присутствует Discord-удалить его.
- Нажать Windows+R.
- Вписать распоряжение %appdata%, после чего нажать (Enter).
- Удалить все папки “Discord” с устройства.
- Перезагрузить ПК
После перезагрузки компьютера снова скачать Дискорд. Если диагностика проведена верно, и проблема заключалась а повреждении файлов(setup.exe), то приложение установиться успешно.
Остались незавершенные процессы
Если приложение не устанавливается, то пользователь должен проверить все ли процессы он закрыл. Для этого необходимо проверить браузер, и процессы скачивания на самом ПК. Если какие-либо из них остались открытыми, нужно закрыть их. При попытке установить discord нужно соблюдать все инструкции. Руководства даны по той причине, что любое действие может помешать. Неправильный порядок выполнения действий также может стать причиной неудачи. Стоит быть внимательным.
Не все файлы были удалены
Если приложение не скачивается и после этого, возможно, не все инструкции были выполнены, или выполнены неверно. В таком случае нужно найти папки “AppData” и “localAppData” и проверить наличие в них данных Дискорда. В том случае, если они там присутствуют, нужно их удалить.
Приложение все равно не запускается? Не стоит паниковать, что не можете скачать Дискорд. Есть и другие варианты сделать это. Главное-следовать инструкциям. Тогда приложение успешно установиться и откроется.
Дублированный запуск приложения
Часто пользователь просто забывает закрыть или удалить программы, связанные с Discord. Чтобы устранить данную проблему требуется зажать комбинацию клавиш «Delete+Ctrl+Alt» и перейти в окно “Процессы”. Далее нужно отыскать все процессы, связанные с Дискордом и отключить их. Для этого следует щелкнуть правой кнопкой мыши по иконке и нажать “Завершить процесс”. Попробовать открыть приложение.
Запуск установки Дискорда от имени администратора
Иногда возникают ситуации, когда проблема вылезает при запуске. Приложение успешно установилось, но запуск невозможен. В таком случае, стоит попробовать открыть приложение от имени администратора. Как правило, программы начинают полноценно работать.
Чтобы запустить Дискорд таким способом, нужно нажать “Пуск” и найти там программу. Нажать на нее и найти пункт “Запуск от имени администратора”. Совершить действие.
Запуск установки Discord с параметрами совместимости
Чаще возникают трудности с установкой Дискорда на Windows 7 и Windows 10, поэтому разберем параметры несовместимости с этим операционными системами.
Причина проблема с Windows 10, возможно, заключается в том, что скачиваемая программа предназначена для более ранних версий программного обеспечения, и приложение слишком старо для ОС. В таком случае можно скачать более позднюю версию Дискорда, или попытаться устранить проблему и открыть эту.
В окне панели задач находим программу, с которой возникла проблема. Щелкнуть на нее правой кнопкой мыши и нажать “Открыть папку с файлом”. Найти поле “Свойства”, а затем “Совместимость”. После этого выбрать “Запустить средство устранения проблем с совместимостью”
Для того, чтобы устранить проблему на Windows 7, стоит проделать такой же алгоритм действий.
Эти действия устранят ошибку, приложение должно успешно установиться и запуститься. Если ошибка не пропала, пользователь должен проверить свой ПК на наличие неполадок системы.
Способ 3: Отключение брандмауэра и антивируса
Временное отключение средств защиты операционной системы — еще один простой метод, позволяющий проверить, сказываются ли как-то эти компоненты на трудностях с установкой обновлений Дискорда. Для начала займитесь стандартным брандмауэром Windows или дополнительным межсетевым экраном, если тот был установлен вручную. Используйте меню управления для быстрого отключения действия данного компонента.
Подробнее: Отключение брандмауэра Windows 10

Обратите внимание и на антивирус в том случае, когда на компьютере установлено решение от сторонних разработчиков. Принцип отключения напрямую зависит от реализации этой функции создателями софта, о чем вы можете прочесть в общей инструкции на нашем сайте
Подробнее: Как отключить антивирус

Как только все действия успешно реализованы, повторно запускайте Дискорд для проверки установки последних обновлений. При отсутствии результата упомянутые компоненты можно снова активировать и перейти к ознакомлению со следующими доступными методами.
Вариант 5: Ошибка «Error 502»
Ошибка с кодом 502 говорит о том, что установить соединение при попытке установить связь со службами мессенджера не удалось. Она может появиться как во время установки, так уже и при использовании программного обеспечения. Для ее решения есть несколько доступных методов, которые мы и хотим рассмотреть далее.
Способ 1: Проверка статуса сервера Discord
Существует вероятность того, что рассматриваемая ошибка является глобальной и касается всех серверов Discord. Перед тем, как перейти к манипуляциям со своим компьютером, рекомендуем проверить это предположение, выполнив всего несколько несложных действий.
- Для начала откройте официальную страницу Discord в любом браузере и дождитесь ее загрузки. Если содержимое отображается корректно, переходите к следующему шагу. Если же вы увидели ошибку 502 в таком представлении, как она показана на следующем скриншоте, значит, Дискорд пока не работает и нужно дождаться исправления неполадки разработчиками, что обычно занимает не дольше нескольких часов.
Воспользуйтесь ссылкой ниже, чтобы перейти на сайт Discord Downdetector, где нажмите кнопку, чтобы сообщить о возникшей проблеме при установке Discord.
Вы получите уведомление о том, что ваш отчет успешно отправлен, после чего можно закрыть всплывающее окно.
После этого ознакомьтесь с тем, отправляет ли кто-то тоже репорты о проблеме в работе мессенджера. Если сейчас их много, значит, вы не единственный столкнувшийся с трудностями — стоит дождаться, пока они будут исправлены разработчиками.
Ниже можете узнать, с чем именно возникают трудности у большинства пользователей, оставивших сообщение на сайте.
Способ 2: Отключение брандмауэра Windows
Обычно Брандмауэр Защитника Windows не оказывает негативного влияния на установку Discord, но ситуация меняется, если изменения для этого компонента были внесены вручную или системным администратором. Даже если вы уверены, что ничего не меняли, все равно советуем на время отключить межсетевой экран и повторно запустить установку, проверяя, пропадет ли ошибка 502.
Подробнее: Отключаем брандмауэр в Windows 10
Способ 3: Сброс кеша DNS
Иногда рассматриваемая ошибка связана с проблемами индексации доменных адресов, что происходит при использовании DNS на компьютере. В его кеше хранятся разные адреса, из-за чего определение некоторых становится проблемой. Это может вызвать появление неполадок с установкой программы, поскольку переход на ее сервер просто не осуществляется.
- Откройте «Пуск», отыщите там приложение «Командная строка» и запустите его.
Введите команду и активируйте ее нажатием Enter.
Дождитесь появления информации о том, что кеш сопоставителя DNS успешно очищен, после чего закройте консоль, перезагрузите компьютер и повторите установку Discord.
Как изменить путь инсталляции
Разработчики не предоставляют варианта изменять путь установки. Поставить мессенджер на другой диск посредством смены директории в инсталляторе не получится. Такой опции нет.
Инсталляция выполняется в папку:
C:\Users\\AppData\Local…
Чтобы узнать, куда установщик поместил элементы дистрибутива и быстро перейти в директорию приложения, используйте ярлык:
- Кликните правой кнопкой по иконке Discord на рабочем столе.
- В системном меню выберите «Свойства».
- На вкладке «Ярлык», в строках «Объект», «Рабочая папка» указан путь.
Чтобы открыть папку Дискорда, нажмите «Расположение файла».
Способ 7: Загрузка публичной бета-версии
Последний способ, который может оказаться рабочим, — замена последней версии программы на публичную бета-версию, отличающуюся наличием тестируемых функций. Вполне возможно, что эта сборка установится корректно, а загрузить ее можно так:
- Перейдите на главную страницу Discord и в ее нижней части найдите ссылку «Загрузить».

На новой странице щелкните по «Загрузить публичную тестовую версию».

Появится список с доступными платформами, где следует выбрать «Windows».

Ожидайте завершения скачивания исполняемого файла и запустите его.

Остается только подождать некоторое время, пока программа установится на компьютер и будет запущена.

Помимо этой статьи, на сайте еще 12010 инструкций. Добавьте сайт Lumpics.ru в закладки (CTRL+D) и мы точно еще пригодимся вам.
Качаем Дискорд бесплатно
Дискорд – программа, которую можно установить на различные версии системного программного обеспечения на ПК. Рассмотрим наиболее частые варианты.
Как скачать Дискорд для Виндовс 7?
Скачать Discord для работы на ПК с системой Windows 7 несложно. А реализуется данная задача путем проведения следующих манипуляций:
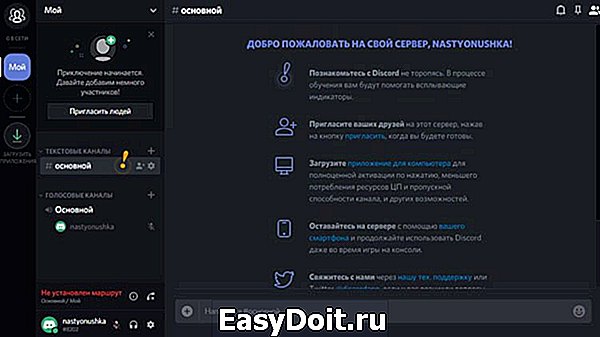
Как скачать Дискорд на виндовс 10?
Данный мессенджер становится практически на все системы Windows. На более усовершенствованную платформу Виндовс 10 Дискорд также можно установить без проблем.
Как и в предыдущем варианте инсталляции приложения Discord, сперва придется скачать сам установочный файл. Можно сделать это, как говорилось ранее, с официального сайта продукта. но можно и воспользоваться другим вариантом скачивания Дискорда на ПК – скачать его с торрента.
За неимением специального торрент-клиента, его необходимо загрузить. Останется только скачать установочный торрент-файл Discord для Виндовс 10 и произвести его установку на своем компьютере, воспользовавшись таким алгоритмом:
- находим на компьютере скаченный загрузочный файл Дискорд для Виндовс 10;
- кликаем по нему и ждем, когда появится окно инсталляции;
- подтверждаем свои действия, проставив галочки в соглашении;
- ожидаем окончания установки приложения;
- проходим процедуру регистрации в системе и, вуаля, можно пользоваться полным функционалом приложения.
Еще одним вариантом скачивания Дискорда на ПК является его загрузка с торрента. За неимением специального торрент-клиента, его необходимо загрузить. Останется только скачать установочный торрент-файл Discord и произвести его установку на своем компьютере, воспользовавшись алгоритмом, указанными выше.
How do I fix Discord install issues in Windows 10?
1. Stop the Discord process
- Press Ctrl+Alt+Del and choose Task Manager.
- Under Background Processes find any entry that might be related to Discord.
- To end the process, select it and click the End Task button. If there are multiple instances, you have to select them one by one.
2. Uninstall previous Discord app
- Type Control Panel on the Windows search bar.
- Press Enter or click it to open the window.
- From the View by option that is located on the right corner, switch to Small icons.
- Select Programs and Features.
- In the list of programs, find and select Discord, then choose Uninstall.
- Restart the computer.
Note: As a best practice, before installing a program that is already installed, you need to uninstall it from Control Panel. Usually, if you don’t uninstall first, you receive an error message.
However, some apps let you install multiple versions and this can also lead to computer issues.
3. Remove the file still left on your device
- Press Win+R keyboard hotkeys to open Run window.
- Type %appdata% and press Enter.
-
From the path that will open, go to Local and Roaming folders, locate and delete the Discord folder.
- Restart your computer in the end.
- You should be able to reinstall Discord on your Windows 10 system without problems now.
4. Run the install as Administrator
Almost any software you want to install needs Admin privileges. Thus, either your Windows account is an administrator account or you need to know the user and the password for the admin account.
To run the Discord installation as an admin, firstly locate the install.exe on the download folder. Right-click on it and choose Run as administrator. If the UAC is prompted, choose Yes.
5. Uninstall the Windows update
- Press Win+I to open Settings.
- Click on Update & Security.
- Go to Windows Update and choose View Update history.
- Click on the first option, Uninstall updates.
- From there you can uninstall certain Windows updates.
Note: If Discord was corrupted by a recent Windows 10 update you can try to remove the Windows package.
This solution should be used as a last resort, Windows updates are patches that address OS problems, security issues, new features, etc. Thus, it is important to keep your Windows up to date.
Those are the troubleshooting steps that can fix the Discord installation engine for Windows 10.
If you have further questions or if you need to fix other similar problems, don’t hesitate and contact us – we will always try to develop the perfect tutorials for your Windows 10 device.
Frequently Asked Questions
-
How do I fix Discord installation failed?
Follow these quick steps to reinstall the app if the Discord installation failed.
-
Why does Discord keep saying update failed?
It might be a problem with the privileges of your Windows account. You can try these easy solutions if the Discord update keeps failing.
-
Why my Discord is not working?
Usually, the app process remains stuck and you need to kill it. Our quick guide dedicated to solving Discord not working issues will show you exactly what to do in this case.
Was this page helpful?
22
MyWOT
Trustpilot
Thank you!
Not enough details
Hard to understand
Other
x
Contact an Expert
There are 4 comments
Подытожим
И вместо заключения хотелось бы сказать следующее: вне зависимости от характера появления ошибок в программе Discord, помните, большая часть из них устраняется буквально за несколько минут.
Поэтому не стоит тратить попусту свои нервные клетки и переживать. Достаточно выполнить нехитрые манипуляции, и мессенджер Discord к вашему распоряжению со всем своим широчайшим функционалом.
Расскажем что делать если Дискорд выдаёт ошибку Discord installation has failed…
Сообщение Discord installation has failed может появляться по нескольким причинам. Наиболее часто встречающиеся неисправности, при наличии которых может не запускаться популярное VoIP-клиент Discord, условно можно разделить на три категории.
Самые частые причины ошибок Discord:
- Аппаратные сбои;
- Программные сбои самого Discord;
- Внешние программные сбои.
Найти и устранить причину ошибки Discord installation has failed можно благодаря инструкции Мир Доступа.
Почему появляется ошибка Discord installation has failed
Сообщение «Discord installation has failed» может говорить о неправильно выполненной установке мессенджера. В таком случае, следует выполнить следующие действия:
- Открыть «Диспетчер задач» — для этого кликнуть правой кнопкой на «Панели задач» и выбрать соответствующий пункт в открывшемся списке. Также для открытия диспетчера задач можно воспользоваться комбинацией горячих клавиш Ctrl+Shift+Esc;
- Перейти на вкладку «Процессы»;
- Снять все задачи в названии которых присутствует слово Discord.
Если ошибка Discord installation has failed продолжает появляться следующим шагом будет удаление папок appdata и localappdata.
Специально для Вас: Заявка отклонена: Почему тебе не дают кредитную карту Тинькофф?
Кстати, мы пишем о Дискорд довольно часто — недавно мы рассказывали почему Дискорд не видит микрофон.
Читайте нас внимательнее и следите за сайтом
Вернёмся к нашей сегодняшней теме. Для удаления папок appdata и localappdata нужно выполнить следующие действия:
- Открыть Панель Управления и выбрать пункт Выполнить. Также Выполнить можно открыть при помощи комбинации клавиш WIN+R.
- Ввести команду «%appdata%» (команда вводится без кавычек — примечание редактора) после чего откроется окно с соответствующей папкой;
- Удалить папку appdata;
- Аналогичным способом необходимо удалить папку «%localappdata%»;
Далее следует перезапустить систему и повторно запустить Discord.
Если в памяти компьютера скопились мусорные файлы Discord может перестать обновляться. В таком случае будет появляться сообщение Discord installation has failed. Кроме этого отсутствие обновления может стать причиной многих ошибок при запуске и функционировании мессенджера.
Как решить проблему Discord installation has failed
Чтобы исправить данную проблему необходимо выполнить следующие действия:
- Комбинацией клавиш WIN+R открыть панель «Выполнить»;
- В появившейся строке ввести без кавычек команду «%localappdata%»;
- В папке Discord найти файл Update.exe и переименовать его, например в Updatee.txt;
- В открывшемся окне сохранения файла удалить первоначальный Update.exe;
- Повторно обновить Discord.
Специально для Вас: WhatsApp на Windows Phone: обновление, проблемы, перенос чатов
Почему в Дискорд серый экран
Если при запуске Discord появляется серый экран, значит сбой возникает по причине отсутствия обновление Flash. Также блокировать работу Discord могут антивирусное программное обеспечение или брандмауэр.
Сообщение Discord installation has failed также может свидетельствовать о проблемах с интернет-соединением — проверьте стабильно ли подключение.
Discord – приложение, предназначенное для общения между пользователями. Помимо своей многофункциональности и универсальности, оно еще и кроссплатформенное: поддерживается всеми версиями Windows, а также операционными системами мобильных устройств. Но иногда возникают ошибки, из-за которых не устанавливается Дискорд. Рассмотрим возможные причины возникновения проблем и их решения.
Ошибка update failed Discord
Ошибка «update failed Discord» может говорить о том, что обновлению программы мешают файлы старой версии программы.
Здесь можно порекомендовать, в частности:
- Закрыть браузерную версию приложения – если она была запущена;
- Или «убить» все процессы, относящиеся к Дискорду – как это было описано выше.
В качестве крайнего метода можно посоветовать полностью переустановить программу. Под «полностью» подразумевается именно полностью – со всеми служебными и прочими файлами. Конечно, вручную отлавливать системные файлы не просто нудно, но еще и опасно. К тому же, потребуется чистить системный реестр. Так что, если пользователь не обладает соответствующими знаниями и навыками, то можно предложить воспользоваться такими утилитами, как Windows Uninstaller, либо Ccleaner. Программы эти бесплатны, они и ненужные файлы сами удалят, и реестр почистят. После этого компьютер перезагружается – и происходит установка новой версии Дискорда. Вот таким образом можно ответить на вопрос: ошибка Discord update failed что делать?
Другие способы
Среди возможных причин проблем с загрузкой выступает и повреждение загрузочных файлов программ. Особенно это актуально при использовании сторонних ресурсов. Чтобы снизить подобные риски, целесообразно скачивать программу Discord только с официального сайта разработчиков.
Проблемы могут быть вызваны и настройками антивирусного ПО. В таком случае программу Discord необходимо отметить в качестве доверенной, и никакие ограничения антивируса распространяться на приложение не будут.
Если же говорить о несовместимости требований программы и компьютера, то эта причина может проявиться только при попытках установки голосового сервиса чатов на устаревших машинах, не имеющих необходимой производительности или других необходимых для Discord атрибутов.
Discord – мессенджер, который, в сравнении с другими программами идентичного назначения, практически неприхотлив в обслуживании и эксплуатации. Его можно ставить практически на любые машины, ведь Discord не тянет много ресурсов с устройства, на котором он работает.
Однако, иногда могут возникать проблемы с установкой Discord. В данном обзоре мы вместе с вами попробуем разобраться, с чем же могут быть связаны такие неполадки и что делать, если не устанавливается Дискорд, а хочется полноценно пользоваться прогой?
Installation has failed в Discord — как исправить?
Мессенджер Discord поддерживает видеоконференцию и VoIP. Он был специально разработан для удобств общения пользователей при игровом процессе. При помощи этой программы игрок может создавать собственные каналы для своего клана или команды в World of Tanks, War Thunder, CS:GO и других популярных играх. Но иногда при установке можно встретить ошибку «Installation has failed» в Discord.
По какой причине появляется ошибка в Дискорд
Проблема «Installation has failed» при установке программы Discord может появляться в разных версиях Windows и по разным причинам. Возможно в момент скачивания ПО с вашим интернет-соединением произошел сбой. Пакет не был восстановлен по пути и в результате вы получили не все данные в установочном файле. Может быть системные файлы на вашем компьютере на момент установки были повреждены.
Не исключено, что в компьютере, на который устанавливается мессенджер, поселились вирусные программы. Такое поведение системы указывает на трояны. Они славятся своим свойством изменять настройки компьютера и параметры программ для крушения всей операционной системы.
Как устранить ошибку «Installation has failed»
Если вы встретили сбой при инсталляции мессенджера Дискорд, тогда для начала нам нужно избавиться от всех следов программы в компьютере.
- Откройте на своем компьютере диспетчер задач. Для этого нажмите сочетание трех клавиш — CTRL+SHIFT+ESC;
- Если вы открываете это окно впервые, у вас оно может отобразиться не полностью. Нажмите слева внизу «Больше»;
- Найдите в списке процессов программу Discord. Процессов может быть несколько, их необходимо остановить все;
- Выделите процесс и нажмите внизу справа кнопку «Остановить». Остановка процессов Discord в диспетчере задач
Каждая программа при установке и работе использует специальные разделы памяти — временные папки. В них также нужно удалить файлы мессенджера.
- Нажмите 2 клавиши — WIN+R и введите в появившейся внизу слева строке команду «%localappdata%», и нажмите ENTER для подтверждения;
- Найдите в открывшемся окне папку с названием Discord, и удалите её;
- Затем снова откройте строку ввода и введите уже другую команду «%appdata%»;
- В ней нужно также удалить папки с названием программы. Открытие временных папок Windows
Скачайте новый и установите его заново
Очень важно загружать программу именно по этой ссылке, то есть из официального сайта
Следуя этой инструкции, вам вероятнее всего удастся избавиться от ошибки Installation has failed в Discord.
Проверка операционной системы на вирусы
Если вы попытались установить программу с официального сайта, но ошибка появляется снова, попробуем просканировать систему на вирусное ПО. Для этого мало воспользоваться только одним антивирусом.
Особенно встроенными средствами в ОС Windows. Вредоносное программное обеспечение разрабатывается с учетом того, что в системе установлен тот или иной антивирус. Поэтому часто популярные защитные средства малоэффективны.
Имена их файлов и процессов вирус «видит» и ловко обходит.
Для сканирования отлично подходят одноразовые утилиты. Их, как и антивирусных программ, много. После их загрузки они никак себя не выдают. Их имена — это набор случайных чисел. Это помогает утилитам быть недоступными для вредоносного ПО. Можно воспользоваться любой утилитой из предложенных ниже.
Ошибка установки: installation has failed Discord
В подавляющем большинстве случаев данная ошибка разрешается следующим образом:
- Вызывается Диспетчер задач: нажатием правой кнопки мыши на Панели задач и с последующим выбором в контекстном меню «Диспетчер задач»;
- Здесь нужно отыскать все процессы, которые так или иначе относятся к Дискорду, и закрыть их нажатием на экранную кнопку «Завершить»;
- Теперь можно попробовать снова запустить инсталлятор программы.
Если и после этого Discord не устанавливается на Windows 7 или иную ОС, то нужно будет:
- Нажать сочетание клавиш + ;
- В новом окне набрать команды: сначала %appdata%, а затем %localappdata%;
- Каждый раз будет появляться папка – ее потребуется удалить;
- Теперь потребуется перезагрузить компьютер и провести установку Дискорда заново.
Если и теперь Дискорд выдает ошибку при установке, то можно попробовать запустить инсталлятор с правами администратора, либо запустить саму программу в режиме совместимости с Windows 7, либо Windows 8.
Рассмотрим проблему с установкой софта
Если все попытки произвести инсталляцию оказались тщетными, то попробуйте следующий способ:
- Удостоверьтесь, что ваш компьютер соответствует минимальным требования ПО.
- Далее открываем диспетчер задач и прерываем все процессы, где упоминается название приложения.
- Комбинацией клавиш «R» + Win» вызываем окно «Выполнить» и прописываем там поочередно %LocalAppData%, а также %AppData%. В открывшихся каталогах находим папку Дискорд и удаляем её.
- Перезагрузите ПК.
- Переустановите программное обеспечение.
Если выполнение этих пунктов не помогло, то прежде чем запустить инсталлятор кликаем по нему правой кнопкой мыши, выбираем «Свойства», переходим во вкладку «Совместимость» и ставим галочку напротив надписи «От имени администратора». Здесь же включаем совместимость с вашей версией OS.
Заключение
А теперь подведем итоги. Выше мы рассмотрели самые распространенные ошибки, которые могут возникать при установке популярного мессенджера для геймеров под названием Discord. Эта программа довольно капризна и раздает ошибки, как конфеты.
Все вышеописанные меры могут исправить внушительное количество ошибок. В результате мессенджер установится без проблем. Но наилучшего эффекта можно добиться только при применении комплексных мер. То есть, всего того, о чем говорилось выше.
Любая программная разработка порой испытывает самые разные проблемы, которые не позволяют комфортабельно пользоваться всеми доступными возможностями. Порой ошибки лишают доступа, не дают возможность произвести установку или запустить программу. Даже инновационная разработка под названием Дискорд начала испытывать некоторые проблемы при установке на Windows 10 и иные современные операционные системы. Сразу возникает вопрос, а что делать, если Discord не устанавливается?
На самом деле проблема имеет не так много истоков, поэтому от нее просто избавиться. Но сразу отметим, что это наши инструкции предназначены исключительно для официальной версии программы. Если ошибки возникают часто, и вы не встречали специальных инструкций по их устранению, то скорее всего вы скачали продукт с помощью стороннего источника, что категорически не рекомендуется.






