Бесконечное подключение в дискорде: почему происходит и как это исправить
Содержание:
- Коротко о главном
- Не устанавливается Discord в системе Windows
- Неправильно выставлен регион сервера
- Создает помехи прокси-сервер
- Очистить кеш DNS
- Переустановите Discord
- Что такое Дискорд и для чего он нужен
- Как пройти капчу в Дискорде
- Неправильная установка
- Прокси-сервер
- Что делать если Дискорд пишет «Подключение RTC: не установлен маршрут»
- Способ 7: Сброс кеша DNS-сервера
- Способ 8: Проверка целостности системных файлов
- Почему Discord отказывает в доступе
- Ошибка «Обнаружено новое место авторизации в Дискорд» и способы ее решения
- Отсутствует маршрут
- Как исправить проблему подключениея к Discord RTC
- Брандмауэр и антивирус
- Отключитесь от VPN и откройте сетевые порты
- Суть и причины дисфункции в Discord
- Как исправить «Обнаружено новое место авторизации» в мессенджере Дискорд
Коротко о главном
Как было сказано ранее, Discord является популярным приложением для обмена информацией.
И, несмотря на то, что изначально эта прога предназначалась для геймеров, сегодня ею успешно пользуются даже те, кто никоим образом не связан с компьютерными играми. А благодаря высокому уровню защиты серверов, отсутствует вероятность утечки личных данных.
Из основных возможностей Discord следующие функции:
- наличие возможности создавать как целые сервера для общения, так и отдельные каналы, приглашая в них своих друзей;
- тонкая настройка администрирования площадок для обмена информацией;
- низкое потребление системных ресурсов при высоких показателях производительности работы программы;
- благодаря уникальной системе ролей и статусов, у пользователей есть возможность упростить взаимодействие между участниками одной структурной площадки.
И это далеко не полный перечень функций, которыми наделен Discord.
Не устанавливается Discord в системе Windows
Любая программная разработка порой испытывает самые разные проблемы, которые не позволяют комфортабельно пользоваться всеми доступными возможностями.
Порой ошибки лишают доступа, не дают возможность произвести установку или запустить программу.
Даже инновационная разработка под названием Дискорд начала испытывать некоторые проблемы при установке на Windows 10 и иные современные операционные системы. Сразу возникает вопрос, а что делать, если Discord не устанавливается?
На самом деле проблема имеет не так много истоков, поэтому от нее просто избавиться. Но сразу отметим, что это наши инструкции предназначены исключительно для официальной версии программы.
Если ошибки возникают часто, и вы не встречали специальных инструкций по их устранению, то скорее всего вы скачали продукт с помощью стороннего источника, что категорически не рекомендуется.
Ошибка установки Discord может возникать по разным причинам
Основная ошибка
Почему не устанавливается программа? На самом деле можно сразу вывести одну единственную проблему, которая известна, как ошибка «installation has failed». Она возникает неожиданно и не дает проводить манипуляции, переустанавливать продукт и заниматься другими аналогичными действиями.
Данный негативный момент возникает довольно-таки редко и из-за небольшого конфликта программных оболочек. К счастью, с ней уже успели разобраться пользователи программы и теперь имеется специальная инструкция, включающая в себя перечень действий, позволяющих разобраться с неприятной ситуацией.
Поэтому, если у вас Дискорд не устанавливается в Windows 7, либо в любой другой операционной системе, то следует просто воспользоваться нашими специальными рекомендациями.
Ошибка «installation has failed» — самая часто встречающаяся
Дублированный запуск приложения
Когда устанавливается Discord, то процесс может быть приостановлен из-за появления неприятной ошибки (мы ее отмечали выше). На самом деле не стоит пугаться и лучше начать постепенно действовать.
К примеру, распространенной ситуацией является дублирование процессов, которые мешают друг другу и конфликтуют.
Чтобы избавиться от них, достаточно выполнить ряд следующих действий:
- Запускаем диспетчер задач путем одновременного нажатия на комбинацию кнопок: «Ctrl+Alt+Delete».
- Переходим во вкладку «Процессы».
- Ищем те активные приложения, которые связаны с Discord. Они обычно имеют аналогичное наименование.
- Как только вы находите подобный элемент, достаточно нажать на него правой кнопкой мыши и выбрать «Завершить процесс».
- Проделываем аналогичные действия с другими процесса с идентичным названием.
Как только вы выполните все условия, достаточно вновь запустить скаченный файл и программа будет установлена. Но это не гарантирует того, что сам процесс будет завершен, ведь повторное появление ошибки указывает на то, что вышеописанная инструкция не помогла. Значит, следует рассмотреть проблему с другой стороны.
Завершите процесс установки программы
Удаление остаточных файлов
Если не устанавливается Дискорд и ранее вы уже ей пользовались, то скорее всего у вас остались некоторые файлы от этого программного продукта. Наличие неактуальных файлов может стать причиной сбоя установки, поэтому, чтобы избавиться от этой проблемы, предлагаем выполнить следующие шаги:
- Воспользуйтесь комбинацией клавиш «Win+R».
- Откроется функциональное окно «Выполнить», в котором нужно ввести «%appdata%».
- После следует ввести следующую команду: «%localappdata%».
- Далее откроется папка, в которой нужно отыскать все файлы или папки с символикой Discord и удалить их.
- Перезагружаем компьютер и скачиваем установочник Дискорд заново с официального сайта программы: https://discordapp.com/.
- Щелкаем по нему правой кнопкой мыши и выбираем пункт «Свойства».
- Переходим во вкладку «Совместимость».
- Ставим галочку напротив пункта «Выполнять эту программу от имени администратора».
- Не забудьте отметить себе, в какую папку вы установили новую версию, чтобы в дальнейшем значительно упростить себе задачу по очистке.
Удалите неактуальные файлы старой версии перед новой установкой
Теперь ситуация, из-за которой Дискорд не запускается или вылетает ошибка не будут для вас неожиданностью, особенно, если вы сохраните или запомните наши инструкции. Благодаря всем описанным действиям, вы без проблем установите продукт и сможете им пользоваться.
Неправильно выставлен регион сервера
Ошибка системы в определении региона вполне может привести к ситуации, когда Дискорд начинает подключение и ничего не происходит. Дело в том, что близость к расположению сервера определяет качество связи. Чем больше расстояние — тем больше задержек в передаче данных и, соответственно, ниже качество связи (вплоть до ее отсутствия). И, если вы владелец сервера, соответственно, перед вами стоит задача выяснить, правильно ли выставлен регион и если нет — исправить это вручную.
Как исправить постоянное подключение в Дискорде, указав правильный регион:
- Откройте в Дискорде раздел “Настройки” и выберите там пункт “Настройки сервера”.
- Посмотрите на строку “Регион сервера”. Если он соответствует вашему расположению (к примеру, если вы в России, то надпись будет “Russia”) — значит все в порядке. Нет — жмем на кнопку “Изменить”. Если другие участники не могут подключиться к серверу, то лучше выбрать, например, «Центральную Европу», чтобы у всех был приемлемый пинг.
- На экране появится белое окно с надписью “Выберите регион” и плиткой из доступных вариантов. Нажмите на тот, что ближе всего к вам.
Создает помехи прокси-сервер
Использование (службами компьютера) прокси сервера в организации доступа к интернету в некоторых случаях может спровоцировать “бесконечное” подключение к каналу в Дискорде. Баннера вида “Для корректной работы программы необходимо отключить прокси …” на экране скорее всего не появится. Поэтому тут придется действовать по принципу “отключили прокси — заработало — пользуемся Дискордом“ либо “не заработало — включаем прокси обратно — ищем причину далее”.
Как отключить использование прокси-сервера на компьютере Windows:
Нажмите клавиши “Win+I”, чтобы открыть “Параметры Windows”* и перейдите в раздел “Сеть и интернет”.
Кликните по вкладке “Прокси-сервер”, затем найдите и отключите пункты “Определять параметры автоматически”, а также “Использовать прокси-сервер”.
Нажмите “Сохранить”.
Теперь попробуйте запустить мессенджер. Если Дискорд по прежнему не подключается к серверу, значит дело не в прокси — включите его снова.
Очистить кеш DNS
Кэш DNS (сервер доменных имен) используется, чтобы помочь приложениям на вашем ПК (например, Discord) преобразовывать доменные имена (например, discord.com) в правильные IP-адреса. Если кеш DNS поврежден, Discord может пытаться подключиться к неправильному адресу, в результате чего голосовая связь блокируется.
Чтобы решить эту проблему, вам необходимо очистить кеш DNS на вашей платформе.
- Пользователи Windows могут сделать это, открыв новое окно PowerShell. Щелкните правой кнопкой мыши меню «Пуск» и выберите для этого Windows PowerShell (Admin). В окне PowerShell введите ipconfig / flushdns и нажмите Enter для подтверждения.
- На Mac откройте новое окно терминала и введите sudo dscacheutil -flushcache; sudo killall -HUP mDNSResponder, чтобы сделать то же самое, выбрав Enter, чтобы запустить команду.
- После очистки кеша попытайтесь сделать еще один голосовой вызов в Discord, чтобы убедиться, что он снова работает. Вы также можете использовать тест средства устранения неполадок WebRTC, чтобы убедиться, что ваш браузер правильно настроен для разрешения вызовов WebRTC (например, голосовых вызовов Discord).
Переустановите Discord
Избавиться от ошибки длительной загрузки чата можно также за счёт полной переустановки вашего мессенджера. Учтите, что обычное удаление здесь не работает, потому будет необходимо в ручном режиме удалить папки Дискорда.
Порядок действий:
- Сначала удалите мессенджер стандартным путём (через удаление программ).
- Затем нажмите на Win+R, и там наберите: %appdata% и нажмите ввод
- В открывшемся экране найдите папку «Discord» и удалите её.
- Затем вновь нажмите Win+R, наберите там: %LocalAppData%/
- И нажмите ввод. Также удалите там папку Discord.
После этого перезагрузите ПК, и установите на него свежую версию программы https://discordapp.com/download.
Что такое Дискорд и для чего он нужен
Дискорд – это специализированный мессенджер, имеющий поддержку как видео, так и голосовой связи. Вообще изначально Дискорд создавали для того, чтобы поддерживать удобный уровень коммуникации в процессе игровых сражений, особенно если речь идет об онлайн игре.
Программа поддерживает оверлеи, способна распознавать режимы трансляции и, в случае необходимости, будет убирать или останавливать оповещения.
Также в Discord пользователи могут без проблем создавать и менять каналы, причем делать это можно без отвлечения от игрового процесса. Также можно отключить микрофон, регулировать громкость, подключать музыкальное сопровождение и делать многое другое.
Из всего это можно сделать только один вывод – Дискорд является отличной заменой платного TeamSpeak и сложного Skype. Поэтому если компьютер не подключается к каналу в Дискорде – это серьезная проблема, которую необходимо решить. Ведь без подключения к каналу или к серверу невозможно будет общаться со своими друзьями и правильно координировать действия.
Как пройти капчу в Дискорде
Если вам никогда не приходилось проходить captcha, то это значит одно из двух – вы практически не сидите в интернете либо имеете неописуемое везение.
Эти мини-задания появляются практически везде, где нужно:
- скачать файл;
- проголосовать за того или иного участника;
- зайти на сайт;
- отправить сообщение;
- подтвердить регистрацию или авторизацию.
Этот список далеко не полон. Любая рутина, которая будет выполняться множество раз в коротком промежутке времени, интерпретируется сайтами как подозрительная активность. Следственно, такая активность подвергается проверке капчей.
Существует несколько интерфейсов капчи, начиная от поиска изображений, заканчивая забавными математическими задачами, которые может прочитать только пользователь.
По крайней мере, в Discord используется функционал ReCaptcha, который проверяет пользователей двумя способами:
- через поиск картинок, соответствующих описанию;
- через аудиосообщения, которые нужно расшифровать.
В любом случае, пользователю не нужно искать капчу, она сама найдет вас. Для ее прохождения необходимо выполнить следующий алгоритм:
- Кликните по значку «Я не робот». Откроется мини-окно с картинками.
- По условию выберите нужные картинки и нажмите «Ок».
- Если вы справились с тестом, то напротив кнопки «Я не робот» появится галочка. В противном случае откроется новая картинка, которую также придется отмечать по условию.
Примечательно, что в новых версиях ReCaptcha иногда не приходится даже решать тест. Система определит истинность пользователя по отправляемым запросам, а также положению курсора мыши. Некоторые боты постоянно сканируют сайт построчно, что и выдает их.
Неправильная установка
Также возможно, что программа была просто неправильно установлена. При том проблема не обязательно должна появиться сразу – есть вероятность, что ошибка произошла во время автоматической установки обновлений.
Тогда самым простым решением будет переустановка приложения. Но есть одна сложность, удалить нужно не только приложение, но и все его папки, а это не так просто.
Проще всего будет установить специальную программу для поиска и удаления файлов программы. В таком случае большую часть работы за вас сделает программка, вам нужно будет лишь нажать пару кнопок.
Также есть способ обойтись и без стороннего ПО. Делается это так:
- Зажмите комбинацию “Win+R”.
- В углу должно появиться небольшое окошко со строкой для ввода.
- Введите команду “%appdata%”.
- Найдите папку Discord и удалите её.
- Затем вновь вызовите строку и введите команду “%localappdata%”.
- Здесь надо найти и удалить сразу две папки.
После этого остаётся только переустановить Discord по новой.
Прокси-сервер
Если на вашем устройстве используется прокси, Дискорд не подключается к серверу именно поэтому – по крайней мере, такая вероятность существует. Это можно с легкостью проверить и при необходимости исправить:
- Вызовите командную строку с помощью команды Win+R;
- Введите в строку следующий текст inetcpl.cpl и запустите процесс;
- Откроется новое меню, где нужно выбрать вкладку «Подключения»;
- Найдите кнопку «Настройка сети»;
Снимите галочку напротив опции «Прокси», если она там стоит.
Это поможет быстро устранить бесконечное подключение к серверу в Дискорде. А что делать, если причина кроется не в этом? Есть и другие способы!
Читайте информацию о том, как выйти из Яндекс почты!
Столкнулись с тем, что Дискорд пишет подключение и не заходит? Проблема может «прятаться» на стороне серверов – это можно с легкостью проверить, чтобы с чистой совестью исключить причину.
- Откройте сайт https://downdetector.com/;
- В поисковую строку справа введите название программы;
Запустите поиск и проверьте работоспособность.
А чуть ниже мы расскажем, что делать, если Discord не подключается к серверу, а вы – его владелец.
Что делать если Дискорд пишет «Подключение RTC: не установлен маршрут»
Что следует делать если Дискорд пишет «Подключение RTC: не установлен маршрут» и не подключается к серверу:
- Прежде всего стоит проверить, нет ли проблем с подключением к серверам Дискорда. Для этого следует открыть командную строку (Win + R — команда cmd , либо – cmd в поиске Windows) и ввести следующее: ping discordapp.com –t
- Если проблемы не на стороне пользователя, а на стороне сервера, то нужно изменить в настройках сервера регион. Лучше всего поставить центральную Европу (Central Europe), так как у нее наименьший пинг;
- Если проблема наблюдается на своем сервера, то необходимо зайти на чужой, а затем – снова на свой. Если на чужом, то нужно связаться с владельцем сервера, чтобы он проделал эту же операцию, а также изменил регион сервера;
Если Discord не подключается к RTC серверу по причине проблем на стороне пользователя, то следующие инструкции по исправлению проблемы для них.
- Зайти в «Настройки пользователя» — «Голос и видео» и отключить обслуживание пакетов с высоким приоритетом;
- Далее нужно зайти в настройки брандмауэра, фаервола и антивирусной программы и убедиться, что Discord добавлен в список доверенных программ. Как вариант – можно временно их отключить, чтобы исключить возможную причину;
- Затем сделать перезагрузку роутера и компьютера.
Еще несколько причин почему Discord может писать ошибку «Подключение RTC: не установлен маршрут»:
- Использование VPN. Следует отключить его и проверить работоспособность мессенджера;
- Блокировка Дискорда и его портов администратором сети. В таком случае могут помочь пиво или бита, в зависимости от характера администратора;
- Неисправность в работе Discord. Поможет его переустановка.
Надеюсь, перечисленные способы помогли убрать проблему с бесконечно долгим подключением к RTC в Discord.
Не нашли ответ? Тогда воспользуйтесь формой поиска:
Способ 7: Сброс кеша DNS-сервера
Разберем еще один метод, связанный с DNS-сервером. На этот раз в качестве решения проблемы задействуем команду, которая очистит кеш и решит вопрос с проблемными протоколами и пакетами, если такие вдруг образовались. Для реализации данной задачи вам не нужны особые знания, поскольку в консоли вводится всего одна команда, выполняющая все действия в автоматическом режиме.
- Выше мы уже говорили о методе запуска «Командной строки», но вы можете использовать любой другой метод — например, перейдя в консоль через утилиту «Выполнить» (Win + R), введя и нажав Enter.

В самой консоли наберите команду и подтвердите ввод.

Через несколько секунд на экране появится информация об успешной очистке кеша сопоставителя.

Отправьте ПК на перезагрузку или переподключитесь к текущей сети, после чего можете снова открывать Дискорд и проверять, как он поведет себя на этот раз.
Способ 8: Проверка целостности системных файлов
Завершает нашу статью метод, подразумевающий проверку целостности системных файлов при помощи встроенных утилит. Они анализируют состояние важных элементов, по необходимости восстанавливают их или добавляют заново, если файлы отсутствуют. Этот вариант позволяет исправить сетевые проблемы, которые как раз и связаны с повреждением целостности системных файлов. Развернутую инструкцию по взаимодействию с утилитами SFC и DISM вы найдете в другой статье на нашем сайте.
Подробнее: Использование и восстановление проверки целостности системных файлов в Windows 10

В случае нерезультативности всех описанных выше рекомендацией перейдите к общей статье по решению проблем с запуском Discord и выполните те методы, которые не были упомянуты в данном материале.
Подробнее: Решение ошибок с запуском Discord на компьютере
Опишите, что у вас не получилось.
Наши специалисты постараются ответить максимально быстро.
Почему Discord отказывает в доступе
Несмотря на обилие жалоб в Интернете на сбои в авторизации Дискорд, разработчики программы уверяют в «нормальности» такого явления. Суть ошибки проста:
- человек входит в приложение;
- вводит логин (e-mail и пароль);
- жмет на кнопку входа и видит красную надпись.
Система оповещает, что Обнаружено новое место авторизации Дискорд. Причина — действие защитного алгоритма, уберегающего пользователей от утечки информации. Разработчики Discord предусмотрели инструмент, защищающий от входа в аккаунт постороннего лица. Иными словами, система не распознает компьютер и считает его «чужим».
Ошибка «Обнаружено новое место авторизации в Дискорд» и способы ее решения
Для начала постарайтесь не пользоваться разными VPN программами: чем стабильней у вас будет IP, тем проблем с ним меньше. Желательно вообще купить стабильный IP-адрес отказавшись от динамических аналогов, если для вас «Discord» незаменимая программа.
Почтовый ящик
Если письма нет на почтовом ящике, придется прибегать к методу повторного захода. Повторяете процесс входа в аккаунт с подтверждением через е-мейл.
- Укажите еще раз свой е-мейл в настройках. Для этого посетите учетную запись.
- Повторно введите свой почтовый ящик, а вверху кликните по «Click here».
- Снова проверьте наличие письма с авторизацией.
Техподдержка
Всегда можно решить ошибку обращением в техподдержку. Опишите подробно характеристики новой ОС, статус текущего IP-адреса, почтовый ящик при регистрации. Любая информация поможет вам в данном деле.
Меры предосторожности
Если удалось зайти в аккаунт, попробуйте устранить подобные инциденты в будущем следующими шагами
Меры предосторожности не помещают, если вам надоело постоянно ждать: включится сегодня «Discord» или нет
- В функционале мессенджера есть двухфакторная идентификация. При ее активации основные операции будут выполняться через телефон, где связь отмечается лучшей стабильностью. Теперь ваш смартфон будет ответственен за вход в аккаунт. Найдете соответствующую категорию в учетной записи.
- Еще можно отключить другие платформы. Теперь мессенджер не будет пытаться их обнаруживать, что позволит при смене IP или ОС оставаться в системе. Снова через настройки попадаете в учетную запись и далее в «Connections». Будет только один пункт с галочкой, которую нам необходимо снять, если она стоит.
- https://it-tehnik.ru/software/games/discord-auth-error.html
- https://discordgid.ru/novoe-mesto-avtorizacii/
- https://discord-ms.ru/problemy/novoe-mesto-avtorizatsii/
- https://it-doc.info/obnaruzheno-novoe-mesto-avtorizacii-v-diskord/
- https://itpen.ru/obnaruzheno-novoe-mesto-avtorizatsii-v-discord-proverte-pochtu/
- https://xn--d1aaliume.xn--d1ababe6aj1ada0j.xn--p1acf/faq/obnaruzheno-novoe-mesto-avtorizatsii-v-discord
Отсутствует маршрут
Иногда сервер при попытке подключения пишет, что не установлен маршрут. Это означает, что невозможно установить соединение между сервером и пользователем.
Основными причинами являются:
- Конфликт с антивирусной программой. Для решения проблемы можно отключить временно антивирус и попробовать запустить дискорд.
- Ошибка прокси. Поможет отключение.
- Запрет интернет-провайдера на голосовые сообщения.
Если ранее программа запускалась нормально, то возможно неверный выбор устройства ввода-вывода аудиосигнала.
Для проверки необходимо войти в настройки и вкладку «Голос и видео». Затем проверить верность выбранных устройств и перезапустить систему. Чаще всего это помогает решить проблему.
Если ни одно из решений не помогло, необходимо удалить дискорд и полностью установить снова.
Как исправить проблему подключениея к Discord RTC
Если вы столкнулись с этой конкретной проблемой, не бойтесь, решение обычно довольно простое — в большинстве случаев во всяком случае.
Ниже мы расскажем о наиболее эффективных способах возобновления работы вашего Discord. Мы будем ранжировать их в порядке релевантности и успеха, начиная с наиболее удачного старта.
Перезагрузите Discord и Ваш маршрутизатор
Чтобы не звучать как один из тех специалистов по техподдержке колл-центра, но первый шаг, который вы должны сделать, — это включить и выключить маршрутизатор (и Discord). Это не только сбросит ваше интернет-соединение, но и исправит любые ошибки загрузки Discord, которые могли возникнуть во время открытия Discord.
Этот простой метод почти всегда исправит вашу ошибку подключения Discord RTC. Он также исправит ошибку отсутствия маршрута и ошибки подключения RTC.
Проверьте Свой Брандмауэр
Во-вторых, всегда проверяйте свой брандмауэр Windows / антивирус, чтобы убедиться, что он неправильно блокирует подключение Discord к серверам. Он даже может быть включён в белый список или временно отключён брандмауэром.
Если вы хотите быть на 100% уверены, что проблема не в брандмауэре, попробуйте ненадолго выключить его, а затем подключиться к Discord. Однако это сопряжено с целым рядом собственных потенциальных рисков, которые намного перевешивают проблему подключения RTC.
Убедитесь, что Ваш VPN поддерживает Discord
Для пользователей, использующих службу VPN, дважды проверьте, не блокирует ли VPN Discord. Это довольно распространено, поскольку Discord работает только с VPN, которые имеют UDP (протокол пользовательских дейтаграмм) — сетевой протокол, который передаёт ваши данные через Интернет с вашего устройства на ваш веб-сервер.
Если ваша текущая VPN не имеет UDP.
Свяжитесь с администратором сети
Если вы находитесь в школе или в среде офисного типа, где вам необходимо подключиться к локальному интернет-серверу, узнайте у администратора, заблокирован ли у него Discord. Хотя это маловероятно, это определённо то, что помешает вам подключиться к любому серверу Discord.
Изменить регион голоса
Если Вы являетесь администратором собственного канала Discord, всегда стоит изменить регион голоса в настройках сервера. Вы можете сделать это, перейдя в «Настройки сервера> Регион сервера».
Хотя это не будет работать каждый раз, в нестандартных ситуациях изменение региона может фактически остановить досадные ошибки, такие как ошибка отсутствия маршрута и подключение RTC.
Уменьшить качество обслуживания
По умолчанию в Discord есть функция качества обслуживания, которая может стать проблемой, если у вас нет самого быстрого Интернета в мире. Чтобы отключить эту функцию, просто перейдите в Настройки пользователя> Голос и видео> и снимите флажок «Включить качество обслуживания с высоким приоритетом пакетов».
После этого просто перезапустите Discord и посмотрите, решит ли это вашу проблему.
Как мы уже говорили, в девяти случаях из десяти перезапуск маршрутизатора и приложения Discord должен решить любую из ваших проблем. Однако в более нестандартных ситуациях один из других методов, описанных в этом руководстве, должен быстро вернуть вас к работе.
Брандмауэр и антивирус
Постоянное подключение в Дискорде может быть вызвано брандмауэром – установленный или встроенный софт блокирует работу мессенджера. Рассмотрим, что можно сделать:
- Откройте «Панель управления» через меню «Пуск» на вашем компьютере;
- Перейдите к категории «Брандмауэр Виндовс»;
Откройте раздел «Включение и отключение брандмауэра»;
Поставьте отметки в пунктах «Отключить в домашней сети» и «Отключить в общественной сети»;
Сохраните внесенные изменения.
Вечное подключение в Дискорде может быть вызвано некорректной работой антивирусной программы, в которую также встроен защитный экран.
Чтоб избавиться от проблемы, сделайте следующее:
- Откройте меню «Пуск»;
- Перейдите к панели управления;
- Откройте раздел «Программы и компоненты»;
- Перейдите к пункту «Удаление программ»;
- В списке приложений найдите антивирус и нажмите «Удалить/Изменить»;
Следуя инструкции на экране, избавьтесь от программы.
Разобрали первую причину, почему в Дискорде идет бесконечное подключение — давайте изучать вопрос дальше!
Отключитесь от VPN и откройте сетевые порты
Если вы используете виртуальную частную сеть (VPN) на своем ПК, возможно, это блокирует ваше соединение с сервером Discord, вызывая ошибку «RTC подключения» в процессе. Точно так же, если вы используете сетевой брандмауэр (или брандмауэр Windows), закрытые порты могут помешать правильной работе Discord.
Discord использует случайный порт UDP от 50 000 до 65 535 для установления голосовой связи. Однако ваш ПК или Mac обычно автоматически разрешает доступ к этому случайному порту. Это одно из преимуществ протокола WebRTC. В противном случае вам может потребоваться настроить маршрутизатор, чтобы разрешить это.
Хотя не рекомендуется просто открывать такой огромный диапазон портов, вы можете использовать переадресацию портов на вашем роутере для направления этого трафика на один порт или диапазон портов, который вы можете отслеживать (и ограничивать) входящий трафик только в Discord.
Однако, если вы используете VPN, и трафик заблокирован, вам может потребоваться отключиться и использовать Discord без него. В качестве альтернативы вы можете внести определенные порты в белый список, если это позволяет служба, но вам нужно будет проконсультироваться со своей службой VPN, чтобы убедиться, что это возможно.
Суть и причины дисфункции в Discord
Обеспечение безопасности входа в пользовательский аккаунт – один из краеугольных камней большинства сетевых программ. Особенно это относится к мессенджерам, во взломе и получении приватной информации из которых заинтересовано множество злоумышленников.
Разработчики популярного бесплатного мессенджера «Дискорд» уделяют самое пристальное внимание вопросам безопасности. При создании аккаунта в «Дискорд» информация о пользовательском ПК суммируется, и при очередном входе в аккаунт данные со входящего ПК сверяются с первоначальными данными, полученными при первоначальной регистрации
Особое внимание уделяется типу операционной системы и пользовательскому IP, при несовпадении которых пользователь получает сообщение «Обнаружено новое место авторизации». Для решения возникшей проблемы рекомендуется подтвердить свои новые данные с помощью е-мейл, на который будет отправлено письмо с подтверждающей ссылкой
Сообщение об обнаружении нового места авторизации в Дискорд является довольно массовым. Множество пользователей жалуются на регулярное появление данного сообщения, и необходимости каждый раз подтверждать свой аккаунт. Более того, многим пользователям подтверждающие письма вовсе не приходят, что делает возникшую ситуацию парадоксальной.

Особенно страдают от частого характера уведомлений пользователи с динамическим IP, VPN и различных прокси-серверов, прямо влияющих на идентификацию пользовательского IP.
Как исправить «Обнаружено новое место авторизации» в мессенджере Дискорд
Если вы встретились с данной проблемой впервые, то будет достаточно перейти в ваш е-мейл, открыть пришедшее валидационное письмо, и кликнуть по размещённой там ссылке. После этого ваша новая ОС или IP будут подтверждены, и вы сможете далее пользоваться функционалом популярного мессенджера.
Если же никакого письма вы не получили даже спустя час-два, то это обычно сигнализирует о некорректной обработке подобного запроса сервером Дискорда. Вам будет необходимо ещё пару раз попытаться войти в свой аккаунт и попытаться получить подтверждающее письмо (Настройки – Моя учётная запись – введите своей е-мейл и кликните на «Click here» выше).
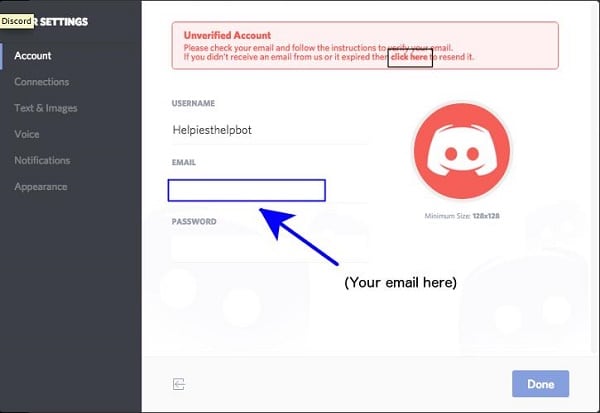
Повторите отправку подтверждающего письма
Если же письмо так и не будет получено, обратитесь в техподдержку Дискорда (или на е-мейл support@discordapp.com) и обрисуйте возникшую проблему.
Что относится возможностей отключения функции проверки места авторизации, то на сегодняшний момент возможны два варианта:
- Активация двухфакторной идентификации в мессенджере (Настройки – Моя учётная запись – Включить двухфакторную идентификацию);
- Отключение обнаружения других платформ (Настройки пользователя – Моя учётная запись, где снять галочку с опции «Automatically detect accounts from other platforms…» при наличии таковой).






