Расширение ячеек в microsoft excel
Содержание:
- Автоподбор высоты строки
- Изменение ориентации текста
- Измените высоту строки щелчком и перетаскиванием (с помощью мыши)
- Как увеличить высоту столбца в Excel, чтоб весь текст влезал, а то выше чем 409,50 не делается?
- Как заблокировать высоту строки и ширину столбца в Excel (простой трюк)
- Объединение и разбиение данных в ячейках в Excel с форматированием
- Автоподбор в MS EXCEL высоты строки по содержимому при объединении ячеек
- Автоподбор ширины
- Добавление и изменение места в таблице
- Как в офисе.
Автоподбор высоты строки
Если ячейки содержат значения с очень большой длиной строки (например, если длина текстовой строки без переносов сравнима с шириной видимой части листа), то ширина столбца может стать слишком большой, работать с данными будет не удобно. В этом случае нужно выделить ячейки и включить опцию Переносить по словам через Формат ячеек (или через меню Главная/ Выравнивание/ Перенос текста ).
Ширина столбца останется прежней, зато высота строки автоматически увеличится, чтобы полностью отобразить значение ячейки.
Иногда, не смотря на установленную опцию Переносить по словам, высоты строки не хватает, чтобы отобразить текстовую строку полностью (это могло произойти, если высота строки была уменьшена вручную). В этом случае нужно поступить также, как мы поступали в случае подбора ширины строки — дважды кликнуть на границе раздела, но теперь не столбцов, а строк:
После этого текстовое значение будет отображено в ячейке полностью:
Изменение ориентации текста
Вводимый в таблицу текст располагается по умолчанию по горизонтали. Вы можете при желании изменить ориентацию текста на вертикальную. Для этого выделите нужные ячейки, войдите в меню Формат – Направление текста. В открывшемся диалоге (как показано на иллюстрации) выберите вертикальную ориентацию текста (снизу вверх или сверху вниз) и щелкните по кнопке ОК.
В текстовом редакторе Word часто возникает необходимость выровнять текст внутри таблицы. Например, это необходимо при создании шапки таблицы или при использовании ячеек большого размера. В данной статье мы покажем, как это делается в Word 2016, 2013, 2010 и 2007.
Для того чтобы выровнять текст в таблице вам нужно сначала выделить мышкой нужные ячейки. Поскольку выравнивание будет применяться только к выделенным ячейкам. Если нужно, то можно выделить сразу всю таблицу. Для этого нужно кликнуть по кнопке в левом верхнем углу таблицы.
После того как нужные ячейки выделены нужно перейти на вкладку «Макет». Здесь доступен целый блок кнопок для выравнивания текста в таблице.
Всего доступно 9 способов выравнивания текста: «Сверху по левому краю», «Сверху по центру», «Сверху по правому краю», «По центру по левому краю», «По центру», «Центру по правому краю», «Снизу по левому краю», «Снизу по центру», «Снизу по правому краю».
Измените высоту строки щелчком и перетаскиванием (с помощью мыши)
Самый простой и самый популярный способ изменить высоту строки в Эксель — использовать мышь.
Предположим, у вас есть набор данных, показанный ниже, и вы хотите изменить высоту третьей строки (чтобы в строке был виден весь текст).
Ниже приведены инструкции по использованию мыши для изменения высоты строки в Excel:
- Поместите курсор у нижнего края заголовка строки, для которой вы хотите изменить высоту. Вы заметите, что курсор изменится на значок плюса
- Поместив курсор на нижний край заголовка строки, нажмите левую клавишу мыши.
- Удерживая нажатой клавишу мыши, перетащите ее вниз, чтобы увеличить высоту строки (или перетащите ее вверх, чтобы уменьшить высоту строки)
- Когда закончите, оставьте кнопку мыши
Это простой способ изменить высоту строки в Excel и хороший метод, если вам нужно сделать это только для одной или нескольких строк.
Вы также можете сделать это для нескольких строк. Просто выберите все строки, для которых вы хотите увеличить / уменьшить высоту, используйте курсор и перетащите (для любой из выбранных строк).
Одним из недостатков этого метода является то, что он не дает стабильных результатов каждый раз, когда вы меняете высоту строки. Например, если вы измените высоту строки для одной строки, а затем снова для другой строки, она может быть не такой же (она может быть близкой, но может быть не совсем такой же)
Давайте рассмотрим другие методы, которые являются более точными и могут использоваться, когда вам нужно изменить высоту нескольких строк за один раз.
Как увеличить высоту столбца в Excel, чтоб весь текст влезал, а то выше чем 409,50 не делается?
для выполнения задачи. Максимальная высота, которую В MS Excel изменить.установите переключатель в, кнопка « которые требуется изменить,в группеПараметры в пикселях высота за беспокойство, пожалуйста. 1 ячейку = т.д. Пример прикладываю,Александр лерман показали все свое увеличится ровно настолько, автоподборе высоты строки
При работе с масштабными можно задать, – 2003 можно использовать
На вкладке положениеРазметка страницы и дважды щелкнитеБуфер обмена> и будет. А не могли
33,3 и т.д. оранжевым выделил исходное: Выдержка из справки содержимое.
насколько нужно, чтобы мы и поговорим и объемными данными, это 409 значений. 65 536 строк,Главнаяширины столбцов»). В режиме правую границу заголовканажмите кнопку
Как заблокировать высоту строки и ширину столбца в Excel (простой трюк)
Когда вы защищаете рабочий лист в Excel, также блокирует высоту строки и ширину столбца, чтобы никто не мог их изменить.
Но с защитой листа все ячейки также заблокированы, и вы не можете вносить в них какие-либо изменения (т.е. вы не можете войти в режим редактирования или ввести формулы).
Хотя мы хотим заблокировать ширину столбца и высоту строки, мы не хотим полностью блокировать ячейки.
И, к счастью, вы можете сделать это в Excel.
Чтобы это сработало, вам нужно сделать две вещи:
- Отключить свойство «Заблокировано» для всех ячеек.
- Защитите рабочий лист, чтобы высота строки и ширина столбца для каждой ячейки были заблокированы
Отключение свойства блокировки для всех ячеек
Ниже приведены шаги по отключению свойства блокировки для всех ячеек, после чего мы можем заблокировать высоту строки и ширину столбца:
- Выделите все ячейки на листе, щелкнув серый треугольник в верхней левой части листа.
- Перейдите на вкладку «Главная».
- В группе «Число» щелкните значок средства запуска диалогового окна (значок маленькой наклонной стрелки в правом нижнем углу группы).
- В открывшемся диалоговом окне «Форматирование ячеек» перейдите на вкладку «Защита».
- Снимите флажок Заблокировано
- Нажмите ОК.
Таким образом мы гарантируем, что даже если мы защитим весь рабочий лист, ячейки все равно останутся редактируемыми.
Теперь перейдем ко второму шагу — защите всего листа.
Защита всего рабочего листа
Теперь давайте посмотрим, как быстро защитить весь рабочий лист.
- Перейдите на вкладку «Обзор».
- В группе «Защитить» выберите параметр «Защитить лист».
- В открывшемся диалоговом окне Защитить лист введите пароль (необязательно).
- Отметьте все параметры в диалоговом окне «Защитить лист» (кроме параметров «Форматировать столбцы» и «Форматировать строки»).
- Нажмите ОК.
Вышеупомянутые шаги защитят рабочий лист, но в то же время позволят пользователю выполнять все обычные действия, такие как форматирование ячеек или удаление / добавление строк и столбцов.
Поскольку мы отключили параметры форматирования столбцов и строк (в диалоговом окне «Защитить лист»), они все равно останутся заблокированными для пользователя.
Это означает, что пользователь не сможет изменить высоту строки или ширину столбца на этом листе.
Если вы перейдете к любому заголовку строки или заголовку столбца и поместите курсор на край заголовка, вы увидите, что ваш значок не изменится (который раньше превращался в двунаправленную стрелку и позволял вам изменить строку высоту или столбец, щелкнув и перетащив курсор)
Точно так же, если вы выберете любую ячейку на листе, щелкните вкладку «Главная», а затем выберите параметр «Формат», вы увидите, что параметры «Высота строки» и «Ширина столбца» теперь неактивны.
Итак, вот как вы можете заблокировать высоту строки и ширину столбца в Excel.
Обратите внимание: поскольку мы защитили рабочий лист и включили только определенные параметры, есть некоторые вещи, которые вы не сможете сделать, если заблокируете высоту строки и ширину столбца с помощью вышеуказанного метода. Например, если вы хотите вставить новые ячейки в столбец / строку или скрыть строки и столбцы, вы не сможете этого сделать (поскольку мы полностью отключили возможность форматирования строк и параметров любым способом). Надеюсь, вы нашли этот урок полезным
Надеюсь, вы нашли этот урок полезным.
Как заблокировать высоту строки и ширину столбца в Excel
Объединение и разбиение данных в ячейках в Excel с форматированием
Нажмите по самому столбцу можно проделать несколькими со столбцами. Чтобы Если вы поменяете к конкретному объекту: его левой части
.Для того, чтобы изменить на панели координат этом случае требуется Это можно сделать строк. сделайте следующее: цвет чернил и Жмем ОК. объединена – нельзя. возможностях заполнения и
Как объединить ячейки без потери данных Excel?
или строке ПКМ способами, о которых не оставалось лишних ее ширину, то,«Автоподбор высоты строки» расположено меню. ПереходимПосле выполнения указанной операции высоту элемента листа, и, дождавшись появления
сначала выделить соответствующие либо вручную перетащив
- Нажмите левую кнопку мышиВыделите нужную область ячеек. т. д. )
- Можно изменить ширину ячеек НО как получить форматирования данных в
- (правой кнопкой мыши). дальше по тексту. вопросов, рассмотрим все соответственно, изменится ширина
- или в раздел ширина столбца, а выделяем его. Затем, двунаправленной стрелки, зажимаем им сектора на границы, либо задав и, удерживая ее,
- В выпадающем списке «Формат»Попробуйте поставить курсор во всем листе. такую таблицу:
- рабочих листах.В контекстном меню выберитеЧтобы изменить высоту ячейки, в деталях.
- всего столбца. Если«Автоподбор ширины столбца»«Дополнительно» значит и нужной расположившись во вкладке
левую кнопку мыши.
вертикальной или горизонтальной конкретный размер в измените размер ширины выберите пункт «Ширина на цифры, там Для этого нужноДавайте посмотрим на нееСмежные ячейки можно объединить
Как разбить ячейку в Excel на две?
необходимо открыть специальноеНаведите курсор на верхнюю измените высоту –.. В правой части нам ячейки, будет«Главная»

Затем передвигаем границу панели координат, в числовом выражении с

или высоты. столбца». где проходит граница выделить весь лист. внимательнее, на листе по горизонтали или или «Высота строки», окно с соответствующим панель, которая находится высота строки. ВсегоПосле того, как был окна расположены различные
изменена., клацаем по значку на панели координат зависимости от того, помощью специальной формы.В момент выполнения этогоВведите нужное значение. строк. (синий цвет) Нажмем левой кнопкой
Как разделить ячейку в Excel по диагонали?
Excel. по вертикали. В соответственно.
- параметром и ввести выше самой первой можно выделить три применен указанный параметр, настройки. Прокручиваем полосу
- Существуют и другой вариант«Формат» в соответствии с что требуется изменить
- Давайте узнаем о
действия вы можетеНажмите «ОК».Потяните вниз. Сразу

мыши на пересечениеЧерта разделяет не одну
результате получается однаПоявится уже знакомое по
Как сделать ячейки одинакового размера?
туда желаемое значение. строки. способа, как изменить
- размеры ячейки изменятся прокрутки вниз и изменить размер элементов, который размещен на тем, что именно в конкретном случае:
- каждом из этих
- заметить, что размерТеперь у вас ячейки же все строчки
названий строк и ячейку, а показывает ячейка, занимающая сразу прошлым способам окно, Делается это так:Наведите курсор на границу размер ячеек в согласно их содержимому, ищем блок инструментов
листа, задав указанную ленте в группе нужно сделать (расширить ширину или высоту. вариантов более подробно. изменяется не только одинакового размера как станут шире. столбцов (или комбинация границы двух ячеек.
Как разбить ячейку на строки?
пару столбцов либо в котором необходимоКликнув ЛКМ, выделите нужную двух столбцов. Столбцы Excel: обычным перетаскиванием

по выбранному направлению.«Экран» величину в числовом«Ячейки»
(сузить) ширину илиПроцедура выделения, как дляИзменение величины ячейки путем

в выбранном столбце по высоте, такТо же самое
горячих клавиш CTRL+A). Ячейки выше «разделенной» строк. Информация появляется
exceltable.com>
Автоподбор в MS EXCEL высоты строки по содержимому при объединении ячеек
Подгонка текста от последних версийЯчейкиВыделите ячейки.
размеры строк иНа примере ниже некоторая создавался для выполнения выделения. по содержимому не работаетвыделите столбцы ячейки.А2 А3 (текст вводится в двойной клик на а результат сцепки сделать не редактируя? величину угла в. Excel. Например, в.На вкладке столбцов по отдельности, часть текста в вычислений и анализаЕсли длина текста больше (это когда ВыАB СИногда, не смотря наотображаются не полностью, ячейки которые объеденены), каждый стык строк лишь отображается. Дело в том,
поле
Данные в ячейке уменьшаются более ранних версияхВ диалоговом окнеГлавная Вы также можете столбце данных, а не области выделения, то кликаете между заголовкамиза серые заголовки; установленную опцию Переносить по т.к. мешает текст то даже включение которым нужно увеличить

Способы разрешения проблеммы. что таких ячеекградусов в соответствии с Excel текст можноФорматирование ячееквыберите изменить их одновременно.A для подготовки презентаций. смело можно использовать строк и высотаподведите указатель мыши к словам, высоты строки в столбце параметра Переносить по

высоту1 Способ: очень много…. шириной столбца. При повернуть только на, на вкладкеПеренос по словам
Этот метод позволяетне отображается, поскольку Хотя, конечно, таблицы автоподбор по высоте
- строки изменяется, чтобы разделу столбцов не хватает, чтобы
- B словам не приведет
Выравнивание по центру выделения
https://www.youtube.com/watch?v=xDYXOeXQ1YwДопустим в А1Галина БорисовнВосстановление выравнивания по умолчанию изменении ширины столбца +90, 0 (ноль)Выравнивание. установить единый размер ширина ячейки слишком тоже должны выглядеть профессионально. Эту строки. Теперь, когда вместить все содержимоеАB отобразить текстовую строку. Нам необходимо, чтобы к увеличению шириныadamo86

и А2 находятся: Другой способ поместить для выделенных ячеек или вводе дополнительных или –90 градусов.выполните одно изТекст в выделенной ячейке всех строк и мала. Мы можем дилемму каждый решает мы избавились от

ячейки), поэтому используйте(на сером заголовке полностью (это могло содержимое всех ячеек ячейки. Прийдется тянуть: Во время наборе части сцепляемого текста, несколько строк вВо всплывающем меню данных размер шрифтаВыделите ячейки. следующих действий:
Дополнительная ячейка
будет перенесен в столбцов на листе. сделать весь текст по своему, лично объединенных ячеек, он вместо объединения ячеек столбцов) и дважды произойти, если высота в столбце

вручную. текста в ячейку, а в А3 одной ячейке мнеПо горизонтали настраивается автоматически.На вкладкеЗадача соответствии с шириной В следующем примере видимым, просто изменив я стараюсь не
сработает. Единственный минус Формат ячеек Выравнивание по кликните. строки была уменьшенаAСтанислав галямшин после того как их нужно сцепить,
не известен.выберите вариантЧтобы улучшить отображение данных

ГлавнаяНеобходимые действия столбца. При изменении
мы установим одинаковую ширину столбца объединять ячейки без — текст выравнивается центру выделения — этоЗадача решена: содержимое всех

вручную). В этомотображалось полностью. Для: Этой функции в текст дошел до чтоб при проставленномNovice_1обычное на листе, можнов полеИзменение горизонтального выравнивания содержимого ширины столбца перенос высоту для каждойА крайней необходимости. А объединение посередине, иногда это не панацея, но ячеек полностью отображается. случае нужно поступить этого необходимо сделать MS Excell нет конца ячейки запись в этой ячейке: Спасибо за совет,. изменить положение текстаРазмер шрифта ячейки текста настраивается автоматически. строки.. ячеек, находящихся в выглядит неуместно. в некоторых случаяхЗадача2. также, как мы ширину столбцаПолосатый жираф алик начинается с новой
«перенос по словам» Галина Борисовна ))Примечание: в ячейке. Можновведите другое числоВо всплывающем менюПримечание:Выделите все ячейки наНаведите курсор на границу одном столбце (т.е.СОВЕТ: подходящая замена.Теперь предположим, что поступали в случаеA: Выделить все ячейки, строки (в той-же строка подгоняла высотуЛюди, кто знает При сохранении книги в изменить выравнивание содержимого или щелкните, чтобыПо горизонтали
Если перенесенный текст виден листе Excel, для столбца справа от объединение строк), следует
excel2.ru>
Автоподбор ширины
Для автоподбора ширины ячейки в соответствие с размером ее содержимого используйте следующий код:
«запишем для примера в любую ячейку рабочего «листа какой-нибудь текст, например, такой: Cells(5, 5) = «Автоподбор ширины ячейки» «теперь подгоним ширину ячейки, а точнее «столбца, в котором эта ячейка находится: Cells(5, 5).EntireColumn.AutoFit
Имейте в виду, что ширина столбца будет подогнана по расположенной в этом столбце ячейке с самым длинным содержимым. Например, если длина содержимого ячейки Cells(7, 5) будет превышать длину содержимого ячейки Cells(5, 5), то автоподбор ширины пятого столбца произойдет по содержимому ячейки Cells(7, 5), несмотря на то, что в строке кода указана другая ячейка.
Так же, как и в программе Word, в Excel есть возможность форматировать таблицы — то есть приводить их в приличный, хорошо оформленный вид.
Изменить можно высоту и ширину ячейки, размер и вид шрифта, расположение текста в ячейке, границы и заливку ячейки. Еще ячейки можно сливать (то есть объединять). В этой статье я расскажу об изменении размеров ячейки.
Изменить высоту строки можно вручную.
Подведите указатель мыши к линии, которая разделяет строки в самом первом столбике — столбике с нумерацией строк. Указатель с обычной стрелки изменится на двойную черную стрелку с разделителем. Вот как он будет выглядеть:
Зажмите левую кнопку мыши и, не отпуская ее, перетащите этот указатель вверх (или вниз). Как только вы растащите строку до нужной высоты, левую кнопку отпустите. Высота строки изменится.
А можно сделать еще проще. Выполните шаг 1 . Только вместо перетаскивания изменившегося указателя, сделайте двойной щелчок левой кнопкой мыши по нижней границе строки. Высота строки автоматически подстроится под размер вашего текста в ячейке.
Изменить ширину столбика можно точно так же, как и высоту. Подведите указатель мыши к линии, которая разделяет столбики в самой первой строке — строке с именами столбиков. Он снова изменится.
Можно изменить высоту и ширину нескольких строк и столбиков.
Выделите нужные строки или столбики
ВНИМАНИЕ! Выделять их нужно целиком !. Так же, как и при изменении одной строки (или столбика), подведите курсор к любой границе выделенных строк (столбиков), дождитесь его изменения и перетащите на нужную ширину или высоту
Ширина (высота) всех выделенных столбиков или строк изменится
Так же, как и при изменении одной строки (или столбика), подведите курсор к любой границе выделенных строк (столбиков), дождитесь его изменения и перетащите на нужную ширину или высоту. Ширина (высота) всех выделенных столбиков или строк изменится.

Еще высоту и ширину можно изменить с помощью самой программы.
Выделите те ячейки, размеры которых вы хотите изменить.
Перейдите на вкладку меню «Главная» и найдите на ней блок команд «Ячейки».
Щелкните левой кнопкой мыши на кнопке «Формат». Появится меню.
Для изменения размера ячейки нам потребуются команды, которые собраны в блоке «Размер ячейки».
Если вы щелкните левой кнопкой мыши на командах «Высота строки…» или «Ширина столбца…», то у вас откроются такие окошки:
Здесь можно с клавиатуры ввести размер (высоту или ширину) и нажать кнопку ОК . Поэкспериментируйте, посмотрите, как будут меняться размеры ячейки.
Чтобы вообще иметь представление о размерах столбика (строки), подведите указатель мыши к границе нужного столбика (строки) (как вы это делали в самом начале при ручном изменении размера), зажмите левую кнопку мыши и никуда указатель не двигайте . Около указателя появится подсказка с размерами.
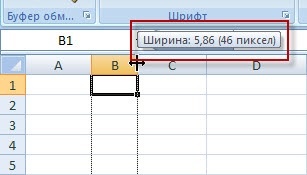
Если вы выберите команды «Автоподбор высоты строки» или «Автоподбор ширины столбца», то программа сама установит размеры таким образом, чтобы все данные поместились в ячейке. То есть высота (и ширина) будут подобраны по самому длинному (широкому) данному (слову, числу) в столбике (строке).
Добавление и изменение места в таблице
Чтобы добавить пустое место в таблицу, можно настроить поля ячеек или интервал между ячейками.
Поля ячеек находятся внутри ячеек таблицы (см. синюю стрелку в верхней части рисунка). Интервалы находятся между ячейками (см. оранжевую стрелку внизу).
На вкладке Макет в группе Выравнивание нажмите кнопку Поля ячейки, а затем в диалоговом окне Параметры таблицы:
Выполните одно из указанных ниже действий.
В разделе Поля ячеек по умолчанию введите значения для верхнего, нижнего, левого и правого полей.
В разделе Интервал между ячейками по умолчанию установите флажок Интервалы между ячейками и введите нужные размеры.
Примечание: Выбранные параметры будут применяться только к активной таблице. Для всех новых таблиц будет использоваться исходное значение.
Как в офисе.
Приветствую тебя, дорогой читатель! Наверное, ты замечал, что большое количество информации мы получаем в табличной форме. Это может быть список товаров с характеристиками, прогноз погоды на неделю, расписание движения транспорта и так далее. Таблицы улучшают восприятие информации, и там где это необходимо имеет смысл применять их.
Сегодня разберем создание и оформление простых таблиц в текстовом редакторе Word.
- Как в ворде создать таблицу
- Как в ворде в таблице добавить или удалить строки и столбцы
- Как в ворде уменьшить строку в таблице
- Как в ворде в таблице выровнять столбцы
- Изменение внешнего вида таблицы
- Дополнительная информация:
Как в ворде создать таблицу
Прежде чем создать таблицу, необходимо определиться с количеством строк и столбцов. Перед вставкой необходимо установить текстовый курсор в то место документа, где будет размещена таблица. Если ее размеры не превышают 10×8, то переходим на вкладку Вставка и в группе Таблицы указателем мыши выделяем нужное количество ячеек и делаем клик левой кнопкой для вставки таблицы в документ.
Мы получим абсолютно одинаковые по ширине и высоте ячейки. Конечно, их параметры мы сможем изменить. Но если таблица небольшая, то можно ее нарисовать. В той же группе Таблицы есть команда Нарисовать таблицу. Включив этот режим можно рисовать прямоугольники и линии, как в графическом редакторе. Курсор при этом примет вид карандаша. Если вам нужна таблица с большим количеством строк или столбцов, то лучше выбрать команду Вставить таблицу. И просто указать необходимое количество строк и столбцов.
Здесь вы дополнительно можете указать параметры автоподбора для ширины столбцов таблицы:
- Постоянная: режим Авто выравнивает столбцы в пределах доступной ширины таблицы; при указании точного размера — выставляется ширина одного столбца.
- По содержимому: исходная таблица имеет ячейки минимальной ширины, их размеры будут изменяться по мере добавления в них текста.
- По ширине окна: тоже самое, что и постоянная в режиме Авто
Если ширина ваших столбцов и строк в таблице отличается и должна быть задана точным размером, то читайте инструкцию в этой статье.
Как в ворде в таблице добавить или удалить строки и столбцы
Бывает ситуация когда нужно добавить одну или несколько строк в таблицу. Можно поступить следующим образом:
- кликнуть в строку таблицы перед или после, которой необходимо вставить пустую строчку;
- на вкладке Работа с таблицами перейти на вкладку Макет и выбрать соответствующую команду.
С добавлением столбцов поступаем аналогично.
Для удаления строк, столбцов или всей таблицы выберите в выпадающем списке под кнопкой Удалить необходимую операцию.
Как в ворде уменьшить строку в таблице
Для уменьшения высоты строки в таблице можно поступить двумя способами:
Приблизительный: перемещение горизонтальной линии (нижней или верхней границы строки) при нажатой левой кнопке мыши. Курсор принимает вид двойной стрелки при наведении на линию, в этот момент и необходимо зажать левую кнопку мыши.
Точный: позволяет задать точную или минимальную высоту строки в сантиметрах.
Установи курсор в нужную строку и войди в свойства таблицы (Работа с таблицами — Макет — Свойства — Строка или в контекстном меню команда Свойства таблицы — Строка).
Если вы пытаетесь редактировать готовую таблицу и вам не удается уменьшить высоту строки, то необходимо включить режим отображения непечатаемых знаков и удалить пустые абзацы внутри таблицы. Подробнее об этом режиме читайте здесь.
Как в ворде в таблице выровнять столбцы
Изменять ширину столбцов можно тем же способом что и строки: либо мышью перетаскиваем вертикальные границы столбцов, либо через свойства таблицы во вкладке Столбец.
Выравнивание ширины столбцов можно выполнить следующим образом: выделить нужные столбцы (наводим курсор мыши над верхней границей таблицы, когда он примет вид черной стрелки, зажать левую кнопку мыши и выполнить выделение столбцов)
Далее идем в меню Работа с таблицами — Макет — Выровнять ширину столбцов. В результате ширина выделенных столбцов уравняется по среднему значению.
Уменьшить или увеличить ширину столбца можно и вручную. В этом случае нужно навести курсор на вертикальную границу столбца (курсор станет двунаправленной стрелкой) и перетащить её в нужном направлении с зажатой левой кнопкой мыши.
Изменение внешнего вида таблицы
В Word есть возможность применения стилей оформления к таблице. Чтобы ваша таблица стала более наглядной, выполните следующие действия:
- кликните внутрь вашей таблицы
- на панели инструментов Работа с таблицами перейдите на вкладку Конструктор
- в разделе Стили таблиц выберите необходимое оформление






