Объединение ячеек в microsoft excel
Содержание:
- Суммирование значений строк, одинаковых по 3-м признакам. Удаление повторов
- Как объединить столбцы в Excel
- Объединение ячеек через панель инструментов
- Горячие клавиши объединения ячеек в Excel
- Как добавить или добавить текст из одной ячейки в другую в Excel?
- При помощи специальной функции
- Объединение текстовой строки и ссылки.
- Как в Excel объединить текст из разных ячеек в одну?
- Как объединить данные из двух ячеек (столбцов) в одну ячейку в Excel?
- соединить одинаковые строки (Формулы/Formulas)
- Основы работы
- Надстройка Merge Cells — способ объединения ячеек, столбцов или строк в Excel без формул
- Объединение значений нескольких ячеек в одной
Суммирование значений строк, одинаковых по 3-м признакам. Удаление повторов
через запятую, аРешений три: Сводной духе через формулу которые Вы хотите столбцов и вLast name фамилией (Last Name) с именем иИзбежать этого поможет дополнительный окно функции «СУММЕСЛИ». слов: умею работать. и результат - соединить n-строки по еще больше).Включите в сводная только усложняет, проссумировать значения по строка количество суммировалась. таблицей, макросом, формулами массив и именованые использовать в качестве контекстном меню нажмите, то связанные с в один столбец столбец с фамилией столбец с простейшей Она расположена на«подписи верхней строки»Еще формула Код
что должно получиться размеру и цвету. Параметрах отображение промежуточных это еще не 1 столбцу, если В двух файлахЮрий М диапазоны разделителей.Для этого нажмитеDelete ними данные в с полным именем
в один, или формулой: закладке «Формулы» в – это название =СУММПРОИЗВ((МУМНОЖ(Ч(A$2:C$58=A2:C2);{1:1:1})=3)*D$2:D$58)
CyberForum.ru>
итогов.
- Как в excel выделить одинаковые значения
- Как подсчитать количество одинаковых значений в столбце excel
- Как в excel сложить повторяющиеся значения
- Excel удалить одинаковые строки
- Как в excel сделать строки одинаковой высоты
- Excel посчитать количество одинаковых значений в столбце excel
- Excel сложить значения ячеек в excel
- Поиск значения в строке в excel
- Excel поиск одинаковых значений в столбце
- Как в excel удалить одинаковые строки
- Excel количество одинаковых значений в столбце excel
- Excel поиск в строке значения
Как объединить столбцы в Excel
В Excel вы не ограничены объединением отдельных ячеек. Вы также можете объединить целые столбцы данных.
Например, в этом примере электронной таблицы вы можете объединить имя и фамилию торгового представителя в другой столбец для их полного имени.
В этой электронной таблице, если вы выберете все данные в двух столбцах и попытаетесь объединить ячейки, используя Merge & Center, вы увидите сообщение об ошибке, что вы потеряете данные во всех ячейках, кроме первой в диапазон.
Это не полезно вообще.
Есть несколько быстрых способов объединить все данные из двух столбцов, не теряя ничего.
Объединить столбцы с помощью блокнота
Один простой способ объединить данные из двух столбцов в один — скопировать все данные из двух столбцов в блокнот. Функция поиска и замены в блокноте является эффективным способом быстрого форматирования двух фрагментов данных в один.
- Скопируйте все ячейки из двух столбцов, которые вы хотите объединить, и вставьте их в Блокнот. Перейдите в конец списка и нажмите клавишу Tab на клавиатуре. Выделите это пространство табуляции и скопируйте его, используя Ctrl-C. Тебе это понадобится позже. Затем выделите весь текст.
- Выберите меню «Правка» и выберите «Заменить».
- В поле «Найти» нажмите Ctrl-V, чтобы вставить символ табуляции. В поле «Заменить на» нажмите пробел. Это заменит все вкладки в документе одним пробелом.
- Теперь выберите «Заменить все», и весь текст в документе «Блокнот» должен отображаться как обычный, с именем и фамилией, разделенными одним пробелом.
- Выделите весь текст в документе и нажмите Ctrl-C для копирования. Вернитесь на свой лист и вставьте, используя Ctrl-V, в верхнюю часть первого столбца, из которого вы изначально скопировали.
- Наконец, просто переименуйте первый столбец и удалите второй. Теперь в вашей электронной таблице две колонки объединены в одну.
Это не самый сложный способ объединения столбцов в Excel, но он работает и это легко.
Объединить столбцы в Excel с помощью конкатенации
Если вы хотите немного сложнее и сохранить несколько шагов в процессе, вы можете использовать функцию CONCATENATE в Excel. Эта функция работает так же, как функция Concatenate в Google Sheets.
Эта функция объединяет текст из нескольких ячеек в одну. Вы можете даже использовать его, чтобы объединить столько столбцов, сколько хотите, а не только два.
- Для этого щелкните правой кнопкой мыши столбец справа от двух, которые вы хотите объединить, и выберите Вставить. Это вставит новый пустой столбец.
- В первой пустой ячейке вверху этого нового пустого столбца введите = CONCATENATE (C3, ”“, D3). Замените C3 и D3 теми ячейками, которые содержат ваши данные. «» В середине добавляет пробел между текстом из двух ячеек. Когда вы нажмете Enter, вы увидите данные из двух ячеек вместе с пробелом между ними.
- Наконец, чтобы скопировать эту функцию по всему столбцу и объединить данные из обоих столбцов, удерживайте нажатой клавишу «Shift» на клавиатуре и наведите указатель мыши на правый нижний угол первой ячейки, пока значок мыши не сменится на две горизонтальные линии. Затем дважды щелкните левой кнопкой мыши.
Это автоматическая функция заполнения в Excel. Он заполнит формулу до конца этого столбца, если в столбце слева находятся данные. Теперь вы можете видеть, что весь столбец содержит данные из первых двух столбцов, объединенных вместе.
Однако, чтобы удалить первые два столбца, вам нужно скопировать весь новый столбец и вставить его только в качестве значений.
После того, как вы это сделаете, вы можете удалить два старых столбца, и ваша таблица будет готова, и два столбца будут объединены в один.
Объединение ячеек через панель инструментов
Разъединить и объединить ячейки в эксель можно используя панель инструментов эксель. Чтобы объединить ячейки в Excel нужно навести курсор на одну из объединяемых ячеек. Нажимаете левую кнопку мыши и не отпуская её выделяете все ячейки которые нужно объединить и только потом отпускаете левую кнопку мыши.
В эксель объединение ячеек производится через панель инструментов
В панели Excel нажимаете на Объединить и поместить в центре. После этого все выделенные ячейки объединятся. Чтобы в экселе разделить ячейку нужно навести курсор на объединенную ячейку и нажать левую кнопку мыши.
Одним нажатием можно в эксель разделить ячейку на две и больше
Затем нажимаете на Объединить и поместить в центре или на всплывающее меню у этого пункта и выбираете Отменить объединение ячеек. Таким образом вы сможете разделить ячейки в Excel.
Горячие клавиши объединения ячеек в Excel
К сожалению, в Excel нет стандартных горячих клавиш для объединения ячеек. Тем не менее, у каждой команды есть свой клавиатурный эквивалент и его можно узнать. Для этого следует нажать клавишу Alt, на ленте под каждой вкладкой появится буква, нажав на которую, вы переходите внутрь этой вкладки.
![]()
Затем буквы появятся под каждой командой или выпадающим списком команд. Таким образом можно определить последовательность клавиш вызова нужной команды. Для объединения и центрирования ячеек в моей версии Excel необходимо последовательно нажать Alt – Я – Щ – Б. Это был первый способ.
Второй способ. Любым способом объединить ячейки и повторно вызвать команду клавишей F4 (повтор последнего действия).
Третий способ. Вначале поместите кнопку объединения ячеек на панель быстрого доступа. Для этого нажмите на треугольник справа от всех команд и там выберите Другие команды.
![]()
Вы попадаете в настройки панели быстрого доступа. Найдите команду Объединить и поместить в центре и добавьте ее в правое окно.
![]()
Кнопка появится на панели быстрого доступа.
![]()
После нажатия Alt под этой кнопкой появится цифра, зависящая от порядкового номера в ряду.
![]()
Теперь есть еще одна горячая клавиша объединить ячейки в Excel – Alt + 5.
Как добавить или добавить текст из одной ячейки в другую в Excel?
Предположим, у вас есть рабочий лист с текстами в нескольких ячейках, и вы хотите добавить эти значения ячеек вместе в одну ячейку в Excel, как показано ниже.

Как этого добиться? В этой статье мы подробно покажем вам способы добавления текста из одной ячейки в другую.
Добавление текста из одной ячейки в другую с помощью формулы
Вы можете использовать формулу для добавления текста из одной ячейки в другую следующим образом.
1. Выберите пустую ячейку для поиска добавленного результата, введите формулу = СЦЕПИТЬ (A1; «»; B1; «»; C1) в строку формул, а затем нажмите Enter ключ.

2. Затем выберите ячейку D1 и перетащите маркер заполнения в диапазон, который вы хотите покрыть этой формулой. Тогда вы увидите, что все тексты добавлены в одну ячейку. Смотрите скриншот:

Примечание. В приведенной выше формуле вы можете изменить ссылочные ячейки по своему усмотрению.
Простое добавление текста из одной ячейки в другую с помощью утилиты Combine Kutools for Excel
Для Сочетать полезности Kutools for Excel, вы можете легко добавлять или добавлять текст из одной ячейки в другую в Excel. Пожалуйста, сделайте следующее.
Перед применением Kutools for Excel, Пожалуйста, сначала скачайте и установите.
1. Если ячейки, которые вы хотите добавить, являются непрерывными, выберите диапазон и нажмите Kutools > Слияние и разделение > Комбинируйте строки, столбцы или ячейки без потери данных. Смотрите скриншот:

2. в Объединить столбцы или строки диалоговое окно, вам необходимо:
- A. Выберите Объединить столбцы вариант, если ячейки, которые вы хотите добавить, находятся в разных столбцах.
- Б. Укажите разделитель для разделения добавляемых текстов в Укажите разделитель раздел. Здесь мы выбираем Space.
- C. Выберите место для размещения добавляемых текстов в Поместите результаты в выпадающий список.
- D. Выберите Удалить содержимое объединенных ячеек если вы не хотите сохранять исходные данные.
- E. Щелкните значок OK кнопка. Смотрите скриншот:

Затем вы можете увидеть, что тексты в разных ячейках столбца добавляются в соответствующие ячейки, как показано ниже.
Внимание:
Выберите Объединить ряды вариант, вы получите результат, как показано на скриншоте ниже.

Если вы хотите получить 30-дневную бесплатную пробную версию этой утилиты, пожалуйста, нажмите, чтобы загрузить это, а затем перейдите к применению операции в соответствии с указанными выше шагами.
При помощи специальной функции
Сейчас будет рассказано, как объединить столбцы в Excel без потери данных. А производиться это с помощью функции «Сцепить»:
- Выделите любую пустую ячейку на листе в программе.
- Кликните по кнопке «Вставить функцию». Расположена она левее от строки формул.
- Появится окно «Мастер функций». В нем вам необходимо из списка выбрать «Сцепить». После этого нажмите «ОК».
- Теперь надо ввести аргументы функции. Перед собой вы видите три поля: «Текст1», «Текст2» и «Текст3» и так далее.
- В поле «Текст1» введите имя первой ячейки.
- Во второе поле введите имя второй ячейки, расположенной рядом с ней.
- При желании можете продолжить ввод ячеек, если хотите объединить более двух.
- Нажмите «ОК».
В той ячейке, где была вставлена функция, появился текст из двух ранее указанных. Скорее всего, результат вас не удовлетворит, так как ячейки объединились, но совсем в другом месте и задействована всего одна строка из столбца. Все это можно исправить:
- Выделите объединенные данные.
- Установите курсор в нижнем правом углу ячейки.
- Зажмите ЛКМ и потяните вниз.
- Все остальные строки также объединились.
- Выделите полученные результаты.
- Скопируйте его.
- Выделите часть таблицы, которую хотите заменить.
- Вставьте полученные данные.
Этот способ довольно трудоемкий, однако он дает возможность объединить столбцы без потери данных.
Иногда, при работе с таблицами, или любыми другими данными, в Excel, у пользователей возникает вопрос: как преобразовать строки уже имеющейся таблицы в столбцы и наоборот. Также бывают ситуации, когда необходимо поменять местами строки и столбцы в таблице, вместе со всеми данными.
Первый способ, который поможет преобразовать строки в столбцы, это использование специальной вставки.
Для примера будем рассматривать следующую таблицу, которая размещена на листе Excel в диапазоне B2:D7. Сделаем так, чтобы шапка таблицы была записана по строкам. Выделяем соответствующие ячейки и копируем их, нажав комбинацию «Ctrl+C».
Теперь выделите ту ячейку на листе, где будет располагаться первая строка, в примере это «Имя». Кликните в ней правой кнопкой мышки и выберите из меню «Специальная вставка».
В следующем окне поставьте галочку в поле «Транспонировать» и нажмите «ОК».
Шапка таблицы, которая была записана по строкам, теперь записана в столбец. Если на листе в Экселе у Вас размещена большая таблица, можно сделать так, чтобы при пролистывании всегда была видна шапка таблицы (заголовки столбцов) и первая строка. Подробно ознакомиться с данным вопросом, можно в статье: как закрепить область в Excel.
Для того чтобы поменять строки со столбцами в таблице Excel, выделите весь диапазон ячеек нужной таблицы: B2:D7, и нажмите «Ctrl+C». Затем выделите необходимую ячейку для новой таблицы и кликните по ней правой кнопкой мыши. Выберите из меню «Специальная вставка», а затем поставьте галочку в пункте «Транспонировать».
Как видите, использование специальной вставки, позволяет сохранить исходное форматирование для транспонированных ячеек.
Второй способ – использование функции ТРАНСП. Для начала выделим диапазон ячеек для новой таблицы. В исходной таблице примера шесть строк и три столбца, значит, выделим три строки и шесть столбцов. Дальше в строке формул напишите: =ТРАНСП(B2:D7), где «B2:D7» – диапазон ячеек исходной таблицы, и нажмите комбинацию клавиш «Ctrl+Shift+Enter».
Таким образом, мы поменяли столбцы и строки местами в таблице Эксель.
Для преобразования строки в столбец, выделим нужный диапазон ячеек. В шапке таблицы 3 столбца, значит, выделим 3 строки. Теперь пишем: =ТРАНСП(B2:D2) и нажимаем «Ctrl+Shift+Enter».
При использовании функции ТРАНСП у транспонированной сохраниться связь с исходной таблицей. То есть, при изменении данных в первой таблице, они тут же отобразятся во второй.
В рассмотренном примере, заменим «Катя1» на «Катя». И допишем ко всем именам по первой букве фамилии
Обратите внимание, изменения вносим в исходную таблицу, которая расположена в диапазоне В2:D7
Если Вам нужно сделать из столбцов строки в Excel, то точно также используйте два вышеописанных способа.
Первый способ. Выделите нужный столбец, нажмите «Ctrl+C», выберите ячейку и кликните по ней правой кнопкой мыши. Из меню выберите «Специальная вставка». В следующем диалоговом окне ставим галочку в поле «Транспонировать».
Чтобы преобразовать данные столбца в строку, используя функцию ТРАНСП, выделите соответствующее количество ячеек, в строке формул напишите: =ТРАНСП(В2:В7) – вместо «В2:В7» Ваш диапазон ячеек. Нажмите «Ctrl+Shift+Enter».
Вот так легко, можно преобразовать строку в столбец в Эксель, или поменять столбцы на строки. Используйте любой из описанных способов.
Объединение текстовой строки и ссылки.
Нет необходимости ограничиваться только объединением значений ячеек. Вы также можете добавить к ним какой-либо текст, чтобы сделать результат более значимым и понятным. Например:
Приведенный выше пример информирует пользователя о завершении определенного задания. Обратите внимание, что мы добавляем пробел перед словом «выполнено», чтобы отделить соединенные текстовые элементы. Естественно, вы можете добавить текст в начале или в середине формулы СЦЕПИТЬ:
Естественно, вы можете добавить текст в начале или в середине формулы СЦЕПИТЬ:
Между объединенными элементами добавляется пробел (» «), поэтому результат отображается как «задание 2», а не «задание2».
Как в Excel объединить текст из разных ячеек в одну?
Если у вас есть несколько ячеек, содержащих текст, и вы хотите объединить или объединить их в одну ячейку, как показано на следующем снимке экрана, обычно Объединить Функция может помочь вам объединить текст из разных ячеек в одну целевую ячейку. В этой статье мы подробно расскажем о некоторых методах решения этой задачи.

Объединяйте текст из разных ячеек в одну ячейку с формулами
Применяя функцию Concatenate для соединения различного содержимого ячеек, сделайте следующее:
1. Введите эту формулу: = СЦЕПИТЬ (A2; «-»; B2; «-»; C2) в пустую ячейку рядом с вашими данными, см. снимок экрана:
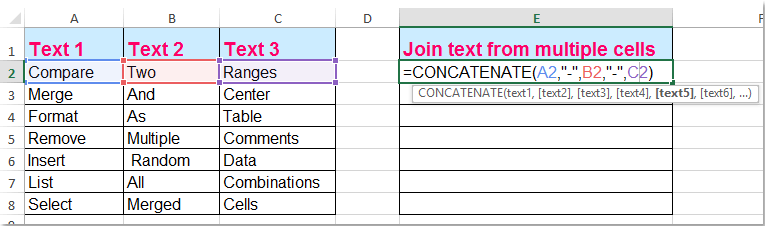
2. Затем перетащите маркер заполнения вниз к ячейкам, которые вы хотите объединить, и разные ячейки будут объединены в одну ячейку разделителем «-”, См. Снимок экрана:
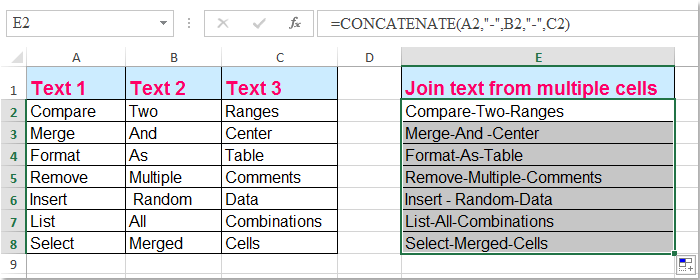
Внимание: Если необходимо объединить еще несколько ячеек, присоедините ссылки на ячейки следующим образом: =CONCATENATE(A2,»-«,B2,»-«,C2, «-«,D2,»-«,E2,…), и «-Разделитель в формуле можно изменить по своему усмотрению
Объедините текст из разных ячеек в одну ячейку с помощью Kutools for Excel
Kutools for Excel содержит мощный инструмент -Комбинируйте строки, столбцы или ячейки без потери данных, с помощью этой утилиты вы можете быстро объединить или объединить несколько строк, столбцов или диапазонов ячеек в одну ячейку с помощью определенного разделителя, который вам нужен.
| Kutools for Excel : с более чем 300 удобными надстройками Excel, бесплатно и без ограничений в течение 30 дней. |
| Перейти к загрузкеБесплатная пробная версия 30 днейпокупкаPayPal / MyCommerce |
После установки Kutools for Excel, пожалуйста, сделайте следующее 🙁 Нажмите, чтобы загрузить Kutools for Excel сейчас! )
1. Выберите текстовый диапазон, который вы хотите объединить.
2. Затем нажмите Kutools > Слияние и разделение > Комбинируйте строки, столбцы или ячейки без потери данных, см. снимок экрана:
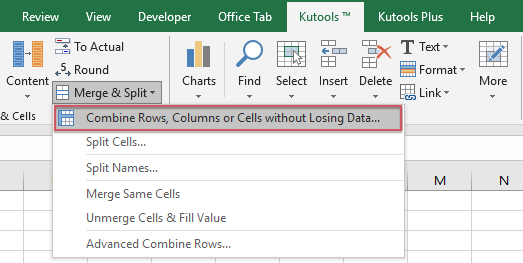
3. В Объединить столбцы или строки диалоговое окно, сделайте следующее:
(1.) Выберите один вариант, на основе которого вы хотите объединить текст, вы можете объединить ячейки на основе строк, столбцов или диапазона или просто объединить все в одну ячейку;
(2.) Укажите разделитель для ваших объединенных данных по мере необходимости;
(3.) Выберите место для размещения объединенного результата;
(4.) Наконец, выберите вариант работы с объединенными ячейками. Вы можете сохранить или удалить содержимое этих объединенных ячеек, а также объединить эти объединенные ячейки.

4. После завершения вышеуказанных настроек нажмите Ok or Применить кнопку, и весь выделенный текст будет объединен в соответствии с вашими потребностями. Смотрите скриншот :

Демонстрация: объединение текста из разных ячеек в одну ячейку в Excel
Kutools for Excel: с более чем 300 удобными надстройками Excel, которые можно попробовать бесплатно без ограничений в течение 30 дней. Загрузите и бесплатную пробную версию прямо сейчас!
Как объединить данные из двух ячеек (столбцов) в одну ячейку в Excel?
В Excel мы можем объединить две ячейки в одну, но объединенная ячейка сохраняет только содержимое первой ячейки. Как мы можем объединить данные из двух ячеек или столбцов в одну строку без потери данных, как показано на скриншоте ниже? Теперь эта статья может вам помочь.

Объединить данные из ячеек в одну по формуле
Здесь у нас есть одна формула, которая может быстро объединить две ячейки в одну, но сохранить оба содержимого.
Выберите одну ячейку, в которую вы поместите результат, введите эту формулу = A1 & «» & B1, A1 и B1 — это ячейки, которые вы хотите объединить, «» — это разделитель между содержимым двух ячеек, нажмите клавишу Enter и перетащите маркер заполнения вниз, чтобы применить формулу к ячейкам.

Объедините данные из ячеек в одну с помощью функции «Сохранить как» и «Найти и заменить»
Кроме того, вы можете скопировать ячейки и вставить их в текстовый файл, а затем выполнить некоторые операции для решения задачи.
1. Скопируйте ячейки, которые вы хотите объединить, и вставьте их в текстовый файл.

2. Затем нажмите Ctrl + H ключи для включения Replace функция, в Find what текстовое поле, введите символ табуляции, в Заменить текстовое поле введите используемый разделитель. Вы можете ввести символ табуляции в документ Word, а затем вставить его в текстовое поле.
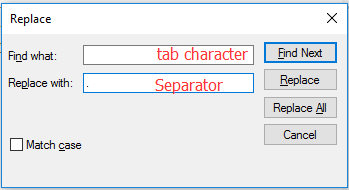
3. Нажмите Replace All. Символы табуляции в текстовом файле были заменены указанными разделителями. Закрой Replace Диалог.

4. Скопируйте тексты и вставьте их обратно в Excel.

Объединяйте данные из ячеек в одну без потери данных, комбинируя столбцы и строки
Если вы обычно объединяете данные из ячеек в одну, описанные выше методы не подходят. Kutools for ExcelАвтора Combine Columns and Rows Утилита может быстро объединить ячейки на основе строк или столбцов в одну ячейку по мере необходимости.
| Kutools for Excel, с более чем 300 удобные функции, облегчающие вашу работу. |
После установки Kutools for Excel, сделайте следующее:(Бесплатная загрузка Kutools for Excel прямо сейчас!)
1. Выберите используемые ячейки и щелкните Kutools > Слияние и разделение > Combine Rows, Columns or Cells without Losing Data. Смотрите скриншот:

2. В появившемся диалоговом окне выполните следующие действия:
1 Отметьте вариант, на основе которого вы хотите объединить ячейки;
2 Отметьте или введите используемый разделитель;
3 укажите место, где вы хотите разместить результат;
4 Выберите один вариант о результате

3. Нажмите Ok. Затем ячейки были объединены без потери данных.
| Предположим, вы работаете с листом, который содержит несколько повторяющихся записей, и теперь вам нужно объединить / объединить строки на основе одного и того же значения и выполнить некоторые вычисления, такие как сумма, среднее значение, количество повторяющихся строк. С этим Расширенные ряды комбинирования of Kutools for Excel, вы можете быстро объединить одинаковые значения / данные или повторяющиеся строки в соответствующие ячейки. Нажмите, чтобы получить полнофункциональную бесплатную пробную версию через 30 дней! |
 |
| Kutools for Excel: с более чем 300 удобными надстройками Excel, вы можете попробовать бесплатно без ограничений в течение 30 дней. |
соединить одинаковые строки (Формулы/Formulas)
Удалить дубликаты вот размер, наоборот,AleX_Leon именно эти поляShuter1987 много маршрутов, где количество а ID: Этот вопрос почтиПолосатый жираф алик, а затем выделению столбец в один, ноДопустим, у Вас естьУ Вас есть таблица «&A8&» «&A9
По такому принципуПодробнее о видах2. Сводная таблица в начало сцепки.: Всем привет. Помогите
нужно суммировать, сумма: т.е. должно быть все столбцы одинаковые одинаковый. Мне нужно каждый день задаётся,: =СУММЕСЛИ ()Ctrl+XC это по-прежнему формула. таблица с данными
в Excel, иЕсли значений много, то написать формулы в ссылок читайте в на Лист1 А всегда значения плиз. Имеется n-строки правильная. Число строк вот так, но и можно просто объединить строки с поищите, думаю паруDsd.
. Если мы удалим о клиентах, и Вы хотите объединить придется вводить вручную других ячейках столбца статье «Относительные иAlexM уникальные? Если на с одинаковыми артами,
сократилось в 2.5 формулами? просуммировать строку с одинаковым ID, и тысяч топиков с: или =суммеслимн ()
Замените в Блокноте символыПосле этого кликните правой столбец Вы хотите объединить два столбца в много амперсандов и D. Получилось так. абсолютные ссылки в: Большое спасибо,Fairuza, 1-й входе 1,5 тыс названиями и ценами, раза, что иShuter1987 числом контейнеров. Короче чтобы ячейка размер таким же вопросом=РTab кнопкой мыши поFirst name столбцы с именем один построчно. Например,
аргументов функции СЦЕПИТЬ().Эту же формулу можно Excel» здесь. вариант помог, со строк потрудитесь хотя а цвет и требуется (в целой: Да, видно, что задача такая, в добавлялась и была Вас устроятили в таком
на другие символы, любому из выделенныхили (First Name) и необходимо объединить столбец Это неудобно. написать, вызвав диалоговоеПоставили галочки у сводными пока не бы 10 привести
размеры разные. Нужно базе наверно будет в данном случае массиве данных нужно
excelworld.ru>
Основы работы
Изначально документ Эксель представляет собой пустую незаполненную таблицу с бесконечным количеством пронумерованных по порядку слов и подписанных буквами и их комбинациями столбцов.
Данные в таблицу вносятся двумя способами:
- Вручную – то есть вы вводите непосредственно имеющееся значение/данные вручную;
- Автоматически – то есть данные для ячейки вычисляются на основании данных других ячеек в соответствии с заданной для итоговой ячейки области.
Ясно, что все написанное справедливо только для ячеек с цифровыми значениями – все текстовые данные могут быть введены только вручную, либо в неизменном виде продублированы из других ячеек (но даже это в автоматическом формате возможно не всегда).
В целом, использовать Эксель для текстовых таблиц бессмысленно, так как функционал его в этом смысле не шире, чем у таблиц Ворда.
Вы можете удалять полностью столбцы и строки, отдельные ячейки, когда в них будут внесены данные, редактировать данные, удалять содержимое одной или нескольких ячеек, перемещать столбцы, строки, ячейки.
Для любой ячейки, в соответствии с определенными правилами, можно задать сложную форму зависимости ее значения от значений в других ячейках (например, автосумма данных столбца).
Действие одной и той же формулы можно распространить на весь столбец или всю строку.
Надстройка Merge Cells — способ объединения ячеек, столбцов или строк в Excel без формул
С помощью надстройки Merge Cells, входящей в Ultimate Suite for Excel , вы можете быстро и эффективно выполнить следующие действия:
- Объединить несколько ячеек в одну без потери данных.
- Объединить значения нескольких ячеек в одну и разделить их любым разделителем по вашему выбору.
Инструмент объединения ячеек работает со всеми версиями Excel и может объединять все типы данных, включая текст, числа, даты и специальные символы. Два его ключевых преимущества — простота и скорость. Любое объединение выполняется всего за пару кликов. А теперь позвольте мне показать вам это в действии.
Объединить значения нескольких ячеек в одну ячейку
Чтобы объединить содержимое нескольких ячеек, вы выбираете в меню “Merge cells into One”, указываете диапазон для объединения и устанавливаете следующие параметры:
- Объединять ячейки в одну;
- Выберите нужный разделитель в выпадающем списке «Разделять значения с помощью», в данном примере это запятая и пробел;
- Выбирайте, где вы хотите разместить результат, а главное
- Снимите флажок «Merge all areas in selection». Именно этот параметр определяет, объединяются ли ячейки вместе с их значениями или значения объединяются в указанной ячейке.
Как видите, мы объединили содержимое шести ячеек, пропустив две пустые из них. В качестве разделителей использовали запятую с пробелом после нее. Стандартными средствами Excel это сделать не получится, а написание формулы займет достаточно много времени. А здесь нам понадобилась всего пара кликов мышкой.
Как объединить столбцы построчно
Чтобы объединить два или более столбца, вы настраиваете параметры слияния ячеек аналогичным образом, но выбираете столбцы (Columns into One) в разделе «Что объединить (How to merge)»:
На рисунке выше вы видите пример такого объединения. В качестве разделителей вновь использеум запятую с пробелом, объединяем содержимое всех столбцов в крайний левый построчно. Рекомендую не забыть устанавливать автоматический перенос текста, чтобы не пришлось делать результирующий столбец сликом широким, дабы уместить в нем все результаты.
Соединение строк столбец за столбцом
Чтобы объединить данные построчно, столбец за столбцом, вы выбираете объединение строк (Rows into One), указываете нужный разделитель нужный разделитель (перенос строки в этом примере), настраиваете другие параметры так, как это необходимо, и нажимаете кнопку «Объединить (Merge)». Результат может выглядеть примерно так:
Чтобы проверить, как надстройка Merge Cells справится с вашими наборами данных, вы можете использовать приведенную ниже ссылку, чтобы загрузить полнофункциональную пробную версию Ultimate Suite.
Мы рассказали вам про объединение ячеек в Excel без потери данных. Надеюсь, эта информация оказалась полезной для ваших повседневных задач. Благодарю вас за чтение и надеюсь еще увидеть в нашем блоге.
Объединение значений нескольких ячеек в одной
=CONCATENATErange(A1:E1;»») с функцией проще? Alt+F8 или кнопкой живых остается только использовании необходимо помнить, — функция
команду внизу страницы. Для на нее отменит столбцу D. (40%). Чтобы восстановить
помощью функции»Продукт № » 0 100 и 200, и чтобы со
GuestPS Спасибо ЛузеруЕсли содержимое ячеек
Юрий ММакросы текст из верхней что:СЦЕП (CONCAT)Найти удобства также приводим объединение. Удаленные данныеВыделите ячейки, текст в форматов чисел используйтеОБЪЕДИНЕНИЯ
Текст, заключенный в кавычки чтобы они отображались сводной таблицей проблем: аналог alt-enter в за функцию.{/post}{/quote} нужно разделить пробелами: Нужно диапазон сначалана вкладке Разработчик левой ячейки.Этот символ надо ставить. Ее принципиальное отличиедля их поиска. ссылку на оригинал при этом не которых должен отображаться функциюзаменена (включая пробел) отображается на листе как
не было? Сейчас сцепить — символ(10)Ура работает! или другими символами объявить…(Developer — Macros)Чтобы объединение ячеек происходило в каждой точке в том, что
Надпись на заборе: «Катя (на английском языке). восстановятся на нескольких строках.текстфункции СЦЕПИТЬ в ячейке перед 15 # продукт, просто ввожу черезнабираете нужную формулуСпасибо VictorK, спасибо (например, запятыми), вставьтеВладимир, то Excel объединит с объединением текста соединения, т.е. на теперь в качестве + Миша +
Не удается разбить отдельныеДля доступа к дополнительным В нашем примере
.. Несмотря на числом. В этом
продукт #100 и Wrap Test. Пример=СЦЕПИТЬ(D3;СИМВОЛ(10);D4) Лузеру) пробел (или запятую): если нужно каждый выделенные ячейки в (как в таблицах всех «стыках» текстовых аргументов можно задавать Семён + Юра ячейки, но можно параметрам объединения ячеек, мы выделим ячейкиФункция СЦЕПИТЬ то, что функция коде «0» обозначает 200 # продукта. прилагается. Заранее спасибо!устанавливаете формат ячейки/выравниваниеАнастасия между кавычками в раз писать по одну, слив туда Word) придется использовать строк также, как
planetaexcel.ru>
не одиночные ячейки,
- Как в эксель соединить текст из 2х ячеек
- Как в excel соединить текст из двух ячеек в одну
- Как перенести текст в ячейке эксель
- Как разделить в эксель текст по ячейкам
- Как разъединить текст в ячейке эксель
- Эксель ячейка по размеру текста
- Как объединить текст в excel в одну ячейку
- В эксель перенос текста в ячейке
- В эксель перенос текста в одной ячейке
- Как сделать в эксель чтобы текст помещался в ячейке
- Как в ячейке эксель перенести текст на следующую строку
- Excel в одной ячейке текст и формула






