Как наложить картинку на видео: пошаговое руководство
Содержание:
- Сохраняем кадр в видеопроигрывателе
- Как добавить изображение на видео онлайн на Clipchamp — 3 способ
- Какой видеоредактор использовать?
- Как сделать красивое видео из фото в программе «Фотографии» — 1 способ
- Как добавить видео или фото в видеоролик онлайн
- Как вставить картинку в HTML
- Как наложить фото на видео используя Киностудию
- Вставляем видео и аудио с помощью HTML 5
- Как вставить фото в видео онлайн на Panzoid — 1 способ
- Kizoa
- Как вставить картинку в видеоролик
- Настройка анимированной рамки
- Как добавить картинку в видео используя Wondershare Filmora
- №1. Нарезка видео
Сохраняем кадр в видеопроигрывателе
Как из видео сделать фотографию, если вы работаете за чужим компьютером и не имеете доступа к привычным программам? Во многих проигрывателях есть функция сохранения стоп-кадра. Правда, в данном случае вы сможете только сделать экспорт картинки – никакой обработки плееры не предоставляют. Это хорошее решение, если вам нужно, например, захватить видеокадр для рецензии фильма.
При помощи плеера «Кино и ТВ»
Встроенный по умолчанию в Windows 10 плеер «Кино и ТВ» поможет сохранить любой кадр в формате JPG.
- Найдите видеофайл на жёстком диске и кликните по нему правой кнопкой мыши. Выберите пункт «Открыть с помощью», затем «Кино и ТВ».
- Остановите воспроизведение на кадре, который вы хотите сохранить. В нижней части плеера щелкните по иконке в виде карандаша. В выпадающем меню выберите пункт «Сохранить кадр из видео».

Встроенный плеер обладает одноименной функцией
Чтобы изменить текущий кадр, щелкайте стрелки в панели управления или продвигайте бегунок на временной шкале.

Подберите наиболее удачный кадр
Стоит отметить, что иногда этот способ выдает ошибку. Это может случиться, если вы используете нелицензионную версию Windows 10 или не обновили систему. Также минусом становится то, что вы не можете выбрать формат (извлечение поддерживается только в jpg) и качество картинки. Если вы хотите обрезать изображение, придется воспользоваться дополнительными приложениями.
Проигрыватель Media Player Classic
Пользователям более старых сборок Windows подойдет программа Media Player Classic. Разберемся, как сделать стоп кадр из видео с его помощью. Этот популярный видеопроигрыватель позволяет сохранять видеокадры из клипа по одному и даже создавать фотоколлаж.

Кадр сохранится в виде изображения на вашем компьютере
- Запустите видеоклип двойным щелчком, если Media Player Classic установлен как плеер по умолчанию. В ином случае нажмите на ролик правой кнопкой и найдите пункт «Открыть с помощью», затем «MPC-HC». Эта строчка может отличаться в зависимости от версии плеера. Если вы не нашли эту опцию, тогда ищите Media Player Classic.
- Раскройте пункт меню «Файл» и нажмите строку «Сохранить изображение».
- Введите название и выберите формат: JPG, PNG, BMP. Для JPG укажите дополнительный параметр в поле «Качество».
- Чтобы сделать фотоколлаж из кадров, нажмите «Сохранить миниатюры изображений». В этом случае вы не сможете повлиять на то, какие кадры будут захвачены, так как программа сгенерирует коллаж случайным образом.
Качество изображения в этом случае зависит от разрешения видеоролика и того, как быстро вы смогли подловить нужный момент в видео. Чтобы на снимок не попала «елочка», которая возникает при быстрой смене кадров, остановите фильм и кликайте кнопку «Step», чтобы выбрать более четкое изображение. Однако в большинстве случаев результат все же оставляет желать лучшего.
Как добавить изображение на видео онлайн на Clipchamp — 3 способ
На сервисе Clipchamp вы можете добавить картинку на видео онлайн, используя редактор видео, с помощью которого можно создавать различные типы мультимедиа контента.
В видеоредакторе собраны инструменты и функции для выполнения необходимых операций с видео роликом. Здесь имеется медиатека с видео и аудио файлами.
Clipchamp поддерживает работу веб-редактора в браузерах Google Chrome или Microsoft Edge.
Пользователю необходимо пройти регистрацию, чтобы получить доступ к использованию сервису. Clipchamp предоставляет услуги платно, или бесплатно с ограничениями.
Создание видео из фото бесплатно в приложении Фотографии
Выполните следующие действия:
- Перейдите на страницу видеоредактора Clipchamp.
- Нажмите на левой панели на кнопку «Videos», а затем щелкните по области «Create your first personal video».
В браузере откроется окно видеоредактора.
- Нажмите на кнопку «Плюс». Перетащите видео файл с компьютера в специальную область или используйте Проводник для добавления мультимедиа файлов.
Поддерживается загрузка мультимедиа файлов из Dropbox, Google Drive, OneDrive, ZOOM, Box, Google Фото (Google Photos), мобильных телефонов. На панели справа можно выбрать подходящий размер для видеоролика, чтобы использовать его на ПК или на мобильных устройствах.
- Перетащите видео на временную шкалу.
- Подобным способом добавьте в проект изображение, а затем перетащите его на таймлайн.
- Нажмите на кнопку «Transform». Если нужно, настройте поворот, отражение или прозрачность изображения.
- Щелкните по снимку измените его размер, перетащите в нужное место в окне предпросмотра.
- Установите продолжительность отображения позиции с фото в видеоролике.
При необходимости, используйте другие инструменты редактора, находящиеся на левой панели.
- Нажмите на кнопку «Export», расположенную в правом верхнем углу редактора.
- Выберите формат: «Video» или «GIF». При бесплатном использовании доступно разрешение видео — 480p.
- Нажмите на кнопку «Continue».
- Некоторое время на сервисе выполняется рендеринг видео. Дождитесь завершения этого процесса.
- Нажмите на одну из соответствующих кнопок, чтобы сохранить готовое видео на свой компьютер или в облачные хранилища Box, Dropbox, Google Drive.
Какой видеоредактор использовать?
Одним из самых лучших приложений для обработки роликов является Inshot. С ним могут работать пользователи любых мобильных операционных систем: как на Android, так и на IOS. Скачать программу можно даже на компьютер. И это не единственный плюс данного редактора:
- Иншот позволяет обрезать ролик в любом месте и соединять несколько кусочков.
- В этом редакторе можно сохранять контент в самом лучшем качестве.
- Базовыми и самыми необходимыми функциями можно пользоваться бесплатно.
- Inshot имеет очень понятный и удобный для использования интерфейс.
- В отличие от многих других приложений, в этом можно добавлять аудиодорожки и работать с ними.
Кроме того, в Inshot можно работать не только с видеороликами, но и с фотографиями. Приложение позволяет создавать коллажи и проводить светокоррекцию.
Как сделать красивое видео из фото в программе «Фотографии» — 1 способ
Процесс создания анимированной фотографии не представит никаких сложностей для неопытных пользователей. Все делается очень просто. Вначале разберем самый простой вариант — добавления эффектов на одиночную фотографию.
В первую очередь вам нужно подготовить подходящую фотографию или другое изображение, рисунок, иллюстрацию. В этой статье я использую тему Нового года, потому что пишу эту заметку в канун наступающего праздника. Вы можете выбрать любую другую тематику, более подходящую в вашем случае.
Пройдите последовательные шаги:
- Откройте фотографию с помощью приложения «Фотографии».
- На верхней панели инструментов нажмите на кнопку «Изменить и создать».
- В контекстном меню выберите пункт «Добавить трехмерные эффекты».
Процесс открытия редактора и подготовка 3D-эффектов занимает некоторое время.
- В правой области приложения откройте вкладку «Эффекты».
В этой статье я использую фотографию новогодней елки, поэтому использую эффекты, уместные для этого изображения.
Обратите внимание на то, что у эффектов есть громкость, которую вы можете использовать в видеоклипе. В зависимости от ваших предпочтений, отрегулируйте уровень громкости или отключите звуковое оформление
- Выберите подходящий эффект. В данном случае, мной выбран эффект «Гирлянда огней». Растяните гирлянду по размеру, поверните в нужную сторону, расположите этот эффект в подходящем месте на фотографии.
На исходное фото можно добавлять сколько угодно одинаковых эффектов, располагая их нужных местах на изображении. Растягивайте полосу на шкале, чтобы зафиксировать длительность применения каждого эффекта, начало и конец воспроизведения в видео.
- Я добавил несколько одинаковых гирлянд на елку.
- Далее добавим другой эффект — «Волшебное свечение» и поместим его в нужное место на изображении.
Для этой фотографии уместно использовать несколько эффектов с волшебным свечением.
- Добавим еще пару эффектов — «Падающие снежинки» и «Снег».
- Неплохо будет добавить в наш проект эффект «Конфетти: взрыв».
- Пожалуй, визуальных эффектов уже достаточно. Нажмите на кнопку «Сохранить копию».
- В окне «Завершение видео» выберите качество видео:
- Высокое 1080p (рекомендуется).
- Среднее 720p.
- Низкое 540p (наименьший размер файла).
Рекомендуется выбирать высокое качество видео — Full HD. При настройках по умолчанию, приложение Фотографии использует кодирование с аппаратным ускорением.
- Нажмите на кнопку «Экспортировать».
- Сохраните видео на ПК.
Небольшой видео клип в формате MP4 готов к просмотру на устройстве или к отправке адресатам.
Вам также может быть интересно:
- Как уменьшить размер видео MP4 — 5 способов
- Как делать видеоурок — пошаговая инструкция
Как добавить видео или фото в видеоролик онлайн
Если файл на компьютере нужно обработать как можно быстрее и времени на поиск и скачивание софта нет, попробуйте вставить картинку в видео онлайн. Мы подобрали несколько сервисов, которые позволяют делать это бесплатно.
WeVideo
WeVideo — это онлайн-редактор для коррекции видеоматериала прямо в браузере. Он позволяет захватывать действия с экрана и веб-камеры, редактировать и публиковать клипы в высоком разрешении. Есть продвинутые инструменты: работа со звуком, запись аудио через микрофон, эффекты и переходы, создание видеорамок. Так как сервис позволяет работать со слоями, в нем можно создать эффект двойного видеокадра.
Добавление слоев является премиум-функцией, поэтому сайт накладывает водяной знак
- Перейдите на главную страницу сайта и создайте аккаунт.
- После авторизации вас перенаправят в редактор. Нажмите «Create new».
- Выберите пункт «Video», затем подберите ориентацию.
- Кликните «Add» и импортируйте медиафайлы для основного фона и встраивания.
- Перетяните основной ролик на дорожку под названием Video 2, файл для встраивания разместите на треке Video 1.
- Наведите курсор на медиафайл, который вы хотите сделать второстепенным, найдтие и нажмите иконку карандаша.
- Отрегулируйте слайдер Scale, чтобы сделать кадр меньше. Захватите элемент и переместите на нужное место. Сохраните изменения, щелкнув «Save changes».
В дополнение к отсутствию русскоязычной локализации в минус сервису стоит занести не очень понятное управление. В бесплатной версии невозможен экспорт в высоком качестве и присутствует водяной знак, что портит результат.
ClipChamp
ClipChamp собрал в одном сервисе все необходимое для видеороликов под любые задачи: развлекательные, обучающие, рекламные. На сайте можно создавать материалы с нуля или воспользоваться готовыми шаблонами с анимированными титрами и переходами для быстрого старта. Сервис включает в себя специальный модуль PiP, который позволяет быстро наложить картинку на видео онлайн.
Сайт позволяет обрабатывать клипы в режиме мультитрекинга
- Создайте аккаунт на сайте. Выберите подходящий тип входа.
- Найдите в правом верхнем углу кнопку «Create a video».
- Нажмите иконку плюса слева и загрузите файлы, которые хотите совместить.
- Перетяните на шкалу раскадровки файл, который нужно встроить. В панели управления найдите инструмент «Layout» и нажмите «Picture in picture».
- Расположите кадр в пункте Position и отрегулируйте размер слайдером Size.
- Добавьте основной видеофон, перетянув его на дорожку ниже.
Как вставить картинку в HTML
В HTML изображения в графическом формате (GIF, JPEG, PNG, APNG, SVG, BMP, ICO) добавляются на веб-страницу с помощью тега <img> через атрибут src, в котором указывается адрес картинки. То есть атрибут src является обязательным для элемента <img>. Без него этот тег не используют.
Ещё одним обязательным атрибутом элемента <img> является alt. Этот атрибут используют на тот случай, если по какой-либо причине, браузер не сможет отобразить картинку. При его использовании, в месте отображения картинки на экран будет выведен указанный вами текст.
В таблице ниже представлены атрибуты тега <img>, которые используются наиболее часто. Но на самом деле их намного больше, ведь для элемента <img> доступны все универсальные атрибуты и события.
Таблица. Основные атрибуты элемента <img>
| Атрибут | Описание | Пример |
| alt | Добавляет альтернативный текст для изображения. Этот текст выводится в месте появления изображения до его загрузки, или если картинка не может быть загружена (Например, при отключенной графике, или указан неверный путь к изображению). | <img src=»/D-Nik-Webmaster.jpg» alt=»Здесь должна быть картинка»> |
| height | Высота изображения в пикселях (px). Если задать высоту изображения и при этом не указывать ширину, то картинка будет сжата пропорционально. | <img src=»/D-Nik-Webmaster.jpg» height=»300″> |
| src | Задает путь к изображению. | <img src=»/D-Nik-Webmaster.jpg»> |
| sizes | Задаёт размер изображения в зависимости от параметров отображения (размеры изображения для разных макетов страницы).Работает только при заданном атрибуте srcset.Значением атрибута является одна или несколько строк, указанных через запятую.В качестве значений можно использовать единицы em, ex, ch, rem, vw, vh, vmin, vmax, cm, mm, q, in, pc, pt, px, но не проценты. | sizes=» (max-width: 20em) 30vw, (max-width: 30em) 60vw, (max-width: 40em) 90vw»Здесь vw — это ширина в процентах от области просмотра. |
| srcset | Создаёт список источников для изображения, которые будут выбраны, исходя из разрешения экрана. Может использоваться вместе с атрибутом src, или вместо него. Значением этого атрибута является одна или несколько строк, разделенных запятой. |
srcset=» img/logo-mobile.jpg 320w, img/logo-wide-mobile.jpg 480w, img/logo-tablet.jpg 768w, img/logo-desktop.jpg 1024w, img/logo-hires.jpg 1280w» Здесь w — дескриптор ширины, который представляет собой целое положительное число, за которым следует w. |
| width | Ширина изображения. Если задать ширину изображения и при этом не указывать высоту, то картинка будет сжата пропорционально. | <img src=»/D-Nik-Webmaster.jpg» width=»300″> |
Как наложить фото на видео используя Киностудию
Киностудия Windows Live Movie Maker — это отличное решение для того, чтобы наложить фотографию на видео.
Шаг 1. Загрузите Киностудию. Установите программу следуя инструкции по установке. Затем откройте ее.
Открываем программу Movie Maker
Шаг 2. Импорт файлов. Нажмите «Добавить видео и фотографии» и выберите целевые аудио, изображения и видео из папки или перетащите их в медиатеку. Поменяйте ориентацию изображения в видео. Для этого используйте вкладку «Главная».
Импортируем файл
Шаг 3. Кликните на «Правка» и начните редактирование вашего видео.
Приступаем к редактированию нажав на «Правка»
Вставить изображение в видео очень просто
- Запустите видео и остановите его там где должна быть ваша картинка.
- Затем используйте инструмент «Разделить», чтобы разрезать видео.
- Снова запустите видео и сделайте тоже самое в том месте где картинка должна исчезнуть.
- Выделите фрагмент, на который вы хотите наложить картинку. Сделайте это задержав курсор мышки.
- В появившемся окошке вы видите длительность этого фрагмента (как на картинке выше).
Запомните эти данные.
Шаг 3. Добавление картинки.
Добавляем картинку
- Выбираем картинку, которую необходимо наложить.
- Затем необходимо установить время показа картинки. Оно должно быть таким же, как и длительность фрагмента, на который мы будем накладывать изображение.
- Затем перетаскиваем изображение к этом фрагменту. Фрагмент необходимо удалить, а картинка остается. Все как на картинке выше.
- Повторите этот процесс столько раз, сколько вам нужно.
Шаг 4. Добавление звука.
Добавляем звук
- Нажимаем на первый фрагмент видео. Он выделится голубой рамкой.
- Затем кликаем на «Громкость видео», как на картинке выше. Настраиваем громкость до ноля.
- Повторяем процедуру с каждым фрагментом видео.
Длительность готового коллажа должна совпадать с изначальной длительностью видео. Если она совпадает, видео можно сохранять. Если нет, то это значит что произошла какая-то ошибка или часть видео была удалена. Это необходимо исправить, так как в противном случаи, звук и видеоряд не будут синхронизированы.
Шаг 5. Сохраните готовое видео.
Сохраняем готовое видео
Вставляем видео и аудио с помощью HTML 5
В новой спецификации html5 появилось несколько новых тегов с помощью которых можно очень легко вставлять файлы мультимедиа. Это прежде всего касается видео и аудио.
Для вставки аудио HTML5 предоставляет парный тег AUDIO. Адрес файла, в котором хранится аудиоролик, указывается с помощью уже знакомого нам атрибута src:
Тег «audio» создает на странице блочный элемент. По умолчанию браузер не будет воспроизводит аудиоролик. Что бы он это сделал, в теге audio необходимо указать особый атрибут autoplay. Особый, потому что он не имеет значения. Достаточно одного присутствия этого атрибута в теге, чтобы он начал действовать.
По умолчанию аудиоролик никак не отображается на web-странице. Но если в теге «audio» поставить атрибут без значения controls, браузер выведет в том месте веб-страницы, где проставлен тег audio, элементы управления воспроизведением аудиоролика. Они включают кнопку запуска и приостановки воспроизведения, шкалу воспроизведения и регулятор громкости:
Для вставки видеоролика на веб-страницу предназначен парный тег video. С этим тегом все тоже самое, что и с тегом audio — адрес видеофайла указывается с помощью атрибута src, а с помощью атрибутов autoplay и controls можно запустить автовоспроизведение ролика и вывести элементы управления воспроизведения видеоролика.
Больше рассказывать о вставке картинок и мультимедиа на html страницы особо нечего. Надеюсь на вопрос «Как вставить изображение в html страницу?» я вам ответил. поэтому просто подведу итоги :
- для вставки изображений на html страницу пользуемся одиночным тегом img и указываем адрес файла с картинкой в атрибуте src;
- с помощью атрибута alt тега img можно задавать текст замены на случай если изображение не загрузится;
- с помощью атрибутов width и height можно задавать размеры изображения на веб-странице;
- для вставки аудио и видео в html5 есть парные теги audio и video соответственно.
Как вставить фото в видео онлайн на Panzoid — 1 способ
Многих пользователей интересует способ наложить фото на видео онлайн бесплатно. Я могу вам предложить ресурс Panzoid, предлагающий услуги по редактированию видео и изображений.
На сервисе Panziod вы можете создать новый контент из тысяч шаблонов или использовать инструменты онлайн-видеоредактора для обработки уже имеющегося видео. Чтобы наложить картинку на видео онлайн бесплатно в видеоредакторе Panzoid регистрация не обязательна.
Выполните следующие действия, чтобы добавить фото на видео онлайн:
- Перейдите на страницу видеоредактора на сервисе Panzoid.
- В процессе создания нового медиа проекта нажмите на кнопку «Import».
- Перетащите медиа объект, в данном случае — видео, на таймлайн (временную шкалу).
- Подобным образом добавьте в свой проект фотографию, а затем переместите изображение на шкалу времени.
- Отрегулируйте длительность отображения фото, накладываемого на видео. Растяните дорожку длины отображения изображения в ту или иную сторону, чтобы выбрать подходящий временной период: на всю продолжительность видео или только в определенный промежуток.
По умолчанию фото откроется в центральной части окна предпросмотра поверх видеоролика.
- Выделите изображение на таймлайн, а затем измените его размер, поверните, переместите в нужное место окна предпросмотра.
На левой боковой панели расположены дополнительные инструменты, с помощью которых вы можете продолжить редактирование видео в этом проекте, если вам это потребовалось.
Наш проект готов, можно приступить к его сохранению на компьютер.
- Щелкните по кнопке «Menu» (три полоски).
- Нажмите на пункт «Export».
- Выберите параметры экспорта проекта:
- Cloud render — облачный рендеринг, сохранение видео в облачном хранилище.
- Device render — сохранение проекта на устройстве.
- Single frame capture — захват и сохранение одного кадра в виде изображения.
- Подберите подходящие настройки для выходного видео:
- Resolution — разрешение.
- Frame rate — частоту кадров.
- Quality — качество.
- Format — формат.
На веб-сайте Panzoid.com поддерживается сохранение видео в высоком качестве: Full HD (1080p), 2K, 4K.
- Нажмите на кнопку «Start».
Процесс кодирования видео займет некоторое время. Не закрывайте эту страницу браузера до завершения рендеринга видео.
- После завершения обработки нажмите на кнопку «Download your video», чтобы загрузить готовый видео файл на свой ПК.
Как вы убедились, сервис Padzoid позволяет добавить фото в видео онлайн бесплатно.
Kizoa
1. Загрузите изображения. Наведите курсор на «Модели Kizoa». Установите категорию и подберите заготовку подходящую по тематике и стилю оформления. С помощью встроенных заготовок вы сможете создать свадебное видео, подготовить ролик ко дню рождения ребенка или смонтировать трэвел-дневник. С помощью бегунка в верхней части окна укажите пропорции проекта: 16:9, 1:1 или 9:16. Кликните «Мой компьютер» и выберите материалы с устройства.
Выберите видеомодель, на основе которой будете создавать проект
2. Скорректируйте контент. Сервис вставит ваши материалы в указанный шаблон слайд-шоу. Если вы захотите дополнить и улучшить проект, нажмите «Изменить». Вы сможете увеличить или уменьшить длительность показа слайдов, настроить переходы, наложить видеоэффекты, создать текстовые слои и заменить фоновую песню.
Вы можете редактировать каждый слайд (диапозитив) по-отдельности
3. Скачайте итог. Дождитесь завершения обработки и выберите способ экспорта – сохраните проект в обычном расширении для ПК, подготовьте к загрузке на видеохостинги или сгенерируйте HTTP-ссылку.
Сервис предлагает несколько способов выгрузки итогового ролика
Плюсы:
- не нужно устанавливать ПО на компьютер;
- бесплатная коллекция заготовок;
- возможность сделать видео для Инстаграма.
Минусы:
- нужно пройти регистрацию;
- неудобное управление и частичный перевод интерфейса;
- необходимость загружать свои личные снимки на сторонний ресурс.
Как вставить картинку в видеоролик
Вы хотите знать, как вставить картинку в видео? В русской версии Sony Vegas Pro сделать это очень легко! Данная пошаговая инструкция поможет вам в решении данной задачи.
Шаг 1. Установка программы
Прежде всего необходимо скачать Сони Вегас Про на русском языке и установить софт на ПК. После скачивания запустите установщик и следуйте появляющимся подсказкам «Мастера установки».
Шаг 2. Добавление видео в проект
Запустите программу и в открывшемся окне выберите «Новый проект». В основном окне программы откройте вкладку «Добавить», а затем выберите «Фото и видео». В левом столбце найдите папку с нужным видеороликом. Когда вы выделите папку, расположенные в ней фото и видеофайлы будут показаны в правом столбце.
https://youtube.com/watch?v=iotBIhz6VoE
Для добавления видео в проект перетяните ролик на рабочую панель, расположенную внизу окна программы, или воспользуйтесь специальными кнопками в виде стрелок. Зеленая стрелка, направленная вниз, отвечает за добавление выделенного файла. Зеленая стрелка на папке отвечает за добавление сразу всех файлов в выбранной папке. За удаление файлов из проекта отвечает кнопка с красной стрелкой.
Для упрощения поиска видеофайлов и фото на своем ПК вы можете добавить необходимые папки в «Избранные». Для этого выделите нужную папку, внизу столбца нажмите «Избранные папки» и выберите «Добавить в избранное». Укажите название и нажмите «Сохранить». Теперь при создании новых проектов нужная папка с файлами всегда будет под рукой.
Шаг 3. Вставка картинки в видео
Если вам требуется вставить картинку в конец или в начало видеоролика, то просто перетяните нужное изображение на рабочую панель. При помощи мыши можно менять расположение файлов на рабочей панели.
Автоматически добавленные переходы можно заменить или удалить. Для того, чтобы убрать эффект перехода, кликните по нему правой кнопкой мыши и нажмите «Убрать эффект».
Выбрать другой переход можно на вкладке «Переходы».
Если необходимо вставить фото в середину видео, то сначала вам потребуется воспользоваться функцией обрезки видео.
Обратите внимание
Добавьте видеоролик на рабочую панель, перейдите к редактированию, на вкладке «Слой» нажмите «Обрезать видео».
Необходимо обрезать тот отрезок видео, который будет проигрываться после появления картинки при просмотре. После установки маркеров обрезки нажмите «Сохранить обрезку».
Далее необходимо еще раз добавить тот же видеоролик в проект. У данного видеофайла необходимо аналогичным образом обрезать начало дорожки (до момента, где должна появляться картинка в видео). Затем добавьте картинку между двумя получившимися видеофайлами. После конвертации у вас получится видео с вставленной в него картинкой.
Как вставить картинку в видео мы разобрались. Если же вам надо, чтобы на протяжении всего просмотра картинка была на видео, тогда выделите видеофайл и в окне предпросмотра нажмите «Редактировать слайд».
Вы можете кадрировать фотографию, изменить ее размер и положение на видео, применить маску или фото-фильтр.
Настройка анимированной рамки
В ВидеоШОУ вы можете создать анимацию для видео своими руками и использовать эту возможность, чтобы сделать вашу видеорамку ещё более уникальной. Возможности программы в этом плане ограничены лишь вашей фантазией. Ниже мы рассмотрим азы, вы же можете смело экспериментировать с любыми вариантами.
Для начала снова воспользуйтесь опцией «Редактировать слайд» на основном видеофайле и перейдите во вкладку «Анимация».
Чтобы добавить ключевой кадр, поставьте отметку на временной шкале и щелкните «Добавить». Изменяйте масштаб слайдов, захватывая границы и сжимая либо растягивая края. В пункте «Тип анимации» выберите, каким образом наложить рамку на видео. Вы можете настроить плавное затухание или появление, сделать так, чтобы слайды отскакивали друг от друга либо перемещались по фону.
После этого в разделе «Общие параметры» установите с помощью стрелок позицию каждого ключевого кадра на общем фоне и масштаб. Тут же вы можете настроить прозрачность видеокадров, повернуть или отразить слайд, создать симуляцию 3D.

Создавайте анимацию с помощью ключевых кадров, чтобы оживить ваш проект
Впечатляюще будет смотреться рамка для видеомонтажа в виде огненной каймы, фейерверка или мерцающих огоньков, как на гирлянде. Этого можно добиться при помощи функции «Эффекты свечения». Применить её можно, нажав кнопку «Добавить слой» и выбрав соответствующую опцию. Во встроенной библиотеке найдите и примените понравившийся вариант.

Выберите заготовку с эффектом и используйте в проекте
Равномерно растяните элемент по всему видеофону. Во вкладке «Свойства» измените оформление по своему вкусу. Вы можете настроить форму границ, настроить тип движения, изменить цвет и частоту мерцания. В пункте «Обтекание» установите параметр «Из фигуры». Все изменения вы сможете отследить в окне просмотра. Когда результат вас устроит, нажмите «Применить».

Скорректируйте параметры частиц по своему вкусу
При помощи этого эффекта вы можете создать интересную двойную рамку. Для этого снова воспользуйтесь опцией «Добавить слайд» и выберите тот же пункт. Примените новый эффект свечения и таким же образом настройте его форму и остальные параметры. В итоге вы можете создавать комбинации из нескольких фигур с различным типом анимации.

Свободно экспериментируйте с различными настройками
Мы рассмотрели возможные способы, как вставить видео в рамку в приложении ВидеоШОУ. Каждый из этих вариантов придаст вашему клипу уникальный стиль и выделит среди сотен подобных видео. Но возможности программы не ограничиваются только этим! В ней вы сможете создать фильм любой сложности, даже если никогда прежде не занимались видеомонтажом. Скачайте видеоредактор ВидеоШОУ и поражайте друзей, родных и подписчиков эффектными видеороликами.
Используем программу Wondershare Filmora
Filmora — это простой, но мощный видеоредактор, который обеспечивает не только базовые функции редактирования, такие как обрезка, редактирование звука и добавление названий, но также предоставляет некоторые усовершенствованные средства редактирования, включая стабилизацию шатких кадров, создание эффектов зеленого экрана и коррекцию цвета.
Более того, в этот инструмент для редактирования видео встроено более 300 эффектов. Вы можете добавлять фильтры, наложения и элементы движения, делая ваше видео уникальным. В магазине эффектов есть некоторые специально разработанные наборы, такие как блокбастер, фитнес, кинематограф, бизнес и красота.
Идеальная программа для блогеров
Если вы YouTuber, мы рекомендуем вам присоединиться к сообществу Filmora.io, в котором можно получить все ресурсы, необходимые для быстрого развития вашего канала на YouTube.
Процесс добавления изображений в видео очень прост.
Шаг 1. Загрузите Filmora и установите программу следуя инструкции по установке. Затем откройте ее.
Открываем программу Filmora
Шаг 2. Импорт файлов в Filmora.
Импортируем файл в Filmora
Нажмите «Импорт» и выберите целевые аудио, изображения и видео из папки или перетащите их в медиатеку Filmora. Затем перетащите и поместите видео на видеодорожку (первый трек).
Шаг 3. Добавление изображения в видео.
Добавляем изображения в видео
После этого выберите изображение, которое вы хотите добавить в свое видео, и перетащите его на дорожку временной шкалы, у нас это изображение F. Появится изображение, появившееся в окне предварительного просмотра (как на картинке ниже).
Шаг 4. Настройка изображения.
Настраиваем изображение
- Настройте размер и положение, чтобы сделать его подходящим для вашего видео.
- Затем просто переместите изображение в нужное место на видео или перетащите временной интервал, чтобы картинка соответствовала длине вашего видео.
- Вы также можете добавить больше эффектов к своему изображению. Для этого щелкните правой кнопкой мыши и выберите «Расширенное редактирование».
- В появившихся окнах вы можете добавить движение, маску, сделать прозрачную часть клипа, добавить границу, тень и т. д.
Добавляем больше эффектов
Например, вы можете сделать изображение более прозрачным, если его фоновый цвет выглядит слишком очевиден в видео. Для этого перейдите на вкладку «Эффект». Здесь вы можете сделать часть клипа прозрачной, добавить границу, тень и т. д. и таким образом сделать свое видео идеальным.
Шаг 5. Экспорт файла.
Экспортируем файл
Если вы довольны результатом, нажмите кнопку «Экспорт». Здесь вы найдете следующие варианты:
- сохранить как различные форматы: выберите формат экспорта и сохраните на локальный диск;
- сохранить в соответствии с различными устройствами: выберите конкретную модель устройства и сохраните в совместимом формате;
- загрузите в Facebook/YouTube/Vimeo;
- заполните свою учетную запись, чтобы поделиться своим видео напрямую с Filmora;
- запись на DVD;
- вставьте диск DVD и получите высококачественное видео DVD за считанные минуты.
№1. Нарезка видео
Стартовое окно предложит несколько режимов работы. Чтобы выполнить первое действие, а именно поделить исходную видеозапись на части, нужно выбрать опцию «Нарезка видео». Загрузите файл и перейдите «Далее».
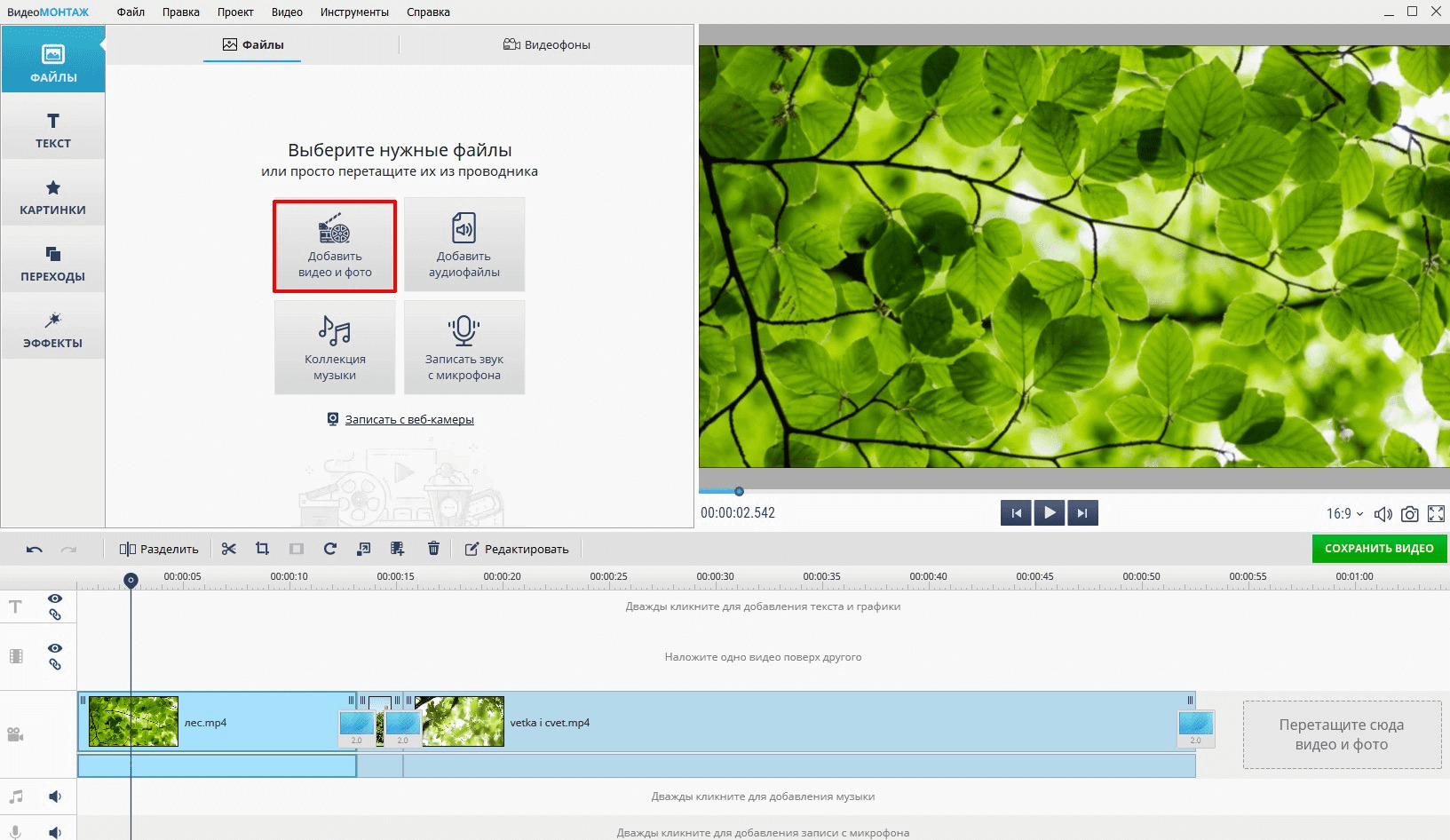
Воспользуйтесь режимом быстрой нарезки видео
Перед тем, как разделить видео на части, вы можете просмотреть дорожку во встроенном плеере и определить, на какие именно куски нужно порезать материал. Используйте специальные маркеры, чтобы отметить границы обрезки. Обозначьте первый промежуток на таймлайне и кликните по кнопке «Новый фрагмент». Выделенная часть автоматически будет отделена от остального видеоряда.
Повторите действия, чтобы вырезать следующий эпизод. Количество и размер отрезков можно будет отследить в списке в правой части окна. Закончив, назначьте папку для экспорта и сохраните файлы в исходном формате.
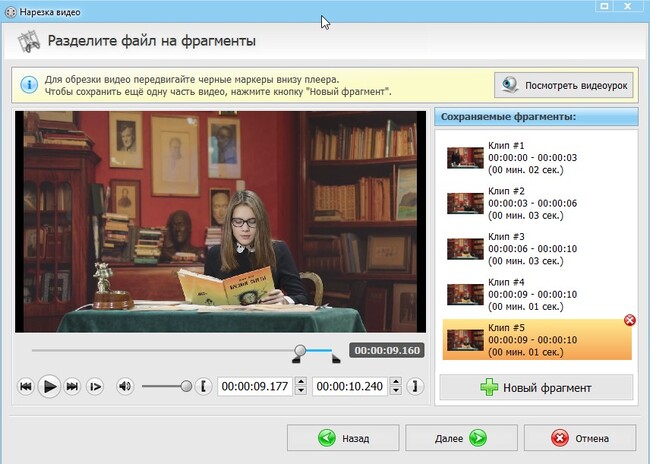
Разделите видеофайл на несколько частей






