Пошаговое руководство по использованию microsoft teams
Содержание:
- Актуальность программ для конференций
- Как удалить microsoft teams
- Skype в опасности
- Example Teams
- Возможности программы
- Clean up and redeployment procedure
- Состояния присутствия в Teams
- Планировщик сети
- Managing Teams
- Архитектура Teams
- Использование программы для Windows 10
- Команды классов
- Цены на Microsoft Teams
- Три дополнительных совета по использованию Microsoft Teams
- Обзор программы для компьютера
- Установка программы на компьютер
- Возможности сервиса Майкрософт Тимс на Виндовс 10
- Инструкция по установке
- Как настроить команды Microsoft
- Подробная информация
Актуальность программ для конференций
Поскольку программа MS Teams набирает популярность во время пандемии коронавируса, то теперь в Интернете полно запросов с просьбами помощи в освоении данной программы. Наша статья поможет вам коротко пробежаться по пунктам меню программы, понять принцип взаимодействия членов команды, а дальше пользователь уже начёт самостоятельно детально разбираться, как работать в программе, чтобы его работа продуктивной и приятной. В общем, как и в любом приложении понимание, как пользоваться Microsoft Teams, приходит с опытом.
Программа объединяет под своим интерфейсом пользователей лицензионной версии Office 365. Для решения задач небольшой компании достаточно использования базовой версии, которая предоставляется совершенно бесплатно.
Зарегистрироваться в Microsoft Teams можно на официальном сайте приложения, учётная запись в системе привязывается к учётной записи в Microsoft. После регистрации целесообразно установить приложение на свой ПК или мобильное устройство либо использовать веб-версию приложения. Загрузить дистрибутивы можно:
- На нашем сайте
- В магазинах пользователей мобильных устройств: AppStore и Google Play
Как удалить microsoft teams
Удаление организации в программе – это тема отдельной длинной инструкции. Если сервис перестал приносить вам радость, удалите участников своей кoмaнды, как описано выше, а следом и само приложение с компьютера и мобильного телефона. Сама учётная запись вам может пригодиться позже. Для удаления зайдите в меню «Пуск» => «Панель управления» => «Программы и компоненты»:
В соответствующем разделе (1) и нажать на слово «Удалить»:
Но это так, на всякий случай, поскольку программа действительно очень удобная и полезная, с приятным, дружественным интерфейсом, позволяющая решать организационные задачи управления какими-то проектами удалённо, проводить различные семинары и совещания, вести деловую переписку и совместно работать над документами. Использовать утилиту возможно как на персональном компьютере, так и на мобильном устройстве.
Как правило, функционала базовой версии Microsoft Teams обычно бывает вполне достаточно. Если проект вырастет, всегда можно перейти на другой тариф, что не вызовет больших затруднений. Приятного общения и успехов в решении деловых и личных вопросов!
Skype в опасности
Выпустив бесплатную версию Teams, доступную обычным пользователям, Microsoft поставила под удар другой свой мессенджер – Skype. Она, как сообщал CNews, купила его в мае 2011 г., и в настоящее время он не входит даже в пятерку самых популярных мессенджеров в мире (по данным Statista.com).
Один из вариантов использования функции «Вместе»
Темпы роста Skype, которому в 2021 г. исполнится 18 лет, заметно замедлились. Как пишет портал Windows Report, в апреле 2021 г. Skype достиг отметки в 300 млн активных пользователей в месяц. Между тем, он появился еще в 2003 г., тогда как Teams работает мая 2017 г.
При этом Teams, по информации The Verge за четыре года достиг 145 млн ежедневно активных пользователей. Для сравнения, в октябре 2020 г. их было 115 млн, то есть за полгода их число увеличилось на 26%.
Зачем и как «Росгосстрах» внедряет ИИ?
Внедрения

Между тем, как пишет The Verge, Microsoft пока не объявляла о планах по полной замене Skype на Teams в потребительском сегменте. В то же время компания не могла не заметить, что 2020 г., когда весь мир перешел на удаленную работу, более популярным Skype среди пользователей так и не стал, в отличие от того же сервиса видеоконференций Zoom. По данным Business Insider, еще в самом начале мировой пандемии коронавируса, 21 апреля 2020 г., число ежедневно активных пользователей Zoom перевалило за 300 млн, хотя 31 марта 2020 г. их было 200 млн. Zoom развивается существенно быстрее в сравнении со Skype – сервис существует с 2013 г., то есть ему хватило семи лет, чтобы достичь тех же показателей, до которых Skype добрался за 18 лет.
Для Teams подойдет та же учетка, что пользователь указывает при авторизации в Skype
Ситуация, в которой оказался Skype, осложняется еще и тем, что для перехода из него в Teams не требуется создание нового аккаунта. В обоих сервисах используется единая учетная запись Microsoft.
Example Teams
Below are a few functional examples of how different types of users may approach setting up their teams, channels, and apps (tabs/connectors/bots). This may be useful to help kick off a conversation about Teams with your user community. As you think about how to implement Teams in your organization, remember that you can provide guidance on how to structure their teams; however, users have control of how they can self-organize. These are just examples to help get teams to start thinking through the possibilities.
Teams is great for breaking down organizational silos and promoting cross-functional teams, so encourage your users to think about functional teams rather than organizational boundaries.
| Types of Teams | Potential Channels | Apps (Tabs /Connectors /Bots ) |
|---|---|---|
| Sales | Annual Sales Meeting Quarterly Business Review Monthly Sales Pipeline Review Sales Playbook | Power BITrelloCRMSummarize Bot |
| Public Relations | Press ReleasesNews and UpdatesFact Checking | RSS FeedTwitter |
| Event Planning | MarketingLogistics and SchedulingVenueBudget | |
| Marketing/Go to Market | Market ResearchMessaging PillarsCommunications PlanMarketing Bill of Materials | YouTubeMicrosoft StreamTwitterMailChimp |
| Technical Operations | Incident ManagementSprint PlanningWork ItemsInfrastructure and Operations | Team ServicesJiraAzureBot |
| Product Team | StrategyMarketingSalesOperationsInsightsServices & Support | Power BITeam Services |
| Finance | Current FiscalFY PlanningForecastingAccounts ReceivableAccounts Payable | Power BIGoogle Analytics |
| Logistics | Warehouse OperationsVehicle MaintenanceDriver Rosters | Weather ServiceTravel / Road DisruptionsPlannerUPS Bot |
| HR | Talent ManagementRecruitingPerformance Review PlanningMorale | HR ToolsExternal Job Posting SitesGrowbot |
| Cross-organizational Virtual Team | StrategyWorkforce DevelopmentCompete & Research | Power BIMicrosoft Stream |
It’s possible to create Teams that align with the organizational structure. This is best used for leaders who want to drive morale, have team-specific reviews, clarify employee onboarding processes, discuss workforce plans, and increase visibility across a diverse workforce.
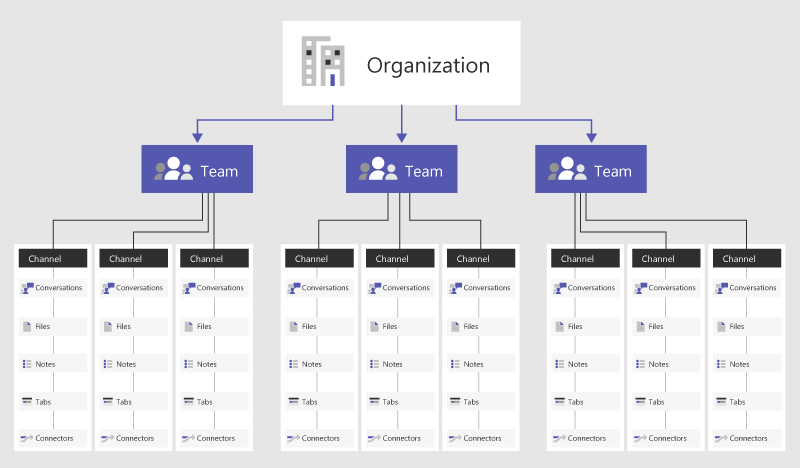
Возможности программы
Если вы представляете интересы небольшой компании, работающей с небольшими проектами, то нет смысла приобретать Paid Versions, а совершенно свободно пользоваться базовой — Free Edition. Это даёт следующий функционал:
- Пользоваться чатом;
- Создавать задачи и распределять их между членами коллектива;
- Добавлять в систему неограниченное количество лиц;
- Общее хранилище объёмом 10 гигабайт и по 2 гигабайта;
- Делиться с членами кoманды файлами, экраном;
- Богатая коллекция интегрированных в оболочку приложений;
- Инициировать звонки, организовывать онлайн-встречи;
- Замыливать фон обстановки помещения во время видеоконференции.
| Версии программы | OS | Язык | Версия |
| Windows 64/32 | Windows 10Windows 7Windows XP | Русская версия | Бесплатно |
| MAC OS | MAC OS | Русская версия | Бесплатно |
| Андроид | Android | Русская версия | Бесплатно |
| iPhone iOS | iOS | Русская версия | Бесплатно |
| Lunix | Lunix DEB\RPM | Оригинал | Бесплатно |
Clean up and redeployment procedure
If a user uninstalls Teams from their user profile, the MSI installer will track that the user has uninstalled the Teams app and no longer install Teams for that user profile. To redeploy Teams for this user on a particular computer where it was uninstalled, do the following:
Important
The next steps contain information about how to modify the registry. Make sure that you back up the registry before you modify it and that you know how to restore the registry if a problem occurs. For more information about how to back up, restore, and modify the registry, see Windows registry information for advanced users.
- Uninstall the Teams app installed for every user profile. For more information, see .
- Delete the directory recursively under .
- Delete the registry value.
- Redeploy the MSI package to that particular computer.
Tip
You can also use our Teams deployment clean up script to complete steps 1 and 2.
Состояния присутствия в Teams
| Настроено пользователем | Настроено в приложении |
|---|---|
| В сети | В сети |
| В сети, нет на месте. Примечание. Статус «Нет на месте» автоматически устанавливается для периодов, для которых пользователь настроил «Автоматические ответы». Если пользователь использует приложение в течение этих периодов, может отображаться двойное состояние присутствия, например «Нет на месте, в сети». | |
| Занят(а) | Занят(а) |
| Говорю по телефону | |
| На собрании | |
| Говорю по телефону, нет на месте | |
| Не беспокоить | |
| Показ презентации | |
| Продуктивная работа. Это состояние используется, когда пользователи планируют время продуктивной работы в MyAnalytics/Insights в своих календарях. | |
| Нет на месте | Отсутствую |
| Последний раз в сети в время | |
| Скоро вернусь | |
| Показывать «Не в сети» | Не в сети. Если пользователи не входят на одно из своих устройств в течение нескольких минут, используется статус «Показывать «Не в сети»». |
| Состояние неизвестно | |
| Нет на месте. Этот статус используется, когда настроен автоматический ответ. |
Примечание
Для пользователей с локальным расположением почтового ящика ожидается задержка состояния присутствия (максимум один час).
Настроенные в приложении состояния присутствия основаны на действиях пользователя («В сети», «Отсутствую»), состояниях Календаря Outlook («На собрании») или состояниях приложения Teams («Говорю по телефону», «Идет презентация»). Если вы находитесь в режиме продуктивной работы в соответствии с календарем, в Teams будет отображаться состояние Продуктивная работа. В других продуктах этот режим будет отображаться как Не беспокоить.
После того как вы заблокируете компьютер или он перейдет в режим простоя либо спящий режим, текущее состояние присутствия изменится на «Нет на месте». На мобильном устройстве состояние присутствия изменяется на «Нет на месте», если приложение Teams переходит в фоновый режим.
Пользователи получают все сообщения, отправленные им в чатах Teams, независимо от состояния их присутствия. При отправке сообщения в чате пользователю, который находится не в сети, это сообщение чата появится в Teams, когда пользователь окажется в сети. Если для пользователя указан статус «Не беспокоить», он по-прежнему получает сообщения чата, но уведомления-баннеры не отображаются.
Пользователи получают звонки в любом состоянии присутствия, за исключением состояния «Не беспокоить», при котором входящие звонки направляются на голосовую почту. Если получатель заблокировал звонящего , звонок не будет доставлен, а для звонящего присутствие вызываемого абонента отобразится как «Не в сети».
Пользователь может добавлять других пользователей в свой список приоритетного доступа, перейдя в Параметры > Конфиденциальность в Teams. Пользователи, имеющие приоритетный доступ, могут связаться с пользователем, даже если указан статус «Не беспокоить».
Двойное состояние присутствия
Для большинства пользователей способ использования функции присутствия определяется событиями в календаре или событиями устройства, например звонком. Пользователь может переопределить это состояние в пользовательском интерфейсе, задав вручную состояния с определенным сроком действия.
Планировщик сети
Планировщик сети для Teams — это чрезвычайно важный компонент, если у вас много пользователей, комплексные сети или и то, и другое. Teams поддерживает голосовую связь и видеоконференции. Для оптимальной работы обе функции полагаются на общение в реальном времени. Сеть должна обладать следующими качествами:
- Достаточная пропускная способность, чтобы обеспечить работу множества одновременных голосовых вызовов, видеоконференций, собраний, демонстраций экранов и так далее.
- Сетевое оборудование с поддержкой протоколов связи в реальном времени.
- Возможность подключения нужных сетевых портов к устройствам в сети, службам Microsoft 365 и внешним пользователям.
Чтобы лучше понять требования Teams к сети, см. следующие статьи:
- Подготовка сети организации к использованию Microsoft Teams
- Прокси-серверы для Teams или Skype для бизнеса Online
Чтобы помочь вам с планированием, Teams содержит планировщик сети. Планировщик сети задает вопросы о количестве и типах ваших пользователей, числе сайтов организации, пропускной способности сети и прочих данных. На основании этих сведений планировщик сети создает отчет, содержащий требования и рекомендации к пропускной способности по каждому действию.
(Чтобы открыть планировщик сети, вы должны быть .)
Чтобы узнать больше о работе планировщика сети, см. статью Использование планировщика сети для Microsoft Teams.
Чтобы ознакомиться с примером работы планировщика сети, см. Использование планировщика сети — пример сценария.
Managing Teams
As the admin, you’ll manage Teams through the Microsoft Teams admin center. For a quick orientation, watch the Manage Teams using the Teams admin center video (3:03 min):
To learn more:
- Use Teams admin roles to manage Teams
- Manage Teams in the Teams admin center
- Manage Teams during the transition to the new Teams admin center
- Manage Teams features in your Microsoft 365 or Office 365
To stay on top of what’s coming for Teams and all other Microsoft 365 or Office 365 products and services in your organization, be sure to check and the Teams roadmap. You’ll get announcements about new and updated features, planned changes, and issues to help keep you informed and prepared.
Архитектура Teams
В основе Teams лежат группы Microsoft 365 и Microsoft Graph. Teams обеспечивает такой же высокий корпоративный уровень безопасности, соответствия требованиям и управляемости, что и остальные средства Microsoft 365 и Office 365. Teams использует удостоверения, хранящиеся в Azure Active Directory (Azure AD). Работа в Teams продолжается, даже если вы не подключены к сети или в условиях нестабильной работы сети.
Чтобы увидеть, где находится Teams в контексте Microsoft 365, ознакомьтесь с плакатом по архитектуре:
При создании команды создаются следующие объекты:
- Новая группа Microsoft 365
- Сайт SharePoint Online и библиотека документации для хранения файлов команды
- Общий почтовый ящик и календарь Exchange Online
- Записная книжка OneNote
- Привязки к другим приложениям Microsoft 365 и Office 365, таким как Планировщик и Power BI
При создании команды из уже существующей группы, ее участники, сайт, почтовый ящик и записная книжка переносятся в Teams. Дополнительные сведения см. на плакате
Чтобы настроить и расширить возможности Teams, добавляйте сторонние приложения с помощью приложений, ботов и соединителей. Teams позволяет вам включить в команду или канал пользователей, не являющихся сотрудниками вашей организации, добавив их в качестве гостей. Будучи частью Microsoft 365 и Office 365, приложение Teams представляет собой мощную платформу для разработки, которая позволяет создать настоящий центр командной работы для вашей организации.
Совет
Для подробного обзора архитектуры Teams посмотрите видео на канале Teams Platform Academy.
Использование программы для Windows 10
Если вы решаете установить себе Microsoft Teams, у вас в распоряжении появляется современный софт, который позволит решить целый ряд различных моментов:
Чат для всей команды
Другими словами, есть все необходимые инструменты для того, чтобы пользователи между собой обменивались информацией в удобном формате
Важно отметить, что при необходимости вы можете открыть личный диалог с тем или иным человеком, чтобы обсудить что-то, что нужно только вам.Обратите внимание. В дополнение ко всему имеется доступ к связи формата аудио и видео, поэтому у вас есть хороший выбор того, чем можно воспользоваться.
Центр для выполнения работы сообща
Грубо говоря, платформа предлагает вам работать с документами всех форматов
В неё встроены все офисные приложения, начиная от Word и заканчивая PowerPoint. Как итог, вы сможете создавать какие-то проекты, причём делать это вместе со своими коллегами. Удобный и быстрый доступ ко всему, что может потребоваться, гарантирует высокую эффективность выполнения работ.
Адаптивность под каждую команду. Если решите скачать Microsoft Teams для Windows 10, в итоге получите возможность глубокой настройки системы. Есть всё для того, чтобы создать наиболее подходящие условия именно для вас. Это обусловлено интеграцией сотен различных приложений, которые позволяют создать оптимальную рабочую среду. Например, при использовании модели Connector вы сможете пользоваться инструментом, который упростит получение информации об уведомлениях от различных сервисов.
Высокая безопасность. Работая с данной платформой, вам гарантируется не только комфорт, но и максимальная безопасность в процессе работы. Все данные надёжно защищаются, поэтому получение к ним доступа посторонними исключено. Обеспечено всё для того, чтобы вы могли спокойно выполнять свою работу и не думать о каких-либо угрозах.
Команды классов
Microsoft Teams для образования предоставляет шаблоны, предназначенные для уникальных сценариев образования, например для обучения в классе. Дополнительные сведения о типах команд, включая команды классов, доступны в статье Выбор типа команды для совместной работы в Microsoft Teams.
Команда класса — это тип шаблона с дополнительными приложениями и ограничениями по количеству участников команды.
Примечание
Для использования команд классов требуется лицензия на Office 365 для образования.
Ограничения для команд классов перечислены в следующей таблице:
| Компонент | Максимальный предел |
|---|---|
| Количество участников в команде | См. раздел этой статьи |
| Количество участников для использования заданий в команде класса | 300 |
| Количество участников для использования записной книжки OneNote для занятий в команде класса | 300 |
Команда класса может поддерживать более 300 участников. Но если вы планируете использовать в своей команде приложение «Задания» или «Записная книжка для занятий», количество участников не должно превышать максимальное ограничение, указанное выше.
Цены на Microsoft Teams
Microsoft Teams является частью пакета Office 365, который предлагает несколько планов в соответствии с вашими потребностями.Вот более подробные планы, в которые входят команды:
- Microsoft Teams (бесплатно): предлагает основные функции, такие как обмен мгновенными сообщениями, аудио- и видеочат.
- Microsoft 365 Business Basic: 5 долларов США на пользователя в месяц — предлагает функции «Microsoft Teams (бесплатно)» + видеоконференцсвязь для до 250 человек.
- Microsoft 365 Business Standard: 12,50 долларов США за пользователя в месяц — предлагает функции «Business Basic» + настольные версии MS Excel, Word, Access и т. Д.
- Office 365 E3: 20 долларов США за пользователя в месяц — предлагает функции «Бизнес-стандарт» + неограниченное хранилище файлов для каждого пользователя в OneDrive.
Три дополнительных совета по использованию Microsoft Teams
Программа может стать мощным инструментом для повышения производительности вашей команды. Вот несколько советов, чтобы извлечь из этого максимальную пользу.
A. Часто используйте команды с косой чертой
Microsoft Teams поддерживает команды с косой чертой для упрощения работы конечных пользователей. Команды косой черты ускоряют выполнение важных задач, таких как отправка сообщений или просмотр чьей-либо активности. Введите их в командную панель, чтобы опробовать их:
- / goto — Перейти к каналу или команде Teams
- / упомянуть — быстро отслеживать свои упоминания
- / available — Установить статус доступности
Б. Работа с файлами в библиотеке документов
Microsoft Teams позволяет работать с общими файлами Word, Excel или PowerPoint, не покидая своего интерфейса. Вот несколько вещей, которые вы можете сделать с помощью функции обмена файлами в Teams:
- Загрузить файлы в общее хранилище файлов;
- Редактировать файлы в приложениях для группы;
- Сотрудничайте в реальном времени;
- Делитесь файлами с участниками за пределами вашей организации.
C. Получите максимальную отдачу от мобильного приложения Microsoft Teams
Мобильное приложение Microsoft Teams поможет вам оставаться на связи, где бы вы небыли. Его мощные возможности могут поддерживать большинство функций настольных приложений, таких как:
- Аудио и видеоконференцсвязь;
- Совместное использование или просмотр файлов;
- Присоединение к разным командам и каналам;
- Планирование встреч на ходу.
Обзор программы для компьютера
Те, кто переживает за безопасность передаваемых данных могут быть спокойны. Microsoft не мониторит информацию и не использует ее в рекламных целях. Вся информация надежно защищена. При работе применяется двухфакторная проверка подлинности и шифрование данных. Преимуществом загрузки Майкрософт Тимс на компьютер является стабильность и качественная тех поддержка.
Системные требования
Майкрософт Тимс доступен для компьютеров с ОС Виндовс, Мак ОС и различных дистрибутивы Линукс. В первом случае для действенного функционирования платформы на компьютере требуется семерка или более новые версии. Также должна быть быть установлена платформа .NET Framework 4.5 или новее (если ее нет, при установке Teams будет предложено ее установить). Для MacOS главное требование — версия 10.10 и выше.
Microsoft Teams скачать можно и на мобильные устройства:
- Телефоны и планшеты на Android. Главное требование — должна быть установлена одна из четырех последних версий. Когда выходит новая ОС, старые перестают поддерживаться.
- iPhone и iPad. На устройстве должна стоять версия iOS не ранее 11.
Само собой лучше всего программа будет работать на последних версиях.
Что касается системных требований:
- Процессор не менее 1 ГГц. Подойдет и 32-разрядная, и 64-разрядная ОС.
- Как минимум 2 Гб оперативной памяти.
- Не меньше 3 Гб на винчестере.
- Разрешение монитора не менее 1024×768.
- От 128 Мб видеопамяти.
Кроме того, обязательно наличие видеокамеры. Чтобы использовать дополнительные видеоэффекты, нужен процессор с поддержкой Advanced Vector Extensions 2 (AVX2).
Установка программы на компьютер
Прежде всего вам будет необходимо скачать Microsoft teams и создать учётную запись. Участвовать в конференции на платформе доступно бесплатно и без регистрации в системе. Достаточно просто присоединиться к собранию, получив приглашение в виде ссылки по электронной почте. Но всё-таки лучше, если вы являетесь зарегистрированным членом этого коллектива.
Для начала cкачайте утилиту к себе на компьютер, установите, а потом уже нужно зарегистрироваться. После установки на ПК, зайти в неё уже с личными регистрационными данными. Загрузив на PC установочный файл, нужно его запустить. После установки запустится форма авторизации, где нужно ввести регистрационные данные для входа (1) либо зарегистрироваться (2):
На следующем этапе необходимо определиться с целью. Если Microsoft Teams будет использован для семейного общения, необходимо выбрать «For work and organization», иначе сайт перенаправит вас в программу Skype, затем кликнуть на «Далее»:
На последнем этапе нужно проверить личные данные как организатора, ознакомиться с условиями и положениями ПО, после чего нужно кликнуть на «Настройка»:
После создания учётной записи есть возможность вернуться в приложение и выполнить вход в систему. После загрузки нaжмите на кнопку «Продолжить»:
Возможности сервиса Майкрософт Тимс на Виндовс 10
Реализуя желание скачать MS Teams, вы получаете идеальное решение, которое предлагает:
- Возможность добавления в одну команду до 300 человек. При этом всё это является абсолютно бесплатным.
- Отсутствие каких-либо ограничений относительно чата. Очень удобно то, что есть функция поиска сообщений. Нужно для того, чтобы за пару секунд найти нужную информацию.
- Система звонков по аудио и видео, о чём говорилось ранее. Удобно то, что всё уже заранее встроено, поэтому использовать дополнительные сервисы не потребуется.
- Хранилище, объём которого составляет 10 ГБ. Этого вполне достаточно для того, чтобы работать с огромным количеством различных документов одновременно.
Обратите внимание. В дополнение к имеющимся 10 ГБ каждый пользователь в отдельности получает 2 ГБ свободного пространства, которое так же сможет использовать для хранения каких-то файлов и документов, нужных для работы исключительно ему.
Инструкция по установке
Самой распространенной операционной системой для ПК является Windows, за разработку которой отвечает компания Майкрософт. Она же ответственна за программу Тимс. Но запустить ее выйдет не только на Виндовсе, но и на Мак ОС, а также на различных дистрибутивах Линукса. Причем в каждом из случаев процедура установки будет сильно разниться.
Для вашего удобства статья разделена на три отдельных инструкции. Сразу же переходите к нужной операционной системе.
Случай №1: Windows
В самом низу находится ссылка на страницу загрузки программы. Откройте ее, а затем нажмите на кнопку «Скачать Teams».Сразу же после начнется сохранение файла Teams_windows_x64.exe или Teams_windows.exe. Откройте его после завершения процесса. В результате запустится установка Микрософт Тимс, которая будет идти в фоновом режиме и займет буквально несколько секунд. В результате программа откроется.
Случай №2: Mac OS
Сразу же перейдем к инструкции:
- Переходим по указанной в конце статьи ссылке.
- Нажимаем на центральную кнопку на новой странице.
- Загружаем файл с именем Teams_osx.pkg.
- Запускаем его непосредственно из браузера.
- Появится привычное окно установки программ для Mac OS. В нем кликаем на «Продолжить».
- По желанию изменяем доступность программы для разных пользователей и снова жмем «Продолжить».
- Запускаем процедуру кликом по соответствующей кнопке. Как правило, вам потребуется ввести пароль учетной записи.
Случай №3: Linux
Бесплатно скачать программу Майкрософт Тимс на компьютер с Линуксом выйдет так:
- Пройдите на страницу скачивания, воспользовавшись ссылкой по статьей.
- Выберите подходящую версию под ваш дистрибутив (предлагается DEB- и RPM-пакет).
- Сохраните и откройте полученный файл с помощью распаковщика пакетов.
- Запустите процедуру установки.
- При необходимости подтвердите ее, указав пароль суперпользователя.
Как настроить команды Microsoft
Начало работы с Microsoft Teams — это простой процесс, вам нужно всего лишь настроить учетную запись, создать канал и пригласить людей, которых вы хотите принять участие.
Установить команды на Windows 10
Чтобы установить Microsoft Teams, используйте эти шаги:
- Откройте страницу команд Microsoft.
- Прокрутите вниз и нажмите кнопку « Команды загрузок» .
- Сохраните установщик на вашем устройстве.
- Дважды щелкните файл, чтобы начать установку.
- Войдите в аккаунт, который хотите связать. Например, учетная запись Microsoft.
- Нажмите кнопку Зарегистрироваться в командах .
После выполнения этих действий Microsoft Teams установится на ваше устройство, и вы сможете продолжить настройку учетной записи.
Настройка учетной записи команд
Чтобы настроить новую учетную запись Microsoft Teams, выполните следующие действия:
- Нажмите кнопку Зарегистрироваться бесплатно.
- Подтвердите учетную запись, которую вы хотите связать с командами. Например, учетная запись, которую вы использовали для установки приложения.
- Нажмите кнопку Далее .
- Подтвердите пароль своей учетной записи Microsoft.
- Нажмите кнопку Войти .
- Заполните форму Microsoft Teams с личной информацией и информацией о компании.
- Нажмите кнопку « Настроить команды» .
После выполнения этих действий будет настроена учетная запись Microsoft Teams, а затем вам нужно будет создать свою первую команду (канал) для удаленного взаимодействия с другими людьми.
Канал Создать Команды
Чтобы создать канал Microsoft Team, выполните следующие действия:
- Откройте приложение Microsoft Teams .
- Войдите в свой аккаунт (если применимо).
- Нажмите кнопку Создать команду .
- Нажмите « Создать команду с нуля» .
- Нажмите на частную опцию.
- Укажите название для команды. Например, Рабочая область .
- Нажмите кнопку Создать .
- Нажмите кнопку Пропустить .
После выполнения этих шагов будет создан канал Microsoft Teams, и последнее, что остается сделать, это пригласить людей присоединиться к каналу.
Пригласите людей в Команды
Чтобы пригласить людей присоединиться к вашему каналу Microsoft Teams, выполните следующие действия.
- Откройте приложение Microsoft Teams .
- Войдите в свой аккаунт (если применимо).
- Нажмите кнопку меню (из трех точек) в команде и выберите опцию Добавить участника .
- Подтвердите адрес электронной почты человека, которого вы хотите добавить в команды Microsoft.
- Нажмите кнопку Добавить .
- Повторите шаги № 4 и 5, чтобы добавить больше людей.
- Нажмите кнопку Закрыть .
После выполнения этих шагов новые участники получат электронное письмо со ссылкой для установки и присоединения к созданной вами команде.
Подробная информация
По ходу данной статьи мы в подробностях разберем ее особенности, системные требования, способы установки на различные устройства и другие важные аспекта. Давайте пройдемся по порядку по всем пунктам.
На официальном сайте указан лаконичный слоган: «Широкие возможности для командной работы». Эта фраза объясняет всю суть программы, ведь она предназначена для совместной работы в режиме Онлайн. Причем это относится еще к образованию и домашнему использованию.
Разработчики предусмотрели четыре основных аспекта Микрософт Тимс:
- Чаты – коллективы могут объединяться в групповых или личных переписках, обсуждая те или иные вопросы, пересылать различные файлы, обмениваться стикерами и т. д. В целом это очень напоминает функцию мессенджера.
- Вызовы – обычные голосовые общения для общения, разбора каких-либо моментов и т. д. Причем имеется возможность звонить даже на городские и мобильные номера по специальным ценам.
- Собрания – так называются видеозвонки (видеоконференции), в которых может принимать участие от двух человек до десяти тысяч. Вживую это реализовать довольно трудно, а вот в интернете легко. Предусмотрено множество дополнительных возможностей: демонстрация экрана, общий доступ и далее по списку.
- Совместная работа – MS Teams совместим с офисным пакетом Office, а значит, пользователи смогут одновременно работать в документах Word, таблицах Excel, запускать презентации PowerPoint и т. д.
В целом спектр вариаций использования программы Микрософт Тимс очень широк. Вот самые очевидные сценарии:
- Организация онлайн-занятий.
- Проведение бизнес-встреч.
- Совместная подготовка каких-либо проектов.
- Первичная консультация с врачом, когда вживую встретиться затруднительно.
- Банальная встреча с друзьями без необходимости выходить из дома. В теории, можно даже сделать совместный просмотр фильмов, сериалов или спортивных матчей.
Это ключевые особенности MS Teams, которые хотелось бы упомянуть. Теперь стоит разобраться непосредственно с установкой программы и регистрацией учетной записи.






