Что такое ватсап
Содержание:
- Как скачать WhatsApp на «Cамсунг»
- Скачивание и вход в WhatsApp
- Как совершить звонок
- Настройка установленного приложения WhatsApp
- Краткое руководство по использованию
- Подключаем Ватсап на компьютере
- Как настроить свой профиль в Ватсап
- Как SMS и телефон, только лучше
- Как использовать гифки в Ватсап
- Как найти, закачать watsapp
- FAQ
- Как пользоваться WhatsApp на телефоне
- Настройка приложения
- Настройки чатов в телефоне
- Настройка уведомлений в WhatsApp
- Как установить WhatsApp
- Как установить WhatsApp на телефон с Android
- Настройка приватности в разделе «Аккаунт»
- Данные и хранилище
- Уведомления
- Как работает WhatsApp для звонков?
- Параметры чатов
- Отправка медиафайлов
- Настройка чатов в телефоне
- Назначение
Как скачать WhatsApp на «Cамсунг»
Существует 3 способа скачать мессенждер «Ватсап» на «Самсунг Галакси» или другую модель:
- через приложение «Гугл Плей»;
- через браузер с официального сайта разработчика;
- через браузер с ресурса, предлагающего модифицированную версию (например, для гаджетов с устаревшей операционной системой).
Для того чтобы воспользоваться первым методом, нужно:
- Открыть меню смартфона и нажать на иконку Google Play.
- После открытия приложения в строке поиска ввести название WhatsApp.
- Нажать кнопку «Установить», которая появится на экране в правой верхней части после обработки запроса.
- Дождаться окончания скачивания.
Скачивание через браузер производится по следующей схеме:
- Перейти на страницу с интересующим релизом. При этом нужно помнить, что безопасна только загрузка с сайта разработчика.
- Указать операционную систему, используемую гаджетом, на котором будет установлено приложение. Также может потребоваться указать его тип, например Galaxy.
- Нажать кнопку «Скачать».
- Сбросить файл с компьютера на телефон.
Скачивание и вход в WhatsApp
Пункт 1 – Загрузить приложение WhatsApp на смартфон или планшет. В магазине «Play Market» найти приложение WhatsApp Messenger. Затем нажать кнопку «Установить», появится перечень функций Android, которые необходимы для продуктивной работы приложения. Их нужно сделать доступными, нажав соответствующую кнопку – «Принять». После того, как приложение установится, нажать «Открыть». WhatsApp запустится.
Пункт 2 – Зарегистрировать и подтвердить телефонный номер. В первую очередь нужно дать согласие на Условия использования и Политику конфиденциальности WhatsApp. Приложение сможет просматривать контакты, фотографии, видео и прочие файлы. При согласии пользователя с условиями, WhatsApp «увидит» номера из списка контактов. Предусмотрен ручной ввод нужных контактов, но затем станет невозможно осуществлять повторный звонок без разрешения доступа приложения к телефонной книге. Разрешение на доступ фотографий, видео, прочих файлов дает возможность делиться ими с собеседниками.
Если Вы разрешаете все функции программы, нажмите «Далее» и «Разрешить». Затем приложение предложит ввод страны проживания и номера телефона. Введите свои данные, после нажмите стрелку в правом углу. Перед Вами возникнет окно с подтверждением номера телефона, нажмите «ОК». Для подтверждения номера придет СМС-сообщение с шестизначным кодом. Просмотрите информацию и введите требуемый код.
Вы увидите запрос на включение автоматического сохранения дополнительных копий сообщений на Google Диске. Для того чтобы запретить отправление сообщений, не защищенных шифром, в Google, следует выбрать «Never» и «Done».
Как совершить звонок
Для совершения звонка в Ватсапе:
- Откройте приложение на своем телефоне;
- Выберите вкладку “Звонки”, нажав на кнопку в виде телефонной трубки со знаком плюс в верхней части экрана;
- в открывшемся списке выберите из списка контактов нужного вам собеседника. Вы можете совершить голосовой или видеозвонок – для выбора нажмите на соответствующий значок.
Вы также можете сделать видеозвонок – для этого нажмите на значок-видеокамеру. Для групповой аудио- и видео-конференции начните звонить кому-то одному. затем нажмите плюсик и добавьте новых пользователей. Все типы звонков в Ватсапе бесплатны и помогают быть на связи в любом уголке мира, существенно экономя при этом ваши средства.
—>
—>
Только что скачавшего этот мессенджер пользователя может интересовать, как пользоваться WhatsApp на Андроид-устройствах.
Настройка установленного приложения WhatsApp
Установив приложение, вы, возможно, захотите оптимизировать для себя его работу. В использовании есть несколько нюансов:
Таск-киллеры. Приложение работает в фоновом режиме постоянно и, как и все программы, расходует заряд батареи. Разумеется, приложения для оптимизации памяти будут стараться закрыть WhatsApp: тогда вы не сможете получать сообщения, пока не запустите приложение вручную. Чтобы избежать подобных помех, внесите WhatsApp в исключения в настройках своего таск-киллера.
Использование скрытых контактов. Если в вашей телефонной книге есть номера «не для всеобщего обозрения», вы сами выбираете, показывать их или нет в WhatsApp
Эта настройка требует осторожности.
- Блокировка контактов. Возможно, ваш номер есть у ваших знакомых из прошлого, с которыми вы не хотели бы общаться. Их можно внести в чёрный список как превентивно, так и по факту получения сообщений от них. Точно так же можно заблокировать спамеров, которые (хоть и редко) встречаются и в WhatsApp.
- Внешний вид. В настройках вы выбираете размер шрифтов, способ отправки сообщений и т.д.
Краткое руководство по использованию
Интерфейс приложения довольно простой, чтобы каждый мог легко разобраться, и в большинстве случаев инструкция не требуется. Но мы все же рассмотрим, как использовать его основные функции.
Вверху экрана мы видим горизонтальное меню с 3 вкладками:
- Чаты,
- Статус,
- Звонки.
В первом пункте содержится перечень собеседников и текстовая переписка с каждым из них. Чтобы начать разговор с новым оппонентом, нажмите на зеленый кружок внизу справа.
Также вы можете создать группу с коллегами, однокурсниками или родственниками, чтобы всем вместе обсуждать новости, делиться полезной и интересной информацией. Для этого нажмите на надпись вверху экрана “Начать групповой чат” и добавьте собеседников. Если такой опции вы не видите, нажмите на 3 точки в правом углу и выберите “Новая группа”. После добавления участников вы сможете начать коллективное общение.
В чате вы можете:
- писать текст;
- добавлять смайлы, нажав на мордашку в левом углу;
- прикреплять файлы при помощи пиктограммы в виде скрепки;
- добавлять фотографии, тапнув по изображению фотокамеры;
- создавать аудиопослания при помощи значка микрофона.
Во вкладке “Статус” можно добавить видео или фото из галереи, или засняв его на камеру в режиме реального времени, а также написать любой текст. Он помогает вашим собеседникам узнать, заняты вы или готовы к общению, что у вас нового, в каком вы настроении.
В пункте меню “Звонки” вы увидите, с кем и когда общались через WhatsApp, а также сможете начать новый разговор, нажав на зеленый кружок с изображением телефонной трубки.
Чтобы найти нужного человека, открыть чат или посмотреть время последних переговоров, тапните по пиктограмме в виде увеличительного стекла вверху экрана.
Подключаем Ватсап на компьютере
Работать с мессенджером можно и на ПК. Для синхронизации используется мобильный телефон. Разберемся, как запустить сервис и подключиться к своему профилю:
- Запустите Ватсап Веб или установите официальный клиент.
- При входе на экране появится QR-код.
- Включите сканер в смартфоне и выполните сканирование кода.
- Все данные появятся на экране ПК, в том числе контакты и последние сообщения.
Установка Ватсапа на смартфон с Android не вызовет сложностей у человека любого возраста. Для этого достаточно найти мессенджер на сайте или во встроенном магазине и тапнуть по кнопке загрузки. Для регистрации нужно ввести свой номер, дополнительные документы не потребуются.
Как настроить свой профиль в Ватсап
Прежде чем вы начнете общаться, вы может настроить свой профиль. Это поможет вашим контактам узнать, кто вы, даже если ваш номер не сохранен в их контактах. Вы можете добавить фотографию, имя и короткую биографию.
Как настроить свой профиль WhatsApp:
- Коснитесь трех точек в правом верхнем углу приложения и выберите «Настройки».
- Коснитесь своего имени вверху экрана.
- Чтобы изменить свою фотографию, коснитесь значка камеры и выберите фотографию.
- Чтобы изменить свое имя, коснитесь значка карандаша рядом с полем «Имя».
- Введите или измените свою биографию, коснувшись значка карандаша рядом с полем «О программе».
Вы также можете изменить свой номер телефона на этом экране, и процесс будет таким же, как при первой настройке учетной записи. Сервис отправит проверочный SMS код и после подтверждения все ваши чаты и контакты будут перенесены на новый номер.
Как SMS и телефон, только лучше
В чём преимущества WhatsApp?
Год бесплатного общения. Вы платите только за трафик. Сообщения, голосовая связь, отправленные картинки и стикеры не тарифицируются. Цена за последующий год составит всего 99 центов.
Неограниченные размеры текстовых сообщений. Вы можете строчить целые абзацы на любом языке, и их не придётся делить на несколько SMS или оплачивать по двойному тарифу.
Отправлять можно ссылки, географические координаты и другие виды данных
Список контактов создаётся автоматически. Приложение сканирует ваш список контактов и сверяется с телефонными номерами, которые уже есть в базе сервиса
К вам в друзья попадут только те, у кого есть ваш номер.
Неважно, пользуется ли ваш собеседник Android или другой ОС.
Установка WhatsApp
Установка из Google Play
Самый простой и каноничный способ установить WhatsApp – воспользоваться магазином Google Play. В строку поиска вводите «Whatsapp Messenger». (https://play.google.com/store/apps/details?id=com.whatsapp&hl=ru) Первым же в списке найденного будет одноимённое приложение от разработчика WhatsApp, Inc. Установите его штатным для Android образом (можно и на SD-карту).
После установки приложение предложит вам активировать его:
- Примите условия предоставления услуг.
- В открывшемся окне введите свой номер телефона
- В течение минуты вы получите SMS с кодом для доступа. Введите этот код в соответствующую строку.
- Настройте свой профиль. Выберите фотографию в галерее (или сделайте снимок на месте), введите имя, которое будут видеть другие пользователи.
- Дождитесь, пока приложение инициализируется.
- Готово!
Установка из сторонних источников
Такой популярный мессенджер, как WhatsApp, не мог не обзавестись модификациями. Разумеется, наибольший интерес ценителей Android вызывал сброс времени использования, так, что первый бесплатный год использования мог длиться вечно. Впрочем, разработчики обнаружили лазейку, которую использовали хакеры из проекта WhatsApp+, и пресекли её использование. Сегодня модифицированные копии на Android попросту блокируются.
После этой истории народные умельцы уже не трогают функцию оплаты, но по-прежнему видоизменяют интерфейс и стиль приложения. Сегодня ставить WhatsApp из сторонних источников есть смысл, только если вам нравится внешность доработки больше, чем оригинал.
Делается это так же, как и для других приложений:
- Скачиваете установочный файл .APK
- Копируете его в память смартфона
- Убеждаетесь, что в настройках разрешена установка приложений из сторонних источников
- Находите файл в проводнике и запускаете его
- Следуете инструкциям установщика
- Активируете приложение, согласно инструкции, приведенной выше
Как использовать гифки в Ватсап
Как использовать гифки в WhatsApp
Отправлять гифки в Ватсап очень просто, но точные шаги далеко не очевидны. Что еще хуже, они различаются между iPhone и телефонами Android!
Чтобы отправить гифку на Android, сначала нужно открыть чат и нажать на смайлик рядом с текстовым полем. Затем коснитесь текста гифки в нижней части экрана, чтобы увидеть подборку самых популярных гифок. Чтобы найти другие гифки, коснитесь лупы в левом нижнем углу и введите ключевые слова. После того, как вы нашли и выбрали нужную гифку, все, что осталось, это нажать «Отправить» .
Стоит отметить, что этот процесс может быть проще в зависимости от того, какая у вас марка телефона или если у установлена другая клавиатура. Часто вы можете просто нажать на текст в формате gif над клавиатурой вместо сложного процесса, описанного выше.
Чтобы отправить гифку на iPhone, откройте чат и коснитесь значка плюса в левом нижнем углу. Затем выберите в меню фото и видео-библиотеку и коснитесь текста в формате gif в нижнем левом углу. Нажав на значок увеличительного стекла в левом нижнем углу, вы сможете найти, а также сохранить понравившиеся гифки в избранное, отмечая их. После выбора просто нажмите «Отправить» .
Как отправить гифку в WhatsApp (Android):
- Откройте окно чата в WhatsApp.
- Коснитесь смайлика слева от текстового поля.
- Коснитесь текста в формате gif внизу экрана.
- (Необязательно) Коснитесь значка увеличительного стекла, чтобы найти другие гифки.
- Выберите гифку и нажмите «Отправить».
Как отправить гифку в WhatsApp (iPhone):
- Откройте окно чата WhatsApp .
- Коснитесь значка плюса в левом нижнем углу, затем выберите библиотеку фотографий и видео.
- Коснитесь текста gif в нижнем левом углу.
- (Необязательно) Коснитесь значка увеличительного стекла в левом нижнем углу, чтобы найти другие гифки.
- Выберите гифку и нажмите «Отправить».
Как найти, закачать watsapp
Далее приводятся рекомендации по поиску приложения WhatsApp в различных источниках.
Google Play Market
Маркет Гугл Плей – основной ресурс, предоставляющий приложения для устройств на платформе Андроид. В любом смартфоне этот магазин установлен по умолчанию и предлагает для скачивания широкий выбор программ, игрушек, музыкальных сборников и кинофильмов.
Чтобы установить мессенджер WhatsApp на смартфон с ОС Android, нужно зайти в магазин приложений и набрать имя программы в поисковой строке. Нажатие на зеленый символ Ватсап позволит приступить к скачиванию мессенджера. Далее нужно придерживаться инструкции, которая приведена выше.
Файл APK
Файлы для установки программ, работающих под Андроид, имеют в своем названии расширение «apk». Для поиска такого ПО необходимо ввести название WhatsApp.apk в поиске браузера. В числе выпавших ссылок нужно выбрать адрес ресурса, который предназначен для скачивания Вотсап. Дальнейший алгоритм действий аналогичен применяемому при загрузке мессенджера через магазин.
До начала процесса загрузки нужно снять ограничение на скачивание файлов в параметрах смартфона. Для этого нужно зайти в настройки, выбрать вкладку «Безопасность» и разрешить неизвестным источникам поставлять файлы для устройства. После окончания процедуры рекомендуется вернуться к первоначальным настройкам, чтобы не подвергать устройство риску от неизвестного ПО.
Другие ресурсы
Загрузить WhatsApp можно из разных источников. Для этого прежде всего в настройках телефона нужно установить флажок, разрешающий такое действие. После этого в поисковой строке браузера следует ввести название мессенджера. Затем пользователь выбирает из списка предложений сайт, предлагающий загрузить Вотсап. Дальнейший порядок действий остается прежним, включая регистрацию через телефонный номер и отсылку шестизначного регистрационного кода.
FAQ
Вопрос: Звонки в WhatsApp бесплатны? А как насчет видеозвонков?Ответ: И звонки, и видеозвонки бесплатны, но будут использовать данные, если нет подключения к Wi-Fi. Будьте осторожны, не превышайте лимиты мобильных данных, особенно при видеозвонках.
В: Что такое WhatsApp Plus? Это безопасно?О: WhatsApp Plus — это приложение, разработанное с использованием украденного кода из официального приложения WhatsApp. Он включает несколько дополнительных функций, но для работы их необходимо скачать. Тем не менее, его небезопасно использовать и может привести к блокировке учетной записи WhatsApp или, что еще хуже, к краже вашей информации.
В: принадлежит ли WhatsApp Facebook?О : Да, WhatsApp был куплен Facebook в феврале 2014 года.
В: Есть ли в WhatsApp социальные сети?О: Хотя некоторые могут счесть его приложением для социальных сетей, обычно оно считается приложением для обмена мгновенными сообщениями. Тем не менее, по мере добавления новых бизнес-функций он может еще больше распространиться на территорию социальных сетей.
В: Работает ли WhatsApp в Китае?О: Нет. Приложение заблокировано в Китае с 2017 года, хотя оно все еще может быть доступно через VPN. Смотрите список лучших VPN.
В: Зашифрован ли WhatsApp?О: Да. И звонки, и сообщения зашифрованы сквозным шифрованием, поэтому ни правоохранительные органы, ни сам Ватсап не могут их увидеть, если у них нет доступа к вашему устройству.
В: Могу ли я отправлять высококачественные изображения через WhatsApp?О: В настоящее время нет, но в настоящее время приложение тестирует способ отправки изображений «наилучшего качества» без чрезмерного сжатия.
В: Могу ли я использовать несколько устройств с одной учетной записью WhatsApp?О: Помимо версии веб-браузера, в настоящее время вы не можете использовать одну учетную запись на двух мобильных устройствах. Это может измениться в ближайшие месяцы, поскольку новая функция для нескольких устройств в настоящее время находится в стадии бета-тестирования.
Вот и все, что нужно знать начинающему пользователю Ватсап! Надеюсь, теперь вы можете общаться со своими друзьями и семьей, независимо от того, где они находятся. Обязательно ознакомьтесь с некоторыми из наших других руководств по WhatsApp ниже, чтобы узнать больше!
Как пользоваться WhatsApp на телефоне
Когда будете отправлять сообщение, защищенное шифром, Вам придет уведомление о том, что сообщения и звонки в чате теперь зашифрованы. На данном этапе можно осуществить проверку личности собеседника. Так вы сможете убедиться, что его ключ остался прежним и не был заменен во время загрузки.
Такой процесс проверки называют верификацией ключей, его можно пройти во время общения. Для этого нужно нажать на данное уведомление или проанализировать детальную информацию по контакту, нажав на кнопку меню (оформлено в виде трех точек сверху) и «Показать контакт» («View contact»). На новом экране следует коснуться.
Отправка сообщений
Для открытия нового чата нужно зайти в приложение WhatsApp, нажать на зеленую кнопку с иконкой сообщения (находится внизу справа в разделе «Чаты»), называется «Новый чат». Далее появится список контактов, которые доступны для приложения. Для того, чтобы начать чат с одним из них, следует нажать на имя в строке. Затем в образовавшемся экране внизу ввести сообщение и отправить его, нажав на зеленую кнопку в виде сложенного «бумажного самолетика», находящуюся справа.
Существует два способа создания группы. Первый: нажать на кнопку «Новый чат». Во втором используется изображение трех следующих вниз друг за другом точек, которые располагаются вверху экрана справа. И в том, и в другом способе нужно нажать на строку «Новая группа» и отметить контакты, которые должны получить приглашение в групповой чат. После этого кликнуть по зеленой кнопке внизу справа.
Звонки
Для того чтобы осуществить видео- или аудиозвонок в WhatsApp нужно открыть в телефоне «Настройки», после «Разрешения приложений», «WhatsApp». В пунктах «Камера» и «Микрофон» переключатели должны находиться в состоянии «включены». Затем открыть приложение и нужный чат. Вверху экрана сделать выбор «видеозвонок» или «аудиозвонок» (отличается иконкой телефонной трубки). В процессе разговора можно управлять звонком через нижние кнопки переключения с передней камеры на основную и наоборот, отключением опции, состоящей в использовании изображения и микрофона. Для того чтобы завершить аудио- или видеозвонок, следует нажать на красную кнопку «Завершить вызов».
Имеется другая возможность осуществления видеовызова в приложении. Нужно открыть вкладку «Звонки», после «Новый звонок» (расположен внизу, справа). Следующий шаг – выбор собеседника в списке контактов и типа звонка.
При помощи контактов на Android можно начать звонок в приложении. Для этого в разделе «Контакты» открыть необходимый. На выбор представится несколько способов – SIM-карта, WhatsApp и т. п. После клика по иконке приложения оно запустится автоматически, и будет произведен вызов.
Обмен файлами
Для передачи фото, видео, документа, местоположения, контакта собеседнику, в первую очередь, нужно открыть индивидуальный или групповой чат, кликнуть «Прикрепить». После выбрать то, что требуется переслать – документ, новое фото (выбрать камеру), находящиеся в памяти телефона медиафайлы (кликнуть на галерею). Имеется опция «подписать» фото или видео. Для отправки нажать соответствующую кнопку. За один раз можно отправлять файл не более 100 Мб.
Для отправки файлов медиа, документов или контактов необходимо открыть нужный чат, длительное время нажимая на сообщение, которое требуется переслать. Нажать «Переслать», выбрать чат для отправки сообщения или файла. Кликнуть по кнопке «Отправить». Медиафайлы, документы или контакты не требуют повторной загрузки. Сообщения, которые поступили от собеседника, помечаются как «Пересланные сообщения».
Настройка приложения
Когда программа установлена, нужно ее настроить. Для этого нужно запустить софт, вызвать главное меню и нажать «Настройки».
Там можно:
- установить подходящую мелодию уведомлений, включить или отключить их;
- добавить дополнительную проверку при авторизации, которая требует введение PIN-кода SIM-карты;
- привязать другой абонентский номер;
- изменить оформление главного экрана.
Если пользователь хочет, чтобы при обмене сообщениями или звонках отображалась его фотография, он может ее загрузить.
Для этого надо:
- перейти в раздел «Настройки»;
- под значком аватара нажать «Правка»;
- выбрать «Сделать снимок» или «Загрузить».
Программа позволяет сфотографироваться или загрузить фото из галереи гаджета.
Также можно сделать резервную копию переписок. Она сохранит сообщения в облаке, если телефон сломается или произойдет сбой в работе программного обеспечения.
Для этого надо:
- перейти в раздел «Настройки»;
- зайти в подраздел «Чаты»;
- нажать «Резервная копия».
Также в разделе настроек можно приглашать друзей из социальных сетей. Для этого доступны Facebook, VK, Instagram и другие.
Настройки чатов в телефоне
Воспользовавшись настройкой чатов, вы можете сделать процесс переписки с друзьями куда более удобным, ведь WhatsApp приберёг для вас парочку интересных опций. При том это не отнимет у вас много времени и сил, так как настроить Ватсап на сматртфоне сможет даже ребёнок. Достаточно просто следовать данной инструкции:
- Откройте приложение.
- Нажмите на три точки расположенные в правом верхнем углу экрана.
- Выберите пункт “Настройки”.
- Запустите раздел “Чаты”.
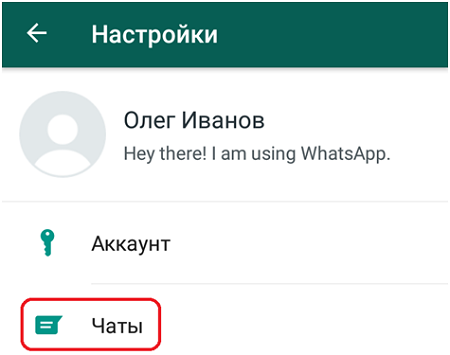
- Здесь вас опять ждёт несколько блоков; первый из них “Настройки чата”, здесь вы можете установить шрифт и фон для ваших переписок, а также настроить резервное копирование переписок.
- Следующий блок это “Видимость медиа”, в нём лишь одна опция “Показывать медиафайлы в галерее”, включив которую вы сделаете так, чтобы приложение сохраняло копии всех полученных вами медиафалов у вас на устройстве.
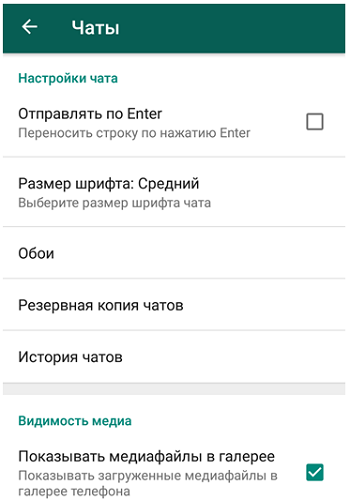
Согласитесь, совсем нетрудно. Но это ещё не всё. Куда более интересной для вас может стать персональная настройка чатов. Она позволит вам указать отдельные настройки для каждой из ваших переписок. Делается это так:
- Откройте приложение.
- Откройте нужную переписку.
- Нажмите на три точки в верхнем правом углу.
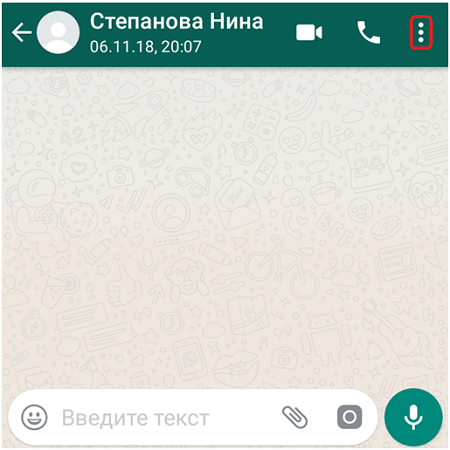
Здесь вы можете просмотреть профиль человека, с которым приписываетесь, указать настройки для медиафайлов, отключить уведомления для данной переписки и установить отдельные обои.
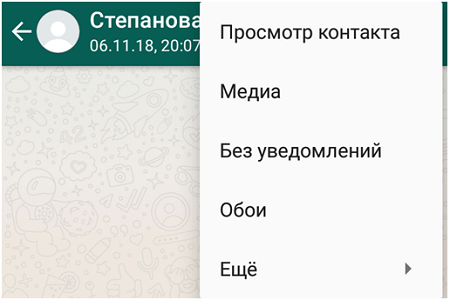
Кроме того, здесь есть вкладка “Ещё”, открыв которую вы увидите ещё три функции – вы сможете пожаловаться на пользователя, заблокировать его или добавить иконку на рабочий стол для более быстрого доступа к переписке.
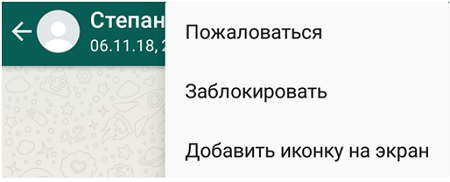
Кроме всего вышеперечисленного вы можете нажать на имя человека, с которым ведёте переписку и открыть ещё одну страничку с настройками. По большей части здесь всё те же функции, однако, нажав на пункт “Индивидуальные уведомления” вы сможете настроить отдельные уведомления для выбранной переписки.
Настройка уведомлений в WhatsApp
Следующий раздел, позволяющий настроить Ватсап на смартфоне так, как это удобно вам –“Уведомления”. Здесь вы сможете как настроить общий звук в Ватсапе на Андроиде, так и установить отдельные уведомления для групповых переписок. Перейдём к инструкции:
- Войдите в приложение.
- Нажмите на три точки.
- Откройте настройки.
- Войдите в раздел “Уведомления”; данный раздел поделен на три части “Уведомления чатов”, “Уведомления групп” и “Уведомления звонков”.
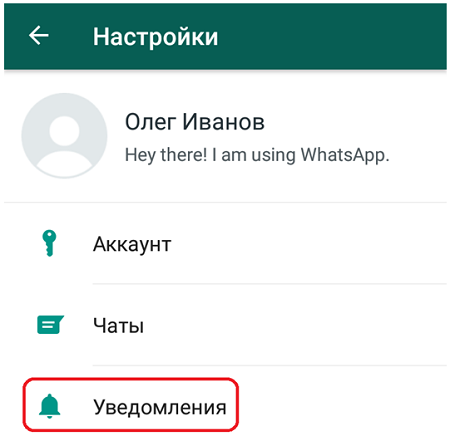
Начнём с того, как настроить общие уведомления Ватсап на телефоне; в разделе “Уведомления чатов” вы можете выставить настройки для приложения в целом.
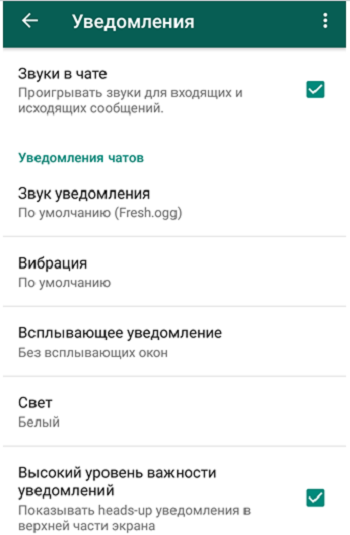
Во втором разделе, “Уведомления групп”, вы сможете настроить уведомления для групповых чатов; это довольно удобно, так как групповые чаты обычно куда активнее и громкий раздражающий сигнал здесь явно не подойдёт.
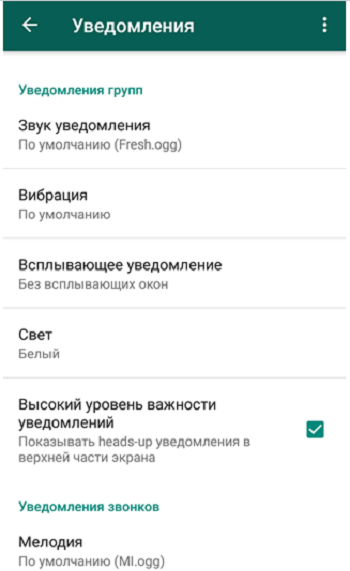
Ну и в последнем разделе вы сможете установить мелодию, которая будет играть, если вам позвонят через WhatsApp.
Вот и всё. О том, как настроить уведомления для отдельного чата вы можете прочесть в предыдущем разделе.
Как установить WhatsApp
Первым шагом в изучении того, как пользоваться WhatsApp, является установка приложения, это делается всего за несколько минут. Как упоминалось выше, приложение полностью бесплатное и для регистрации требуется только номер телефона и мобильное устройство.
Как установить WhatsApp:
- Установите приложение из Play Маркета (Android) или App Store (iPhone).
- Запустите приложение и подтвердите запрошенные разрешения.
- Введите свой номер телефона и коснитесь Подтвердить.
- Введите проверочный код, полученный по SMS (WhatsApp может сделать это автоматически).
- Импортируйте существующие контакты в приложение (необязательно).
Вот и все! Теперь вы написать сообщение любому из ваших контактов, у которого тоже установлен Ватсап. Вы также можете вручную добавить контакты в WhatsApp, если не хотите импортировать весь список контактов.
Как установить WhatsApp на телефон с Android
Через Play Маркет
Перед тем, как установить Ватсап на телефон, убедитесь, что устройство подключено к мобильной сети или Wi-Fi. После этого выполните следующие действия:
Шаг 1. Откройте меню и выберите приложение «Play Маркет».
Шаг 2. В строке поиска введите «WhatsApp» и кликните на первое приложение из списка предложенных.
Шаг 3. Откроется страница мобильного приложения. Нажмите на кнопку «Установить» и выдайте WhatsApp все необходимые разрешения, чтобы начать загрузку.
Дождитесь окончания и установки и нажмите на кнопку «Открыть», чтобы запустить мессенджер. Либо воспользуйтесь ярлыком на экране или в главном меню.
Шаг 2. В шапке сайта найдите и выберите «Скачать». Страница обновится.
Шаг 3. В левой части экрана выберите нужную платформу.
Шаг 4. На открывшейся странице нажмите зеленую кнопку «Скачать сейчас», чтобы загрузить последнюю версию Android приложения.
Шаг 5. Подключите мобильное устройство к компьютеру по USB и скопируйте на него загруженный .apk файл.
Шаг 6. Откройте приложение «Проводник» на планшете или смартфоне и запустите WhatsApp.apk, чтобы начать установку мессенджера. Дождитесь ее окончания.
Шаг 7. Если вы не можете начать установку, то разрешите установку приложений из неизвестных источников. Для этого перейдите в меню «Настройки» — «Безопасность».
Приложение установлено. Запустить мессенджер можно сразу, через ярлык для быстрого доступна на главном экране или меню.
Настройка приватности в разделе «Аккаунт»
В разделе «Аккаунт» можно заблокировать пользователей, а также установить тех, кто будет видеть фото, статус и последние посещения. Сделать это можно, воспользовавшись опцией «Приватность»:
- В «Настройках» зайти в «Аккаунт» и кликнуть на «Приватность».
- В открывшемся окне «Видимость персональных данных» установить запрет, отметив «Никто» или «Мои контакты». В последнем варианте выбрать абонентов, которые будут видеть персональные данные: время посещений, фото, статус. По умолчанию установлено «Все».
- Включить или отключить отчеты о прочтении сообщений в разделе «Сообщения».
- Посмотреть на заблокированных пользователей, кликнув на «Заблокированные» или внести абонентов, рассылающих спам, в «черный список», выбрав иконку с изображением человечка со знаком «+».
Установка ограничений для пользователей поможет сохранить конфиденциальность личной информации. Также в разделе «Аккаунт» пользователь сможет:
- заменить номер телефона, привязанный к профилю;
- удалить аккаунт;
- просмотреть информацию о сети.
На этом этапе процесс предварительной настройки считается завершенным.
Данные и хранилище
Следующий раздел позволяет настроить WhatsApp на телефоне относительно автозагрузки медиа. Важные параметры, позволяющие регулировать расход трафика.
Вы можете выбрать источник сети при загрузке данных, просто поставьте нужное значение – «Никогда», «Вай-фай» или «Вай-фай и сотовая связь».
- Фото;
- Видео;
- Аудио;
- Документы.
Здесь же можно активировать опцию экономии данных при звонке в Ватсап.
Ниже есть кнопки «Статистика» и «Хранилище»:
- Статистические данные – это информация по вашей деятельности в рамках мессенджера;
- В хранилище лежат данные по каждому чату – количество принятх/отправленные сообщений, фото и другое. Можно очистить историю каждой переписки.
Рассказали все о том, как правильно настроить Ватсап на телефоне! Основные параметры установлены, мессенджер идеально подходит для комфортной работы.
Уведомления
Важнейший вопрос, требующий внимания – как настроить WhatsApp по части звуковых оповещений и всплывающих уведомлений. Если вдруг уведомления в Ватсапе не приходят, а вы хотите быть в курсе входящих сообщений и звонков, то открываем раздел «Уведомления»:
- Поставьте галочки «Показывать» в строках «Уведомления групп и чатов»;
- Найдите разделы со словом «Звук» и выберите подходящие звуковые сигналы;
- В блоке «Уведомления приложения» вы можете активировать звук и вибрацию, а также выбрать стиль оповещений.
Вот и все, теперь вы всегда на связи! На очереди попытка настроить Ватсап в телефоне для комфортной переписки.
Как работает WhatsApp для звонков?
Вотсап позволяет совершать аудио- и видеозвонки. Начать вызов можно прямо из диалога с пользователем, нажав на изображение телефонной трубки или видеокамеры рядом с именем собеседника.
Что такое «видеокамера»? Это обозначение видеозвонка, во время которого оба пользователя будут видеть друг друга при помощи изображений, передаваемых с фронтальных камер устройств. Соответственно, «телефонная трубка» отвечает за осуществление привычного голосового вызова.
Такое приложение как Ватсап содержит в себе огромное количество различных функций и делает общение максимально доступным и безопасным.
Параметры чатов
Вы можете персонализировать оформление диалогов и настроить сохранение личных данных в Ватсапе! Приятная новость? Давайте приступать – сначала открываем меню «Чаты»:
- Нажмите на кнопку «Обои чата»;
- Выберите оформление сплошным цветом, загрузите картинку из галереи или найдите изображение во встроенной библиотеке.
Теперь переходите к разделу «Резервное копирование». Здесь можно настроить Вацап для сохранения данных:
- Выберите период копирования;
- При необходимости установите автоматический перенос данных;
- Войдите в учетную запись iCloud или Google, чтобы синхронизировать профили.
Готово, сообщения будут загружаться в облачное хранилище! Вы никогда не потеряете нужную информацию из Ватсапа.
Отправка медиафайлов
Помимо текстовых сообщений Вацап позволяет пересылать фото, видео, аудио, документы, а также записывать голосовые сообщения. Как работает Ватсап с голосовыми сообщениями? Процесс прост: в открытом диалоге, рядом со строкой ввода текстового сообщения расположена круглая кнопка.
Пока сообщение не набрано, на круглой кнопке изображен микрофон: чтобы записать голосовое сообщение, необходимо просто нажать и удерживать эту кнопку. Когда все это, что необходимо, будет сказано – кнопку нужно отпустить и запись автоматически отправится адресату.
Как работает WhatsApp для отправки файлов? Чтобы отправить пользователю любой медиафайл, необходимо тапнуть по изображению скрепки, которое расположено в строке ввода сообщения.
Откроется небольшое меню, где можно выбрать тип отправляемого файла, а затем выбрать конкретное изображение, видео, аудио или документ из файлов, расположенных в памяти устройства.
Настройка чатов в телефоне
Теперь разберемся, как настроить чаты Whatsapp на телефоне Android. Для этого в настроечном меню нужно выбрать одноименный пункт.
Откроется список параметров. Например, можно указать размер шрифта или выставить фон по умолчанию для всех бесед, бэкап данных и т.д.
Однако можно указать и детали общения с конкретным человеком. Для этого откройте чат с ним (что-то писать не обязательно).
Далее вызовите меню сверху. Прямо из него можно отключить уведомления или поменять обои.
За пунктом «Ещё» скрываются дополнительные функции – подать жалобу на пользователя, заблокировать его или же вынести значок на экран.
Если нажать на имя пользователя, откроется детальная информация. Здесь можно скорректировать индивидуальные параметры для уведомлений или указать видимость медиа.
В уведомлениях можно поменять звук, активировать вибрацию или отключить её, выбрать важность и свет. Доступ к функциям появляется после установки в самом первом пункте «Использовать» галочки
В меню можно привести настройки к значениям по умолчанию.
Назначение
Что такое «ВотсАпп»? Для чего придумано это приложение?
Данная программа — это мессенджер. Она позволяет общаться и обмениваться файлами с другими пользователями. Ничего трудного или непонятного. Утилита работает как на Android, так и на iOS.
Как пользоваться WhatsApp? Что умеет делать данная программа? Ее используют для:
- личной переписки с другими людьми;
- обмена данными и документами;
- конференций и коллективных бесед;
- для хранения информации о собеседниках в памяти мобильных устройств.
Иными словами, WhatsApp используется как самый обычный мессенджер. С его помощью ведение диалогов и обмен медиафайлами через мобильные устройства значительно упрощаются.
Внимание: «ВотсАпп» может работать и на компьютерах. Для ПК есть специальные компьютерные сборки приложения






