Test your microphone online
Содержание:
- Как проверить?
- «Чиним» звук в Скайпе
- Обновляем драйвера
- Проверка микрофона средствами ПК
- На каких устройствах можно протестировать микрофон?
- Базовые способы проверки
- Online Voice Recorder
- Решение частых проблем
- Онлайн микрофон, записать голос на микрофон, сервис записи звука
- Mictest.ru — сервис для онлайн-проверки микрофона
- Проверка микрофона в Windows
- Mictest.ru — сервис для онлайн-проверки микрофона
- На каких устройствах можно протестировать микрофон?
- Способ 1: проверка средствами Windows
- При помощи ОС Windows
- Заключение
Как проверить?
Чтобы проверить микрофон на наушниках, достаточно компьютера. Тестирование проводят с помощью средств виндовс и онлайн на специальных сайтах. Эти инструменты позволяют, не только убедиться в том, что устройство в принципе функционирует, но и оценить громкость, а также прослушать запись, чтобы определить качество звучания.
Для проверки применяют следующие инструменты:
- настройки звука Windows;
- контрольный звонок в Skype;
- запись звука в функционале ПК;
- онлайн-диктофоны и тесты.
Разобраться в том, как проверить, работает ли микрофон в наушниках, сможет любой пользователь. В этом нет ничего сложного.
Стандартными средствами Windows
Сначала расскажу, как проверить звук в 7 версии виндовс:
- Панель управления.
- Раздел кликаем «звук».
- Вкладка нужна «запись».
- Проверяем наличие галочки в зеленом кружочке на нашем оборудовании.
- При работающем устройстве будет прыгать звуковая шкала напротив выбранного оборудования. Чем выше она прыгает, тем громче звук.
- Кликаем «свойства» внизу справа.
- Проверяем во вкладке «общие» наличие контроллера, а также вход, который предполагается для подключения аудио оборудования.
- Во вкладке «прослушать» ставим галочку напротив «прослушать с данного устройства».
- Выбрать устройство воспроизведения.
- Прослушать запись.
Таким образом, вы услышите звук в наушниках или колонках. И сможете оценить громкость, наличие помех и общее качество звучания в записывающем устройстве.
А в 10 версии виндовс действия будут такими:
- Находим значок динамика на панели задач внизу экрана.
- Нажимаем на правую кнопку мыши.
- Выбираем пункт «записывающие устройства» или «звуки».
- Появится окно «звук», где нужно перейти на вкладку «запись».
- По шкале напротив нужного оборудования определяем громкость звука.
- Если шкала поднимается невысоко, то громкость можно усилить. Для этого выделяем поле с необходимым устройством.
- Жмем внизу блок «свойства».
- Открываем вкладку «уровни».
- Поднимаем громкость регулятором.
И в 7 и 10 windows есть такая опция «звукозапись» или «запись голоса». Проверить микрофон на наушниках в ней очень просто:
- Нажимаем на пуск в панели задач.
- В windows 7 выбираем «программы», а потом «звукозапись».
- В десятке просто ищем в открывшемся списке или вбиваем в поиск «запись голоса».
- Откроется диктофон с простым интерфейсом.
- Делаем запись с помощью микрофона от наушников.
- Сохраняем.
- Прослушиваем.
Этот простой, быстрый эффективный способ быстро позволит оценить качество звучания записывающего оборудования.
Проверка через Skype
В самом приложении, для которого и предполагается использование микрофона на наушниках, есть функция — проверка устройства для связи с помощью контрольного звонка. Активировать его можно так:
- В разделе «инструменты» выбрать «настройки».
- В открывшемся окне слева найти «настройка звука».
- Выбрать свое устройство.
- Снова войти в скайп и найти в контактах Echo или SoundTestService, либо SkypeTestCall.
- Позвонить.
- Далее следует пройти тест, выполняя специальные команды. По результату станет ясно, исправен гаджет или нет.
Или можно просто позвонить по скайпу другу, предварительно, предупредив его, что это проверка.
Онлайн проверка микрофона
Если не хочется лазить по программам и вкладкам, то можно ускоренно провести проверку микрофона онлайн на наушниках. Именно по такому запросу в браузере можно найти нужные сайты. Далее все еще проще:
- находим большую и яркую кнопку где-то по центру «поверить микрофон»;
- зазрешить сервису обработку данных;
- сказать что-нибудь, оценивая колебания на графике;
- а на некоторых сайтах можно сделать стандартную запись на диктофон и прослушать ее.
Помните о том, что вы проверяете устройство через интернет
Поэтому очень важно иметь стабильное соединение
«Чиним» звук в Скайпе
Итак, ваш собеседник вас не слышит. В этом случае действуем по следующему алгоритму.
- Звоним кому-нибудь другому. Если звонить больше некому, используем встроенный сервис Echo – данная служба специально разработана для проверки качества связи. Звоним в службу и проговариваем несколько слов – голос будет записан и переадресован на ваш телефон. Если все нормально, значит проблемы не у вас, а у собеседника, например неисправен динамик.
- Разбираемся с настройками. Если вас никто не слышит, включая службу Echo, заходим в меню настроек конфиденциальности телефона и нажимаем на значок микрофона. Здесь мы получим список программ, которые имеют доступ к микрофону – следует убедиться, что Скайп среди них. Если это не поможет, пробуем переустановить приложение.
- Пользуемся гарнитурой. Бывают редкие случаи, когда Скайп наотрез отказывается работать со встроенным микрофоном. Кардинальным решением проблемы могут стать bluetooth-гарнитуры. При этом вы получите существенное улучшение качества звука.
Микрофон – важный компонент современного компьютера. Без микрофона у вас не получится полноценно общаться в Интернете и играть в многопользовательские компьютерные игры.
Столкнувшись с необходимость использования микрофона, многие пользователи задаются вопросом, как проверить, работает ли микрофон на компьютере или нет. Если вас также интересует этот вопрос, то наша статья должна вам помочь.
Способ № 1. Настройки микрофона.
Самый простой способ проверить, работает ли микрофон это настройки микрофона. Для того чтобы получить доступ к настройкам кликните правой кнопкой мышки по иконки динамика в правом нижнем углу экрана и в появившемся окне выберите пункт «Записывающие устройства».
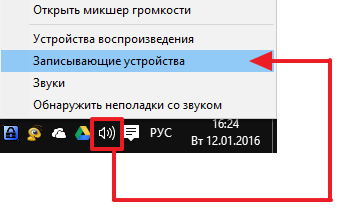
Также вы можете открыть настройки микрофона через «Панель Управления». Для этого откройте «Панель управления», перейдите в раздел «Оборудование и звук – Звук», а потом откройте вкладку «Запись».
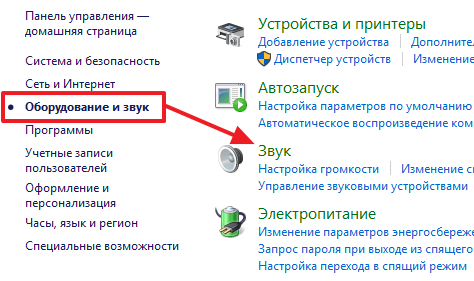
В результате описанных выше действий перед вами должно появиться окно «Звук» открытое на вкладке «Запись». В этом окне можно легко проверить, работает ли микрофон или нет. Для этого просто скажите что-то в микрофон. Если микрофон работает, то справа от иконки микрофона появится зеленные полоски, сигнализирующие о поступающем от микрофона сигнале. Если же микрофон не работает, полоски останутся серыми.
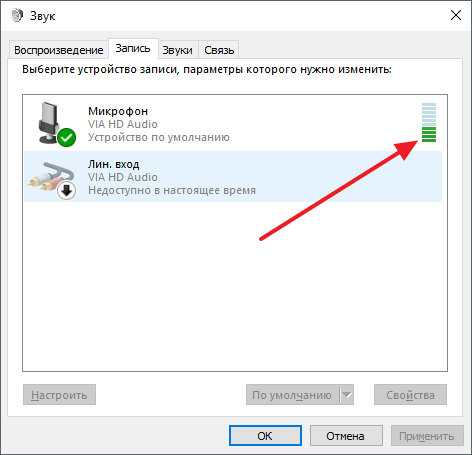
Если зеленые полоски не появляются, то это еще не означает, что ваш микрофон не исправен. Возможно, сигнал от микрофона есть, но он очень слабый. Для того чтобы усилить микрофон, выделите его в списке устройств и нажмите на кнопку «Свойства» (как на скриншоте внизу).
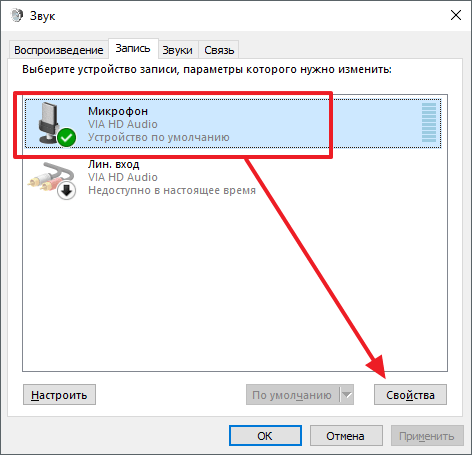
После этого должно открыться окно со свойствами микрофона. Здесь нужно перейти на вкладку «Уровни» и увеличить там громкость микрофона и усиление микрофона. Для начала попробуйте установить громкость микрофона на максимум, а усиление на 20 дБ. В большинстве случаев, этого достаточно для нормально работы микрофона.
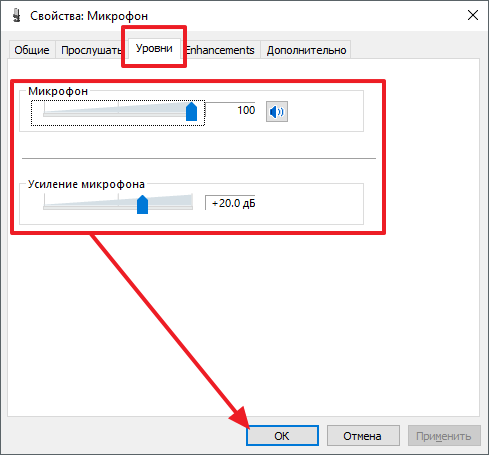
После внесения настроек в окне «Уровни» нажмите на кнопку «Ok» и еще раз проверьте, работает ли ваш микрофон.
Способ № 2. Программа для записи звука.
Также вы можете проверить, работает ли микрофон с помощью любой программы для записи звука. В операционных системах Windows XP и Windows 7 для этого можно использовать стандартную программу «Звукозапись». Для того чтобы открыть эту программу нужно открыть меню «Пуск», потом «Все программы», а потом «Стандартные». В данном разделе и будет находиться программа «Звукозапись».

Использовать данную программу очень просто. Все что нужно сделать, это нажать на кнопку «Начать запись», а после окончания записи звука нажать на кнопку «Остановить запись» и выбрать папку, в которую нужно сохранить файл. В результате вы получите файл, со звуком, записанным с микрофона. Прослушав этот файл, вы сможете оценить, как работает микрофон.
Если же у вас Windows 8 или Windows 10, то вы не сможете воспользоваться программой «Звукозапись». Поскольку она удалена из этих операционных систем. Вместо этого вы можете скачать с интернета любую бесплатную программу для записи звука.
Способ № 3. Skype.
Если вы пользуетесь программой Skype, то вы можете проверить работу микрофона прямо в этой программе. Для этого запустите Skype и перейдите в его настройки. Здесь на вкладке «Настройка звука» вы можете сказать что-то в микрофон, и посмотреть получает ли программа Skype, какой либо сигнал от микрофона.
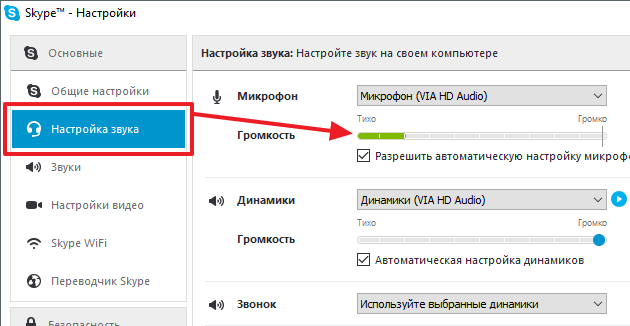
Если сигнал есть, то полоска «Громкость» закрасится в зеленый цвет.
Обновляем драйвера
Если микрофон сам себя глушит в Дискорде, начинаются неполадки в работе – не лишним станет проверка драйверов:
- Кликайте правой кнопкой мышки на значок «Мой компьютер»;
- Выбирайте пункт «Управление»;
- Заходите в диспетчер устройств и находите в списке нужную технику, подключенную к ПК;
- Нажимайте правой кнопкой мыши, чтобы открыть небольшое меню;
- Кликайте на «Обновление драйверов»;
- Далее действуйте по инструкции.
Небольшой совет! Обязательно проверьте правильность подключения внешнего оборудования к компьютеру.
Напоследок отметим, что проблема «Микрофон работает, но в Дискорде не слышно» может быть вызвана перегрузкой канала. Слишком большое количество пользователей влияет на качество звука – он фонит или пропадает, не работает. Необходимо перезагрузить канал связи и попробовать еще раз!
Мы научили вас, как включить микрофон в Дискорде, поговорили об исправлении ошибок – теперь общение не имеет границ! Пользуйтесь нашими инструкциями, чтобы избавиться от неполадок на компьютере или на телефоне за несколько минут.
Проверка микрофона средствами ПК
Самый простой способ проверить, работает ли микрофон на вашем компьютере — это настройки микрофона. Чтобы получить доступ к настройкам, щелкните правой кнопкой мыши значок динамика в правом нижнем углу экрана и выберите «Recording Devices» в появившемся окне.
Вы также можете открыть настройки микрофона через «Панель управления». Для этого откройте «Панель управления», перейдите на «Оборудование и звук — Звук», а затем откройте вкладку «Запись».
В результате действий, описанных выше, на вкладке «Запись» должно появиться окно «Звук». В этом окне можно легко проверить, работает ли микрофон. Чтобы сделать это, просто скажи что-нибудь в микрофон. Если микрофон работает, справа от значка микрофона отображаются зеленые полосы, указывающие на сигнал, исходящий от микрофона. Если микрофон не работает, полоски останутся серыми.
Если зеленые полоски не отображаются, это не означает, что ваш микрофон неисправен. Вы можете получить сигнал от микрофона, но он очень слабый. Чтобы увеличить мощность микрофона, выберите его в списке устройств и нажмите кнопку «Свойства» (как на скриншоте ниже).
После этого необходимо открыть окно со свойствами микрофона. Здесь вы должны перейти на вкладку «Уровни» и увеличить громкость и усиление микрофона там. Сначала попробуйте установить максимальную громкость микрофона, а усиление — 20 дБ. В большинстве случаев этого достаточно для нормальной работы микрофона.
После выполнения настроек в окне «Уровни» нажмите кнопку «ОК» и еще раз проверьте, работает ли ваш микрофон.
На каких устройствах можно протестировать микрофон?
Проверить микрофон онлайн и сделать моментальный тест можно на любом устройстве, которое поддерживает технологию Flash или подключается к ПК. А значит, вы можете проверить микрофон на компьютере, ноутбуке, наушниках, веб камере, смартфоне и многом другом. Причем, операционная система устройства не имеет значения. Вы с одинаковым успехом можете производить диагностику на Windows XP, Windows 7, Windows 8, Mac OS или Linux.
Диагностическим сервисом можно пользоваться . Функция проверки микрофона пригодится профессиональным компьютерщикам и системным администраторам, постоянно имеющим дело с железом, а также продавцам компьютерных магазинов и просто обычным пользователям, которым нужно проверить новый микрофон перед общением в Skype.
Базовые способы проверки
После того, как пользователь выполнил все необходимые манипуляции по настройке девайса, он может провести проверку с помощью следующих путей:
-
Проверьте подключение к питанию. Часто основной проблемой является отсутствие аккумуляторов или прерванное соединение с электросетью.
- Обязательно извлеките микрофон перед проверкой. Существуют некоторые различия между гнездовыми разъёмами и так называемыми разъёмами USB.
Во втором же случае нужно подключить покупку к USB-разъёму, и дождаться оповещения на экране:
-
Проверьте наличие соответствующего драйвера на самом компьютере. Это в принципе можно сделать с помощью разных способов, но самый простой и логичный – попробовать подключить микрофон к другому компьютеру. Если в этом случае устройство подключается без каких-либо проблем, значит, проблема, скорей всего, именно в драйвере.
-
Установка программного обеспечения микрофона. Речь идёт о специальных дисках, которые обычно предоставляются в комплекте с товаром. Часто подходящее программное обеспечение можно найти в интернете путём ввода в поисковике полного названия модели.
-
Регулятор громкости. Иногда проблема может крыться в самом простом. Поэтому отыщите регулятор громкости на микрофоне, и убедитесь, что его рычаг не сводит звук к абсолютному минимуму.
- Выбор правильного гнезда. Обычно эта проблема касается владельцев системных блоков, вам необходимо ознакомиться с руководством, и точно выяснить, какой разъём предназначен для микрофона.
Что касается пользователей ноутбуков, то в этом случае устройство обычно должно быть подсоединено через специальный разъём для ввода звука, то есть, микрофона. Но на современном рынке встречаются и такие устройства, в которых существует только один универсальный разъём — и для наушников, и для микрофона.
Online Voice Recorder
Данный ресурс обладает расширенными функциями и настройками. Здесь реализован целый диктофон с возможностью обрезки записи и изменения параметров громкости.
Для проверки микрофона через этот сайт, зайдите на него и нажмите на значок треугольника, помещенный в зеленую кнопку. Скажите в микрофон несколько фраз и остановите запись звука, нажав на значок квадрата (кнопка «Стоп»).
Откройте сохраненную запись и убедитесь, что звук воспроизводится на колонках или наушниках. Если этого не происходит, то устройство не работает.
Рис. №3. Запись звука на сайте Online Voice Recorder
Перед началом записи звука поставьте нужный тип устройства, нажав на кнопку «Изменить». Используйте несколько вариантов настроек, каждый раз нажимая на команду «Записать снова», чтобы точно убедиться в правильности результатов.
Решение частых проблем
Среди многообразия возможных проблем стоит выделить две основные ситуации, с которыми пользователи сталкиваются и при записи звука средствами операционной системы и при разговоре в специализированных приложений (Skype, Viber или WhatsApp).
При записи возникает ошибка или запись не идёт вообще
Сразу стоит отметить, что в подавляющем большинстве случаев причинно-следственная связь носит аппаратный характер, который проявляется или в неисправности самого микрофона (или в целом устройства, например, наушники) или в разъёме компьютера (в том числе при использовании адаптера).
Поэтому, при возникновении затруднений в записи звука следует проверить обозначенные причины:
- Переподключить микрофон (наушники) в другой разъём компьютера (при наличии);
- Если используемое устройство беспроводное, то попробовать осуществить повторное сопряжение, в том числе с удалением старых параметров подключения;
- Проверить наличие соответствующего уровня зарядки беспроводного устройства;
- Попробовать воспользоваться микрофоном, подключив его к другому девайсу, например, к смартфону.
Следует основываться на информации, которая получена в вышеизложенных действиях в этапе под номером 1, что микрофон определяется системой и в настройках выставлен корректный уровень звука.
- Откройте «Диспетчер устройств», выполнив команду «devmgmt.msc»;
- Перейдите в раздел «Аудиовходы и аудиовыходы»;
- Проверьте наличие среди устройств, используемого вами микрофона;
- Кликните по нему правой кнопкой мышки и выберите «Обновить драйвер»;
- Далее, выберите «Автоматический поиск обновлённых драйверов» и дождитесь результатов поиска;
- Если обновление будет найдено установите его, если нет, вернитесь к предыдущему шагу и выберите «Выполнить поиск драйверов на этом компьютере»;
- Установите предложенный вариант и нажмите «Действие»-«Обновить конфигурацию оборудования».
В качестве альтернативного варианта можно попробовать удалить устройство, перезагрузить компьютер и дать системой самой подобрать нужный драйвер.
Если и этот и альтернативный вариант результатов не принесли, то следует попробовать установить драйверы и для звуковой карты и для устройства (микрофон/наушники) драйверы вручную, скачав их с официального сайта производителя.
Также следует обратить пристальное внимание на данные статьи, которые могут иметь прямое отношение к решению данной проблемы – «Нет звука на компьютере windows 7, 10 — что делать?» и «Обновить драйверы windows: пошаговая инструкция»
При записи появляются посторонние звуки (попросту микрофон фонит)
И в решение этого вопроса существенную роль играет корректность используемого драйверного обеспечения, поэтому также стоит проверить соответствие версии установленных драйверов и их фактическая работоспособность.
Также, дополнительно можно проверить работу устройства штатными средствами Windows 10, для этого:
- Нажмите «WIN+I» и откройте раздел «Обновление и безопасность»;
- Откройте вкладку «Устранение неполадок» и пролистайте страницу вниз до строки «Запись звука»;
- Нажмите на неё и кликните по кнопке «Запустить средство устранения неполадок»;
- Выберите устройство работу которого планируется протестировать;
- Дождитесь результатов проверки и рекомендаций системы.
И в качестве дополнения стоит проверить уровень усиления микрофона в тех же настройках, что были описаны в 1 этапе на вкладке «Уровни», желательное значение составляет «0.0».
Онлайн микрофон, записать голос на микрофон, сервис записи звука
Записать звук онлайн на микрофон.
Бесплатное flash приложение «Онлайн микрофон«. Предназначено для записи звука с вашего компьютера в режиме онлайн. Готовую запись можно прослушать и скачать в формате mp3. Приложение не требует регистрации и доступно прямо в браузере. Проще говоря, это простой и удобный онлайн
диктофон.
 В самом начале онлайн микрофон попросит доступ к вашему аудио устройству. Подтвердите свое согласие нажатием на кнопку «Разрешить». После этого убедитесь, что с устройства поступает сигнал. Для этого, постучите по микрофону, подуйте в него или издайте какой-нибудь звук. Если на индикаторе звука в приложении появляются зеленые волны (и моргают лампочки на корпусе микрофона) — значит все в порядке.
В самом начале онлайн микрофон попросит доступ к вашему аудио устройству. Подтвердите свое согласие нажатием на кнопку «Разрешить». После этого убедитесь, что с устройства поступает сигнал. Для этого, постучите по микрофону, подуйте в него или издайте какой-нибудь звук. Если на индикаторе звука в приложении появляются зеленые волны (и моргают лампочки на корпусе микрофона) — значит все в порядке.
Для начала записи нажмите на круглую кнопку «Rec» (в центре микрофона) или на пробел. Количество секунд отображается на верхнем табло. Чуствительность микрофона можно настроить до или во время записи с помощью вертикального ползунка (справа). Закончить запись можно нажатием на квадратик (который появлился вместо «Rec») или на пробел. После этого вы сможете прослушать получившуюся
запись онлайн микрофона и скачать готовый mp3 файл.
Приложение для записи звука через микрофон требует установленного Adobe Flash Player. Если звук не записывается, то советуем проверить правильность подключение устроства к компьютеру. Если все в порядке, но звук по прежнему не поступает, нажмите правой кнопкой в любое место приложения, затем выберите «Параметры», щелкните на иконку микрофона и убедитесь, что в настройках выбрано нужное устройство.
Запись голоса через микрофон онлайн.

Также, на «Онлайн микрофон«, вы можете записывать звуки любых музыкальных инструментов. Например, гитару, пианино, скрипку, ударные и многое другое. Но для того, чтобы такая диктофонная запись получилась более менее качественной, ее нужно производить в абсолютной тишине и в помещении без реверберации (т.е. без эха, потому что иначе звуковые волны будут отражаться и возвращаться к микрофону, вызывая помехи). Идеальным помещением для такой звукозаписи будет небольшая комната, заставленная мебелью и с пластиковыми окнами. Закройте дверь, уберите все посторонние звуки и пишите свои шедевры с помощью бесплатного «Онлайн микрофона»!
Mictest.ru — сервис для онлайн-проверки микрофона
Этот сайт является одним из простых и удобных. В нём также предоставляется инструкция для того, чтобы пользователи легко и быстро смогли ориентироваться в интерфейсе при проверке своего микрофона. Для успешного теста в браузере должна быть активирована технология Flash. Может потребоваться обновить компонент. На странице https://mictest.ru/ перед вами возникнет модуль, в котором вы сможете проверить своё устройство.
Дальнейшие действия:
- Вам необходимо будет разрешить доступ к микрофону;
- Затем начните говорить для проверки записи;
- Через некоторое время вы увидите отчет, в котором отображается результат теста.
На устаревших моделях ноутбуков звук может быть тихим. Поэтому сервис советует повысить его уровень. А также включите режим «Сирены» на сайте. Это позволит точнее определить работоспособность записывающего устройства. Вы сможете проверить звук на всех популярных версиях Windows, а также на Linux и macOS.
Проверка микрофона в Windows
Перед проверкой не могу не напомнить о том, что на многих компьютерных наушниках с микрофоном есть специальный небольшой переключатель — он позволяет включать/отключать микрофон (очень удобно во время разговора, когда не хотите, чтобы ваш собеседник услышал что-то лишнее).
На этом переключателе также присутствует дополнительная регулировка звука.
Важно!
Проверьте чтобы переключатель находился во включенном положении (ON). А то приходилось сталкиваться пару раз, когда пользователи грешили на микрофон, а дело было в маленькой кнопке, см. рис. 9.
Рис. 9. Включить/выключить микрофон; прибавить/убавить громкость. Дополнительный переключатель на наушниках
Приступаем к тонкой настройке
Сначала открываем панель управления Windows, заходим в раздел «Оборудование и звуки». Далее открываем ссылку «Звук» (см. рис. 10, красная стрелка).
Рис. 10. Открываем настройку звука
В открывшемся окне будет 4 вкладки:
- Воспроизведение: здесь будут показаны колонки, наушники и пр. устройства, воспроизводящие звук;
- Запись: в этой можно найти подключенные микрофоны (что нам и нужно);
- Звуки: настройка звуков в Windows (например, можно сделать систему немой);
- Связь: настройка звука при разговоре по сети.
Открыв вкладку «Запись» вы должны увидеть свой микрофон: попробуйте что-нибудь сказать в него: зеленый ползунок должен начать прыгать вверх/вниз (см. рис. 11).
Если микрофона вы здесь не видите: решайте вопрос с правильным подключением его к ПК и настройкой драйверов (см. выше).
Рис. 11. Проверка работы микрофона // Вкладка «Запись»
Далее откройте свойства микрофона, чтобы настроить детально его работу. Для этого выберите его и в нижней части окна щелкните по кнопке «Свойства».
Затем откройте вкладку «Прослушать» и включите (поставьте галочку) напротив пункта «Прослушать с данного устройства» (см. рис. 12).
Благодаря этому, вы сможете слушать то, что будет передавать микрофон (осторожнее с громкостью: может быть сильный звук скрипа, скрежета, свиста и пр.).
Рис. 12. Вкладка прослушать с микрофона
Также рекомендую открыть вкладку «Уровни» и задать уровень чувствительности микрофона, и, при необходимости, задать нужное усиление работы микрофона (см. рис. 13).
Рис. 13. Уровни — усиление микрофона
Кроме этого, откройте вкладку «Дополнительно» и задайте формат (разрядность и частоту дискредитации работы устройства), включите монопольный режим, а также дополнительные средства звука (см. рис. 14).
Рис. 14. Дополнительные настройки микрофона
Таким образом, с помощью этих нескольких вкладок, можно очень точно отрегулировать работу своего микрофона, настроить его чуткость, убрать лишний свист и помехи.
Дополнение!
В настройках в разделе «Звук» также рекомендую зайти во вкладку «Связь»: в ней нужно установить ползунок в режим «Уменьшать громкость других звуков на 80%». Это нужно для того, чтобы, когда вы говорите по сети — громкость остальных звуков приглушалась и вы хорошо слышали собеседника (а он вас).
Рис. 15. Работа микрофона при связи по сети
Mictest.ru — сервис для онлайн-проверки микрофона
Этот сайт является одним из простых и удобных. В нём также предоставляется инструкция для того, чтобы пользователи легко и быстро смогли ориентироваться в интерфейсе при проверке своего микрофона. Для успешного теста в браузере должна быть активирована технология Flash . Может потребоваться обновить компонент. На странице https://mictest.ru/ перед вами возникнет модуль, в котором вы сможете проверить своё устройство.
- Вам необходимо будет разрешить доступ к микрофону;
- Затем начните говорить для проверки записи;
- Через некоторое время вы увидите отчет, в котором отображается результат теста.
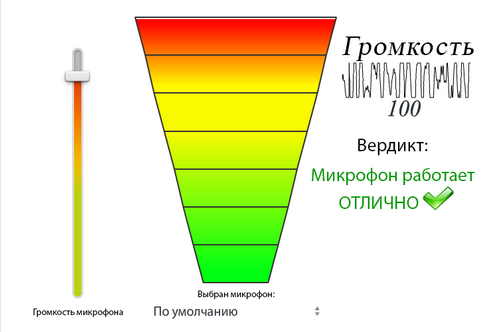
На устаревших моделях ноутбуков звук может быть тихим. Поэтому сервис советует повысить его уровень. А также включите режим «Сирены» на сайте. Это позволит точнее определить работоспособность записывающего устройства. Вы сможете проверить звук на всех популярных версиях Windows, а также на Linux и macOS.
На каких устройствах можно протестировать микрофон?
Проверить микрофон онлайн и сделать моментальный тест можно на любом устройстве, которое поддерживает технологию Flash или подключается к ПК. А значит, вы можете проверить микрофон на компьютере, ноутбуке, наушниках, веб камере, смартфоне и многом другом. Причем, операционная система устройства не имеет значения. Вы с одинаковым успехом можете производить диагностику на Windows XP, Windows 7, Windows 8, Mac OS или Linux.
Диагностическим сервисом можно пользоваться . Функция проверки микрофона пригодится профессиональным компьютерщикам и системным администраторам, постоянно имеющим дело с железом, а также продавцам компьютерных магазинов и просто обычным пользователям, которым нужно проверить новый микрофон перед общением в Skype.
Способ 1: проверка средствами Windows
Первый, самый быстрый, простой, и надежный способ проверить работоспособность микрофона – это проверка с помощью компонентов Windows. В системе Windows предусмотрена возможность настройки и проверки микрофона. Проверить микрофон можно посредством прямой трансляции, индикатора чувствительности, и звукозаписи.
Убедившись, что микрофон включен, нужно выполнить следующие действия:
- Для начала нужно открыть на компе «Панель управления»,
- Выбрать «Оборудование и звук»,
- Нажать «Звук».
- В открывшемся окне есть вкладка «Запись». В этой вкладке находятся устройства, с помощью которых производится запись звука.
- Кликаем по устройству «Микрофон», открывается окно с информацией о микрофоне, и его параметрами.
- Далее открываем вкладку «Прослушать».
- Чтобы началась прослушка микрофона, нужно поставить галочку «Прослушать с данного устройства», и нажать ОК.
- После этого нужно сказать что-нибудь в микрофон, чтобы услышать свой голос.
Здесь нужно отметить, что во время прослушки микрофона, нужно чтобы обязательно работали динамики, иначе голоса слышно не будет.
Но бывает и такое, что устройств вывода звука к компу не подключено, в этом случае тоже есть возможность проверить микрофон. Для этого нужно вернуться во вкладку «Запись». Там справа от микрофона есть специальная шкала чувствительности. Если микрофон работает, то по мере громкости распознаваемых микрофоном звуков, будут загораться зеленые полоски — тем самым вы как минимум проверите исправность микрофона, так как если он не работает, то индикатор всегда будет показывать серые полоски. Однако при такой проверке, понять, как именно работает микрофон, и что еще нужно настроить для лучшего качества звука будет невозможно.
При помощи ОС Windows
Посредством Windows можно легко и просто проверить, работают ли микрофон и наушники. Для этого нужно включить гарнитуру, выбрать «Панель управления» и кликнуть на пункт «Оборудование и звук». Откроется окно, где будет вкладка под названием «Запись», именно она нам и нужна, здесь располагаются средства, позволяющие записывать аудио. Нажимаем на «Микрофон» и кликаем на «Прослушать». Не забудьте поставить отметку на строчке «Прослушать с данного устройства».
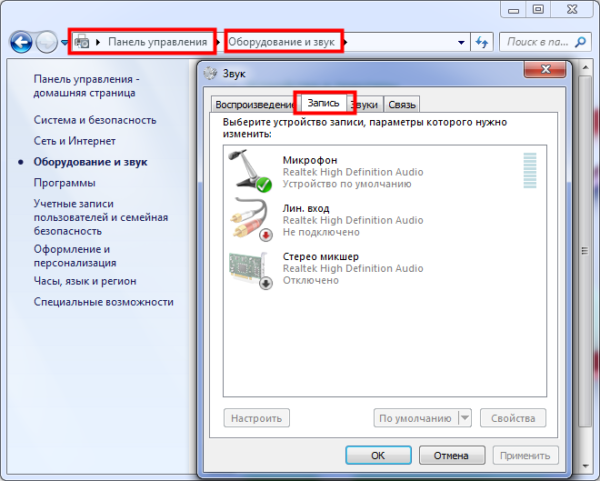
Далее записываем речь и контролируем, есть ли воспроизведение голоса. Можно слушать как через наушники, так и с колонок. При помощи регуляторов звука необходимо настроить работу микрофона.
Обратите внимание на то, что наушники, как правило, снабжены возможностью отключения микрофона. Это удобно тогда, когда вы разговариваете по Skype и параллельно общаетесь с еще одним собеседником – можно отключить гарнитуру на время, а потом вновь ее включить

Если наушники по какой-то причине в качестве динамиков не работают, то необходимо обратить внимание на шкалу чувствительности все в той же вкладке «Запись». В случае корректной работы устройства на шкале будут появляться зеленые полоски, если же оно не функционирует, полоски будут серыми
Естественно, таким образом, можно подтвердить или опровергнуть работу предмета, но правильно настроить его невозможно.
Заключение
И последнее, что правомерно отметить в рамках настоящей статьи – это использование специализированных диагностических утилит, которые выпускаются несколькими производителями звуковых карт и устройства воспроизведения. Их наличие необходимо уточнить непосредственно на официальных сайтах производителя вашего девайса.
Вам так же будет интересно:
- Забыл пароль от компьютера что делать? Как войти в учетную запись
- Windows 10 убрать пароль при входе в систему
- Неопознанная сеть — как исправить
- Лучшие бесплатные программы для Windows 10 (Офисные пакеты, Фоторедакторы, Видеоредакторы)
- Бесплатные программы для Windows 10 (очистка и оптимизация ПК, антивирусы, программы для работы с почтой)
- Как создать загрузочную флешку windows 10 rufus
- Как снять защиту от записи на флешке — 4 самых надежных способа
- Как запаролить папку на компьютере — 4 оптимальных способа установки пароля на папку






