Несколько проверенных способов сделать скриншот экрана в windows 7
Содержание:
- Дополнительные программы для создания скриншотов
- Советы по оформлению скриншотов
- Сохранение и передача скриншотов
- Где сохраняются скриншоты c компьютерных игр в Windows 7
- Способ 1. Делаем скрин на Toshiba с возможностью редактирования
- Новогодняя игрушка своими руками на конкурс
- Инструменты Windows 7
- Как сделать скриншот при помощи сторонней программы
- Встроенные средства Windows
- Как сделать скриншот части экрана
- Создание скриншотов стандартными средствами Windows
- Часть 3. Как записать экран прокрутки или всю страницу с помощью Screen Recorder
- Сторонние программы для создания скриншотов
Дополнительные программы для создания скриншотов
Microsoft Snip
Этот менеджер скриншотов является бесплатным. Его можно скачать с официального сайта компании Майкрософт.
Он позволяет делать снимки как отдельных окон и всего экрана, так и выборочных фрагментов.
с его помощью вы сможете записывать даже видео с отображением различных пометок.
Это очень полезно при создании обучающих видеороликов и различного рода презентаций.
К ним можно добавлять и звуковое сопровождение.
Рабочее окно приложения Microsoft Snip
Скачать
Lightshot
Рабочее окно сервиса Lightshot
«Лайтшот» поможет без труда сделать скриншот.
После скачивания и установки в правой нижней части экрана появится логотип программы в виде пера.
Теперь после нажатия клавиши Print Screen она будет автоматически запускаться.
Экран монитора немного потемнеет, а вам останется лишь обвести сохраняемую область.
Для этого установите курсор в какое-либо место на экране и, зажав левую кнопку мыши, растяните пунктирное выделение.
Обозначенный участок можно изменять в размере, а инструмент выделения можно произвольно перенести по экрану монитора.
После того, как вы отпустите кнопку мыши, на границе выделения появится панель с инструментами и доступными действиями.
Благодаря этим инструментам вы сможете добавить к скрину рисунок, фигуру или текст.
Выбрать для них цвет, если нужно — отмените свои предыдущие действия.
Из возможных действий вам будет доступно следующее:
Программа очень простая и не требует специальных навыков.
Скачать
FastStone Capture
Назначение кнопок рабочей панели
Простая в использовании программа позволяет делать снимки экрана, а также записывать видео.
После запуска откроется рабочая панель с инструментами.
Созданный скриншот можно открыть в редакторе программы для последующей коррекции и сохранения.
Редактор FastStone
Скачать
Приложение SnagIt
Редактор программы
Замечательно подходит для создания скринов как всей области экрана, так и его отдельных участков.
Позволяет применять к изображению различные эффекты.
Можно добавить различные фигуры, рамки и иконки, а также включать или выключать тень.
Имеет свой собственный встроенный редактор.
Скачать
Инструмент для создания снимков Screenshot Captor
Окно программы
Позволяет делать различные скриншоты — всего экрана, активного окна, произвольной формы и многое другое.
Имеет много полезных настроек. С ее помощью вы без труда сможете делать скрины сразу нескольких экранов.
Полученное изображение можно редактировать, применив к нему обрезку, изменение размера и имеющиеся эффекты.
Скачать
Советы по оформлению скриншотов
- Старайтесь делать аккуратные скриншоты. Они не должны содержать лишних элементов, обрезанный текст или картинки.
- Если скриншот иллюстрирует какую-либо инструкцию, выделяйте и нумеруйте наиболее важные элементы. Для привлечения внимания читателя можно использовать линии, стрелки, прямоугольники, надписи. Однако соблюдайте единообразие оформления: выбирайте один цвет и толщину линий. Также не стоит использовать большое количество элементов выделения на одном изображении.
- Если вы используете программу-скриншотер, желательно выбрать в настройках формат PNG, так как он обеспечивает более высокое качество изображения, чем формат JPEG.
- В настройках программ-скриншотеров можно включать и отключать отображение курсора мыши на скриншоте. Если вам необходимо показать, на какую кнопку следует нажать, его можно включить, но в других случаях курсор на картинке может оказаться лишним.
- Не забывайте о конфиденциальности: закрашивайте или с помощью специальных инструментов в приложении-скриншотере размывайте личные данные.
Сохранение и передача скриншотов
Сопряжение телефона с ПК
Все готовые кадры экрана сохраняются в галерее, разделе «Скриншоты» (если настройки выставлены по умолчанию, а способ создания скрина – стандартный, без помощи сторонних программ).
Зайдя в папку, можно выбрать нужные кадры и нажать кнопку «Отправить». Смартфон сам предложит, куда их пересылать (в зависимости от установленных приложений, социальных сетей, мессенджеров).
Чтобы перекинуть изображения на компьютер, к нему подключают смартфон USB-кабелем. Далее открывают «Мой компьютер», где отобразится модель телефона. Открывают, переходят в «Внутренняя память» — «Pictures» — «Screenshots».
Где сохраняются скриншоты c компьютерных игр в Windows 7
Сейчас довольно много людей увлечены различными компьютерными играми. Наиболее популярные из них:
- WarFace.
- Dota 2.
- Counter Strike.
- World of Tanks.
Некоторые геймеры сохранят скриншоты игр для того, чтобы похвастаться перед кем-то своими достижениями в этой игре. Или, например, они ведут какую-то свою игровую статистику.
Для того чтобы найти скриншоты с компьютерных игр, необходимо проделать следующие шаги:
- Зайти в Мой компьютер.
- Зайти в жёсткий диск, на котором установлена игра.
- Зайти в папке «Сохранённые игры». Она находится в вашей пользовательской папке.
- В папке My Games зайти в папку игры, которая вам нужна.
- Зайти в папку Screenshots.
В этой папке сохранятся скриншоты с вашей игры.
Теперь вы знаете, где сохраняются скриншоты экрана в операционной системе Windows 7, и как с ними работать.
Способ 1. Делаем скрин на Toshiba с возможностью редактирования
Самый универсальный вариант создать скриншот на компьютере – установить специальный софт
Если вы хотите сфотографировать монитор и сразу отредактировать картинку, обратите внимание на программу ФотоСКРИН. Это русскоязычное приложение для создания снимков всего экрана, определенного участка, а также активных окон
Инструменты редактирования включают в себя добавление текста и списков, наложение стрелок, линий и прямоугольников, размытие выбранной области. Также можно рисовать на созданном фото, подчеркивать и обрисовывать фрагменты снимка.
Шаг 1. Установка ПО
Скачайте инсталлятор скриншотера на ПК. Приложение полностью бесплатно и не требует регистрации. Чтобы распаковать инсталлятор, отыщите скачанный файл в папке «Загрузки» и дважды кликните по нему. Для завершения инсталляции следуйте инструкциям мастера установки.
Шаг 2. Создайте скрин
Создавать снимки можно вручную или комбинацией кнопок, что пригодится тем, кто смотрит видео или играет в игры в полноэкранном режиме. В первом случае вызовите скриншотер, кликнув по иконке в трее уведомлений, и курсором обрисуйте участок, который вы хотите сохранить как фото.
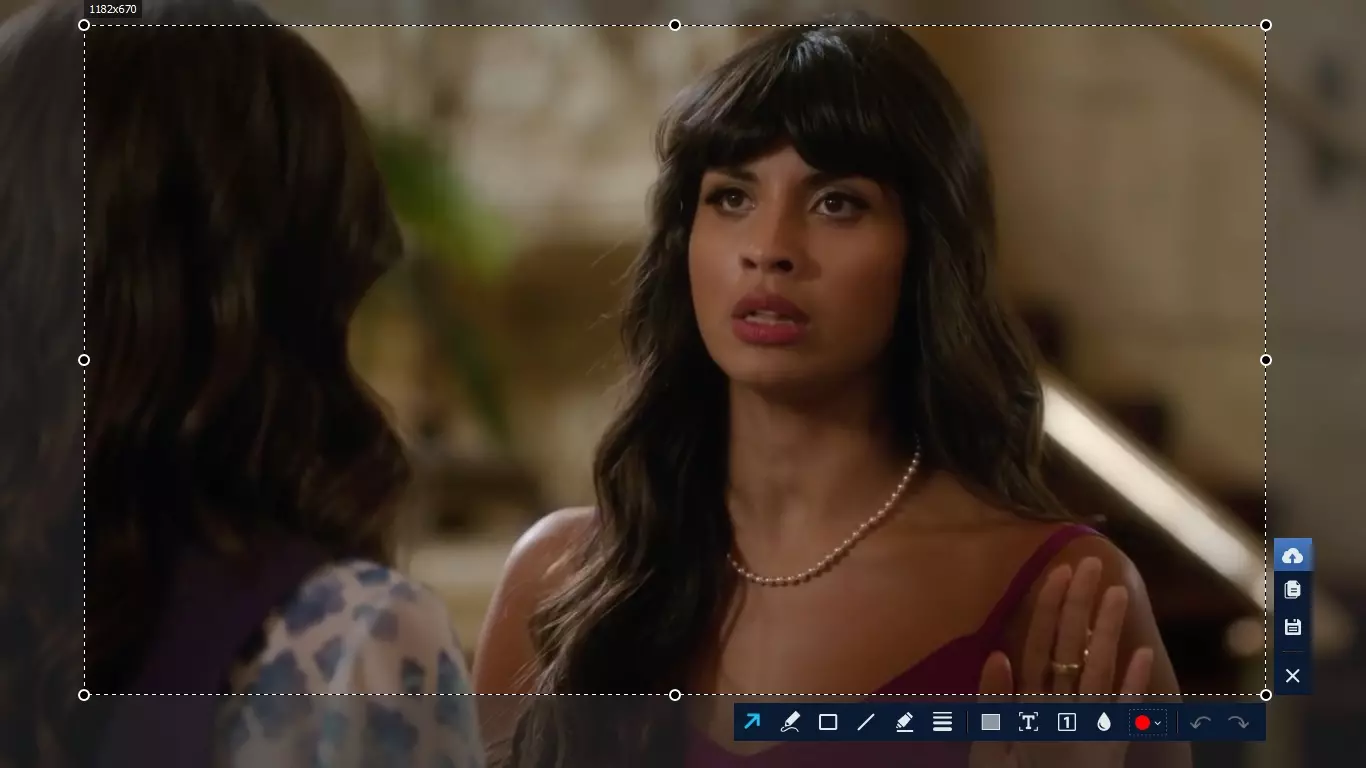
Софт позволяет изменять размер и передвигать область захвата
Если вы работаете в полноэкранном режиме, воспользуйтесь следующими комбинациями:
- Alt + Print Screen – фотографирует активное окно.
- Alt + Enter – захватывает участок небольшого размера.
- Shift + Prtscr (Print Screen) – выводит полноэкранное окно захвата.
В любом варианте можно регулировать размер вручную, передвигая границы. Также вы можете сместить область захвата, для этого захватите его курсором и перетащите на любое другое место.
Шаг 3. Отредактируйте фото
Вокруг созданного скрина появятся две панели с функциями. Горизонтальная строка содержит инструменты для обработки рисунка. Чтобы добавить новые элементы, нажимайте на соответствующие иконки и затем кликайте по скрину.
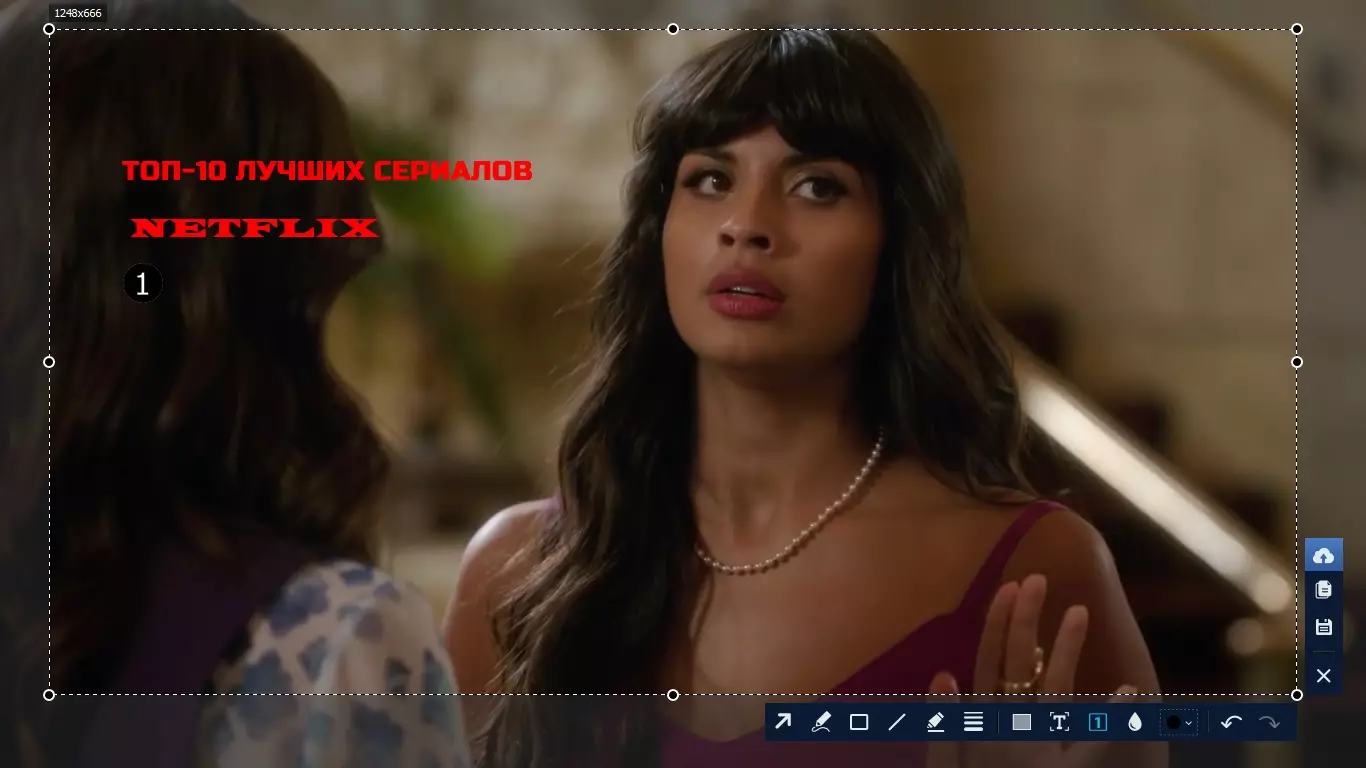
На скрин можно добавить текст, нумерацию, стрелки и многое другое
Обратите внимание, что большинство инструментов предлагают дополнительные настройки, так что вы можете настроить их вид так, как вам требуется
Шаг 4. Сохраните изображение
Теперь осталось лишь сохранить изображение. Это делается при помощи боковой панели. Нажмите на иконку в виде дискеты, чтобы отправить фото на жесткий диск, или на кнопку-облачко для загрузки в интернет. Также фотографию можно скопировать в буфер обмена, для этого кликните по второй иконке со страничками.
В какую папку сохраняются скрины
Мы рассмотрели, как сделать скриншот на Тошиба с помощью ФотоСКРИН, но куда сохраняются созданные фото? Когда вы откроете окно экспорта, то можете сами выбрать директорию сохранения. Для этого выделите подходящую папку в левой колонке-проводнике или укажите нужный вам путь в адресной строке.
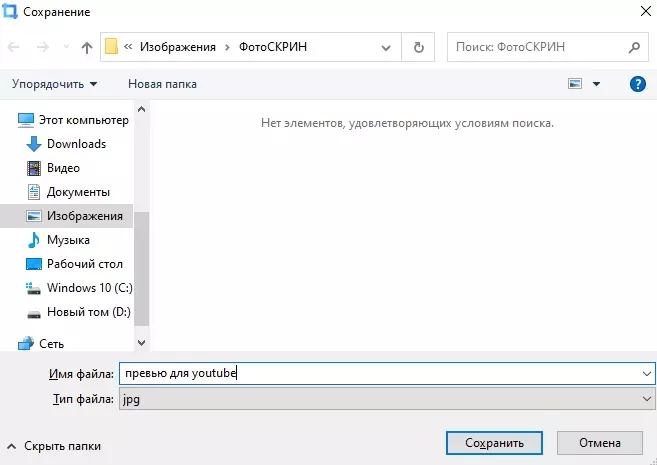
Директория для сохранения снимка
Вы также можете просто нажать «Сохранить» без изменения настроек. После этого картинка экспортируется в папку «ФотоСКРИН» в директории «Изображения».
Новогодняя игрушка своими руками на конкурс
Подобные конкурсы проводятся довольно часто – в школах, детских садах, на городских форумах. Каждый год родители покоряют организаторов своей фантазией и умениями.Тем, кто не силен в рукоделии или не имеет времени фантазировать, предлагаем рассмотреть несколько простых и в тоже время интересных новогодних игрушек на елку. Конкурс в детском саду и в школе – это разные вещи, ведь сложность поделки зависит напрямую от возможностей ребенка. Как бы родители ни старались, ребенок должен принимать участие в создании, если не может справиться самостоятельно.
Для детского сада можно рассмотреть вариант создания милых санок из деревянных палочек для мороженого. Для этого потребуется несколько палочек, краска и веревка.
Еще один вариант – это шикарный дед Мороз, который делается из таких же палочек с ватой и фетром.
Соедините палочки нужным образом, как показано на картинке с помощью горячего клея.
Приклейте вату вместо бороды и вырежьте шапку из фетра. Глаза можно выбрать в магазине, где продается товар для игрушек.
Карт
Новогоднюю елку может значительно преобразить яркое и красивое украшение
Поэтому так важно подойти к моменту украшения елки более серьезно и выбрать или сделать игрушки со вкусом
Из старых пуговиц можно сотворить яркую новогоднюю игрушку.
В подобной технике можно сделать шар из пайеток, которые можно закрепить булавками для шитья, которые имеют цветные шляпки.
Если красиво выложить бисер на пенопластовом шаре, то могут получиться яркие и красивые елочные шарики.
На елочных украшениях можно увидеть настоящие картины и композиции из бисера
Инструменты Windows 7
Их всего-то пара:
- кнопка Print Screen, в том числе в сочетании с другими клавишами;
- программа «Ножницы».
Простейший способ
Кнопка Print Screen или PrtSc (сокращенное название, ведь столько букв на площадь поверхности клавиши не поместить) находится в так называемой навигационной части клавиатуры, над курсорным блоком. Она копирует в буфер обмена то, что в текущий момент находится на дисплее монитора. Сделать скриншот экрана и сохранить его в графический файл в Win 7 при помощи Принт Скрин довольно просто.
- Жмём её в нужный момент для захвата текущего изображения в буфер обмена.
Вызываем встроенный в ОС графический редактор.
- Открываем окно «Выполнить» через «Пуск» или при помощи горячих клавиш Win + R.
- Вводим и выполняем команду «mspaint».
- Для вставки снимка экрана жмём Ctrl + V или кликаем по иконке «Вставить» в панели инструментов программы.
После этого можно немного отредактировать картинку, насколько это позволяет Paint.
- Для экспорта картинки в графический файл щелкаем по пиктограмме дискеты или воспользуемся сочетанием клавиш Ctrl + S.
- Указываем папку для хранения файла, его формат (предпочтительнее сохранить в jpg или png, последний поддерживает прозрачность и слои), название и жмём «Сохранить».
Можно при помощи данного варианта получить и скрин активного окна. Делается всё аналогичным образом, но с парой особенностей:
- выводим нужное окно на первый план;
- Print Screen зажимаем в комбинации с Alt.
Ножницы
Предыдущий способ обладает массой недостатков, которые перечислять не станем, и многим пользователям этих возможностей покажется недостаточно. Больше функций предлагает программа «Ножницы», по умолчанию установленная на любом компьютере.
- Запускается приложение через ярлык в папке «Стандартные» в «Пуске» или поисковую строку.
- Первым шагом выбираем область захвата, кликнув по треугольнику возле кнопки «Создать».
Здесь доступна произвольная форма скрина – область рисуется от руки, прямоугольная, выбранное окно и захват всего экрана.
- Кнопкой «Задержать» указываем задержку перед срабатыванием функции захвата после клика по кнопке (позволит вызвать необходимое меню, переключиться на нужное окно).
- Жмём «Создать».
Теперь можно отредактировать полученный снимок, добавив акцентов, и сохранить его на компе или отправить по почте через стандартный почтовый клиент.
Мы рассмотрели, как снимается копия изображения с экрана монитора в Windows 7 без использования посторонних программ. Пришла очередь познакомиться с таковыми.
Как сделать скриншот при помощи сторонней программы
Как сделать скриншот без Print screen или других комбинаций? Воспользоваться одним из сторонних бесплатных ресурсов.
LightShot
Самая простая, популярная и универсальная программа со встроенным редактором. На мой взгляд, ее функционала хватит для того, чтобы сделать скриншот в информационную статью (выделить что-то, обозначить стрелками, дописать комментарий) или просто сделать снимок экрана, чтобы показать его кому-то.
Для того чтобы использовать сервис, нужно скачать ПО с официального сайта к себе на компьютер
Обратите внимание, что доступны версии программ для Windows и MacOs. Выбирайте то, что подходит вам
Как сделать скриншот при помощи программы? После установки приложение будет работать в фоновом режиме. Поэтому чтобы сделать скриншот, просто нажимаем PrtScr – экран затемниться. Мышью выбираем ту область, которую хотим сохранить как снимок, и отпускаем ее.
Выделенный фрагмент становится светлее, чем остальной фон, а также вокруг него появляются инструменты из сервиса LightShot:
- карандаш,
- линия,
- отмена действия,
- стрелки,
- прямоугольник,
- маркер,
- вставка текста.
Это боковое меню. В нижнем меню можно сохранить, скопировать, распечатать, отправить или загрузить в облако сделанный скриншот.\
Последнее доступно в том случае, если вы зарегистрировались на сайте LightShot. Тогда все снимки, которые вы сделаете при помощи этой программы, будут сохраняться в облаке. За счет этого вы сможете оправлять скриншоты прямо оттуда активными ссылками.
Joxi
Как сделать скриншот при помощи утилиты Joxi ? После установки программы внизу в панели задач появится ее значок. Когда нужно будет сделать скриншот, нажмите на него – экран потемнеет. Выделите необходимую область и отпустите мышь.
Сверху появится панель инструментов, аналогичная меню в LightShot. Отличительные функции – затемнение и нумерация. У LightShot этого нет.
Таким образом, вы можете отредактировать скриншот или сразу же сохранить, отправить, скопировать его. Как и в LightShot, можно сохранить скриншот ссылкой.
А еще в приложении Joxi доступна функция длинного скриншота (скриншота с прокруткой), то есть можно запечатлеть все, что расположено на станице, а не только видимую часть экрана.
Чтобы сделать длинный скриншот, нужно нажать на галочку справа (так выглядит иконка отдельной кнопки вне меню, но рядом с ним). После этого нужно мышью прокрутить до того момента на странице, который необходимо снять. При этом слева внизу появится окошечко, где можно видеть итог прокрутки.
Чтобы остановить прокрутку, нужно нажать на ту же кнопку, только теперь она будет другого цвета и на ней нарисован квадрат (знак «Стоп»).
Чем еще Joxi отличается от LightShot? Оба сервиса предлагают ПО для компьютера и расширение для браузера. Но приложение первой программы доступно для браузеров Google Chrome, Opera и Яндекс, а вторая программа совместима только с Google Chrome.
В чем еще отличие? Первый софт совместим с тремя операционными системами, а вторая – с двумя.
Microsoft Snip
Бесплатная программа на компьютер от Microsoft. Скачать ее можно на официальном сайте компании
При загрузке обратите внимание на соответствие приложения вашей версии Windows
Чем привлекателен этот сервис, и чем он отличается от двух других программ? С его помощью можно не только создавать скриншоты и редактировать их, но и делать видео
Прямо по ходу видео вы можете выделять и подчеркивать важное
При желании можете добавить звуковое сопровождение, например, записать свой комментарий. Это приложение подходит для создания снимков всего экрана или его фрагмента, а также для создания презентаций, обучающих курсов.
Существуют и другие сервисы для создания скриншотов и их редактирования, но эти, на мой взгляд, самые понятные и многофункциональные.
Встроенные средства Windows
Операционная система Windows хороша тем, что разработчики стараются максимально упростить жизнь пользователей и позволяют выполнять разные действия встроенными средствами без скачивания отдельных программ
Неважно, ноутбук это или стационарный компьютер, а также независимо от производителя устройств, сделать скриншот страницы можно двумя способами: через кнопки на клавиатуре или же специальным приложением, которое уже есть в системе
Скриншот на клавиатуре
Первый вариант, который приходит на ум пользователю при необходимости сделать скриншот на ноутбуке или ПК – воспользоваться специальной клавишей на клавиатуре. Она имеет название Prt Scr. Если речь идет об настольном ПК, то получить принтскрин можно просто нажатием на указанную выше кнопку. Если в руках пользователя настольное устройство, то потребуется нажать комбинацию клавиш — Prt Scr и Fn. Этот вариант работает на всех версиях операционной системы от Windows 7 и заканчивая десяткой.
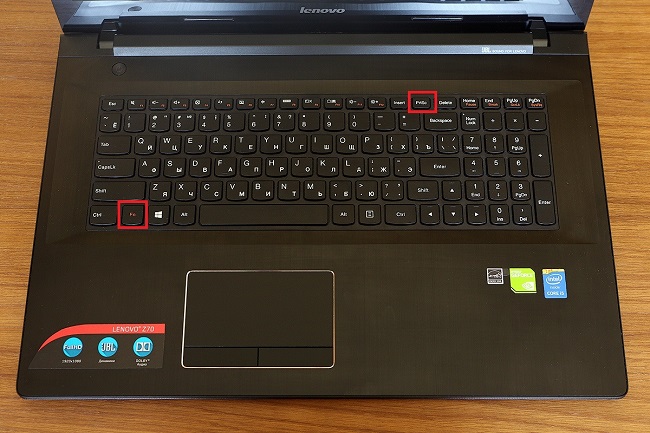
Последний вариант предполагает, что пользователю необходимо открыть браузер, войти в почту и выбрать создание нового письма, после этого необходимо в рабочем поле нажать «вставить» или зажать комбинацию клавиш «Ctrl+V». Если добавить в письмо изображение таким способом, то его нельзя извлечь, так как оно не придет адресату в форме вложения. Он просто увидит его, но не сможет как-то отредактировать или сохранить исходный файл.
Второй вариант – сохранить картинку в текстовом документе или точечном рисунке. В целом, принцип действий одинаковый. Следует открыть соответствующее приложение – MS Word или Paint, создать новый документ и нажать на «Ctrl+V», а после сохранить в любом удобном месте на устройстве. Минус метода в том, что он требует выполнения большого количества действий и занимает некоторое время.
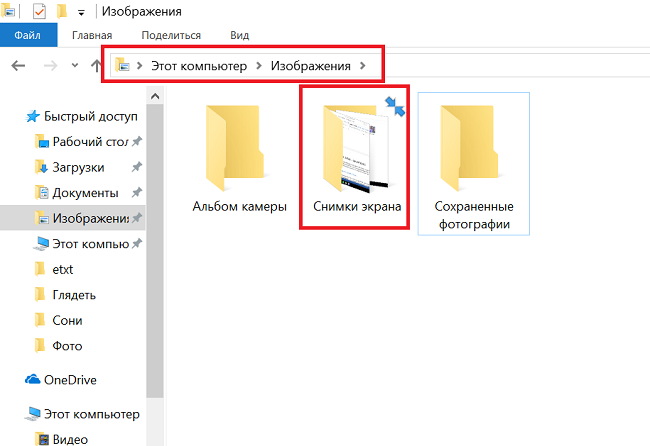
Чтобы упростить задачу, в Виндовс 10 и более ранних версиях ОС есть комбинация клавиш – «Win+Prt Scr». После ее нажатия картинка автоматически сохраняется в папку «Снимки экрана» по адресу «Этот компьютер – Изображения». В зависимости от операционной системы местоположение папки незначительно меняется, но найти ее можно в предусмотренной системой папке с документами, фотографиями, видео на том же локальном диске, где установлена сама ОС.
Еще один способ сделать скриншот экрана на ноутбуке, но при этом зафиксировать лишь открытое приложение, а не весь экран – воспользоваться комбинацией «Fn+Alt+Prt Scr». Дальше необходимо сохранить изображение аналогично тому, как было рассказано в первом случае – в Ворд, письмо или точечном изображении.
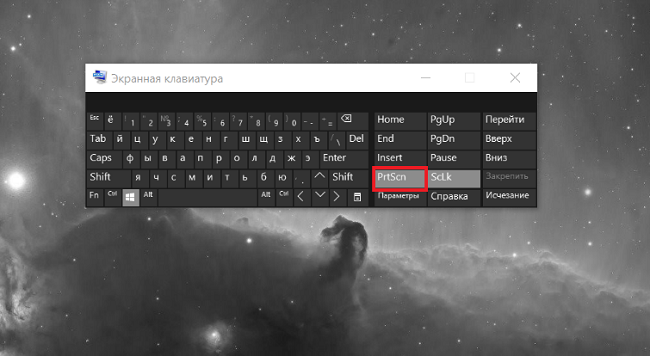
Сделать скрин на ноутбуке без помощи клавиатуры можно с использованием экранной клавиатуры, единственный нюанс, что получится снять весь экран, а область можно будет уже выбрать позже в редакторе изображений. Экранная клавиатура находится в меню Пуск – Все программы-Специальные возможности. Минус метода в том, что даже если клавиатуру уменьшить до минимальных размеров, она все равно займет некоторую область на экране.
Утилита «ножницы»
Что делать, если нужно сделать скрин на ноутбуке или компьютере, но по какой-то причине кнопками это не получается, или снимок не сохраняется? В таком случае разработчики Виндовс 8 предусмотрели еще один инструмент, который позволяет сделать снимок не только целого экрана, но и выбранной области. Инструмент называется «ножницы» и находится в «Пуск-Все программы-Стандартные».
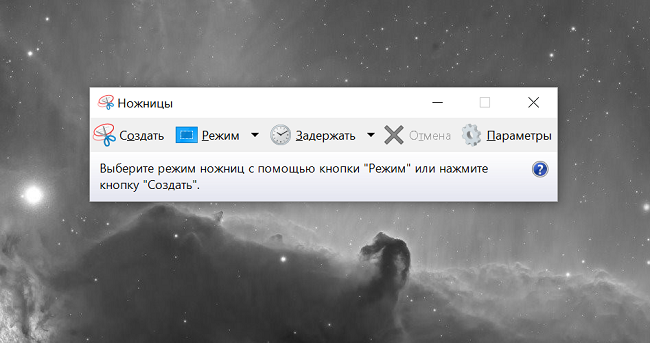
На экране появится небольшое окно, в котором есть подсказки. Все, что необходимо сделать пользователю – это выбрать тип выделения. Это может быть прямоугольная или овальная область, или же произвольная, тогда можно просто обвести необходимый кусок любого размера. После выделения области утилита автоматически отправит ее в указанную ранее пользователем папку, а если до этого место сохранения не было настроено, то при закрытии утилиты появится окно с предложением, в каком формате сохранить файл, и куда это сделать.
Как сделать скриншот части экрана
Не всегда возникает необходимость делать снимок всего экрана, или даже активного окна. Иногда нужно сфоткать определенную часть монитора, чтобы остальные элементы не были видны. Конечно, можно сделать снимок всего экрана, а потом в Paint вырезать нужную часть, но это слишком долго и сложно. Как сделать скриншот на ноутбуке Windows 7,8,10 для отдельной части экрана? Для этого нужно воспользоваться стандартной программой Ножницы (Snipping Tool).
Находится эта программа по адресу: Пуск – Все программы – Стандартные – Ножницы. После нажатия на ярлык программы, перед вами появится следующее окошко:
Нажмите на кнопку Создать и курсор мыши превратиться в крестик, а остальной экран затуманится. Теперь нажмите на левую кнопку мыши и выделите протягиванием курсора требуемую область экрана, она то и будет скриншотом, который сразу же появится в редакторе «Ножницы». Здесь можно внести правки и сохранить скрин на компьютере Файл – Сохранить как…
Создание скриншотов стандартными средствами Windows
Простой способ сделать четкий скриншот – это использование клавиши Print Screen. При ее нажатии изображение всего содержимого экрана будет скопировано в буфер обмена, откуда его можно вставить в любую программу или документ. Например, в стандартный графический редактор Paint, где можно будет сохранить картинку, а также отредактировать ее – добавить какие-либо обозначения, надписи и т.д.
Если требуется поместить в буфер обмена только содержимое текущего окна, следует использовать комбинацию клавиш Alt + Print Screen. На ноутбуках часто, чтобы задействовать клавишу Print Screen (ее название может быть указано сокращенно – PrtSc), требуется удерживать клавишу Fn. В таких случаях надписи на кнопках Fn и PrtSc бывают сделаны одним цветом.
Еще более удобный вариант – сохранение снимка экрана в виде графического файла в формате PNG в папке «Изображения»⇒«Снимки экрана». Для этого используется сочетание горячих клавиш Win + Print Screen. При их нажатии экран на секунду станет темнее, а в папке «Снимки экрана» появится нужное изображение. Чтобы сохранить в виде файла только активное окно, нажмите комбинацию клавиш Win + Alt + Print Screen. Изображения будут сохранены в папке «Видео»⇒«Клипы».
Также в операционной системе Windows имеются специальные приложения-скриншотеры: «Ножницы» и более новый вариант программы для съемки скринов «Набросок на фрагменте экрана». Эти программы помогают сделать качественный скриншот любой выбранной области экрана, позволяют при необходимости установить задержку съемки, добавить на скриншот пометки и сохранить его в виде графического файла. Оба приложения можно запустить из меню «Пуск».
Для быстрого создания снимка с помощью инструмента «Набросок на фрагменте экрана» также имеются горячие клавиши Win + Shift + S. После их нажатия экран будет затемнен, а в верхней части окна появится панель с кнопками, которые позволяют выбрать, какую часть экрана следует захватить: прямоугольный фрагмент, часть экрана произвольной формы, одно из открытых окон или весь экран.
После того как снимок будет сделан с помощью горячих клавиш, на экране появится уведомление, при нажатии на которое откроется окно с этим изображением. Если вы делали скрин из запущенной программы «Набросок на фрагменте экрана», изображение сразу откроется в ней.
С помощью кнопок на панели сверху вы можете добавить к скриншоту нужные обозначения, а затем сохранить его.
Часть 3. Как записать экран прокрутки или всю страницу с помощью Screen Recorder
Помимо двух вышеуказанных способов, вы также можете использовать устройство записи экрана для захвата прокручиваемого изображения или всего экрана веб-страницы. Мастер записи экрана Blu-ray позволяет делать снимки экрана для любого экрана на вашем компьютере. Если вы хотите сделать длинный скриншот с прокруткой, или захватить весь экран или определенную область, это можно сделать легко. После этого вы можете закрепить изображение на экране, отредактировать изображение и экспортировать изображения на свой компьютер.
Сделайте скриншот прокрутки и сохраните его в формате PNG, BMP, GIF или TIFF.
Отредактируйте снимок экрана, например, добавьте фигуру, введите текст, нарисуйте линию, спрей и т. Д.
Настройте расположение скриншота и сохраните его в любом месте на вашем компьютере.
Совместимость с Windows 10/8/7 и macOS 11, 10.15, 10.14, 10.13 и более ранними версиями.
Прекрасно
Рейтинг: 4.9 / 5 (74 голосов)
Шаги для записи скриншота прокрутки:
Шаг 1 Запуск Blu-ray Master Screen Recorder
После установки программного обеспечения для захвата экрана на компьютер, запустите его на своем компьютере.

Шаг 2 Запишите экран прокрутки
На главном интерфейсе выберите Видеомагнитофон Режим. Если вы просто хотите сделать снимок экрана своего экрана, вы можете выбрать Захват экрана режим для скриншота экрана.

После настройки области записи, нажмите кнопку REC кнопку, чтобы начать запись экрана прокрутки. Тем временем откройте веб-страницу, которую вы хотите захватить, и переместите курсор в эту область. Во время записи всей страницы вы можете редактировать ее, добавляя фигуру, печатая текст и рисуя линию, стрелку и т. Д.

Шаг 3 Сохранить захваченный скриншот
После этого нажмите Остановить и нажмите Сохраните возможность сохранить захваченный экран прокрутки.

Сторонние программы для создания скриншотов
Также вы можете сделать скриншот на ноутбуке, воспользовавшись сторонним софтом. Сейчас существует множество программ для создания скриншотов. Дальше мы рассмотрим несколько наиболее популярных программ такого плана.
DuckCapture — бесплатная программа для создания снимков экрана. С ее помощью можно создавать скриншоты как всего экрана, так и отдельных окон и областей. Также есть возможность создавать снимки окон с прокруткой содержимого, а также управлять программой при помощи горячих клавиш, которые можно настроить по своему усмотрению. Полученные с помощью DuckCapture изображения можно скопировать в буфер обмена для дальнейшей вставки и редактирования в графическом редакторе, или сохранить в формате BMP, PNG, JPG. В настройках можно определить шаблон имен, которые будут даваться скриншотам, и выбрать папку для автоматического сохранения.
Также DuckCapture позволяет редактировать полученные изображения. После создания скриншота пользователь может добавить к нему надписи, стрелки и другие иллюстрации. Скачать DuckCapture можно на сайте softonic.com.
PicPick — бесплатная программа для захвата и обработки изображений с экрана. С помощью PicPick можно получить скрин всего экрана, отдельного окна или области. Также имеется функция создания скриншотов с прокруткой окна. Полученный снимок можно отредактировать прямо в программе. По своим возможностям редактор PicPick похож на редактор Paint. Здесь можно вырезать часть изображения, добавить стрелки, текст и т.д.
Одной из особенностей PicPick является возможность передачи изображений в другие программы (например, в Word, Excel или Skype) и социальные сети (Facebook, Twitter). Функция сохранения поддерживает такие форматы изображений как BMP, JPG, GIF, PNG и PDF. При этом программа PicPick является полностью бесплатной для личного использования и доступна для скачивания на сайте picpick.app.
FastStone Capture — платная программа для создания сриншотов и их редактирования. Для управления FastStone Capture можно использовать специальную плавающую панель инструментов, иконку на панели задач или с комбинации клавиш. В FastStone Capture включает в себя простой графический редактор, с помощью которого можно поворачивать, обрезать и производить другие базовые операции с полученными изображениями.
Для сохранения скриншотов можно использовать практически любой формат графики (BMP, JPEG, GIF, JPEG 2000, WMF, PNG, TIFF, PCX, ICO и TGA). Ранее FastStone Capture распространялась бесплатно, но последние версии этой программы стали платными (около 20 долларов). Получить программу можно на сайте faststone.org.
Clip2Net — условно-бесплатная утилита для снятия скриншотов и записи видео с экрана. Основным преимуществом данной Clip2Net является возможность быстро загрузить полученные снимки или видео на сайт Clip2Net и получить код для дальнейшей публикации этих материалов на других сайтах. При этом сайт Clip2Net предоставляет возможность просматривать статистику, публиковать комментарии, создавать закрытые папки и многое другое.
Clip2Net распространяется как бесплатно, так так и по подписке на год. Владельцы платной подписки получают возможность загружать больше данных на сервер Clip2Net и хранить эти данные без ограничения по времени. Скачать программу можно на сайте clip2net.com.
SSmaker — небольшая небольшая бесплатная программа для создания скриншотов. SSmaker можно скачать как в виде полноценной программы, которая требует установки на компьютер, так и в виде портативной утилиты.
SSmaker позволяет быстро получить снимок экрана, отредактировать его во встроенном редкторе, загрузить на сервер SSmaker и получить ссылку для публикации в Интернете. Скачать SSmaker можно на сайте ssmaker.ru.






