Пять бесплатных программ для очистки жёсткого диска
Содержание:
- Зачем потребуется BIOS и как форматировать жесткий диск, не заходя в Windows
- Как полностью очистить жесткий диск
- Очистка HDD с использованием программ и утилит
- Отключите режим гибернации, если он вам не нужен
- Какими способами можно очищать жесткий диск от мусора?
- Как еще ускорить работу компьютера
- Очистка компьютера от мусора с Revo Uninstaller
- Telamon Cleaner
- Использование очистки диска в Windows
- Службы
Зачем потребуется BIOS и как форматировать жесткий диск, не заходя в Windows
Для того, чтобы отформатировать диск без использования установленной операционной системы (в том числе, тот жесткий диск, на который эта ОС установлена), нам потребуется загрузиться с какого-либо загрузочного накопителя. А для этого потребуется он сам — загрузочная флешка или диск, в частности, можно использовать:
- Дистрибутив Windows 7 или Windows 8 (можно и XP, но не столь удобно) на USB накопителе или DVD. Инструкции по созданию вы можете найти здесь.
- Диск восстановления Windows, который можно создать в самой операционной системе. В Windows 7 это может быть только обычный компакт-диск, в Windows 8 и 8.1 также поддерживается создание USB накопителя для восстановления системы. Чтобы сделать такой накопитель, введите в поиске «Диск восстановления», как на картинках ниже.
- Почти любой LiveCD на базе Win PE или Linux также позволит отформатировать жесткий диск.
После того, как у вас есть один из указанных накопителей, просто поставьте загрузку с него и сохраните настройки. Пример: как поставить загрузку с флешки в BIOS (откроется в новой вкладке, для компакт-диска действия аналогичны).
Как полностью очистить жесткий диск
Мало кто задумывается о том, что даже после форматирования жёсткого диска, либо SSD — данные можно восстановить. На флеш-носителях, внешних HDD, SD-картах действует тот же принцип. Значит встает проблема не простого форматирования устройства. Возникает вопрос, как полностью очистить жесткий диск. Конечно, под словом «полностью» подразумевается очистка без возможности восстановления.
Когда это актуально
Полное форматирование жесткого диска непременно стоит осуществлять при продаже компьютера, ноутбука или же отдельно накопителя. Возможно, что перед этим вы все удалили, переустановили систему Windows или любую другую, но данные по-прежнему можно восстановить.
Одним из вариантов полностью стереть жесткий диск – провести возврат компьютера к заводскому состоянию. При этом переустанавливается операционная система и стирается диск. Для более глубокой очистки жесткого диска существуют специальные утилиты низкоуровневого форматирования. Их мы в данной статье и рассмотрим.
Полезное:
Ниже рассмотрим инструменты низкого форматирования. Мы не будем использовать средства, встроенные в Windows, поскольку все знают, как ими пользоваться, и они не стирают диск должным образом.
Что такое низкоуровневое форматирование
Сначала расшифруем пару терминов, а затем перейдем к делу. Изначально предполагается, что низкоуровневое форматирование – нанесение на магнитную поверхность HDD сервометок (сведения о позиционировании головок диска), проводится только производителем с использованием специального оборудования. Дома же, обычно используются утилиты, с помощью которых проводится лишь имитация или же тестирование HDD.
Тем не менее на официальном ресурсе модели вашего HDD, возможно, есть программное обеспечение, с помощью которого можно полностью очистить жесткий диск.
Программы для полного форматирования диска
Низкоуровневое форматирование помогает избавиться от информации без возможности восстановления, а также излечивает носитель от сбойных секторов и прочих ошибок. (Читать: Проверка диска на ошибки и поврежденные сектора в Windows 7, 8 и 8.1).
Существует интересная программка — HDD Low Level Format Tool, выполняющая необходимые нам действия. В функционал входит просмотр показателей S.M.A.R.T.
В главном окне программы будет показано количество подключенных дисков. Они не разбиты на разделы. Также показывается интерфейс подключения, модель, серия, серийный номер, LBA и объем.
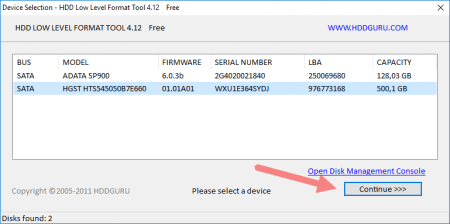
Щелкнув по кнопке «Continue», открывается новое окошко с разделами. В первом разделе Device details расположена подробная информация о накопителе, сейчас она нас не интересует.
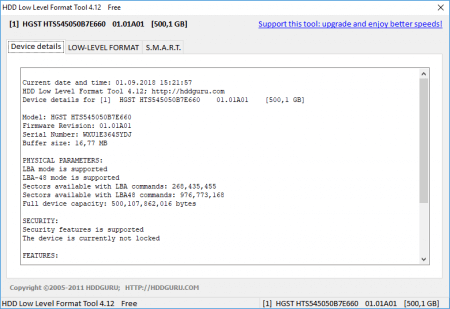
Второй раздел «Low-Level Format» относится к форматированию. Чтобы полностью очистить жесткий диск жмём по кнопочке «FORMAT THIS DEVICE». Если надо быстро отформатировать, тогда отмечаем пункт «Perform quick wipe».
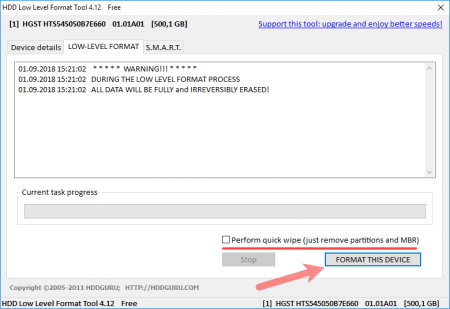
На последнем разделе располагаются сведения SMART. Правда на английском языке. Изначально окошко пустое. Для показа сведений нажмите «Get SMART Data».
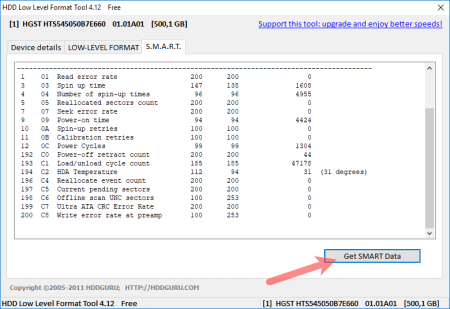
Софт для низкоуровневого форматирования с официальных сайтов
Здесь я приведу ссылки на загрузку инструментов, которые находятся на официальных сайтах разработчиков:
https://www.samsung.com/ru/support/
https://www.seagate.com/ru/ru/support/downloads/
http://www.hgst.com/support/hard-drive-support/downloads
PartedMagic
Данная утилита платная и стоит примерно 11 долларов. Она позволяет разбивать на разделы, клонировать диски, восстанавливать данные и, конечно же, форматировать. Одной из особенностей PartedMagic является поддержка твердотельных накопителей.
Загрузить можно с официального сайта: https://partedmagic.com/downloads/
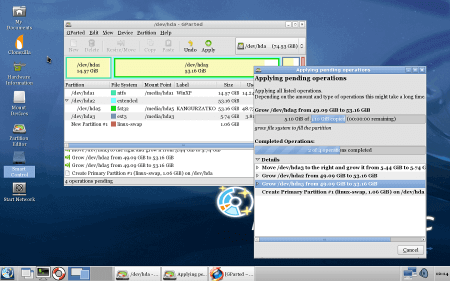
Blancco Drive Eraser
Платная программа (18,46$), но предлагает пользователям форматировать SSD накопители и жесткие диски по методу DoD 5222.2M. Рекомендуется к использованию на предприятиях и организациях.
После скачивания Drive Eraser на почту придет письмо с инструкциями о том, как создать загрузочный USB-носитель, после чего использовать для полного стирания HDD.
Официальный ресурс для загрузки: https://www.blancco.com/products/drive-eraser/
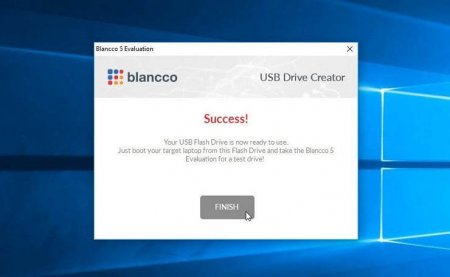
Очистка HDD с использованием программ и утилит
Существует множество программ, предназначенных для автоматической проверки и очистки вашей системы от «мусора». Они, как правило, сканируют ваш Windows и производят очистку в автономном режиме. В данном разделе мы рассмотрим все преимущества и недостатки использования программ для деинсталляции и освобождения свободного места на жёстком диске вашего ноутбука.
Среди доступных для бесплатного скачивания в данный момент доступны следующие программы и утилиты:
- CCleaner;
- Reg Organizer;
- Soft Organizer;
- Revo Uninstaller.
CCleaner
Интерфейс программы CCleaner
Одним из самых доступных для скачивания и простых в использовании является на данный момент программа CCleaner от английских разработчиков Piriform LTD. Она позволяет не только удалять ненужные файлы с вашего ноутбука, но и исправлять ошибки в реестре и деинсталлировать даже не удаляемые программы. В разделах очистки можно выбрать то, что хотите очистить — кэш, файлы cookie, и.т.д. Доступны две версии программы «Free» и «PRO» (платная). Обе версии зарекомендовали себя очень хорошо и отлично работают как в активном, так и в фоновом режимах. В наличии русская и другие версии. Платная версия имеет расширенные возможности.
Для запуска программы:
- Скачайте дистрибутив с официального сайта официального сайта http://ccleaner4you.ru/.Скачиваем и устанавливаем программу CCleaner на ноутбук
- Установите программу следуя инструкции. После установки запустите программу, запустите анализ вашего ноутбука.Во вкладках «Windows» и «Приложения» ставим галочки, нажимаем кнопку «Анализ»
- Следуя инструкции, очистите реестр и жёсткий диск от проблем и нежелательных файлов. Так же поможет оптимизировать загрузку вашего ноутбука убрав или отключив ненужные компоненты.После анализа нажимаем кнопку «Очистка»
Reg Organizer
Интерфейс программы «Reg Organizer»
Еще один чистильщик вашего жёсткого диска от ChemTable. Доступна платная и бесплатная ознакомительная 30 дневная демо-версия.
В платной версии доступны тонкие настройки Windows, а так же другие утилиты и дополнения.
Soft Organizer
Интерфейс программы Soft Organizer
Универсальная утилита от разработчика ChemTable Software. Имеет английский и русский интерфейсы. Отслеживает, все изменения в ходе инсталяции и использовании приложений в ходе работы Windows удаляет их.
Для работы необходимо:
- Установить и запустить программу на ваш ноутбук.
- В нижней части диалогового окна выбрать программу или приложение, и следуя инструкциям удалить её.В нижней части диалогового окна выбираем программу или приложение, нажимаем кнопку «Удалить»
Так же данный софт помогает провести анализ ресурса и дисков.
Revo Uninstaller
Интерфейс программы Revo Uninstaller
Один из самых простых и продвинутых программных продуктов от компании VS Revo Group
Доступный и понятный интерфейс. Служба поддержки и советы начинающим пользователям.
Отключите режим гибернации, если он вам не нужен
Windows 10 сохраняет массив данных на жёстком диске перед каждым завершением работы, чтобы сохранить текущий сеанс. Когда вы запускаете компьютер снова, кэш гибернации позволяет продолжить с того места, где работа остановилась в прошлом. Хотя это очень удобная функция, пригождается она далеко не всем и для сохранения информации в файле hiberfil.sys требуется много гигабайт пространства. Если у вашего компьютера заканчивается память, удаление кэша гибернации освободит место для более значительных файлов.
Как отключить кэш гибернации:
- Откройте «Командную строку», обязательно в режиме администратора.
- Введите команду «powercfg /hibernate off и нажмите Enter.
- Готово! Кэш гибернации перестал работать и больше не будет хранить файлы.
Если ваш компьютер работает от сети и вы не пользуетесь спящим режимом, то:
- Откройте приложение «Параметры».
- Перейдите в раздел «Система».
- В боковом меню нажмите «Питание и спящий режим».
- Под заголовком «Спящий режим» в раскрывающихся списках выберите «Никогда» и сохраните изменения.
- Откройте утилиту «Выполнить» (сочетание клавиш Windows + R).
- Введите команду «powercfg -h off .
- Нажмите «OK» для сохранения настроек.
После выполнения вышеописанного спящий режим будет отключен, а файл hiberfil.sys — удалён.
Какими способами можно очищать жесткий диск от мусора?
Для очищения жесткого диска от мусора существует множество различных способов. Для этого можно использовать как сторонние программы, так и системные методы. Поговорим об этом подробнее.
Очищаем жесткий диск от мусора с помощью «Очистки диска»
Заходим в меню «Пуск», проходим в пункт «Все программы», далее заходим в папку «Стандартные» и в подпапку – «Служебные».
Очищаем жесткий диск от мусора с помощью «Очистки диска»
Выбираем из представленного списка утилиту «Очистка диска»
Очищаем жесткий диск от мусора с помощью «Очистки диска»
После этого откроется системное окно. Здесь нам предложат раздел диска, который мы хотели бы очистить от мусора. Выбираем раздел «C» и нажимаем на «Ок».
Очищаем жесткий диск от мусора с помощью «Очистки диска»
Далее пойдет процесс сканирования диска на наличие ненужных файлов и папок
Очищаем жесткий диск от мусора с помощью «Очистки диска»
После завершения процесса сканирования в новом окошке мы увидим список объектов на жестком диске, которые можно удалить. Здесь будут представлены категории файлов с возможностью ставить/убирать напротив них галочки. Система по умолчанию проставит галки напротив некоторых категорий. Вы также можете сделать свой выбор, например, «Временные файлы», после чего нужно нажать на «Ок».
Очищаем жесткий диск от мусора с помощью «Очистки диска»
Если есть необходимость очистить жесткий диск более основательно, тогда нам нужно воспользоваться правами администратора. Для этого снова через меню «Пуск» находим утилиту «Очистка диска», нажимаем на нее правой кнопкой мышки и далее кликаем на «Запуск от имени администратора».
Очищаем жесткий диск от мусора с помощью «Очистки диска»
В открывшемся окошке проходим на вкладку «Дополнительно». Здесь нам представится два варианта очистки диска, как показано на скриншоте.
Очищаем жесткий диск от мусора с помощью «Очистки диска»
При нажатии верхней кнопки «Очистить» мы окажемся в системной папке «Программы и компоненты». Здесь будет представлен список всех программ, установленных на компьютере.
Очищаем жесткий диск от мусора с помощью «Очистки диска»
Выбираем из списка ненужные программы, нажимаем на них правой кнопкой мышки, и далее – на «Да».
Очищаем жесткий диск от мусора с помощью «Очистки диска»
При нажатии нижней кнопки «Очистить» нам предложат удалить точки восстановления и теневое копирование
Эта информация может занимать большое место на жестком диске, но иметь важное значение. Например, точки восстановления помогают откатить операционную систему на более ранее рабочее состояние, если текущее состояние имеет какие-либо сбои
Если вы все же желаете избавиться от этих файлов, то нажмите на «Удалить».
Очищаем жесткий диск от мусора с помощью «Очистки диска»
Очищаем жесткий диск от мусора с помощью сторонней программы — «CCleaner»
Выше мы познакомились с одними из самых простых и удобных способов очистить жесткий диск на компьютере или ноутбуке при помощи системных методов. Но можно воспользоваться также и более эффективным способом – сторонним программным обеспечением.
Одной из наилучших программ для очистки мусора на жестком диске является «CCleaner». Причем, бесплатной версии программы будет вполне достаточно для всех необходимых нам операций. «CCleaner» поможет вам удалить с диска все лишнее: куки-файлы, временные файлы, кэш, ненужные записи реестра и прочее.
Итак, чтобы воспользоваться «CCleaner», сделайте следующее:
Запустите программу. В левой ее части на вкладке «Очистка» проставьте галочки напротив категорий файлов, которые желаете удалить. Рекомендуем оставить все настройки по умолчанию, если вы используете «CCleaner» впервые. Далее нажмите внизу на кнопку «Анализ».
Очищаем жесткий диск от мусора с помощью сторонней программы — «CCleaner»
Подождите, пока программа просканирует жесткий диск. После этого нажмите внизу справа на кнопку «Очистка».
Очищаем жесткий диск от мусора с помощью сторонней программы — «CCleaner»
Далее подтвердите свой выбор
Очищаем жесткий диск от мусора с помощью сторонней программы — «CCleaner»
Если этого окажется недостаточно, зайдите во вкладку сервис. Здесь вы увидите весь софт, установленный на вашем компьютере или ноутбуке. Выделяйте мышкой все не нужное и удаляйте с помощью кнопки «Удалить» справа.
Очищаем жесткий диск от мусора с помощью сторонней программы — «CCleaner»
Как еще ускорить работу компьютера
В Windows есть дополнительные настройки, которые помогут увеличить быстродействие. Изменив или отключив их, вы сможете добиться значительного прироста в производительности.
Отключение визуальных эффектов
Windows 10 отличается своим красочным внешним видом, плавными переходами и отображением теней. Но вся эта красота влияет на производительность, и если у вас слабый компьютер, это будет заметно.
Для отключения визуальных эффектов нажмите правой клавишей мышки на значке «Этот компьютер» и выберите пункт «Свойства».
Перейдите в пункт «Дополнительные параметры системы».
Во вкладке «Дополнительно», в части «Быстродействие», нажмите кнопку «Параметры».
Во вкладке «Визуальные эффекты» выберите пункт «Обеспечить наилучшее быстродействие» и нажмите «ОК».
Внешний вид изменится на упрощенный, но увеличится прирост производительности.
Увеличение файла подкачки
Если в вашем компьютере мало оперативной памяти (от 1 до 4 Гб), можно увеличить файл подкачки. Он будет подгружать файлы с оперативной памяти на жесткий диск.
1. Нажмите правой клавишей мышки на значке «Этот компьютер», выберите пункт «Свойства».
2. Перейдите в пункт «Дополнительные параметры системы».
3. Во вкладке «Дополнительно», в части «Быстродействие», нажмите кнопку «Параметры».
4. Перейдите во вкладку «Дополнительно». В пункте «Виртуальная память» нажмите «Изменить».
5. Снимите галочку с пункта «Автоматически выбирать объем файла подкачки». В части «Указать размер» напечатайте, сколько памяти в МБ вы хотите выделить. Затем нажмите «Задать» и «ОК».
Вот и всё – файл подкачки увеличен. Перезагрузите компьютер, чтобы изменения вступили в силу.
Отключение служб
Службы — это процессы, которые запускаются вместе с системой для моментального реагирования на то или иное действие. Пример тому антивирус, который запускает несколько служб для выявления вирусов еще до их активации.
В Windows 10 по умолчанию заложено много лишних служб – они замедляют работу компьютера. Покажу, как отключить некоторые из них.
Windows Search. Эта служба индексируем файлы для быстрого поиска. Для отключения выполните следующие действия:
1. Нажмите правой клавишей мышки на значке «Этот компьютер». Выберите пункт «Управление».
2. Перейдите в пункт «Службы и приложения», выберите «Службы». В списке найдите «Windows Search».
3. Щелкните правой кнопкой мыши, выберите «Свойства» и нажмите «Остановить». В поле «Тип запуска» выберите «Отключена». Нажмите «Применить» и «ОК».
Superfetch. Отвечает за оперативный отклик программ. Самые активные приложения служба подгружает в оперативную память, что дополнительно нагружает компьютер. Для отключения проделайте аналогичные выше действия, только в списке служб найдите «Superfetch».
Службы защиты. Если на компьютер установлена хорошая антивирусная программ, то можно отключить встроенную защиту Windows.
Для этого нужно отключить три службы:
- Антивирусная программа «Защитника Windows»
- Брандмауэр Защитника Windows
- Центр обеспечения безопасности
Делается это так же, как отключение Windows Search (см. ).
Одна из лучших антивирусных программ – антивирус Касперского. Хоть он и тормозит систему, но отлично справляется с защитой. Также хорошо себя зарекомендовала линия защиты от Eset, которая не тормозит компьютер, но не так эффективна.
Антивирусы Касперский и Eset платные. Из бесплатных: AVG, Avira и 360 total security, но они без фаервола.
Планировщик задач
Планировщик задач служит для запуска в назначенные дни и часы определенных программ и файлов. По умолчанию система помещает туда свои файлы и задачи. Для их удаления выполните следующие действия.
- Откройте «Этот компьютер» – Локальный диск C – папку «Windows» – папку «Tasks».
- Удалите все файлы в этой папке.
Восстановление системы
Восстановление системы работает по принципу программы Wise Registry Cleaner, которую мы рассмотрели . Эта функция создает точки восстановления, которые в случае сбоя или заражения вирусами помогут откатить систему.
Такие точки, по большому счету, восстанавливают только ключи реестра. Поврежденные программы зачастую не работают после восстановления, поэтому сервис можно отключить.
1. Нажмите правой клавишей мышки на значке «Этот компьютер» и выберите «Свойства».
2. Нажмите на пункт «Защита системы» слева и в окошке кнопку «Настроить». Затем выберите диск, на котором нужно отключить защиту, и выберите «Отключить защиту системы».
3. В пункте «Удаление всех точек восстановления для этого диска» нажмите кнопку «Удалить» и «ОК».
Очистка компьютера от мусора с Revo Uninstaller
Бесплатная очистка компьютера от мусора и оптимизация на русском языке – важный пункт для стабильной работы ПК, особенно, для пользователей, который не являются профессионалами в этом деле и не владеют в совершенстве английским. Очистить компьютер от мусора бесплатно можно с программой Revo Uninstaller. Бесплатная чистка компьютера от мусора на русском языке проходит так:
- Запустите программу
- Нажмите на значок “Инструменты”
- Выберите в меню слева “Чистильщик ненужных файлов”
- Появится кнопка “Поиск” на панели сверху. Нажмите её
- Дождитесь окончания анализа
- Нажмите “Удалить”, чтобы началась чистка Windows 10 от мусора
Теперь вы знаете, как почистить компьютер с Windows 10 от мусора для ускорения.
Telamon Cleaner
Telamon – программа, которую можно установить практически на любую операционную систему — от Windows Vista до Windows 10. Утилита достаточно мощная, но в то же время простая в использовании, при запуске работает шустро. Особо радует то, что интерфейс Telamon полностью на русском языке, значит, будет интуитивно понятным для любого пользователя.
Возможности Telamon:
- Удаление ненужных файлов с жесткого дика компьютера. Это могут быть временные файлы и файлы, которые остались после удаленных программ (например, инсталлеры);
- Обнаружение и лечение компьютеров от вирусов и троянских коней – в основном Telamon находит софт, который загружает систему и оперативную память, тем самым замедляя ее работу;
- Программа сканирует компьютер на наличие долго неиспользуемых файлов и предоставляет отчет. Пользователь сам решает удалить их или оставить на компьютере. Также Telamon чистит корзину от удаленных файлов;
- Проверка компьютера на наличие программ, которые автоматически загружаются вместе с включением ПК. При наличии большого количества таких программ существенно снижается скорость включения компьютера;
- Очистка реестра. Это основной пункт, для которого используются подобные программы, потому что предыдущие действия опытный пользователь может проделать самостоятельно вручную, чистить реестр самостоятельно не рекомендуется даже им. Дело в том, что любое действие пользователя, например установка и удаление программы, записывается в реестр, многие файлы там остаются и операционной системе сложнее находить нужные для работы файлы и обрабатывать их. Telamon Cleaner без труда находит ненужные файлы в реестре и удаляет их;
- Убрать всплывающие уведомления. Очень часто на сайтах всплывает окно, где просят пользователя согласится на показ уведомлений на экране, пользователь по ошибке или по незнанию соглашается на это, а потом начинаются неприятности в виде всплывающей рекламы при работе за компьютером. Telamon без труда избавляет пользователя от навязчивых уведомлений;
- Поиск и устранение вредоносных программ — червей, троянов и руткитов и прочих скрытых приложений, представляющих опасность.
Краткая инструкция
Скачайте программу и установите её. Программа имеет интуитивно понятный интерфейс на русском языке, поэтому у вас не возникнет с ней проблем. Окно приложения поделено на две части. В левой части выбираем, что мы хотим сделать с нашим ПК – очистить реестр, отследить вирусы или оптимизировать автозагрузку. В правой части настраиваем действия приложения.
| Версия | 1.0.162.0 |
| Разработчик | ООО «Арго Энтерпрайз» |
| Windows | 7, 8, 10, XP, Vista |
| Лицензия | Бесплатная |
| Язык | Русский |
Использование очистки диска в Windows
Рецепты, как очистить замусоренный жесткий диск средствами ОС, хороши тем, что не требуют установки дополнительного ПО. Возможность «почистить перышки» имеется даже в Windows ХР. Достаточно зайти в «Мой компьютер» и в свойствах диска выбрать очистку. После запуска процесса система немного подумает и позволит выбрать разновидность ненужных файлов: отчеты, эскизы, мусор, появившийся в результате работы программ и проч.
А еще появится вкладка «Дополнительно». В ней опытные пользователи удаляют ненужные программы и далекие контрольные точки восстановления. В этом деле не стоит горячиться. Кто знает, какой софт система сочтет ненужным: может приложение по конвертации видео востребовано раз в полгода… С точками восстановления — аналогичная ситуация. Бывает, человек изменил какие-то настройки, и все работало до поры, а потом возникла необходимость откатить систему на несколько дней назад. Если стерли резервные копии — номер может не пройти.
На заметку: Компьютер не видит жесткий диск: в чем «корень зла»
Функции сжатия файлов ОС и файла гибернации
В 10-ке появился расширенный функционал. С ним вопрос, как очистить диск С на притормаживающей Windows 10, решается интереснее. Стало возможным сжать ОС, повозиться с файлом гибернации.
1. Compact OS — майкрософтовский механизм сжатия Windows 10
Его фишка в том, что можно прессануть системные файлы функционирующей ОС. Первым делом нужно узнать, работает ли сжатие, набрав в комстроке команду compact с параметром compactos:query. Скорее всего, ОС ответит, что все и так сжато или напишет об отсутствии необходимости в процедуре. Для ее запуска набираем compact с параметром compactos:always. В результате высвободится 1,5-2 Гб. Процедура может негативно сказаться на производительности ПК. Впрочем, она обратима: достаточно набрать compact с параметром compactos:never.
2. Файл гибернации можно удалять и в более ранних версиях Windows
Для этого нужно отказаться от использования спящего режима и набрать команду powercfg -h off. В 10-ке можно высвободить часть диска, не отключая гибернацию полностью.
Познавательная статья: Как можно подключить системный блок к Wi-Fi — краткое руководство в 5 разделах
Удаление и перемещение приложений
Еще одна фишка 10-ки — Хранилище (Storage). С его помощью удобно очистить переполненный диск С от мусорных файлов. В хранилище видно распределение дискового пространства:
- на системные данные,
- софт,
- документы,
- картинки,
- музыку.
- освобождать HDD, SSD от ненужного хлама;
- перемещать некоторые приложения;
- сохранять изображения и музыку в другое место на компе, внешнем диске, флешке.
Последний пункт относится только к новым файлам: наводить первоначальный порядок в своей цифровой империи придется самостоятельно. Windows дает возможность изменить настройки на будущее.
Если рулит не 10-ка, разобраться с программами можно по старинке через общий список приложений или с помощью утилиты, специально разработанной для деинсталляции, например: Revo, Bulk Crap или Ashampoo Uninstaller.
Службы
Помимо программ, компонентов и драйверов, вместе с операционной системой запускаются также и различные службы, нещадно пожирающие оперативную память компьютера, впустую тратящие мощность процессора. Есть одна загвоздка. Согласно статистике, в 50 из 100% случаев в этом разделе находятся те службы, которые не используются никогда вообще! Служба печати при том, что вы не имеете принтера – зачем? А для чего вам факс, если он не нужен вам для работы?
При обнаружении таких пустых и бесполезных лучшим вариантом будет их отключить. Для того, чтобы это сделать, пользуемся простым порядком действий:
- Используем «win+r», в появившемся окне прописываем команду «services.msc»
- Мы находимся в окне «Службы». Для отключения службы открываем её, два раза щёлкнув по ней левой кнопкой мыши, устанавливаем тип запуска «Отключено». В конце нажимаем команду «Применить»
- Повторяем предыдущий шаг для каждой бесполезной службы, пока не отключим всё, что посчитаем ненужным
Готово! Последний этап пройден, можем наслаждаться тем, как быстро и легко «летает» компьютер. Надеемся, что эта инструкция помогла вам и вашему компьютеру. Глобальную чистку компьютера рекомендуется проводить хотя бы раз в три месяца, чтобы не допускать сильного засорения памяти. В остальное время достаточно периодически проверять, нет ли у вас программ или компонентов, которыми вы не собираетесь пользоваться. Если соблюдать эти условия, то вы навсегда забудете о такой проблеме, как зависший компьютер.






