Как работать с текстовым редактором notepad (блокнот) в windows. начало
Содержание:
- Способы запуска «Блокнота» в Windows 10
- БЛОКНОТ WINDOWS
- Как создать блокнот на windows 10 если его нет в списке
- Способы запуска «Блокнота» в Windows 10
- Прочие неоспоримые преимущества
- Как открыть блокнот на Windows 10
- Как запустить блокнот из папки или с рабочего стола
- Блокнот для Windows 7
- Об этой статье
- Как открыть блокнот на Windows 10 и 7 через меню «Пуск»
- Где находится блокнот в Windows 10
- Бесплатные текстовые редакторы для Windows 10
- Открыть блокнот с помощью командной строки
- Как открыть текстовые редакторы «Блокнот» и Word: несколько простых способов
- Вам нужно восстановить файл блокнота
- Где Блокнот в Windows 10
Способы запуска «Блокнота» в Windows 10
Десятая версия ОС от Майкрософт по традиции также имеет в своём функционале эту незамысловатую программу. «Блокнот» не приобрёл какой-либо особенно революционный функционал, однако, с приходом новой версии увеличилось и количество способов, которыми можно его запустить. Ниже мы рассмотрим абсолютно все эти способы.
С помощью инструмента «Поиск»
Первый, самый простой и очевидный способ.
-
Нажмите на иконку «Поиска» (изображение лупы) на нижней панели задач.
Нажимаем по значку поиска на панели задач
- Введите слово «Блокнот» в строку, и нажмите «Enter».
В поле поиска вводим слово «Блокнот», нажимаем «Enter»
- В большинстве случаев, иконка программы будет единственным результатом в поисковой выдаче. Нажмите на неё, и программа запустится.
Щелкаем по приложению «Блокнот»
Щелкаем правой кнопкой мышки по значку «Пуск», затем по пункту «Найти»
Через меню «Пуск»
Ещё один из самых простых способов.
- Необходимо открыть основное меню «Пуск» на вкладке «Все приложения».
Кликаем по иконке логотипа Windows, открываем «Все приложения»
- И среди установленных компонентов выбрать папку «Стандартные». В этой папке расположены все стандартные компоненты, которые поставляются с ОС. Среди них и можно найти «Блокнот».
Щелчком левой кнопки мышки раскрываем папку «Стандартные — Windows», находим «Блокнот» и открываем его
Через расположение в папке
Запустить «Блокнот» также можно, отыскав расположение файлов программы в памяти компьютера.
- Открываем окно «Компьютер», и находим диск «C:».
Двойным щелчком левой кнопки мышки открываем диск «C:»
- В локальном диске выбираем папку «Windows». Здесь расположена непосредственно сама ОС, и основные компоненты системы с вспомогательными программами.
Находим и открываем папку «Windows»
- Среди огромного количества файлов необходимо найти «notepad.exe». Запускаем его двойным кликом, и «Блокнот» открывается.
Ищем файл «notepad.exe» и открываем двойным кликом левой кнопки мышки
Щелкнув правой кнопкой мышки по файлу «notepad.exe», выбираем пункт «Создать ярлык»
Рекомендуем: Как удалить нумерацию в Word
С помощью командной строки
Самый изощрённый, но не менее надёжный способ. Подходит для более опытных пользователей, так как предполагает манипуляции с главной консолью. Также помогает, если ни один из предыдущих способов по какой-либо причине не работает. Разберём его в три простых шага.
- Для открытия командной строки, необходимо нажать правой клавишей мыши на значок «Пуск». В открывшемся списке выбираем «Командная строка».
Щелкаем по кнопке «Пуск» правой кнопкой мышки или нажимаем сочетание клавиш «Win+X», затем щелкаем по пункту «Командная строка»
- Откроется центральная консоль командной строки. В ней нужно набрать команду «notepad».
В командной строке вводим «notepad», нажимаем «Enter»
- Система сразу же запустит Блокнот.
Открытый Блокнот с помощью командной строки
Готово! Теперь вам знакомы все способы запуска данной программы.
БЛОКНОТ WINDOWS
Функция увеличения и уменьшения масштаба. Раньше необходимо было непосредственно регулировать размер шрифта текста. Теперь достаточно использовать сочетания клавиш Ctrl+плюс или Ctrl+минус, соответственно, а также Ctrl+ для масштабирования до размера по умолчанию. Все эти команды доступны и на Панели инструментов в меню “Масштаб”. Вы также можете использовать комбинацию клавиши клавиатуры Ctrl и колесика мыши для быстрого увеличения и уменьшения масштаба.
Функция поиска по файлу. Раньше, когда вы начинали поиск в середине текстового файла, поиск шел до его конца или начала (в зависимости от выбранного направления). Сейчас Microsoft добавила возможность поиска везде, не зависимо от положения курсора. За это отвечает активированная опция “Обтекание текстом”.
Отображение строки состояния с включенной опцией “Перенос по словам”. Когда вы включали эту опцию, параметр “Строка состояния” в меню “Вид” не активировалась. Одновременное отображение не поддерживалось. Теперь это изменено, отображайте или скрывайте по своему желанию.
Поддержка текстовых файлов с Linux и Mac. Созданные в Unix, Linux или Mac текстовики, теперь будут корректно отображаться при открытии в Блокноте.
Поиск с помощью Bing. Доступно осуществление поиска непосредственно из документа. Функция доступна в меню “Правка”. Открывает результаты в веб-браузере Microsoft Edge. К сожалению, отсутствует возможность замены поисковой системы или веб-браузера.
Другие изменения не такие значительные. Например, вы можете использовать Ctrl+Backspace для удаления предыдущего слова.
Несмотря на то, что существуют хорошие альтернативы этому редактору, например Notepad++, Блокнот Windows по-прежнему полезен для таких задач, как быстрые заметки, редактирование файлов конфигурации, написание сценариев и кода, а также многих других.
Несомненно теперь, с новыми функциями и улучшениями, вы становитесь более продуктивными. Тем более, приложение поставляется и улучшается вместе с операционной системой, что позволяет пользователю отказаться от программ сторонних производителей и приступить к работе сразу после установки ОС
Спасибо за внимание!
Привет! Сегодня вы узнаете как создать и открыть свой блокнот на компьютере Windows 10. Блокнот это очень удобная функция, в блокноте вы можете делать различные записи и сохранять их. Можно создавать и сохранять сколько угодно файлов блокнота с отдельными записями и очень просто их открывать. Чтобы открыть блокнот, в нижнем левом углу откройте меню Пуск. В открывшемся окне нажмите на вкладку – Все приложения.
В открывшемся списке всех приложений, в самом низу, нажмите на вкладку – Стандартные Windows. В открывшемся подсписке нажмите на вкладку – Блокнот.
Далее, у вас откроется Блокнот. В блокноте вы можете делать любые записи. При закрытии блокнота вы можете сохранить его в любое место на вашем компьютере, рабочий стол, документы, любая папка и т.д.
Создавать блокноты можно очень просто прямо с рабочего стола. Нажмите правой кнопкой мыши по экрану рабочего стола. В открывшемся окне наведите курсор мыши на надпись – Создать. В появившемся окне нажмите на надпись – Текстовый документ.
Далее, на экране у вас появится файл с блокнотом, вы можете указать имя файла. Вот таким образом вы можете создавать файлы с блокнотом.
Остались вопросы? Напиши комментарий! Удачи!
- http://virtmachine.ru/gde-nahoditsya-bloknot-v-windows-10.html
- https://liwihelp.com/soft/bloknot-windows.html
- https://info-effect.ru/kak-otkryt-bloknot-na-kompyutere-windows-10.html
Как создать блокнот на windows 10 если его нет в списке
Ответы
Можно так же создать ключ/проверить его наличие вручную. Имя ключа: HKEY_CLASSES_ROOT\.txt\ShellNew в нём следующие параметры: ItemName (тип REG_EXPAND_SZ) значение: @%SystemRoot%\system32\notepad.exe,-470 NULLFile (тип REG_SZ) значение пусто.
На всякий случай уточняю что подсматривал на Win7, но отличий вроде не должно быть.
AKA Xaegr, MCSE: Security, Messaging; MCITP: Server\Enterprise Administrator; Блог: https://xaegr.wordpress.com
Все ответы
Можно так же создать ключ/проверить его наличие вручную. Имя ключа: HKEY_CLASSES_ROOT\.txt\ShellNew в нём следующие параметры: ItemName (тип REG_EXPAND_SZ) значение: @%SystemRoot%\system32\notepad.exe,-470 NULLFile (тип REG_SZ) значение пусто.
На всякий случай уточняю что подсматривал на Win7, но отличий вроде не должно быть.
AKA Xaegr, MCSE: Security, Messaging; MCITP: Server\Enterprise Administrator; Блог: https://xaegr.wordpress.com
ага. Наверное, это сообщение нужно пометить как «ответ»
Способы запуска «Блокнота» в Windows 10
Десятая версия ОС от Майкрософт по традиции также имеет в своём функционале эту незамысловатую программу. «Блокнот» не приобрёл какой-либо особенно революционный функционал, однако, с приходом новой версии увеличилось и количество способов, которыми можно его запустить. Ниже мы рассмотрим абсолютно все эти способы.
С помощью инструмента «Поиск»
Первый, самый простой и очевидный способ.
- Нажмите на иконку «Поиска» (изображение лупы) на нижней панели задач.
Нажимаем по значку поиска на панели задач
- Введите слово «Блокнот» в строку, и нажмите «Enter».
В поле поиска вводим слово «Блокнот», нажимаем «Enter»
- В большинстве случаев, иконка программы будет единственным результатом в поисковой выдаче. Нажмите на неё, и программа запустится.
Щелкаем по приложению «Блокнот»
Щелкаем правой кнопкой мышки по значку «Пуск», затем по пункту «Найти»
Через меню «Пуск»
Ещё один из самых простых способов.
- Необходимо открыть основное меню «Пуск» на вкладке «Все приложения».
Кликаем по иконке логотипа Windows, открываем «Все приложения»
- И среди установленных компонентов выбрать папку «Стандартные». В этой папке расположены все стандартные компоненты, которые поставляются с ОС. Среди них и можно найти «Блокнот».
Щелчком левой кнопки мышки раскрываем папку «Стандартные — Windows», находим «Блокнот» и открываем его
Через расположение в папке
Запустить «Блокнот» также можно, отыскав расположение файлов программы в памяти компьютера.
- Открываем окно «Компьютер», и находим диск «C:».
Двойным щелчком левой кнопки мышки открываем диск «C:»
- В локальном диске выбираем папку «Windows». Здесь расположена непосредственно сама ОС, и основные компоненты системы с вспомогательными программами.
Находим и открываем папку «Windows»
- Среди огромного количества файлов необходимо найти «notepad.exe». Запускаем его двойным кликом, и «Блокнот» открывается.
Ищем файл «notepad.exe» и открываем двойным кликом левой кнопки мышки
Щелкнув правой кнопкой мышки по файлу «notepad.exe», выбираем пункт «Создать ярлык»
С помощью командной строки
Самый изощрённый, но не менее надёжный способ. Подходит для более опытных пользователей, так как предполагает манипуляции с главной консолью. Также помогает, если ни один из предыдущих способов по какой-либо причине не работает. Разберём его в три простых шага.
- Для открытия командной строки, необходимо нажать правой клавишей мыши на значок «Пуск». В открывшемся списке выбираем «Командная строка».
Щелкаем по кнопке «Пуск» правой кнопкой мышки или нажимаем сочетание клавиш «Win+X», затем щелкаем по пункту «Командная строка»
- Откроется центральная консоль командной строки. В ней нужно набрать команду «notepad».
В командной строке вводим «notepad», нажимаем «Enter»
- Система сразу же запустит Блокнот.
Открытый Блокнот с помощью командной строки
Готово! Теперь вам знакомы все способы запуска данной программы.
Прочие неоспоримые преимущества
В списке больших плюсов – русскоязычный интерфейс, понятные настройки и бесплатное использование. Это очень большие плюсы, особенно для начинающих программистов, когда пользователь, скачав программу, сможет незамедлительно приступить к написанию кода. Инструментом активно пользуются веб-мастера в качестве HTML-редактора, потому что утилита позволяет открывать, одновременно, несколько вкладок и устанавливать, дополнительно, препроцессоры, компиляторы – сторонние модули.
Пользователь, загрузив и установив программу в среду Windows, непременно оценит низкое потребление ресурсов компьютера. То есть, утилита нетребовательна к «железу» и способна бесперебойно функционировать даже на ПК с маломощными процессорами. Комфортное использование повышается за счет нумерации каждой строки, что обеспечивает великолепное ориентирование в программном коде. Следует также подчеркнуть возможность настройки горячих клавиш.
Как открыть блокнот на Windows 10
Здравствуйте, друзья! Продолжаем рубрику « Компьютерная грамотность«. Сейчас я вам покажу как открыть блокнот на Windows 10. Блокнот на Windows 10 это совершенно замечательная штука. Я, к примеру, редактирую в нём, а порой и создаю, не только текстовые документы. Иногда приходится быстро редактировать различные коды для своего сайта. И блокнот Windows 10 в этих случаях просто очень здорово выручает.
Ниже я покажу три способа того как открыть блокнот на Windows 10 и дам один простой и полезный совет.
Открываем блокнот на Windows 10 через поиск
Если у вас в панели задач есть строка поиска то вводим в неё слово « Блокнот». Если строки поиска у вас нет, нажимаем на значок поиска. Это значок с изображением лупы. Появляется поисковая строка. Делаем то же самое. В правой части открывшегося окна нажимаем « Открыть».
Открываем блокнот на Windows 10 в меню « Пуск»
Нажимаем кнопку меню « Пуск». Листаем вниз до пункта « Стандартные — Windows». Нажимаем на него.
В открывшемся подменю выбираем « Блокнот».
Открываем блокнот с помощью команды
Нажимаем сочетание клавиш Win + R. В появившемся окне вводим в строку команду « Notepad»
Внимание! Команду вводим без кавычек! После ввода команды нажимаем кнопку « ОК». Блокнот откроется
Полезный совет
После того как блокнот откроется, в нижней панели задач появится его ярлык. Наведите на него курсор и кликните по нему правой кнопкой мышки. После этого кликните левой кнопкой мыши на пункт « Закрепить на панели задач».
Когда вы после проделанной работы в блокноте его закроете, ярлык останется на панели задач. Это облегчит вам доступ к блокноту в будущем. Но, как мне кажется, делать то надо только в том случае, если вы пользуетесь блокнотом достаточно часто. В других случаях делать это не имеет смысла.
Всё, друзья. Как открыть блокнот на Windows 10 я вам показал. Изучайте компьютерную грамотность бесплатно! Для этого я рекомендую вам кликнуть вот по этому баннеру.
Как запустить блокнот из папки или с рабочего стола
Если вы довольно долго пользуетесь Windows, то в курсе, что в контекстном меню системы есть возможность создавать новые файлы и папки. Поясню: когда вы кликаете правой кнопкой мыши по любой папке или на пустом рабочем столе, то в появившемся меню увидите пункт «Создать». Он как раз отвечает за создание новых файлов.
Через это же меню можно создавать текстовые документы. Они, в свою очередь, открываются с помощью блокнота (и сохраняются тоже с помощью него). Чтобы это сделать:
Пожалуй, самый известный и популярный способ включения блокнота. Да и логичный. Ведь нам нужен именно текстовый файл
Блокнот для Windows 7
1-ый способ через Программы
Кликаем по кнопке Пуск. В конце открывшегося списка находим ссылку «Все программы» (цифра 1 на рис. 5) и кликаем по ней.
Рис. 5. Ищем Блокнот для Windows 7 через Пуск — Все программы
Появляется большой список программ. С помощью полосы прокрутки справа (цифра 1 на рис. 5) прокручиваем этот список до тех пор, пока не появится папка «Стандартные» (цифра 2 на рис. 6). Щелчком мыши открываем эту папку.
Рис. 6. Находим Стандартные программы для Windows 7
Рис. 7. Ищем Блокнот в Стандартных программах Windows 7
2-ой способ через Поиск
Для Windows 7 вариант с Поиском является самым простым, с моей точки зрения.
Кликаем кнопку Пуск.
В строке Поиска (цифра 2 на рис. 5) вводим слово Блокнот, как показано на рис. 8, цифра 1. Мгновенно сверху появляется программа Блокнот (цифра 2 на рис. 8), остается щелкнуть по ней и можно работать с текстом.
Рис. 8. Ищем Блокнот для Windows 7 через Пуск — Поиск
Об этой статье
Соавтор(ы): :
Штатный редактор wikiHow
В создании этой статьи участвовала наша опытная команда редакторов и исследователей, которые проверили ее на точность и полноту. wikiHow тщательно следит за работой редакторов, чтобы гарантировать соответствие каждой статьи нашим высоким стандартам качества. Количество просмотров этой статьи: 161 950.
Категории: Веб–дизайн и разработка сайтов
English:Create a Simple Webpage Using Notepad
Español:crear una simple página web usando el Bloc de Notas
Português:Criar Uma Página Web Simples com o Bloco de Notas
Italiano:Creare una Semplice Pagina Web Utilizzando il Blocco Note
Deutsch:Eine einfache Webseite mit dem Notepad erstellen
Français:créer une simple page web avec le bloc notes
Bahasa Indonesia:Membuat Halaman Web Sederhana dengan Notepad
Nederlands:Een eenvoudige webpagina maken met Windows Kladblok
العربية:إنشاء صفحة ويب بسيطة باستخدام المفكرة
ไทย:สร้างหน้าเว็บง่ายๆ ด้วย Notepad
中文:用记事本创建简单的网页
Tiếng Việt:Tạo trang web đơn giản bằng Notepad
हिन्दी:नोटपैड का इस्तेमाल करके एक सिम्पल वेबपेज बनाएँ (Create a Simple Webpage Using Notepad)
日本語:メモ帳で簡単なホームぺージを作る
한국어:메모장으로 간단한 웹페이지 만드는 방법
Печать
Как открыть блокнот на Windows 10 и 7 через меню «Пуск»
К сведению! Справку по работе с этой программой можно открыть с помощью клавиши «F1» или значка вопроса вверху меню.
Разные способы открыть блокнот
У блокнота есть множество преимуществ перед другими текстовыми редакторами. Благодаря своему простому устройству и минимальному количеству функций он быстро загружается. В нём нет никакого форматирования текста, поэтому запись можно легко скопировать и вставить в любую другую программу. При этом не придётся менять форматирование и другие детали.
Блокнот работает на оконном классе EDIT. Современные версии предназначены для более широкого круга форматов. В отличие от своих предшественников, операционная система Windows 10 способна взаимодействовать с текстовым форматом Unix.
Обратите внимание! В Windows 7 и более поздних версиях полностью поменялся интерфейс. Кроме этого, программа перестала отображаться в перечне софта при нажатии на «Пуск»
Это вызвало сложности у многих людей.
«Пуск» — «Стандартные» — «Виндовс»
Есть второй способ:
Обратите внимание! Чтобы не потерять эту программу, желательно закрепить её на панели задач или на начальном экране. Тогда у пользователя всегда будет быстрый доступ к софту
Порядок действий в Windows 7:
Как создать текстовый файл внутри папки
Порядок действий в Windows 10 будет таким же, но после «Стандартных» нужно открыть вкладку «Windows» и выбрать в ней нужную программу. Таким образом добавляется один дополнительный шаг.
Где находится блокнот в Windows 10
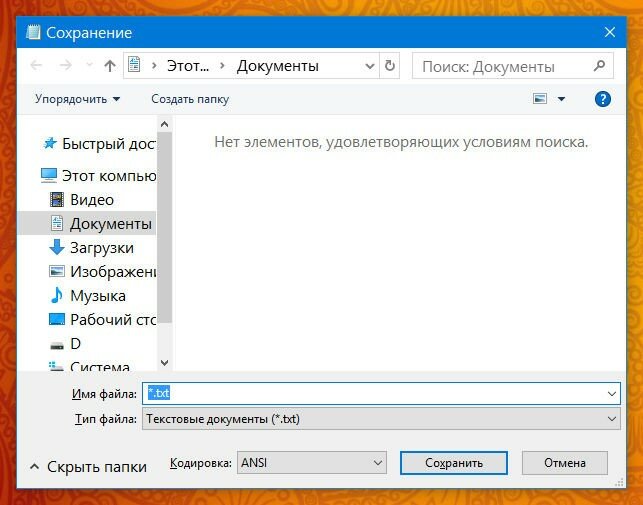
где находится блокнот в Windows 10
Сразу же стоит отметить, что последняя версия ОС от компании Майкрософт не слишком понравилась, но здесь следует отметить, что она по производительности гораздо лучше, чем предыдущие. Да и к тому же, устаревшие Windows уже не поддерживаются компанией (или вскоре не будут обслуживаться), что может послужить причиной проникновения вирусов и вредоносных программ. Поэтому, рано или поздно, каждому пользователю придется переходить именно на 10-ю версию (кстати говоря, Майкрософт анонсировал, что это будет последний выпуск ОС, далее будут лишь выпускаться пакеты обновлений), а соответственно и разбираться в графическом интерфейсе и функционале.
Кстати говоря, если пользователю нужно сохранить именно текстовый формат, к сохранению нужно относиться предельно внимательно.
Для того, чтобы сделать текст более читаемым, в Блокноте можно изменять не только размер букв, но и шрифт, хотя на этом функции форматирования заканчиваются.
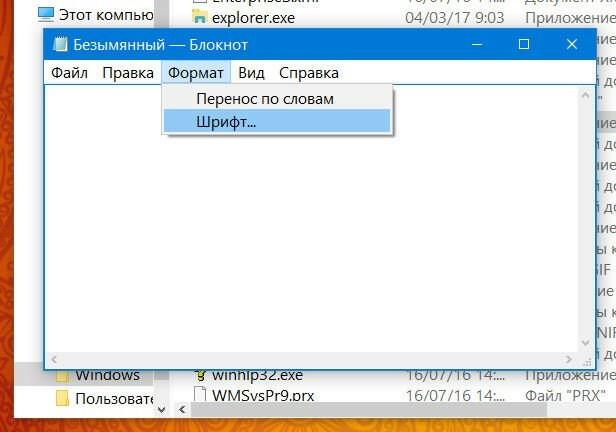
Итак, сам исполняемый файл расположен по адресу C:\Windows и имеет название notepad.exe
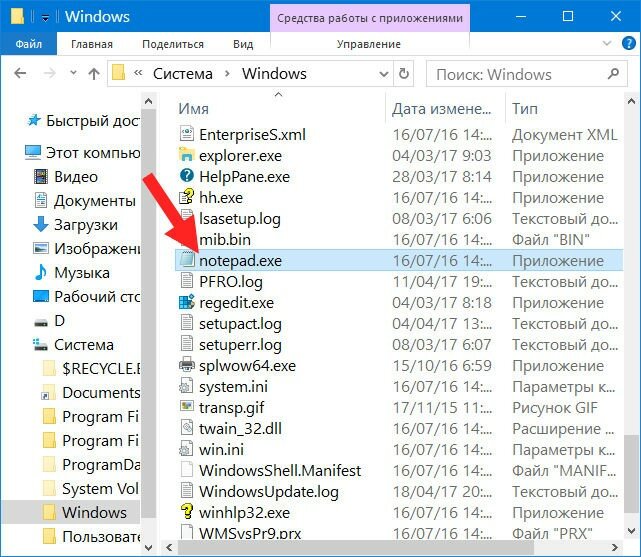
(для того, чтобы попасть в эту папку, не обязательно использовать проводник, достаточно кликнуть комбинацию клавиш Win+R и ввести команду %WinDir%)

Если Вы часто используете данный текстовый редактор, для него можно создать ярлык на рабочем столе при помощи контекстного меню (кликнуть по исполняемому файлу ПКМ и выбрать строку Создать ярлык).
Единственное, что точно нельзя делать в каталоге, где размещен Блокнот – это удалять какие-либо файлы, ведь эти действия могут привести к необратимым последствиям, вследствие чего операционка может и вовсе перестать запускаться.
Чтобы не испытывать судьбу и случайно не удалить какой-либо из файлов операционки, Блокнот можно запустить при помощи нажатия комбинации клавиш Win+R, ввода слова notepad и нажатия на кнопку Ок.
Так как это приложение относится к системным, его можно запустить и при помощи командной строки. Для этого кликните ПКМ по значку «Пуск» и выберите соответствующий пункт.
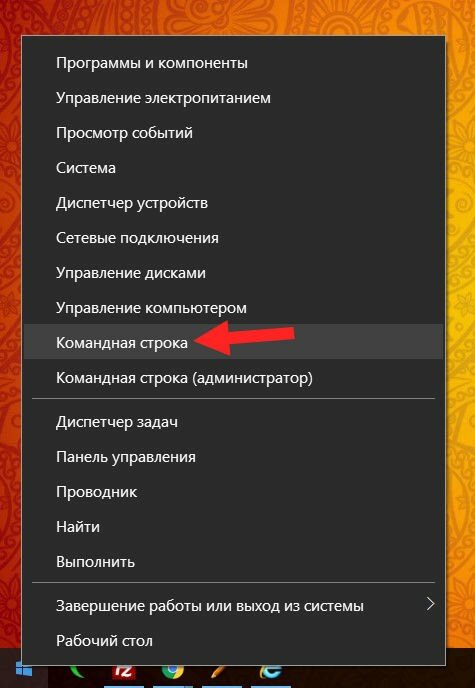
После этого также достаточно ввести комбинацию символов notepad и нажать Enter.
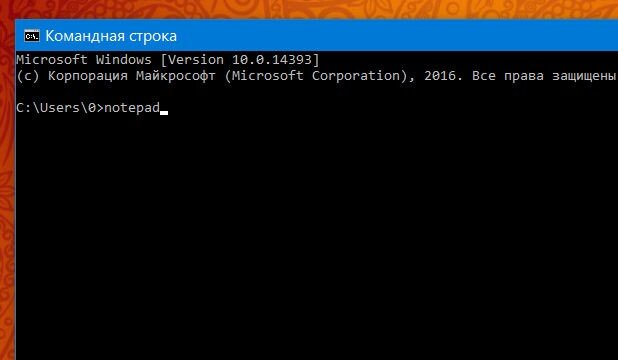
После этого, на экране откроется окно искомой программы Блокнот.
И хоть Windows 10 действительно сильно отличается, как функциональными возможностями, так и графическим интерфейсом, по сравнению с Windows 7, некоторые возможности остались практически идентичными. Это же относится и к созданию текстового документа. Если кликнуть правой кнопкой мыши на любом свободном пространстве рабочего стола и выбрать строку «Создать», а затем во всплывающем меню нажать «Текстовый документ», на экране также будет отображено окно Блокнота. Подобная возможность была доступна и в предыдущих версиях операционных систем от компании Майкрософот.
В целом, четыре вышеперечисленных способа, описывающих открытие самого простенького текстового редактора вполне достаточно для того, чтобы быстро и без усилий его отображать на экране и делать определенные пометки в нем. Единственное, что требуется от пользователя — это запомнить последовательность действий одного из вышеупомянутых способа.
Бесплатные текстовые редакторы для Windows 10
Блокнот Windows 10
- Предустановленное приложение доступно для использования после установки ОС.
- Возможность запуска нескольких окон и разных документов для их сравнения.
- Последовательный поиск и при необходимости замена данных по всему документу.
Предустановленный блокнот получил обновления с выходом новой версии Windows 10. Теперь же блокнот можно загрузить или обновить непосредственно с Microsoft Store. Вместе с повышением производительности, а именно открытия больших файлов, была добавлена возможность увеличения текста и доработан поиск по документу.
Notepad++
- Автоматическое выделение разными цветами синтаксиса веб-программирования.
- Возможность быстрого и простого поиска/замены данных в нескольких документах.
- Работа с несколькими документами в разных окнах, работа с текстами в одном окне.
Это современный текстовый редактор с открытым исходным кодом для Windows 10. Идеально подходит для программистов, поскольку поддерживает большое количество языков программирования и подсветку синтаксиса и разметки. Одновременный просмотр нескольких документов и работа с ними не составит никаких трудностей.
AkelPad
- Поддержка плагинов (подсветка синтаксиса, сворачивание кода, цветовые темы).
- Возможность работы с документами в одноконном или многооконном режимах.
- Доступен поиск/замена строк не только в тексте, но и по шестнадцатеричному коду.
Свободный текстовый редактор с открытым исходным кодом для Windows 10. Работает и на предыдущих версиях операционной системы. Без дополнительных плагинов редактор не может похвастаться большой функциональностью. Основные функции поиска и замены данных присутствуют. Можно выбрать умную кодировку файла.
WordPad
- Встроенная опция быстрой проверки орфографии (почти как в Microsoft Office).
- Интерфейс на уровне полноценного текстового процессора, с русским языком.
- Присутствует продвинутый набор инструментов для работы с текстом и не только.
Текущий текстовый редактор обладает немного больше функциональностью в сравнении с блокнотом Windows 10. Но всё же он не дотягивает до полноценных текстовых процессоров. WordPad позволяет быстро отредактировать и конвертировать текст, выполняет функции усовершенствованного блокнота. В актуальной версии ОС он уже предустановлен.
NotepadX
- Адаптированных интерфейс текстового редактора для работы на сенсорных экранах.
- Работа с несколькими файлами параллельно в окне или с помощью разных вкладок.
- Быстрая смена кодировки определённого текстового документа с панели управления.
Это простой текстовый редактор, идеально подходящий для работы на сенсорных устройствах. Несмотря на то что приложение можно загрузить бесплатно с Microsoft Store, реклама полностью отсутствует. С его помощью можно создавать, открывать и редактировать текстовые файлы. Готовые работы можно отправить или сохранить в облаке.
Заключение
Выбор текстовых редакторов действительно очень широкий.В системе уже предустановленно несколько редакторов, такие как WordPad и Блокнот. Но есть и другие классические программы и доверенные приложения с Microsoft Store. Сравнив все программы, надеемся Вы сможете выбрать для себя лучший редактор.
Открыть блокнот с помощью командной строки
Необходимую программу можно открывать через командную строку. Это долгий и сложный путь, который подходит далеко не всем пользователям. Но находить программу этим способом тоже нужно уметь.
Ход работы:
- Правой кнопкой мыши щёлкнуть по значку меню «Пуск».
- Выпадет список, в котором надо выбрать вариант «Командная строка».
- Нажать на этот раздел. Раскроется главная консоль строки.
- В главной консоли надо вписать слово «notepad». Запись будет выглядеть следующим образом: C:\Users\0>notepad. Другой вариант — C:\WINDOWS\system32>notepad.
- Нажать на «Энтер», и редактор запустится автоматически.
Такой метод поможет решить проблему, если все остальные способы не привели к результату. Его часто выбирают системные администраторы и компьютерные специалисты, умеющие работать с главной консолью.
Ярлык найденной программы надо закрепить на рабочем столе
Открыть блокнот на новейшей версии Windows 10 довольно легко и просто. Есть несколько не сложных способов, среди которых каждый может выбрать наиболее удобный вариант лично для него. Опытные и продвинутые пользователи ПК любят пользоваться блокнотом, который позволяет просматривать и изменять системные файлы множества программ.
Как открыть текстовые редакторы «Блокнот» и Word: несколько простых способов
Доброго дня и солнечного настроения всем, заглянувшим на огонёк. Сегодня расскажу, как открыть текстовый редактор. Кому-то это может показаться слишком банальным.
Но, судя по популярности данного запроса в поисковиках, довольно много пользователей испытывают трудности с решением поставленной задачи.
Не буду злорадствовать, а просто протяну им руку помощи, описав самые доступные методы запуска текстовых редакторов «Блокнот» и Word.
Блокнот
Начнём, пожалуй, с «Блокнота» (Notepad) – самого простого текстового редактора, входящего в стандартный набор программного обеспечения любой версии Windows. Открыть текстовый редактор «Блокнот» можно несколькими способами.
№1
Первый способ изначально предусмотрен разработчиками операционной системы. Я имею в виду зелёную кнопку «Пуск», которую можно обнаружить в левом нижнем углу экрана. После нажатия на неё раскроется меню со списком наиболее часто используемых пользователем программ и служебными ярлыками («Мой компьютер», «Панель управления» …).
В нижней части списка имеется отдельно стоящий пункт «Все программы», нажатие на него раскроет перечень установленных на ПК программ.
Среди этого множества имеется неприметный пункт «Стандартные», после раскрытия содержимого в его недрах отыщется и «Блокнот». Для запуска найденного редактора осталось только щёлкнуть по нему мышью.
№2
Обладатели самой последней на данный момент десятой версии Windows среди служебных элементов меню «Пуск» могли заметить пустую строку. Она являет собой удобную функцию «Поиск».
В более ранних редакциях ОС строки нет, но есть команда «Поиск», дополненная изображением лупы.
Обратите внимание
Просто вводим туда слово «блокнот» или в английском варианте notepad (одно и тоже), ждём и видим в результатах поиска нужное нам приложение. Его запуск легко осуществить двумя быстрыми щелчками левой кнопки мыши.
Методом №2, как правило, редко пользуются, но данное знание не будет лишним – так искать на компьютере можно всё что угодно.
№3
Третий вариант, по-моему, самый удобный. Я пользуюсь именно им. Смысл не в открытии имеющегося на компьютере изначального файла с расширением txt и именем «Блокнот», а в создании ещё одного такого документа.
На свободном месте любого пространства (рабочий стол или внутренности какой-нибудь папки) нужно единожды щёлкнуть левой клавишей мыши. Результатом этих действий станет появление небольшого меню.
В нижней его части присутствует команда «Создать».
Появится файл с активным именным полем – это значит, что требуется задать ему имя. Называем и нажимаем на клавишу Enter (Ввод). Открыть полученный текстовый файлик можно также двумя щелчками.
№4
Друзья, есть ещё один способ, как мне думается, используется он крайне редко и в основном сисадминами, но расскажу и о нём — открыть текстовый редактор «Блокнот» можно через командную строку.
В «Пуске» находим команду «Выполнить» либо одновременно жмём на две клавиши – Win (нарисовано плывущее окошко) и английскую R (текущая настройка языка не играет роли, метод сработает в любом случае, даже если выбран русский).
Важно
В открывшемся окошке пишем notepad (важно написать именно английское название) и жмём OK. Готово, цель достигнута – «Блокнот» открыт
В Windows имеется ещё один текстовый редактор, являющийся внутрисистемным средством. Запускается он тоже через командную строку посредством написания в ней команды edit, идентичной его названию. Эту информацию я привёл просто для справки.
Word
Открыть текстовый редактор Word можно теми же самыми методами, что описывались выше для «Блокнота» с некоторыми правками. Коротко о том же:
- Первый — в меню «Пуск» среди всех программ ищем не «Стандартные», а Microsoft Office, а в числе предложенных компонентов выбираем Word.
- Второй — в поисковую строку требуется вписать не «Блокнот», а Word, потом найти нужную программу в результатах (обычно самая верхняя) и открыть двойным щелчком.
- Используя третий метод, проделываем всё то же самое, но среди перечисленных для создания вариантов выбираем документ Word.
- В четвёртом способе вписываем в окошко «Выполнить» команду winword.exe (можно вводить коротко одним словом без точки и расширения на конце) вместо notepad.
Файл
Друзья, тему я раскрыл, но отдельно хочу ещё отметить то, как открыть любым текстовым редактором готовый файл. Это довольно просто – делаем на заданном документе один правый щелчок мышки и выбираем команду «Открыть с помощью».
Остаётся только в списке выбрать необходимый вариант (если нужного нет, то нажать на пункт «Выбрать программу» и поискать там) и задача будет решена.
Вам нужно восстановить файл блокнота
Чтобы быть конкретным, Блокнот — это базовая программа для редактирования текста, включенная в каждую систему Windows, чтобы помочь вам легко создавать текстовые документы. Однако у него есть очевидный недостаток: в отличие от Word / Excel / PowerPoint, он не может автоматически сохранять содержимое, которое вы вводите. То есть, если с вами случится несчастный случай, вы потеряете сохраненную в нем информацию.
Вот как при необходимости восстановить несохраненный документ Word:
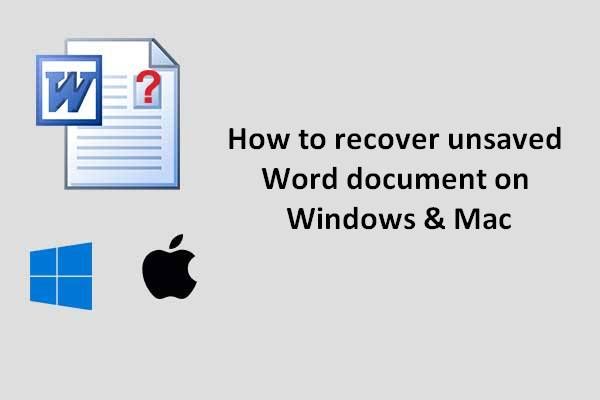 Окончательное руководство по восстановлению несохраненного документа Word
Окончательное руководство по восстановлению несохраненного документа Word
Пожалуйста, не беспокойтесь о том, как восстановить несохраненный документ Word; есть прекрасные решения для ее решения.
Читать больше
Имея это в виду, я решаю в следующей части обобщить четыре практических метода, чтобы помочь вам восстановить файл блокнота (шаги легко освоить). Прочитав их, вы узнаете, как восстановить несохраненные / поврежденные / утерянные / удаленные файлы блокнота. ( MiniTool предоставляет вам решения для хранения на диске, резервного копирования файлов, а также восстановления данных.)

Конкретные случаи: необходимо восстановить файл блокнота
Случай 1: восстановить несохраненный файл блокнота.
Случай 2: восстановить перезаписанный файл блокнота.
Случай 3: восстановить удаленный файл блокнота.
Где Блокнот в Windows 10
Как уже отмечалось выше, Блокнот можно искать:
- с помощью Поиска,
- в Стандартных программах.
Поиск находится в Панели задач Windows 10, он спрятан под значком лупы.
Рис. 1. Находим Блокнот через Поиск в Windows 10
1 на рис. 1 – открываем Поиск, 2 – в строке поиска набираем на клавиатуре: блокнот, нажимаем Enter, 3 на рис. 1 – кликаем по найденному Блокноту.
Второй вариант, чтобы найти Блокнот – это открыть Стандартные программы.
Рис. 2. Находим Блокнот в Стандартных программах Windows 10
1 на рис. 2 – кликаем Пуск, 2 – скроллим в конец открывшихся программ, щелкаем “Стандартные – WIndows”, 3 на рис. 2 – в Стандартных ищем Блокнот.
В видео можно посмотреть, где найти Блокнот в Windows 10:






