Блокнот для речевого ввода
Содержание:
- Устройство
- Что такое голосовой ввод текста
- №2. Подготовьте помещение к звукозаписи
- Какие есть приложения для записи телефонных разговоров на Android
- Wavosaur
- ТОП лучших программ для преобразования видео в аудио
- Как подключить, включить и настроить микрофон на компьютере или ноутбуке windows XP, 7, 8, 10
- Online Voice Recorder
- Возникли проблемы с онлайн-тестом микрофона? Прочтите «Далее», чтобы правильно проверить свой микрофон.
- Прослушивание голоса
- Плюсы такого онлайн диктофона :
- Руководство по устранению неполадок при тестировании микрофона
- Веб-сервисы и приложения для голосового ввода
- Как работают программы для записи звука с микрофона
- №8. Не переусердствуйте в постобработке
- №1. Подберите технику для записи вокала
Устройство
При выяснении причин неисправности микрофона и проверки его на работоспособность первым делом нужно сделать следующее:
- Проверить место присоединения и соединительные провода.
Разъем для подключения микрофона 3,5 мм jack имеет розовый цвет и находится на задней панели системного блока. Проверьте правильность выбора порта и визуально осмотрите все провода.
- Громкость. Некоторые модели устройств для ввода звука имеют регулятор громкости. Стоит проверить не нулевое положение колесика регулировки.
- Если вместо 3.5 мм jack используется usb выход, то подключайте устройство только в заведомо исправный порт.
Если первичный осмотр показал, что все в порядке, то переходите к настройкам операционной системы и драйверам.
Что такое голосовой ввод текста
Голосовой ввод текста — это функция, основанная на технологии распознавании речи. Программа голосового ввода воспринимает произнесенные слова и преобразует их в письменный текст.
Не стоит путать голосовой ввод с голосовым управлением. Вторая технология упрощает пользователю выполнение каких-либо действий на устройстве — например, включает музыку или запускает приложения без помощи рук. Голосовой же ввод решает более узкую задачу — набор текста с помощью голоса.
Голосовой ввод применим в разных ситуациях:
- для перевода аудиофайлов в текстовый формат — например, для расшифровки интервью или записи лекции;
- для сохранения в файл большого объёма устного текста, ведь говорим мы намного быстрее, чем печатаем;
- для преодоления физических ограничений, при которых нет возможности набирать текст на клавиатуре.
Для использования голосового ввода нужен лишь микрофон. Владельцы ноутбуков могут использовать микрофон, встроенный в аппарат, а владельцы стационарных компьютеров — тот, что есть в веб-камерах, которые подключаются к ПК.
В принципе, для голосового ввода подойдёт любой микрофон, если говорить чётко и не очень быстро. Особой настройки оборудования тоже не требуется. Достаточно убедиться в том, что система воспринимает звук через микрофон.
№2. Подготовьте помещение к звукозаписи
Не у всех есть доступ к студийному помещению, поэтому придется создавать его в домашних условиях. Это может стать проблемой, потому что в обычной жизни мы не замечаем звуки, которые улавливает микрофон, например, реверберацию в помещениях с высокими потолками. В таких комнатах голос отражается от стен и на записи появляется эффект эха.
В первую очередь нужно подобрать правильную комнату. По возможности выберите помещение с мягкой мебелью, как спальня или гостиная. Избегайте комнат с большими окнами и массивной деревянной мебелью.
Вокальную кабинку можно сделать даже на балконе, главное — создать звукоизоляцию из материалов, поглощающих звук
Какие есть приложения для записи телефонных разговоров на Android
Так как на Android по умолчанию нельзя записывать звонки, а некоторые производители могут выставлять ещё и дополнительные ограничения, для нормальной работы приложений из списка могут потребоваться root-права. В некоторых программах и прошивках можно обойти и без установки root-прав на устройство.
Далее рассмотрим доступные приложения для записи разговоров на Android.
Call Recorder
На первый взгляд приложение не отличается каким-либо дополнительным и интересным функционалом, однако, у него есть интересные фишки. Пользователь может выбирать, в каком формате вести запись разговора, а также, куда сохранять эти записи. Сохранение можно настроить не только на внутреннюю память устройства или на SD-карту, но и в облачные хранилища, например, Google Drive или Dropbox. Таким образом можно сделать, чтобы данные о разговорах вообще не занимали места на устройстве.
Что касается записи разговоров, то доступна функция настройки списка контактов, с которыми запись разговора вестись не будет. Все звонки с и на неизвестные номера записываются приложением по умолчанию. Сделанной записью можно поделиться по любому из доступных на смартфоне каналов, например, через приложение для социальной сети или другим способом.
Call Recorder распространяется бесплатно, поэтому пользователю придётся мириться с рекламой, которая показывается в данном приложении. Убрать её, к сожалению, никак нельзя.
ACR call recorder
Многим похоже на предыдущее приложение, но при этом даёт немного более расширенные функционал. Например, вы можете выбрать, в каком формате следует сохранить сделанные записи. В отличии от предыдущего приложения, на выбор доступно более десяти различных форматов для хранения файлов. Дополнительно доступна запись разговоров, которые ведутся по Bluetooth-гарнитуре или по Wi-Fi-соединению. Есть встроенный аудио-редактор записей, где можно, например, вырезать определённые фрагмент записи.
Дополнительно настраивается автоматическое удаление сделанных записей, что позволяет сократить количество используемого места на смартфоне. Записи удаляются либо по прошествии определённого промежутка времени, либо если они меньше по длительности определённого промежутка времени. Можно настроить оба варианта удаления. Что касается оптимизации, то здесь то же можно автоматически отправлять сделанные записи в облачные хранилища. Если вы не хотите, чтобы кто-то посторонний получил доступ к приложению ACR, то можете установить на него PIN-код или пароль прямо в приложении.
CallRec
По сравнению с предыдущими приложениями имеет немного более «бедный» функционал, однако оно легче для смартфона и приятнее в использовании. В приложении имеется встроенные бесплатные плеер и диктофон. Для формирования звуковых файлов доступно на выбор три формата. Также можно указать место для хранения данных. Дополнительно в приложении доступна система управления жестами, правда, жестов там немного и, в основном, это встряхивание смартфона.
Премиум-версия по функционалу ничем не будем уступать предыдущим двум вариантам, плюс, в ней не будет надоедливой рекламы и прочих «атрибутов» бесплатных приложений. Однако за эту версию придётся заплатить. В бесплатной версии ещё стоит отметить отвлекающую рекламную полоску на главном экране приложения.
Регистратор звонков
Выполняет только одну функцию – запись разговоров, дополнительного функционала, как у предыдущих приложений, практически нет. В настройках тоже нет ничего интересного. Вы можете настроить директорию для сохранения записей разговоров, а также зафиксировать определённые контакты для записи входящих/исходящих вызовов. Хранит записи в формате MP3.
Распространяется бесплатно. Реклама в приложении практически не отвлекает от работы, но функционала тут достаточно исключительно для записи входящих/исходящих звонков.
Помимо этих приложений в Playe Market можно найти множество вариантов, предлагающих примерно похожий функционал. Все приложения на Android для записи телефонных разговоров, очень похожи на эти четыре приложения.
Wavosaur
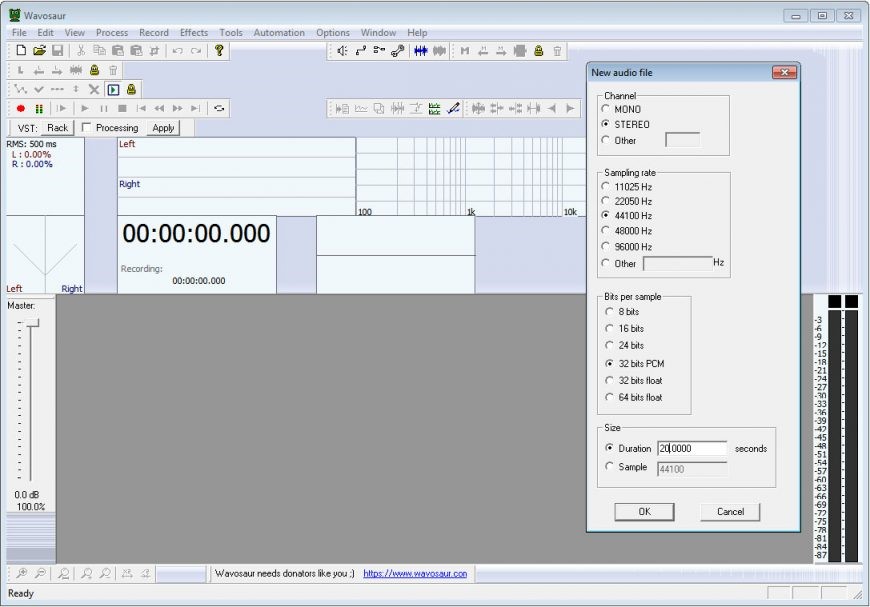
Wavosaur – это простой редактор с поддержкой ASIO, протоколом передачи данных, позволяющим сократить задержку до максимума. Он не требует установки – достаточно скачать и запустить .exe файл размером в ~3 Мб. Из функционала все по классике: копирование, вставка, вырезка аудиофайлов. Вместе с этим Wavosaur позволяет обрабатывать эффекты в реальном времени, а также создавать звуковую петлю, с помощью которой можно зациклить композицию.
Плюсы:
- поддержка ASIO;
- многооконный интерфейс с поддержкой одновременной работы с несколькими аудиофайлами;
- позволяет работать с VST-плагинами;
- возможность пакетной обработки файлов;
- удобная работа со спектрограммой.
Минусы:
- довольно сложно разобраться в интерфейсе;
- отсутствует поддержка русского языка;
- при работе с большими файлами сильно загружается оперативная память;
- нет предварительного прослушивания эффектов.
Стоимость: бесплатно
Официальная страница: Wavosaur
ТОП лучших программ для преобразования видео в аудио
Список состоит из наиболее популярных и качественных конвертеров:
- Online Audio Converter;
- Zamzar онлайн-конвертер;
- FFmpeg.
Неоспоримое удобство онлайн конвертеров заключается в том, что не нужно устанавливать ПО на компьютер. При необходимости можно открыть онлайн сервис и конвертировать видео в аудио или извлечь определенную аудиодорожку, отрезок из фильма, клипа. Многофункциональные конвертеры позволяют даже преобразовать текстовый документ в аудио.
Online Audio Converter
Удобная и простая программа для конвертации видео в mp3 или другие популярные аудио форматы. Бесплатный онлайн сервис отличается широкими функциональными возможностями. Достаточно лишь зайти на сайт, выбрать нужный раздел (аудио конвертер, обрезать песню, объединить файлы), загрузить файл и запустить процесс. Приложение поддерживает все известные форматы – это более трехсот аудио и видео. Конвертация возможна в mp3, m4a, flac, wav, ogg, amr, mp2, m4r. Легко можно сохранить саундтрек из любимого фильма или отрезок клипа. Доступ к загружаемым файлам только у пользователя, а через несколько часов они полностью удаляются из системы.
Плюсы:
- Не требует установки на ПК;
- Гарантированная конфиденциальность;
- Расширенные настройки включают изменение качества, включение реверса, удаление голоса;
- Можно конвертировать одновременно группу файлов;
- Доступно сохранение в ZIP-архиве для ускорения загрузки.
Минусы:
- Для работы нужно подключение к Интернету;
- Наличие рекламы.
Отзыв: «Отличный ресурс для конвертации онлайн, качественно и быстро (при достаточной скорости Вашего интернет соединения)».
Zamzar онлайн-конвертер
Простой бесплатный конвертер онлайн поддерживает огромное количество форматов, включая WPD, RA, FLV, DOCX. Загрузить файл для конвертации можно с компьютера или сайта. Приложение легко преобразовываем между многими форматами изображений, документов, видео, аудио, архивов и CAD форматов. Для расширенного доступа стоит воспользоваться платным премиум-сервисом, где нет ограничений в размерах файлов и можно сохранять готовые работы в онлайн-хранилище. Ассортимент конвертируемых форматов постоянно обновляется. Есть возникают трудности с преобразованием, то можно обратиться в сервис поддержки и опытные специалисты помогут решить проблему.
Плюсы:
- Готовый файл можно отправить на электронный адрес;
- Не нужно устанавливать ПО и занимать место на жестком диске;
- Работает с любой операционкой – MAC, Windows и Linux;
- Преобразует файлы txt в mp3 высокого качества;
- Платная версия снимает ограничения в размерах и отключает рекламу.
Минусы:
- Более длительное время конвертации, чем у аналогов;
- Ограниченный размер файлов – до 150 МБ.
Отзыв: «Рекомендую обратить внимание на этот сервис. Простой и понятный интерфейс
Конвертация аудиофайла в нужный формат для мобильного устройства заняла считанные минуты. Готовый файл было предложено сохранить в полном и сжатом виде».
FFmpeg
Многофункциональный кодер с открытым исходным кодом позволяет записывать, конвертировать и передавать аудио и видео файлы в различных форматах. С его помощью можно записывать даже видео в реальном времени с TV-карты. Разрабатывался FFmpeg для ОС Linux, но может работать и с другими системами. Это приложение подойдет для профессионалов, разработчиков медиа приложений и для домашней обработки записей. Оно не имеет графического интерфейса, управляется командами из консоли. Также есть онлайн-сервис с упрощенным функционалом программы. Доступны широкие возможности для редактирования аудио перед конвертацией: можно обрезать, объединять, настраивать звук.
Плюсы:
- Гибкие настройки многих параметров;
- Простая установка ПО;
- Является основой для популярных приложений – VLC, YouTube, iTunes;
- Можно добавлять изображение обложки в аудио;
- Быстрая конвертация.
Минусы:
- Не подходит для новичков;
- Длительный процесс подготовки задач.
Интересные, удобные и простые приложения для конвертирования нужны и для домашнего использования, и для профессиональной работы с графическим контентом. Лучшие видео конвертеры предлагают комплексную обработку файлов, то есть можно отредактировать, вставить субтитры, авторские знаки и прочее. Выбрать подходящий вариант с учетом задач, которые нужно решать, поможет данный обзор популярных программ.
Нашли опечатку? Выделите текст и нажмите Ctrl + Enter
Как подключить, включить и настроить микрофон на компьютере или ноутбуке windows XP, 7, 8, 10
Не получается пообщаться со знакомыми в скайпе по причине отсутствия звука, подключен новый микрофон, однако устройство не обнаруживается, запись работает слишком тихо… Все это довольно часто встречающиеся неприятности, но легко решаемые. Ниже пойдет речь о том, как же правильно настроить девайс.
В настоящее время получили распространение самые разнообразные по виду и форме микрофоны. По способу подключения бывают аналоговые, с USB выходом (подключаем к любому USB входу компьютера), беспроводные – о них будет упомянуто позднее. Ну и конечно же встроенный, в случае с ноутбуками или веб-камерой, который также является аналоговым.
Как подключить устройство
Для начала выясним, куда вставлять коннектор обычного аналогового устройства – самого встречающегося на данный момент. Устройство записи обладает штекером под разъем 3,5 джек, таким же, как и у простых наушников.
Гнездо под микрофон должен быть розового цвета, он может находиться на материнской плате на задней панели или на передней панели системного блока, на звуковой карте, клавиатуре.
Как настроить микрофон
Мало просто подключить, нужно его еще настроить. Прежде, чем приступить к настройке следует удостовериться в том, что установлен аудио-драйвер. Для этого в Диспетчере смотрим, все ли звуковые устройства определены и включены.
В случае если девайс не обнаружен попробуйте переустановить его драйвер.
После проверки приступаем к самой настройке.
Через Панель управления заходим в раздел Оборудование и звук.
В следующем окне жмем на Звук и в диалоге настроек выбираем Запись.
В данной вкладке выберем микрофон, который хотим настроить и нажмем Свойства.
Подсоедините наушники и кликните по вкладке Прослушать, там нужно будет отметить галочкой рядом со словами: Прослушивать с данного устройства, а далее нажимайте Применить.
Изменяем расширение файлов
После этого в наушниках будет слышно, с какой чувствительностью наше записывающее устройство передает звук. Затем откройте вкладку Уровни для оптимальной настройки усиления.
Когда получите тот звук, который удовлетворит Ваши требования снимите галочку с опции прослушивания.
Как подключить беспроводной микрофон
Чрезвычайно удобным девайсом является беспроводной микрофон, имеющий встроенный bluetooth. Чаще его используют во взаимодействии с ноутбуком, ведь он обычно имеет встроенный блютуз-модуль. В случае с компьютером его необходимо будет приобрести дополнительно.
Перейти в окно настроек блютуз ноутбука и выполнить поиск нового устройства. Установите требуемый драйвер, если он не обнаруживается системой автоматически. Если с драйверами проблем нет, а ноут все равно не видит акустическое устройство записи, проверьте включено ли оно, не разрядились ли батареи.
Как включить встроенный микрофон в ноутбуке
Перейдите в Панель Управления/Оборудование там найдите Диспетчер Realtek HD.
Откроется диспетчер звука, в окне которого, при отключенном встроенном микрофоне следует перейти к Дополнительным настройкам устройства и отметить там пункт: Разделять все входные гнёзда в качестве независимых входных устройств.
Здесь Вы сможете настроить громкость и усиление.
После этого в окне Звук появится Ваше устройство, если до этого он там отсутствовал.
Теперь можно будет настраивать его параметры.
Есть множество программ, использующих возможности микрофона, например разнообразные онлайн-сервисы. Оптимальная настройка работы Вашего устройства записи обеспечит максимально комфортное общение
Зачастую в ноутбуках идет встроенный микрофон и вебкамера, чтобы можно без внешней гарнитуры осуществлять звонки, например, в Skype. Однако после покупки или перестановки операционной системы конфигурация девайсов может измениться, и необходимо будет настраивать все заново. В этой статье будет рассказано, как настроить микрофон на ноутбуке Windows 7/8/10. Но стоит сразу сказать, что все примеры будут рассматриваться на десятой версии операционной системы.
Online Voice Recorder
Сразу же отмечу ряд функций данного сервиса.
Очень полезный инструмент — обрезка. После записи вы можете захватить только определенный кусок записи, который вам понравился, однако удобно!
Классная встроенная фича — автоматическое определение тишины. Сервис определяет тихие участки как в начале, так и в конце дорожки, и автоматически удаляет их.Начните запись
Что же касаемо самой записи, то тут манипуляции схожи с предыдущим сервисом.
Дали разрешение на запись с микрофона, нажали кнопочку микрофона и запись пошла. К слову, вы можете не только закончить запись, но и поставить ее на паузу по каким-либо причинам, а потом продолжить.Обрежьте дорожку
Записали голос? Отлично. Осталось подобрать нужный вам кусок и сохранить аудиофайл. Формат файла MP3, да.Отредактируйте видео
К слову у сервиса имеется расширение для Chrome.
Возникли проблемы с онлайн-тестом микрофона? Прочтите «Далее», чтобы правильно проверить свой микрофон.
Вы не можете протестировать микрофон онлайн с помощью этого инструмента? Вот пошаговое руководство, которое поможет вам легко выполнить тест микрофона.
* Если вы посетили сайт тестирования микрофона в первый раз или после очистки истории, ваш браузер попросит вас разрешить этому сайту доступ к вашему микрофону. Выберите Разрешить, чтобы выполнить онлайн-тест микрофона.
* Если у вас есть ПК / ноутбук, этот вопрос должен быть очень близко к адресной строке в верхней части экрана.
* Хорошо, если у вас есть мобильное устройство, прокрутите его до конца. Появится выбрать Разрешать.
* Теперь попробуйте сказать что-нибудь в микрофон, чтобы наш инструмент провел тест микрофона. После этого вы должны увидеть линию, движущуюся вверх и вниз в области тестового бокса всякий раз, когда ваш микрофон слышит какой-либо звук, например:

Прослушивание голоса
Стандартные средства операционной системы позволяют определить работоспособность и звучание микрофона. Прослушивание собственного голоса в режиме реального времени позволяет контролировать уровень звука и настраивать качество. Чтобы воспользоваться данным средством, сделайте следующее:
- Нажмите ПКМ по иконке громкости на панели задач Windows
- В меню выберите пункт «Звуки».
- В результате вы откроете одноименное окно с несколькими вкладками. Поскольку нас интересует записывающее устройство, переходим к разделу «Запись».
- В списке звукозаписывающих девайсов найдите актуальный микрофон. Он должен использоваться по умолчанию. При разговоре шкала звука должна быть активной.
- Теперь откройте свойства данного устройства двойным кликом мышки. Переключитесь во вкладку «Прослушать».
- Здесь необходимо активировать функцию прослушки. После этого нажать кнопку «Применить».
- Теперь при активации микрофона вы будете слышать те звуки и шумы, которые захватываются оборудованием. Так можно оценить качество и громкость записи.
Мнение эксперта
Дарья Ступникова
Специалист по WEB-программированию и компьютерным системам. Редактор PHP/HTML/CSS сайта os-helper.ru.
Спросить у Дарьи
Во вкладках «Уровни» и «Улучшения» можно подкорректировать работу микрофона до приемлемого уровня. Но стоит сказать, что в различных программах, играх или на сайтах звучание может отличаться от того, что вы слышите в своих наушниках. Все зависит от самого сервиса и скорости вашего интернета.
Плюсы такого онлайн диктофона :
- Для записи голоса на мобильном устройстве и на десктопе не требуется интернет соединение.
- Записывать можно как звук, так и текст, в зависимости от Вашего выбора.
- При записи в виде текста не требуется дополнительная транскрибация аудиофайла.
- Запись онлайн диктофона моментально доступна на компьютере, в десктопном приложении.
- Моментальная отправка, рассылка, записанного материала прямо из месенджера.
Теперь подробней по каждому пункту:
- Если отсутствует мобильное соединение, то надиктовка сообщения все равно происходит. Хранится она на Вашем мобильном устройстве. Если Вы установили и десктопное приложение, то как только появляется интернет соединение вся запись, или записи, если их несколько сами моментально передаются на настольный компьютер. Точно тоже происходит, если надиктовка была сделана в приложении на настольном пк. Как только появляется соединение-запись передается на мобильное устройство, а до тех пор спокойно хранится на ноутбуке.
- Способ записи Вы выбираете самостоятельно. Можно писать звук, а можно, включив голосовой набор, сразу писать текст. Интерфейс приложения Telegram устроен очень удобно. Пока Вы удерживаете кнопку записи — она происходит, отпустили палец — пауза. При этом записанное сообщение сразу «улетает» на Ваш десктоп или ноутбук. Нужно продолжить — снова нажимаете на микрофон.
- Не надо расшифровывать запись с онлайн — диктофона. Это огромный бонус. Просто пользуйтесь обычным предустановленным в смартфон голосовым набором, вместо того, чтобы нажимать кнопку записи звука в приложении Telegram. Запись будет в виде текста, готового к редактированию в Word.
- Мгновенность передачи на другое устройство — тут все понятно. Суть в том, что с устройств мы просто получаем доступ к своему кусочку облачного хранилища у Telegram, поэтому, правильней было бы это так и назвать: «доступность записи с другого устройства», но пока, привычней для пользователя звучит фраза: «передача данных на другое устройство».
- Отправьте запись диктофона другому пользователю. Для этого:
- На смартфоне, в интерфейсе месенджера после окончания записи нажмите на нее и немного удержите нажатие. Вверху экрана появятся стрелки выбора действия. Нажмите стрелку, которая смотрит вправо.
- На десктопном приложении для отправки записи кликните по ней правой кнопкой мыши, и в окне команд выберите «Переслать сообщение».
интерфейс приложений перенесет Вас в список Ваших контактов. Выберите получателя и нажмите значок «отправить». Все. Запись отправлена.

Тут есть еще одна полезная опция, стоящая того, чтобы о ней упомянуть. Если Вы отправили запись, и вдруг решили по каким то причинам отменить отправку, то сделать это не составит труда. Просто зайдите в чат с собеседником, которому отправили запись, и удалите ее. Ваш экземпляр записи остается у Вас, а тот, что случайно поспешили послать — будет удален. Получатель его не увидит.
Вот как выглядит запись голосом, сделанная на мобильном устройстве.

Запись в приложении Telegram на смартфоне
А здесь текст уже готов к редактированию на компьютере. Его можно скопировать в буфер обмена выделив, и нажав стандартное сочетание клавиш Ctrl+C и вставить в любой текстовый редактор с помощью Ctrl+V, для дальнейшей работы.

Запись сразу доступна на ноутбуке
Пользуйтесь удобными решениями!
Руководство по устранению неполадок при тестировании микрофона
Шаг 1. В некоторых случаях вы не увидите линии при тестировании микрофона. В этом случае говорите в микрофон относительно громче и посмотрите, появляется ли линия.
Шаг 2. Обновите страницу и попробуйте еще раз. В большинстве случаев это устраняет проблему.
Шаг 3. Если вы не можете узнать, работает ли ваш микрофон после выполнения обоих шагов, показанных выше, проверьте, правильно ли ваш микрофон подключен к вашему устройству.
Попробуйте выполнить следующие действия, чтобы решить проблему:
Шаг 1. Если вы используете Safari в качестве веб-браузера, вам следует открыть этот веб-сайт для тестирования микрофона в другом браузере, таком как Google Chrome, Microsoft Edge.
Шаг 2. Затем убедитесь, что ваш микрофон подключен к правильному (обычно розовому) разъему на вашем ноутбуке / компьютере. Если это микрофон, используемый с разъемом USB, проверьте, правильно ли он подключен к разъему USB (пожалуйста, не используйте розовый микрофон в этом случае).
Шаг 3. Затем убедитесь, что ваш микрофон не отключен.
Веб-сервисы и приложения для голосового ввода
Для использования голосового ввода от случая к случаю можно обойтись без установки на компьютер специальных программ. Скорее всего, вам будет достаточно возможностей веб-сервисов и расширений для браузера.
Google Docs
Простой инструмент голосового ввода есть в Google Docs — сервисе для работы с текстовыми документами. Для его использования достаточно иметь аккаунт почты Gmail.
Как пользоваться голосовым вводом в Google Docs:
- Откройте сайт поисковой системы Google.
- Авторизуйтесь под своей учётной записью Google или зарегистрируйте новый профиль.
- Кликните по квадрату из точек, чтобы раскрыть меню с сервисами.
- Нажмите «Ещё», чтобы увидеть полный список.
- Перейдите в «Документы».
- В поле «Создать документ» нажмите «Пустой файл».
На экране появится текстовый редактор Google. Чтобы включить голосовой ввод, раскройте меню «Инструменты» и выберите соответствующую опцию. Слева появится виджет с микрофоном. Выберите в нём язык, на котором вы будете говорить, а затем нажмите на иконку микрофона, чтобы включить распознавание. Значок должен стать красным. Если браузер запросит разрешение на использование микрофона, дайте его.
Запуск голосового ввода доступен также с помощью сочетания клавиш Ctrl+Shift+S. Функция запускается с языком, установленным по умолчанию.
После настройки начинайте говорить — Google Docs будет распознавать речь и превращать её в текст. Знаки препинания и новую строку проговаривайте словами, чётко произносите окончания слов — в противном случае исправлять текст придётся очень долго.
Speechpad
Speechpad — бесплатный сервис, который работает только в браузере Chrome. Выше мы рассказали, как настроить его интеграцию с Windows. Однако для набора небольшого фрагмента текста в этом нет необходимости — с задачей отлично справится веб-интерфейс голосового блокнота.
- Откройте сайт Speechpad.ru.
- Пролистните главную страницу до окна редактора.
- Выберите язык ввода.
- Нажмите на кнопку «Включить запись» и разрешите использование микрофона.
- Диктуйте текст.
Возле кнопки «Включить запись» вы увидите поле предварительного показа. В нём отображается то, что будет добавлено в документ.
Расставлять знаки препинания и переходить на новую строку можно голосом или кнопками, которые находятся между полем предварительного просмотра и редактором. При наведении на каждую кнопку появляется текст голосовой команды, к которой она применяется — например, «вопросительный знак» или «открыть скобку».
Итоговый документ доступен для скачивания в формате TXT.
VoiceNote
VoiceNote — ещё один сервис для преобразования голоса в текст, который работает только в Google Chrome. При попытке запустить его в другом браузере появляется сообщение об ошибке.
Для голосового ввода через VoiceNote можно использовать Live Demo или отдельное приложение для Chrome.
Как пользоваться VoiceNote:
- Откройте редактор.
- Нажмите на значок в виде земного шара и выберите язык ввода.
- Кликните по иконке микрофона.
- Разрешите использование записывающего устройства.
- Диктуйте текст.
Правила ввода здесь стандартные: знаки препинания можно проговаривать словами, а также голосом отправлять текст на новую строчку.
Полученный документ доступен для сохранения в формате TXT.
TalkTyper
TalkTyper — онлайн-редактор для голосового ввода. Главное его достоинство — поддержка 37 языков. Однако TalkTyper, как и предыдущие сервисы, работает только в Google Chrome.
Принцип ввода текста в этом редакторе не отличается от других: вы указываете язык, нажимаете на значок микрофона и разрешаете его использование. Знаки препинания и новая строка проговариваются словами.
Результат обработки текста в TalkTyper можно сохранить в виде документа в формате TXT, скопировать в буфер обмена, распечатать, отправить по почте, твитнуть и перевести на другой язык.
Voice Notepad
Voice Notepad — ещё один сервис для преобразования голоса в текст, работающий только в Chrome. Он поддерживает больше 120 языков ввода. В остальном функциональность у него такая же, как у сервисов, перечисленных выше: расстановка знаков препинания голосом, сохранение документа в формате TXT, копирование в буфер обмена, отправка по почте или на печать и т.д.
Особенность онлайн-сервисов заключается в том, что все они работают только в Google Chrome. Это связано с тем, что в их основе лежит лицензионная гугловская технология распознавания речи. Другие браузеры её не поддерживают или поддерживают с ограничениями. Например, Speechpad можно запускать в Яндекс.Браузере, однако в чужеродной среде он часто работает с ошибками. Так что если вы не пользуетесь Google Chrome, проще всего установить одну из программ для голосового ввода на компьютер и забыть про неудобства.
Как работают программы для записи звука с микрофона
Софт для записи звука работает по простому принципу: сигнал от микрофона обрабатывается и сохраняется в виде аудиофайла. В дальнейшем пользователю разрешается редактировать исходный файл, добавлять эффекты, работать с эквалайзером и другими настройками. Чтобы начать запись, следует нажать на соответствующую кнопку в приложении, а затем остановить процесс клавишей «Стоп».
Отдельные редакторы поддерживают ряд дополнительных инструментов и функций.
Сведение треков на компьютере.
В их числе:
- Вырезание фрагментов.
- Изменение тона.
- Склейка разных частей.
- Диктофон.
- Синхронизация с мессенджерами.
№8. Не переусердствуйте в постобработке
Современное ПО предлагает большой выбор инструментов для записи и обработки вокала. Вне зависимости от того, есть ли у вас опыт работы с такими программами или вы только начали осваивать подобный софт, не стоит слишком увлекаться и применять все и сразу. Для качественной обработки хватит двух настроек.
Эквалайзер
Невозможно отследить весь процесс записи и проникновение на запись ненужных звуков. Для этого пригодится эквалайзер – используйте функцию подавления шумов, чтобы убрать шипение и другие посторонние звучания. Еще одна настройка, которая может пригодиться в эквалайзере – усиление или подавление басов.
Внутренний эквалайзер программы АудиоМАСТЕР
Реверберация
Зачем нам реверберация, могут спросить новички, если мы так старались избавиться от нее во время изоляции помещения. Однако факт в том, что слишком чистая запись звучит неестественно и сухо. Во время аудиосессии практически невозможно добиться идеального звучания, поэтому обычно небольшой уровень реверберации добавляется в постобработке, чтобы добавить глубину.
№1. Подберите технику для записи вокала
Если вы создаете профессиональную запись, вам не обойтись без профессиональных инструментов. Для качественного результата лучше отказаться от дешевой техники. К счастью, весь выбор сводится всего к трем вещам: микрофону, поп-фильтру и наушникам.
Микрофон
Микрофоны для вокала делятся на три вида: динамические, конденсаторные и ленточные. Выбор подходящего варианта зависит от типа записываемой музыки.
- Если вы впервые записываетесь самостоятельно, лучший микрофон для записи вокала в домашних условиях – конденсаторного типа. Благодаря широкой диафрагме он позволяет записать чистый звук и детальный звук.
- Если вы записываете громкие вокальные партии, например, рок-музыку, лучше отдать предпочтение динамическому микрофону. Они лучше выдерживают и записывают высокие ноты и громкие звуки.
- Ленточный тип схож по принципу работы с конденсаторным. Его отличие в том, что он дает более «теплое», глубокое звучание, за счет чего снижает высокие ноты в записи. Ленточный микрофон более хрупкий и ненадежный, чем два предыдущих, поэтому для него обязательно требуется поп-фильтр.

Основные типы микрофонов: конденсаторный AT4050, ленточный Coles 4038 и динамический SM57
Наушники
Наушники помогут исполнителю услышать в тончайших деталях музыку, на которую записывается вокал, чтобы, например, избежать ошибок в тональности. Также они понадобятся во время постобработки, чтобы устранить дефекты, которые не были заметны во время звукозаписи. Лучшим выбором станут студийные наушники закрытого типа. Но если вы проводите любительскую запись на минус, подойдут любые модели, главное, чтобы вокалист мог слышать свой голос.
Поп-фильтр
Поп-фильтр создает барьер между вами и микрофоном и действует как сеть, «вылавливая» «взрывные» звуки и пропуская обычные. Он также не позволяя певцу подойти слишком близко к микрофону.
Аудиокарта
Еще один технический пункт – звуковая карта для записи вокала на компьютер. Его можно пропустить, если вы будете записываться не через студийные DAW программы, а простой рекордер на компьютере. Такие программы обычно используют встроенную аудиокарту и не требуют дополнительной настройки. Качества большинства аудиоплат современных ПК вполне достаточно для качественной аудиозаписи.
Подбирайте аудиокарту по количеству и типу выходов – это показывает, сколько звуков она может захватить. Для вокальных и акустических партий хватит карты с одним входом под микрофон и выходом под наушники.






