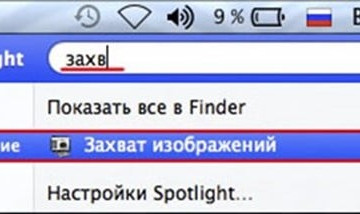Перенос данных с андроида на андроид: топ-7 простых способов перенести ваши сведения и файлы
Содержание:
- При помощи сторонних приложений
- Как перенести контакты с iPhone на Android
- С помощью VCF файла
- Способы переноса контактов
- Перенос данных с Андроида на Айфон
- Как перенести контакты с телефона на смартфон
- Что можно перенести через сервисы Гугл?
- Перенос контактов со старого телефона
- При помощи SIM-карты
- Копировать контакты на SIM
- Как перекинуть номера с одного телефона на другой через SIM карту
- При помощи Google Drive
- Перенос контактов с андроида на андроид через Яндекс Диск
При помощи сторонних приложений
Если не удалось перенести все данные стандартными методами, можно воспользоваться приложениями, которые не связаны напрямую с вашей ОС.
Алгоритм действий простой:
Установите эту утилиту с Play Market. Скачать приложение нужно на два устройства.
- Подключаем два смартфона к Wi-Fi.
- Для старого устройства выбираем пункт «Отправитель», для нового телефона «Получатель».
Выбираем информацию, которую будем копировать.
Этим способом вы можете перенести любые файлы на новый телефон. Очень удобно, что сразу можно перенести фото, видео, музыку, документы и т.д. Главное проверить наличие свободной памяти на новом устройстве, чтобы вся информация поместилась. Если памяти не хватает, почистите свой смартфон от мусора и ненужных файлов. Как это сделать, чтобы не потерять нужные файлы, описано тут.
Motorola Migrate
Если по каким-то причинам вы не можете воспользоваться утилитой выше, установите Motorola Migrate.
Но, данное приложение не совместимо с ОС Android 7 и выше, так как утилита уже устарела. Приложение будет актуально для любых смартфонов, выпущенных до 2017 года.
Алгоритм действий:
- Установите данное ПО на два устройства
- Откройте приложение на всех устройствах и проведите сопряжение QR-кодом.
- Выберите необходимые файлы и ждите завершения копирования.
Если вам не подошли эти программы, что маловероятно, можете использовать аналогичные сервисы SHAREit и Send Anywhere, принцип работы такой, как у CLONEit. Отличие в дизайне интерфейса и наличии рекламы.
Другие приложения, которые работают исключительно на определенных смартфонах
HTS Transfer TOOL
Приложение для переноса заметок, SMS и другой важной информации. Из названия можно догадаться для каких смартфонов подходит эта утилита
Алгоритм работы всех этих приложений интуитивно понятен и похож друг на друга.
- Устанавливаем приложение на два смартфона
- Новое устройство нужно подготовить к приему данных. Для этого откройте его настройки и нажмите на кнопку «Получить содержимое из другого телефона».
- Выбираем «Другие Android телефоны», если вы переносите данные из существующего телефона Android. Выберите «iPhone», если вы переносите данные на iPhone. Выберите тип передачи, который вам нужен. Просто нажмите на кнопку «Full Transfer» и нажмите кнопку «Далее», чтобы начать процесс.
- Открываем на старом устройстве процесс передачи информации. Автоматически будет произведён поиск устройств для получения файлов.
- Введите код на новом устройстве, который будет отображен на старом смартфоне.
- Производим выбор файлов для передачи и запускаем процедуру соответствующей кнопкой.
LG Mobile Switch
Аналогичное приложение для обладателей LG-устройств. Переносит практически все типы файлов. Работает ПО на устройствах с версией Android начиная от JellyBean.
Алгоритм действий:
- Подключаем два устройства к одной сети Wi-Fi.
- Устанавливаем данное приложение на два устройства.
- Выбираем раздел «Беспроводная передача данных» (значок wi-fi)
- Распределяем роли «Отправитель» и «Получатель»
- Кликаем на кнопку «Начать Майнинг»
- Выбираем устройство для передачи данных и подтверждаем это действие на смартфоне с ролью «Получатель».
- Выбираем файлы для передачи и запускаем процесс.
- Перезагружаем новое устройство и проверяем наличие всех файлов на смартфоне
Samsung Smart Switch
Позволяет быстро перенести контакты, календари, фотографии, видеоролики, заметки и прочую информация. Экспорт может быть выполнен на любом смартфоне с версией Android от 4.0 +. Импорт производится только на смартфонах Samsung. Алгоритм переноса данных такой, как и в программах выше.
Sony Xperia Transfer Mobile
Перенос можно осуществить с любого устройства, но получить переносимые файлы могут только смартфоны Sony. Поддерживаются даже операционные системы iOS 5.0 и Windows Phone 8.1. Что касается Android, то поддерживаются версии вплоть до 4.0.
Как перенести контакты с iPhone на Android
Первое, что нужно сделать при переходе с iPhone на Android, — это перенести контакты. Насколько прост этот процесс, во многом будет зависеть от ваших предыдущих практик синхронизации контактов. Вы синхронизируете свои контакты с учетной записью Google? Если это так, то получить контакты на новом Android-смартфоне очень просто! Все, что вам нужно сделать, это ввести данные своей учетной записи Google. Все сохраненные номера будут автоматически загружены.
Однако, если вы не синхронизируете контакты с Google, вам придется немного потрудиться. Самый простой способ — использовать iCloud для получения файла .vcf, а затем импортировать его на свой телефон Android (или в Google Контакты). Вот как это сделать:
Как перенести контакты с iPhone на Android вручную
Как скачать .vcf файл контактов
- На iPhone перейдите в приложение «Настройки», а затем в свой профиль.
- Коснитесь iCloud и включите Контакты. Вскоре ваши контакты будут загружены в облачные сервисы Apple.
- С помощью браузера перейдите на iCloud.com и войдите со своим Apple ID.
- Выберите Контакты, а затем щелкните значок шестеренки в нижнем левом углу.
- Щелкните Выбрать все.
- Снова нажмите шестеренку и выберите «Экспорт vCard». Когда файл .vcf загрузится, вы можете импортировать этот файл в свои контакты Google или прямо на свой телефон.
Как импортировать контакты в Google Контакты
- Перейдите на сайт contacts.google.com и нажмите «Импорт» , затем «Перейти к старым контактам» .
- Нажмите кнопку «Еще» и выберите «Импорт» .
- Выберите файл, и все готово.
Как импортировать контакты в телефон Android
- Перенесите файл .vcf в свой телефон любыми способами, например с помощью карты microSD или подключив телефон к компьютеру.
- Откройте приложение «Телефон» и нажмите кнопку меню.
- Найдите вариант для импорта/экспорта. Его местоположение будет зависеть от программного обеспечения вашего телефона.
- Выберите файл и ждите пока закончиться импорт.
Кроме того, вы можете переносить контакты с iPhone на Android с помощью Google Контакты. Люди могут подумать, что синхронизация с Google Контактами — это эксклюзивная функция Android. Это не так, но для этого нужно немного повозиться с настройками. Покажем, как это делается.
Как перенести контакты с iPhone на Android с помощью облака
Кроме того, вы можете переносить контакты с iPhone на Android с помощью Google Контакты. Люди могут подумать, что синхронизация с Google Контактами — это эксклюзивная функция Android. Это не тот случай, но для этого нужно немного повозиться с настройками. Покажем, как это делается.
- На iPhone откройте приложение «Настройки».
- Перейдите в Учетные записи и пароли.
- Нажмите «Добавить учетную запись«.
- Выберите Google и войдите в учетную запись Google, которую вы будете использовать со своим новым телефоном Android.
- Включите переключатель «Контакты» .
- Нажмите «Сохранить» .
- Теперь контакты будут автоматически синхронизироваться с вашего iPhone в облаке. Они также будут синхронизироваться с вашим устройством Android.
Полное руководство: как перенести контакты с iPhone на Android
С помощью VCF файла
Следующий способ импортировать контакты с одного гаджета на другой — воспользоваться VCF файлом.
Открыть контакты, далее нажать на кнопку «Меню» и выбрать «Импорт/Экспорт».
Указать телефон в качестве источника данных, а затем выбрать внутреннюю или внешнюю память, в которую будут помещена копия файлов.
Указать номера, которые перекидывают на новый аппарат.
Появится уведомление о создании нового файла.
Далее необходимо найти документ в формате .vcf. Если он находится на установленной карте памяти, её можно извлечь и установить в новый гаджет. Иначе файл можно переместить через Bluetooth, отправить самому себе через электронную почту, Telegram, WhatsApp или иной мессенджер, VK или другую социальную сеть либо иным способом в архиве или в первоначальном виде, а затем скачать в память нового гаджета.
После перемещения нужно кликнуть по файлу и указать, куда будут перемещены данные — в телефон или аккаунт Google.
Другой способ импортировать номера — в Контактах нажать «Импорт/Экспорт», выбрать внутреннюю или внешнюю память (ту, в которой находится файл VCF), а затем указать аккаунт Google или гаджет, в которые будут внесены данные. Далее выполняется поиск документов и последующий импорт контактов.
Способы переноса контактов
Есть много способов перенести номера. Некоторым требуется кабель USB или функция Bluetooth. О них поговорим ниже.
Простые способы переноса данных с Android на другой гаджет:
- экспортировать контакты на Android через Bluetooth;
- сохранять числа на карту памяти;
- сохранить список абонентов в памяти SIM-карты.
- использовать приложения, надстройки и сервисы Google;
- с помощью персонального компьютера и кабеля micro USB;
Давайте подробнее рассмотрим, как перенести контакты с Android на Android с минимальными затратами времени и усилий. Описанные ниже методы могут использоваться теми, кто ранее не выполнял эти операции.
Карта памяти
Так говорить — самый простой способ. На самом деле, это не всегда так, но об этом стоит упомянуть. В одноименном приложении нажмите на «три точки». И сделайте резервную копию всех заголовков (пункт Экспорт на SD-карту). Переносим сохраненный файл на другой смартфон или планшет. Открываем любым способом, система сама обнаружит и распакует файл .vcf
С помощью аккаунта Google
Для переноса всех необходимых номеров с одного устройства на другое можно использовать учетную запись Google и виртуальное облачное пространство. Они хранятся там и становятся доступными в течение 30 дней после удаления. Вы можете вносить изменения в синхронизированную учетную запись Google, когда само устройство находится вне досягаемости.
Использовать функцию просто: выберите меню Gmail и папку «Контакты» (или адресную книгу). Вам понадобится опция «выбрать адресную книгу», где вам нужно установить параметр типа файла и сохранить его. Теперь все номера будут автоматически перенесены на смартфон с Google Диска.
С помощью Яндекс Диска
Яндекс.Диск — еще один метод копирования данных с Android-устройств с помощью персонального компьютера. Виртуальное облако удобно использовать, так как к нему можно получить доступ в любое время суток, даже со стороннего устройства.
Яндекс.Диск устанавливается на сам мобильный телефон. После активации учетной записи и копирования информации со старого устройства запустите программу на новом гаджете и войдите в ту же учетную запись. Вы можете выполнить это действие с помощью команды.
Программа может запросить специальный код, отправленный пользователю заранее через уведомление или SMS. Вам необходимо ввести его правильно и подтвердить действие синхронизации, чтобы продолжить. По окончании экспорта данных программа уведомит вас звуковым сигналом.
Яндекс.Диск не следует удалять после переноса, так как приложение выполняет роль входа в облачное пространство. Вы также можете вставить диск через браузер.
Импорт в Mi аккаунт
Подходит для Xiaomi. Производитель устанавливает с завода собственную прошивку с предустановленными сервисами. С их помощью увлечь людей не составит труда. Откройте «Настройки» и выберите «Экспорт Импорт» и следуйте инструкциям мастера.
Синхронизация в Google
вы можете сохранить свои личные данные при смене прошивки с помощью Google Sync. Этот способ самый простой, так как человеку не нужно скачивать никаких других приложений или утилит.
Дело в том, что все сервисы Google, установленные на мобильном телефоне, автоматически синхронизируются с облаком. Это позволяет без особого труда использовать импорт на Android.
Для его использования выберите в настройках смартфона пункт меню «Аккаунт» — «Google». Затем щелкните почтовый ящик и установите флажок напротив «Контакты» (в некоторых случаях это называется «Экспорт / импорт»). Все личные данные будут сохранены в облаке аккаунта Google.
Передача по каналу Bluetooth
Пользователи, у которых эта функция встроена в свой смартфон, могут использовать Bluetooth для передачи данных. Для этого на обоих устройствах активирована передача данных. Затем на телефоне, с которого передается информация, начинают поиск нового устройства в настройках.
Откройте «Контакты» и отметьте номера для перевода. Все необходимые пользователю данные передаются по bluetooth.
Перенос данных с Андроида на Айфон
В первую очередь стоит воспользоваться способом, который рекомендует сама компания Apple для перехода на их продукцию с устройств на Android. Идеально подойдет для использования на новых iPhone или после сброса на заводские настройки.
Интересно! Учитывайте, перенести данные с Андроида на iPhone 11 можно будет 100%, но вот версия Android должна быть не ниже 4, а сам Айфон не ниже 5.
Важно! Только первый способ подойдет, чтобы перекинуть сразу все данные, в других же случаях их придется переносить по отдельности, те же, контакты и фотографии
1. Move to IOS — перенос всех данных сразу
Важно, чтобы оба телефона были подключены к интернету по Wi-Fi и на iPhone было свободно место, чтобы все данные перенеслись. На устройстве Андроид установите официальное приложение от Apple — Move to IOS из Google Play
1. Включите iPhone и во время его первичной настройки перейдите в «Программы и данные» и укажите, что хотите перекинуть данные с ОС Android, далее дойдите до экрана с вводом кода.
2. На устройстве Android откройте настройки и перейдите в раздел с беспроводными сетями — удалите/отключите текущую сеть. Затем подключитесь к той, которую создал iPhone, ее сразу будет видно. Пароль от сети — ее название.
Важно! Можно конечно и не удалять сеть и попробовать с той же к которой вы уже подключены, но может возникнуть ошибка подключения. 3
Запустите приложение и введите код с iPhone. Появится окно, где необходимо выбрать, что вы хотите перенести — сделайте активными эти пункты и начните процесс. Не отключайте телефоны, пока индикаторы переноса не станут неактивными на обоих телефонах
3. Запустите приложение и введите код с iPhone. Появится окно, где необходимо выбрать, что вы хотите перенести — сделайте активными эти пункты и начните процесс. Не отключайте телефоны, пока индикаторы переноса не станут неактивными на обоих телефонах.
4. В конце просто нажмите «Готово» на смартфоне Android и продолжите настройку своего iPhone.
Важно! Также, вы можете просто сбросить айфон до заводских настроек и проделать эту же операцию. Так перекинутся все данные и будет проще всего начать пользоваться новым девайсом
Зайдите в «Настройки» — «Основные» и сотрите контент и настройки, после этого следуйте инструкции выше.
2. Переносим контакты
1. Перекинуть контакты очень просто, зайдите в стандартное приложение контактов/телефонной книги на телефоне Андроид. Нажмите на иконку троеточия в правой верхней части экрана, чтобы открыть настройки. И выберите там пункт импорта и экспорта.
2. Нам необходимо сделать экспорт контактов в формате файла VCF, потом мы его перекинем на iPhone. Сделайте это, нажав на соответствующие пункты.
3. Файл сохранится на флешке или памяти телефона, найти его можно через любой файловый менеджер — информация о местоположении отобразится. Передайте его по почте, по Bluetooth или другим способом на iPhone.
4. Как только айфон получит файл, то сразу спросит вас — импортировать контакты или нет, ответьте положительно и телефонная книга будет скопирована.
Важно! Подробно с картинками и всеми другими способами, читайте в материале — как перенести контакты с андроида на айфон
3. Переносим фото
Перенести фото на новый айфон проще всего при помощи приложений облачных хранилищ, того же, Google Photo или One Drive.
1. Установите Google Photo из Google Play на смартфоне с Android, следуйте инструкциям и дождитесь полной синхронизации. Сразу после этого, снимки будут доступны с любого устройства, можете даже посмотреть их сразу с ПК по адресу — https://photos.google.com/.
2. На айфоне установите Google Фото из App Store и войдите под своей же учетной записью, начнется синхронизация фотографий и вы сможете смотреть их уже с телефона.
Важно! Остальные возможные варианты переноса фотографий описаны подробно в материале — как перенести фото с андроида на айфон
4. Как перенести приложения с андроида на айфон
Напрямую перенести приложения никак не получится. Но, практически все, которые есть в Google Play, есть и в App Store. Просто ищите по названию. Также можете посмотреть и аналоги, в некоторых случаях они могут намного лучше.
Откройте Google Play, перейдите в «Мои приложения и игры» и зайдите в «Установленные». Просто перепишете то, что хотите иметь на iPhone.
Поэтому, если будете удалять данные со старого телефона — вначале перепишите список ваших приложений, чтобы знать, какие потом скачивать.
В заключение
Вот так быстро и главное просто можно скопировать основную информацию со своего старого устройства на новое под управлением IOS. Все делается максимально просто и легко.
Как перенести контакты с телефона на смартфон
Мы рассмотрим сразу несколько способов переноса контактов: для андроида версии выше 5.0, для старых телефонов с помощью сим карты и в случае переноса с айфона на смартфон на android.
Как перенести контакты на телефон с андроид 5.0 и выше
- Если оба устройства у вас на системе Android 5.0 и выше, то вы можете зайти в настройки -> Аккаунты -> пункт Google -> «Синхронизировать контакты».
- После этого достаточно на новом телефоне также войти в этот Google Аккаунт, проделать тоже самое.
- Теперь все контакты синхронизируются и переносятся на новый телефон за считанные секунды.
Как перенести контакты со старого телефона с помощью сим карты
В случае, если вы не используете гугл аккаунт или вы просто не хотите его использовать по каким-то причинам, например, если у вас рабочий телефон, то вы можете перенести данные вместе с SIM-картой.
- Для этого ваши контакты на старом аппарате должны быть записаны на симку, а не на память телефона.
- После установки SIM-карты заходим в «Контакты», выбираем пункт «Настройки», пункт «Импорт/Экспорт», выбрать пункт «Импортировать все».
- После этого начнется импорт контактов в память вашего устройства.
Как перенести контакты с айфона на смартфон на андроид
Давайте разберемся, как перенести контакты с iOS на Android. Сделать это будет очень просто, буквально несколько кликов и ваши данные перекочуют с одного устройства на другое.
- Откройте iTunes и найдите в нем ваш Айфон или Айпад.
- Зайдите на вкладку «Информация».
- После этого достаточно будет синхронизировать контакты с помощью гугл аккаунта.
- Авторизуйтесь в этом Google аккаунте.
- Ваши данные будут перенесены на устройство Андроид.
Как синхронизировать аккаунты в Гугл для передачи данных
Немного поговорим о синхронизации Google, с помощью которой работают практически все способы переноса данных:
- Для синхронизации перейдите в настройки.
- Далее пункт аккаунты.
- Выбираете ваш гугл аккаунт и заново синхронизируете его.
- После этого все обновления вступают в силу.
- Иногда потребуется перезагрузка мобильного устройства.
На этом мы заканчиваем нашу статью про способы портирования с устройства Android на устройство Android и с устройства Apple на устройство Android. Стоит отметить, что способ портирования информации со старых кнопочных и на сенсорные телефоны, базирующихся не на этих платформах (телефоны 2008—2010 года на других ОС), пока что не создан. Поэтому там единственный вариант — это переписывание всех контактов.
Что можно перенести через сервисы Гугл?
- Список контактов. Они будут автоматически храниться на сервере. Список можно просмотреть на любом устройстве, в том числе ПК. С компьютера можно добавить новые номера или отредактировать старые.
- Фото и видео. Они хранятся на Google фото.
- Сообщения. Однако, Google будет их хранить, только если вы дали свое согласие и используете их фирменное приложение и дали на это согласие. Причем речь идет только об СМС. Сохранность переписки в WhatsApp, телеграмм, и т.д. зависит от возможностей этих мессенджеров. Например, секретные часты Telegram не переносятся на другие устройства.
- Приложения. При первой настройке телефона вам предложат установить программы, которые вы использовали ранее. Так с android на android можно перенести календарь.
- Любые файлы в памяти телефона. Бывает, там хранятся пароли или другая важная информация. Достаточно скопировать ее на гугл диск, где каждому клиенту бесплатно предоставляется 15 Гб пространства. Потом просто загрузите данные на новый смартфон или просматривайте через сервисы Google.
- История поиска. Если вы пользуетесь мобильной версией браузера Хром – вся информация автоматически сохраняется в облаке, в вашей учетной записи.
Перенос контактов со старого телефона
Примечание: скрины ниже сделаны с Андроид 8.1
С помощью SIM-карты
Этот способ удобен прежде всего своей универсальностью (работает даже если у вас нет интернета, нет слота под SD-карту и пр.). Но нужно отметить, что сохранить на SIM-карту можно не так уж и много — всего 50-150 номеров. Впрочем, если у вас их много, то можно же перенести список номеров частями?!
1) И так, для переноса сначала необходимо открыть свой список контактов, нажать по кнопке «Еще» и выбрать вариант «Импорт/Экспорт» (если у вас более старая версия Андроид — то этого варианта в меню не будет, поэтому можете сразу же из контактов открыть настройки) .
2) Далее выберите вариант «Экспорт на накопитель SIM» , затем укажите какие контакты использовать (которые сохранены в памяти телефона, приложения Viber, Telegram и др.) , и нажмите кнопочку «Экспорта» (со стрелочкой).
Экспорт контактов на SIM-карту
3) После того, как контакты будут сохранены на SIM карте — установите ее в новый телефон.
Вставка SIM карты в телефон
4) В новом аппарате откройте снова настройки экспорта/импорта контактов, выберите вариант «Импорт из накопителя SIM» , после укажите контакты, которые вам нужны и нажмите по «Импорт» . Скриншоты ниже в помощь.
Импорт с SIM-карты
В общем-то, перенос завершен! Как правило, на все-про-все уходит 2-3 мин. времени.
С помощью SD-карты памяти
Этот вариант удобен в том случае, когда у вас достаточно большая записная книжка, которая просто не «влезает» на SIM карту (либо из-за различных ошибок просто ничего не удается сохранить на SIM-ку). Кроме этого, для этого не нужно интернет-подключение (что тоже в некоторых случаях критично).
1) Сначала также необходимо открыть список контактов и перейти в меню «Импорта/экспорта» . См. пример ниже.
2) Далее выбрать вариант «Экспорт на накопитель (SD-карта)» , указать контакты (которые вам нужны) и согласиться на их сохранение.
Сохранение контактов на SD карту / Кликабельно
3) Если все прошло удачно — на SD карте должен появиться файл с именем «00001.vcf» (с текущей датой и временем).
Файл контактов сохранен
4) Далее необходимо подключить SD карту к новому аппарату.
Установка MicroSD карты на 128 GB в смартфон
5) На новом телефоне зайти в настройки импорта/экспорта контактов и выбрать в меню вариант «Импорт из накопителя» . После телефон автоматически найдет все файлы контактов на вашей SD карте и предложит вам добавить их в память. Пример см. на скриншоте ниже.
Импорт из накопителя — выбор vCard
С помощью аккаунта Google
Этот способ наиболее удобный. Позволяет переносить не только список контактов (которые могут быть любого размера) , но и многие другие файлы: документы, записи в календарях, мультимедиа и пр. К тому же, при его использовании — вам вообще ничего не нужно делать, кроме того, что завести аккаунт и войти в него.
Так вот, имея Google аккаунт можно включить опцию синхронизации, которая будет ежедневно сохранять ваши контакты на свои сервера в «облако» (а значит, даже если вы потеряете свой старый телефон — вы сможете быстро восстановить все свои контакты!).
Включается синхронизация в разделе «Настройки/Аккаунты/Google»
Обратите внимание, что после того, как вы ее включите — нужно некоторое время, пока данные будут синхронизированы
После синхронизации — можете просто включить новый телефон, настроить интернет-подключение, и войти в свой аккаунт — все ваши контакты будут автоматически загружены из сети. Удобно? Даже очень!
С помощью спец. приложений
Сейчас есть достаточно большое количество приложений для авто-создания бэкапов ( прим.: бэкап — спец. файл для восстановления контактов, файлов, документов и пр. данных пользователя) .
Например, весьма удобно в этом плане использовать Easy Backup (ссылка на Play Market). Она позволяет сохранить список контактов в файл формата «.vcf» и отправить его «куда угодно»: на электронную почту, облачный диск, SD карту и т.д.
Перенос контактов из телефонной книги с андроид телефона на другой андроид смартфон тема актуальная. Рано или поздно каждый владелец андроид смартфона или планшета, вынужден сменить устройство по ряду причин: появление нового аппарата, переход на другую модель или покупка второго устройства для рабочих целей. А после появляется необходимость переноса контактов с одного устройства на другое.
В данной статье мы рассмотрим несколько простых и распространенных способов, как перенести контакты с андроида на андроид телефон. Так же разберемся с особенностями, достоинствами и недостатками каждого метода.
При помощи SIM-карты
Этот способ уже устарел, так как новые технологии позволяют более комфортным образом переместить свои контакты на другое устройство. Если в вашем телефоне нет Bluetooth или нельзя воспользоваться способом перемещения контактов через карту памяти, нет Wi-Fi и нет возможности воспользоваться компьютером, то можно применить этот способ.
Почему его уже не используют? Это связано с тем, что на SIM-карту можно перемещать фиксированное количество номеров, есть некоторые ограничения по количеству символов в имени контакта. Это и вызвало спрос на другие способы перемещения.
Но все-таки этот способ существует и используется. Давайте рассмотрим, как перенести контакты с Windows Phone на Android, или с Android, или с Iphone:
- вставляем SIM-карту в старый телефон;
- переходим в телефонную книгу и копируем необходимые контакты, нажав на кнопку «Импорт на SIM-карту»;
- после этого переставляем карту в новый девайс.
Контакты можно не перемещать на другой телефон. Они появятся в телефонной книге автоматически после того, как вы поставить SIM-карту и перезагрузите устройство. Если вы хотите сохранить данные в память гаджета, то необходимо перейти в телефонную книгу и нажать на кнопку «Экспорт в память телефона».
Если количество контактов превысило допустимое значение, то необходимо проделать данную операцию несколько раз.
Копировать контакты на SIM
Если количество контактов в вашем списке меньше 250, вы можете положиться на этот метод.
Шаг 1: Просто перейдите в «Контакты» на своем обычном телефоне и нажмите «Параметры».
Шаг 2: Теперь выберите опцию «Переместить контакты» (опция «Копировать контакты» скопирует контакты на вашу SIM-карту).
Шаг 3: В следующем меню «Переместить из» выберите телефон, а затем выберите SIM, когда появится меню «Переместить в».

Шаг 4: Теперь, чтобы выбрать контакты, выберите «Параметры» и выберите «Выбрать все».
Шаг 5: А теперь выберите опцию «Готово». (на некоторых телефонах сначала нужно нажать «Назад»).

Вот и все. После завершения передачи вы можете поместить SIM-карту в свой новый телефон Android и получить доступ ко всем своим контактам.
Если у вас более 250 контактов, не используйте этот метод. Любые случайные 250 контактов будут скопированы на вашу SIM-карту, и будет утомительно установить порядок в дальнейшем.
Как перекинуть номера с одного телефона на другой через SIM карту
Если телефонные номера сохранены на SIM карте, тогда базу данных легко перенести в новое устройство. Способ актуален, если требуется скопировать телефонную книгу, а доступа к интернету нет, отсутствуют или не работают сервисы Google. При этом скопировать телефонную книгу на устройство без SIM, например планшет, не выйдет.
Перенос контактов с телефона андроид на телефон андроид выполняется в два этапа. В первом требуется сохранить контакты на SIM карту, а во втором восстановить. Если номера сохранены на пластиковой карте, тогда пропустите первый этап и переходите ко второму.
: перенос контактов с телефона на SIM карту
- Откройте на мобильном устройстве «справочник» и выберите «Импорт/экспорт». Как правило, пункт появляется в выпадающем списке после нажатия на кнопку троеточия.
- В появившемся окне выбрать экспорт на SIM карту, и дождаться окончания операции.
: перенос данных с SIM карты на смартфон или планшет
- Установить карточку в новый смартфон или планшет.
- Открыть «справочник» и выбрать пункт «Импорт/экспорт».
- В появившемся окне выбрать импорт с SIM карты, и дождаться окончания операции.
Обратите внимание! Память SIM карты способна вместить до 250 номеров. Если контактов больше, часть записей не сохранится
Основные недостатки:
- Ограничение памяти SIM карты до 250 номеров.
- Нет возможности выборочного переноса контактов.
- При копировании номеров не сохраняется дополнительная информация и фотографии.
При помощи Google Drive
Если у вас есть доступ к интернету, то можно перенести контакты с Android на Android с помощью сервисов Google. Как это сделать? Необходимо синхронизировать эти сервисы со своей телефонной книгой. Это очень удобно, так как вы сможете изменить список контактов даже тогда, когда телефона не будет рядом.
Заходим в Gmail, если у вас нет аккаунта Google, то необходимо создать его. После входа в почту необходимо поставить вместо пункта Gmail, который находится в левом верхнем углу, вкладку «Контакты». Далее нужно импортировать базу в телефонную книгу, для этого следует выбрать соответствующий пункт в новом окне.
После подключения вашего мобильного телефона к интернету телефонная книга обновится. Этот способ можно использовать тем, кто хочет перенести контакты с Iphone на Android или Windows Phone.
Перенос контактов с андроида на андроид через Яндекс Диск
Для того чтобы перебросить записи с Яндекс. Диска, нужно скачать и установить на предыдущий ваш андроид софт Яндекс.Переезд. Его можно скачать с сайта — m.ya.ru/ymgr или введите «Яндекс. диск» в поиске Google Play. А на Андроид устанавливается Яндекс.Диск. Непосредственно в нее вы будете сохранять необходимые контакты для переноса. После того как вы активировали свой аккаунт на Яндекс диске и скопировали ваши контакты со старого телефона следует: Запустить эту же программу на новом телефоне и войти на тот же аккаунт, обязательно нужно ввести именно те же данные, так как здесь хранится вся информация с номерами. Меню – далее перейдите на пункт «настройки» — в зависимости от модели телефона они будут выглядеть по-разному. В настройках выберите функцию «Переезд с телефона на телефон». Программа запросит пин-код, который вы получили ранее, введите его и подтвердите перенос. По окончании переноса контактов, программа вас уведомит о завершении работы.