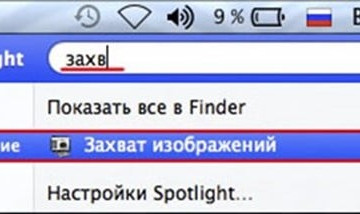Как перенести данные с андроида на айфон: пошаговая инструкция
Содержание:
- Перенос данных с Android на Android
- С помощью специальных приложений
- Использование SIM-карты
- Обзор трех программ для переноса данных
- FAQ
- Синхронизация контактов через почту
- Перевод информации с помощью Google
- Перенос контактов без синхронизации
- Перенос данных с Андроида на Айфон
- Копирование музыки на Iphone
- Как перенести контакты с iPhone на Android
- Переброс данных с Андроида на Айфон вручную
- Как перебросить данные через сторонние приложения?
- Автоматический перенос
- Программа Move to iOS
Перенос данных с Android на Android
Начнем с хорошей новости: часть данных будет перемещена автоматически, когда вы авторизуетесь в учетной записи Google на новом устройстве. Вместе с ней подтянется информация, хранящаяся на серверах производителя ОС. Так, если вы откроете Chrome и подтвердите синхронизацию, в нем появятся ваши закладки и история посещений.
Однако для переноса данных сторонних приложений, сообщений, контактов, документов и файлов мультимедиа понадобится выбрать другой способ бэкапа и перемещения на новое устройство. Рассмотрим основные из них.
С помощью сервисов Google
Названия пунктов меню в разных оболочках Android могут незначительно отличаться, но принцип настройки одинаков для всех устройств.
На старом телефоне:
1. Зайдите в секцию настроек «Аккаунты» («Учетные записи») — Google.
2. Откройте раздел «Резервное копирование» и убедитесь, что здесь включен тумблер «Загружать на Google Диск». Убедитесь, что в параметрах синхронизации проставлены нужные галочки.
3. Нажмите «Начать копирование» — «Продолжить».
4. Дождитесь окончания загрузки данных в облако.
На новом телефоне:
1. Подключитесь к интернету на новом смартфоне.
2. Во время первичной настройки при предложении перенести файлы выберите «Скопировать из облачного хранилища».
3. Введите данные для входа в аккаунт Google, найдите нужный бэкап и нажмите «Восстановить».
4. После восстановления подождите 10-20 минут, дав гаджету время установить приложения со старого устройства.
Если новый смартфон уже активирован, то можно сделать сброс настроек и восстановить данные через бэкап, как описано выше. Если вы не хотите сбрасывать устройство, то откройте в его меню раздел «Аккаунты», перейдите к вашей учетной записи Google и нажмите «Синхронизировать» — это также поможет перенести данные, зарезервированные на старом устройстве при последнем бэкапе.
Музыку, приложения и документы придется копировать вручную – их можно загрузить на Google Диск и скачать на новом устройстве. Снимки и видеоролики можно перенести с помощью Google Фото.
С помощью сторонних приложений
Также для клонирования можно использовать сторонние приложения. Самое популярное – CloneIt. Интерфейс интуитивно понятен, проблем с его эксплуатацией возникнуть не должно.
Если оба гаджета относятся к одному бренду, наверняка производителем предусмотрена функция или отдельная программа для переноса данных со старого смартфона на новый. Скорее всего, опция сама предупредит вас о своем существовании, когда вы включите новое устройство. К примеру, для переноса данных между смартфонами Samsung разработано приложение Smart Switch, а для устройств HUAWEI – Phone Clone.
Если у вас есть root-права на обоих смартфонах, то можете поставить на них Titanium Backup и скинуть на SD-карту резервную копию всей нужной информации (SMS, историю вызовов, установленные приложения и их данные). Метод подойдет для пользователей, которые не боятся рутировать свои устройства.
Восстановление из бэкапа на ПК
Штатными средствами Android сделать полный бэкап на компьютер не получится. Остается два варианта: либо вручную копировать данные через USB, оставив за кадром контакты, историю вызовов, сообщения и далее по списку; либо использовать стороннее ПО. Например, Apeaksoft Android Data Backup & Restore. Программа поможет скинуть все данные с телефона на ПК на базе MacOS или Windows в один клик. Причем и контакты, и документы, и сообщения, и файлы мультимедиа.
С помощью специальных приложений
Проблема переноса контактов с Андроид на Айфон возникает у многих пользователей. Разработчики мобильного софта озаботились ей давно, поэтому сейчас они могут предложить массу способов, как перекинуть номера с одного телефона на другой при помощи специальных приложений.
Среди наиболее популярных программ переноса необходимо выделить следующие:
- Немедленная передача контакта (CyberValue LLC);
- Easy Backup;
- MCBackup.
Также в магазинах приложений есть куча других подобных программ. Все они работают одинаково, поэтому рассмотрим алгоритм на примере софта от студии CyberValue LLC.
- Скачайте и установите приложение на оба телефона.
- Запустите программу на старом устройстве.
- Выберете опцию передачи контактов.
- Отметьте интересующие номера, а затем перейдите к следующему этапу.
- Укажите способ передачи. «Через приложение», если прога установлена на Айфоне или «По электронной почте», если приложение есть только на Андроиде.
- В случае выбора первого варианта нужно запомнить цифры, которые появятся на экране.
- Запустите приложение на Айфоне, выберете опцию «Получать контакты» и введите код, который был показан на Андроиде.
- Дождитесь окончания копирования.
Обычно выполнение операции занимает буквально несколько секунд. Все контакты автоматически сохранятся в памяти Айфона. Разумеется, только в том случае, если человек загружал приложение на оба устройства.
Использование SIM-карты
Другой способ перенести Ваши контакты с Android на iOS — использовать SIM-карту Вашего смартфона. Это удобно, если у Вас возникли проблемы с аккаунтом Google или не хотите использовать сервисы Google по какой-либо причине.
Чтобы перенести свои контакты на SIM-карту со своего телефона Android, сначала необходимо открыть приложение контактов телефона.
Процесс немного отличается в зависимости от производителя. Например, пользователи Huawei должны выбрать «Еще»> «Импорт/экспорт»> «Экспорт на накопитель: SIM-карту».
Тем временем пользователям Samsung следует нажать «Управление контактами»> «Импорт/экспорт контактов»> «Экспорт»> «SIM-карта».
После того, как Вы вставили SIM-карту своего телефона Android в iPhone и включили его, Вам нужно нажать Настройки > Контакты > Импортировать контакты SIM, чтобы начать процесс передачи. Ваши контакты должны быть сохранены на iPhone в Контактах.
Обзор трех программ для переноса данных
Как выполнить перенос данных еще быстрее и проще? Использовать специальные программы для копирования данных с одного устройства на другое. У них удобный пользовательский интерфейс, а кроме того, они позволяют передать сразу всю нужную информацию – записи из календаря, номера из телефонной книги, SMS, медиафайлы.
Вариантов подобного программного обеспечения достаточно много, но самые популярные – три программы, которые мы рассмотрим далее.
1. Через мобильную программу Move to iOS (Перейти к iOS)
Самое популярное приложение для переноса данных с Android на iPhone. Как им пользоваться?
Убедитесь, что и на одном, и на другом мобильном устройстве включен Wi-Fi. Далее следуйте простой инструкции:
- Когда вы впервые включите свой новенький iPhone, перед вами откроется экран «Приложение и данные». Выберите на нем пункт «Перенести данные с Android».
- На старое Android-устройство необходимо установить приложение «Move to iOS», доступное на платформе Play Market:
- В этот момент на экране iPhone появятся цифры, которые нужно будет ввести в приложении «Move to iOS», установленное на Android-устройстве.
- Выберите, какие именно данные вы хотите перенести и нажмите «Далее».
После вам остается спокойно дождаться завершения процесса переноса данных. Будьте внимательны: не нажимайте ничего, пока поле загрузки на iPhone не заполнится до конца.
Как перенести SMS-сообщения с Android на iPhone?
Способа напрямую перенести SMS-сообщения не существует. Однако вы можете копировать сообщения с помощью программы, которую мы рассмотрели выше.
В момент выбора данных для переноса поставьте галочку напротив пункта «Сообщения», а дальше действуйте по инструкции:
2. С использованием программы MobileTrans
Второй способ – установить на компьютер приложение MobileTrans .
- После установки программы подключите к ПК сразу и Android-устройство, и iPhone.
- В приложении выберите пункт «Передача с телефона на телефон».
- Укажите, какие файлы вы хотите перенести. Кликните по кнопке «Начать передачу» и дождитесь, пока перенос будет выполнен.
3. Перенос через Copy My Data
Для переноса контактов и записей из календаря можно использовать простое приложение Copy My Data:
- Скачайте приложение на платформе AppStore.
- Или на платформе Google Play.
Запустите приложение сразу на двух смартфонах и следуйте простым инструкциям, отображаемым на экране. Не забывайте, что смартфоны должны быть подключены к одной Wi-Fi сети.
Перенос через Android-приложения для передачи данных
Copy My Data – не единственное приложение, которое может использоваться для передачи данных. Но у них всех один и тот же принцип работы: вы должны установить и запустить программное обеспечение и на Android, и на iPhone.
Программы для переноса данных с одного мобильного устройства на другое:
- SHAREit
- Xender
- AirDroid
FAQ
Разберем ряд вопросов, которые не были освещены выше. Также расскажем о некоторых хитростях и тонкостях копирования информации с неисправных или разбитых гаджетов.
Как перенести СМС
Сегодня SMS-переписка не столь актуальна, но все же и ее можно перенести на новый гаджет. Существует два способа переброса сообщений:
- С помощью создания резервной копии, и последующего восстановления с нее. Довольно трудоемкий метод.
- При помощи: MySMS, MobileTrans, а также Move to iOS. Более легкий и удобный способ.
Как передать игры
Игровой процесс и достижения в нем очень важны для геймеров. Особенно в случае с такими играми как Minecraft и похожими на нее. Чтобы начать любимую игру с того же места, и не потерять очивки, нужно привязать игровой аккаунт с помощью специального кода.
Алгоритм:
- Перейдите в настройки игры под собственным логином и паролем.
- Создайте (сгенерируйте) код.
- Установите игру на iPhone. Войдите под старым логином и паролем.
- Перейдите в настройки и выберите пункт привязки к устройству.
- Найдите вкладку «Ввести код». Впишите полученную на Android комбинацию.
Подтвердите действия, и продолжите игру с последнего момента.
Можно ли передать по блютузу
К сожалению, iOs не поддерживает метод передачи данных по Bluetoth. Можно попробовать использовать дополнительные приложения, но это лишь усложнит задачу, и приведет к потере времени.
Переносится ли переписка viber, whatsapp, telegram
Да, переписка переносится в полном объеме, если соблюдается главное условие. Мессенджер должен быть привязан к одному номеру. Как на старом, так и на новом девайсе.
Для WhatsApp есть дополнительная опция копирования. Пользователь может скопировать переписку через резервную копию:
- В андроид смартфоне включите опцию резервного копирования на Google диске.
- При первичной установке и запуске мессенджера на iPhone, выберите пункт «восстановление с Google диска».
- По окончанию процесса настройки приложения нажмите кнопку «Далее».
Мессенджер скопирует все переписки и медиа файлы с резервной копии.
Что делать если пишет ошибка переноса данных
В некоторых случаях возникает ошибка. Причиной появления сбоев при копировании может быть:
- Плохое соединение USB-кабеля. Проверьте подключение. Осмотрите разъемы на предмет сора и грязи. Возможно, кабель повредили во время переноса или он уже был с дефектами.
- Вследствие ошибки в Wi-Fi соединении. Перезагрузите роутер или перезапустите точку доступа.
Попробуйте каждый из способов по очереди, если один из них не дал результатов.
Как вытащить информацию со сломанного или разбитого устройства
Самая простая причина замены старого гаджета на новый – это поломка первого. При этом информацию необходимо перенести на iPhone. Это можно сделать несколькими способами:
- Если исходный девайс окирпичился и не включается, но есть бэкап. В этом случае нужно восстановить данные из резервной копии Google диска.
- Старый смартфон не работает, и нет резервной копии. Здесь придется обратиться за помощью в хорошую мастерскую. Специалисты выпаяют чип памяти, поставят его в донорский аппарат и вытянут бэкап. Процедура долгая и дорогостоящая.
- На старом мобильнике не работает ввод, физические кнопки, сенсор поломан. Подключите внешние манипуляторы – клавиатуру и мышку через OTG-адаптер. Сделайте бэкап с помощью фирменных утилит или создайте резервную копию через меню Recovery.
Если сомневаетесь в собственных силах, и информация в смартфоне очень важна – сразу ищите профильный сервисный центр.
Не переносятся некоторые фильмы или музыка
При скачивании фильма или музыки возникла ошибка? Файл не копируется? Возможно, срабатывает защита на лицензионный контент. Система iOs распознает авторство, и блокирует перенос данного видео или музыкального произведения.
Синхронизация контактов через почту
Помимо прочих полезных сервисов от Google, на Андроид-устройствах предусмотрена синхронизация пользовательских данных с облачным сервисом для удобства доступа к ним. Чтобы перенести адресную книгу на телефон под управлением iOS, потребуются такие действия:
- На Андроиде зайти в общие настройки, затем в раздел «Учетные записи» => «Google».
- Найти и открыть аккаунт Google, нажать кнопку «Синхронизировать контакты», ждать окончания процесса. Если автоматическая синхронизация была включена ранее, на экране будет отображена дата последней процедуры, и, если она устраивает, можно переходить к следующему шагу.
- На Айфоне открыть общие настройки, зайти в раздел «Учетные записи и пароли».
- Выбрать добавление новой учетной записи, затем пункт «Другое» и «Учетная запись CardDAV для контактов».
- Поля «Сервер», «Пользователь» и «Пароль» заполнить следующими данными: google.com, ваш адрес электронной почты на Gmail и пароль от почтового ящика соответственно.
- После ввода и подтверждения этой информации кнопкой «Вперед» начнется процесс синхронизации. После его окончания можно открыть раздел «Контакты» и проверить корректность выполненной процедуры: весь список имен и телефонов будет на месте.
Если синхронизация не запускается или завершается с ошибкой, нужно проверить настройки протокола связи: в разделе «Учетные записи и пароли» вызвать меню настроек и убедиться, что выбран протокол SSL, а порт указан 443. Чаще всего эти значения уже выставлены, но бывают и сбои.
После удачного завершения процедуры оба гаджета остаются настроенными на регулярную синхронизацию с сервисами Google, и любые изменения в списке контактов на Андроиде будут автоматически применяться и на Айфоне, и наоборот. Вручную этот процесс повторять не придется.
Перевод информации с помощью Google
Google может очень эффективно помочь совершить перенос информации с Android на iphone и систему iOSвообще. Процесс не отнимет много усилий и времени, он очень прост в выполнении.
- Все данные переведите в облако Google.
- В разделе настроек выберите следующую комбинацию: Учетные записи – Google – Выбрать аккаунт.
- Пойдет процесс синхронизации, вам нужно будет подождать какое-то время пока он завершится.
- Теперь переходим к iphone. В настройках найдите раздел «Почта, Адреса, Календарь».
- Здесь необходимо создать учетную запись CardDAV. В качестве логина, пароля и сервера выступают ваша электронная почта гугл, пароль от почты, google.com соответственно.
- Нажмите «Вперед». Готова, теперь осталось подождать пока данные перекинуться на новый мобильный аппарат.

Перенос контактов без синхронизации
Если по каким-либо причинам вы не можете осуществить синхронизацию двух устройств, можно воспользоваться и другими методами. Перенос информации на Айфон можно выполнить при помощи компьютера. Но если ПК нет под рукой, обойтись можно и без него.
Адресную книгу без синхронизации устройств можно выполнить следующим образом.
- Откройте на смартфоне с ОС Android приложение «Контакты».
- В контекстном меню выберите «Импорт и экспорт контактов» — «Экспорт на накопитель».
- После этого все номера будут сохранены на устройстве в файле с расширением vcf.
С памяти устройства этот файл перенести на айфон можно разными способами. Например, вы можете активировать Bluetooth на устройствах и перекинуть файл с контактами.
Если такой способ не подходит, вы можете с Android отправить файл на свою почту, а затем войти в эту же почту, но только с iPhone и сохранить файл во внутреннюю память телефона.
Также вы можете перекинуть со смартфона файл с телефонной книгой на компьютер. Потребуется подключить Айфон к ПК, чтобы сохранить информацию на устройстве.
Когда на Айфоне появится файл vcf, устройство автоматически его распознает и скопирует данные на «яблочный» девайс. Также на будущее, вы можете сохранить все номера в iCloud, чтобы в дальнейшем не было проблем с синхронизацией контактов.
Перенос данных с Андроида на Айфон
В первую очередь стоит воспользоваться способом, который рекомендует сама компания Apple для перехода на их продукцию с устройств на Android. Идеально подойдет для использования на новых iPhone или после сброса на заводские настройки.
Интересно! Учитывайте, перенести данные с Андроида на iPhone 11 можно будет 100%, но вот версия Android должна быть не ниже 4, а сам Айфон не ниже 5.
Важно! Только первый способ подойдет, чтобы перекинуть сразу все данные, в других же случаях их придется переносить по отдельности, те же, контакты и фотографии
1. Move to IOS — перенос всех данных сразу
Важно, чтобы оба телефона были подключены к интернету по Wi-Fi и на iPhone было свободно место, чтобы все данные перенеслись. На устройстве Андроид установите официальное приложение от Apple — Move to IOS из Google Play
1. Включите iPhone и во время его первичной настройки перейдите в «Программы и данные» и укажите, что хотите перекинуть данные с ОС Android, далее дойдите до экрана с вводом кода.
2. На устройстве Android откройте настройки и перейдите в раздел с беспроводными сетями — удалите/отключите текущую сеть. Затем подключитесь к той, которую создал iPhone, ее сразу будет видно. Пароль от сети — ее название.
Важно! Можно конечно и не удалять сеть и попробовать с той же к которой вы уже подключены, но может возникнуть ошибка подключения. 3
Запустите приложение и введите код с iPhone. Появится окно, где необходимо выбрать, что вы хотите перенести — сделайте активными эти пункты и начните процесс. Не отключайте телефоны, пока индикаторы переноса не станут неактивными на обоих телефонах
3. Запустите приложение и введите код с iPhone. Появится окно, где необходимо выбрать, что вы хотите перенести — сделайте активными эти пункты и начните процесс. Не отключайте телефоны, пока индикаторы переноса не станут неактивными на обоих телефонах.
4. В конце просто нажмите «Готово» на смартфоне Android и продолжите настройку своего iPhone.
Важно! Также, вы можете просто сбросить айфон до заводских настроек и проделать эту же операцию. Так перекинутся все данные и будет проще всего начать пользоваться новым девайсом
Зайдите в «Настройки» — «Основные» и сотрите контент и настройки, после этого следуйте инструкции выше.
2. Переносим контакты
1. Перекинуть контакты очень просто, зайдите в стандартное приложение контактов/телефонной книги на телефоне Андроид. Нажмите на иконку троеточия в правой верхней части экрана, чтобы открыть настройки. И выберите там пункт импорта и экспорта.
2. Нам необходимо сделать экспорт контактов в формате файла VCF, потом мы его перекинем на iPhone. Сделайте это, нажав на соответствующие пункты.
3. Файл сохранится на флешке или памяти телефона, найти его можно через любой файловый менеджер — информация о местоположении отобразится. Передайте его по почте, по Bluetooth или другим способом на iPhone.
4. Как только айфон получит файл, то сразу спросит вас — импортировать контакты или нет, ответьте положительно и телефонная книга будет скопирована.
Важно! Подробно с картинками и всеми другими способами, читайте в материале — как перенести контакты с андроида на айфон
3. Переносим фото
Перенести фото на новый айфон проще всего при помощи приложений облачных хранилищ, того же, Google Photo или One Drive.
1. Установите Google Photo из Google Play на смартфоне с Android, следуйте инструкциям и дождитесь полной синхронизации. Сразу после этого, снимки будут доступны с любого устройства, можете даже посмотреть их сразу с ПК по адресу — https://photos.google.com/.
2. На айфоне установите Google Фото из App Store и войдите под своей же учетной записью, начнется синхронизация фотографий и вы сможете смотреть их уже с телефона.
Важно! Остальные возможные варианты переноса фотографий описаны подробно в материале — как перенести фото с андроида на айфон
4. Как перенести приложения с андроида на айфон
Напрямую перенести приложения никак не получится. Но, практически все, которые есть в Google Play, есть и в App Store. Просто ищите по названию. Также можете посмотреть и аналоги, в некоторых случаях они могут намного лучше.
Откройте Google Play, перейдите в «Мои приложения и игры» и зайдите в «Установленные». Просто перепишете то, что хотите иметь на iPhone.
Поэтому, если будете удалять данные со старого телефона — вначале перепишите список ваших приложений, чтобы знать, какие потом скачивать.
В заключение
Вот так быстро и главное просто можно скопировать основную информацию со своего старого устройства на новое под управлением IOS. Все делается максимально просто и легко.
Копирование музыки на Iphone
Меломанам особенно важен этот раздел. Если ваша музыка находится на iTunes, просто скопируйте файлы с компьютера на ваш смартфон при помощи любого проводника.
Также можно воспользоваться плеером от Google. А именно Google Play Music. Вы можете загрузить туда свои треки с сервиса iTunes, после чего можно прослушивать свою библиотеку на смартфоне, ПК и браузере.
Чтобы реализовать это, устанавливаем Google Play Music на ПК и выбираем место, где находятся ваши треки (iTunes)
Сервис дает лимит одному пользователю на загрузку 50 000 треков, чего хватит с головой!
Если вам не подходит способ прослушивания треков при помощи интернета, но скачивать каждый трек в отдельности — та еще проблема. Тут помогут сторонние ПО. Такие приложения не совсем бесплатные. Использовать можно iSyncr или DoubleTwist (существует и компьютерная версия последней программы, интерфейс напоминает iTunes)
Как перенести контакты с iPhone на Android
Первое, что нужно сделать при переходе с iPhone на Android, — это перенести контакты. Насколько прост этот процесс, во многом будет зависеть от ваших предыдущих практик синхронизации контактов. Вы синхронизируете свои контакты с учетной записью Google? Если это так, то получить контакты на новом Android-смартфоне очень просто! Все, что вам нужно сделать, это ввести данные своей учетной записи Google. Все сохраненные номера будут автоматически загружены.
Однако, если вы не синхронизируете контакты с Google, вам придется немного потрудиться. Самый простой способ — использовать iCloud для получения файла .vcf, а затем импортировать его на свой телефон Android (или в Google Контакты). Вот как это сделать:
Как перенести контакты с iPhone на Android вручную
Как скачать .vcf файл контактов
- На iPhone перейдите в приложение «Настройки», а затем в свой профиль.
- Коснитесь iCloud и включите Контакты. Вскоре ваши контакты будут загружены в облачные сервисы Apple.
- С помощью браузера перейдите на iCloud.com и войдите со своим Apple ID.
- Выберите Контакты, а затем щелкните значок шестеренки в нижнем левом углу.
- Щелкните Выбрать все.
- Снова нажмите шестеренку и выберите «Экспорт vCard». Когда файл .vcf загрузится, вы можете импортировать этот файл в свои контакты Google или прямо на свой телефон.
Как импортировать контакты в Google Контакты
- Перейдите на сайт contacts.google.com и нажмите «Импорт» , затем «Перейти к старым контактам» .
- Нажмите кнопку «Еще» и выберите «Импорт» .
- Выберите файл, и все готово.
Как импортировать контакты в телефон Android
- Перенесите файл .vcf в свой телефон любыми способами, например с помощью карты microSD или подключив телефон к компьютеру.
- Откройте приложение «Телефон» и нажмите кнопку меню.
- Найдите вариант для импорта/экспорта. Его местоположение будет зависеть от программного обеспечения вашего телефона.
- Выберите файл и ждите пока закончиться импорт.
Кроме того, вы можете переносить контакты с iPhone на Android с помощью Google Контакты. Люди могут подумать, что синхронизация с Google Контактами — это эксклюзивная функция Android. Это не так, но для этого нужно немного повозиться с настройками. Покажем, как это делается.
Как перенести контакты с iPhone на Android с помощью облака
Кроме того, вы можете переносить контакты с iPhone на Android с помощью Google Контакты. Люди могут подумать, что синхронизация с Google Контактами — это эксклюзивная функция Android. Это не тот случай, но для этого нужно немного повозиться с настройками. Покажем, как это делается.
- На iPhone откройте приложение «Настройки».
- Перейдите в Учетные записи и пароли.
- Нажмите «Добавить учетную запись«.
- Выберите Google и войдите в учетную запись Google, которую вы будете использовать со своим новым телефоном Android.
- Включите переключатель «Контакты» .
- Нажмите «Сохранить» .
- Теперь контакты будут автоматически синхронизироваться с вашего iPhone в облаке. Они также будут синхронизироваться с вашим устройством Android.
Полное руководство: как перенести контакты с iPhone на Android
Переброс данных с Андроида на Айфон вручную
Move to iOS помогает перенести с Андроида на iOS основную массу необходимого, но, к сожалению, не всё. Так, с его помощью невозможно произвести перенос музыкальных записей, пользовательских файлов, электронных книг, документов, контактов других учетных записей (например, Яндекс) и приложений. Все это, за исключением последнего, можно перебросить вручную, используя возможности iTunes и сервис iCloud.
Мультимедийные данные
Для переноса мультимедийных файлов (музыки, видео и фото) любым доступным способом подключите Андроид-гаджет к ПК и скопируйте нужную информацию на жесткий диск компьютера. Далее подсоедините к тому же компьютеру Айфон и авторизуйте его в iTunes.
После соединения выполните в iTunes синхронизацию графического контента и музыки:
Откройте раздел «Photos». Вверху правой части окна отметьте флажком «Synk Photos». Из списка «Copy photos from» выберите папку, в которой сохранены фотографии, перенесенные с Андроида. Ниже укажите контент, который хотите синхронизировать: все снимки и альбомы или только выбранные. Из них — только избранные, только содержащие видео и т. д. Закончив выбор, нажмите кнопку «Synk» внизу окна.
Находясь в iTunes, зайдите в раздел медиатеки «Music». Откройте папку, в которой вы сохранили музыку с Android, выберите нужные аудиотреки и перетащите их в окно программы. Затем откройте раздел «Music» вашего устройства и повторите вышеописанную операцию синхронизации.
Электронные книги в форматах PDF и ePub
Снова подключите к ПК Андроид-устройство и скопируйте электронные книги на жесткий диск. Дальнейшие действия выполняем в iTunes.
- Авторизуйте Айфон в приложении.
- Откройте в iTunes вкладку «iBooks» — «List» (в Windows-версии — раздел «Книги») и с помощью мыши перетяните на нее выбранные книги.
- Перейдите в раздел настроек подключенного iOS-устройства и раскройте раздел «iBooks». Синхронизируйте книги по инструкции выше.
Документы
Для синхронизации документов используется еще один сервис Apple — облако iCloud Drive. Для синхронизации файлов с устройством откройте на последнем настройки iCloud и в разделе «iCloud Drive» передвиньте ползунок активации в положение «On».
Далее откройте любой веб-браузер, авторизуйтесь на сервисе и войдите в раздел iCloud Drive.
Перенесите в хранилище iCloud Drive нужные файлы и папки с документами. После этого вы сможете просматривать их на Айфоне и Айпэде.
Доступность документов еще не гарантирует, что они будут открываться на вашем Apple-девайсе, ведь многим из них для этого необходимы специальные программы. Переносить приложения с Андроида смысла нет, поскольку iOS их не поддерживает, но, к счастью, в абсолютном большинстве случаев вы найдете аналог таких программ на App Store.
Контакты из других почтовых аккаунтов
В статье про перенос информации с Айфона на Андроид мы рассказывали, как экспортировать телефонные и адресные книги из iCloud в формате vCard. Однако файлы vCard можно не только экспортировать, но и импортировать в iCloud из любого почтового аккаунта, например, Яндекса, Mail или Gmail.
Чтобы это сделать, авторизуйтесь на сервисе-источнике, перейдите в раздел хранения контактов и сохраните их в виде файла vCard. Далее откройте аналогичный раздел в iCloud, зайдите в «Параметры» (они скрыты за значком в виде шестеренки) и выберите «Import vCard».
Осталось указать путь к файлу, который вы только что сохранили. После этого адресная книга с другого устройства будет открываться на Айфоне.
Как перебросить данные через сторонние приложения?
Если по какой-то причине Вы не хотите пользоваться сервисами Гугл – установите другие программы. Они не менее эффективно перенесут данные с андроида на андроид. Есть десятки приложений. Но чаще всего используют три:
- Mi Cloud
Перенос через CLONEit достаточно прост
- Скачиваете утилиту через Play Market.
- Устанавливаете на обоих устройствах.
- Запускаете программу на старом телефоне и нажимаете «отправить». С этого устройства создается беспроводная точка доступа.
- Включаем программу на новом смартфоне. Выбираете, что он будет получателем.
- Дожидаетесь, пока телефоны обнаружат друг друга, отдаем команду «Подключиться».
- Выбираем, что нужно перенести
- Жмем «Пуск». Синхронизация началась, данные передаются.
X-Transfer второе приложение с аналогичным функционалом от немецких разработчиков
Работает на прямую с устройствами. При этом есть возможность копирования на ПК. Для копирования данных:
- Загружаете программу через Play Market. Не скачивайте эти приложения с других неофициальных сайтов, иначе рискуете установить какой-нибудь вирус.
- Программа должна быть установленная на обоих устройствах.
- Принимаете пользовательское соглашение, и даете доступ к данным (иначе программа не сможет их скопировать)
- Затем надо подключить телефоны между собой. Для этого используется QR- коды. Сканируете и получаете подтверждение что связь установлена.
- Затем система начнет сканирование аппарата и покажет все имеющиеся данные.
- На старом гаджете выбираете информацию, которую нужно скопировать;
- Запускаете процесс переноса. Спустя 5-10 минут данные появятся на новом устройстве.
Mi Cloud пойдет для владельцев смартфонов от Xiaomi
Как и в случае с сервисами гугл синхронизация происходит через аккаунт в Mi Cloud. Если у вас нет аккаунта в приложении, нужно его создать. Для этого:
- Загружаете программу через Play Market. Не скачивайте эти приложения с других неофициальных сайтов, иначе рискуете установить какой-нибудь вирус.
- Указываете свои данные
- Принимаете пользовательское соглашение
- Придумываете пароль.
- Устанавливаете Mi Cloud на второй телефон.
Затем начинайте переносить данные:
- Входите в свой Mi аккаунт с обоих смартфонов;
- На старом гаджете выбираете информацию, которую нужно скопировать;
- Запускаете процесс переноса. Спустя 5-10 минут данные появятся на новом устройстве.
Фактически процедура аналогична синхронизации через Google. Однако Mi Cloud предлагает лишь 5 Гб облачного хранилища.
Автоматический перенос
Программа поможет с легкостью перейти от телефона Android к работе с новым iPhone через программу Move to iOS. Сервис перенесёт контент напрямую безопасным способом.
1. Подготовительная часть
-
Скачайте на старый смартфон Mac to iOS и проверьте подключение к Wi-Fi-сети
-
Подсоедините телефоны к зарядным устройствам
-
Чтобы переместить содержимое вместе с файлами из Micro SD, проверьте свободное место на новом устройстве
2. Сопряжение телефонов
-
Вы должны открыть на новом IPhone «Программы и данные» и выбрать строку «Перенести данные с Android».
-
Откройте приложение на Android и кликните «Продолжить». Ознакомившись с положениями сервиса и примите условия.
-
В правом углу вверху отобразится окно «Поиск кода» → «Далее»
-
В окне «Перенос с Android» на экране iPhone кликните «Продолжить», где появится 6- или 10-значный код
-
Введите полученный код на старом смартфоне и перед вами откроется меню «Перенос данных».
3. Загрузка данных
-
Укажите содержимое Android-смартфона, которое хотите перенести на другое мобильное устройство
-
Кликните «Далее»
-
Не предпринимайте никаких действий и игнорируйте уведомление о завершении процесса, пока загрузка на новое устройство не окончится
-
Индикатор загрузки подаст сигнал о том, что процесс завершён
-
Кликните на старом девайсе кнопку «Готово» и «Продолжить» на новом, чтобы настроить iPhone, следуя инструкции на экране
4. Завершающая часть
Дополнительно проверьте, что вся необходимая информация перекинулась на новый девайc
Какие файлы загрузятся: контактная книга, сообщения, галерея, закладки, учётные записи почтового сервера и календарь, некоторые бесплатные приложения. Вручную загружаются музыка, книги и pdf-файлы.
Особенности:
-
Мгновенно перемещает файлы
-
Подключение телефонов через сеть Wi-Fi
-
Поддерживает устройства Android 4.0 или выше, iPhone 5 и поздние версии на версии iOS 9 или выше
-
Отправление файлов без перезагрузки iPhone. Для этого необходимо убедиться, что на телефоне есть свободное места для содержимого.
Преимущества:
1. полностью бесплатное
2. Не нужен компьютер или ПК для мгновенного экспорта данных
3. Передача контента через интернет пользователя обеспечивает защиту данных
4. клиентская техподдержка
Минус: Разработчики не выпустили программу для обратного перемещения файлов на Android-устройство.
Программа Move to iOS
Это приложение разработала компания «Apple» специально для новых пользователей программного обеспечения iOS. Главной целью данного мобильного обеспечения – именно перенос данных со старого телефона с другой операционной системой на новый аппарат Apple. Стоит отметить, что использоватьMove to iOS удобно только если iphone совершенно новый. Если же вы приобрели поддержанный гаджет, то для начала вам предстоит сделать сброс всех настроек и форматирование, то есть возврат к заводским настройкам.
Итак, давайте разберемся, как использовать нужный нам мобильный инструмент:
- На старом аппарате андроид включите WIFI
- Необходимо подключить и старое, и новое устройство к сети питания с помощью кабеля подзарядки.
- Сравните объемы памяти обоих устройств, чтобы убедиться, что вся информация со старого телефона поместится на новом.
- На iPhone устройстве найдите раздел Настройки, затем Программы и данные. Там вы найдете графу «Перенести данные с ОС андроид»
- На старом мобильнике откройте приложение, чтобы перекинуть контакты с андроида на айфон. Нажмите «Продолжить» – «Принимаю», в разделе поиска кода выберите «далее»
- Теперь вернемся к разделу Перенос из ОС Android. Выберите кнопку продолжить, устройство выдаст секретный код, который нужно ввести на устройстве Android.
- Перед вами появится окно Перенос данных, где нужно будет указать то, что вы хотите перевести на новый телефон. Затем, снова нажмите Далее.
- Когда наконец вся информация будет переведена, нажмите на андроиде кнопку завершения, а на iphone нажмите продолжить и далее следуйте указаниям устройства.