4 способа почистить куки в google chrome
Содержание:
- Как почистить куки в Гугл Хром
- Зачем нужно чистить куки?
- Для чего необходимо очищать куки и кэш?
- Как очистить кеш и куки в Гугл Хром
- Как очистить куки в Гугл Хроме (Google Chrome) и кэш
- Change your cookie settings
- Clear all cookies
- Расширения Хром
- Cookies в Google Chrome
- Зачем удалять с устройства файлы cookies?
- Как чистить куки в браузерах
- Удалить куки с одного сайта в Chrome, IE, Firefox, Safari или Opera
Как почистить куки в Гугл Хром
Компания-разработчик браузера Гугл предлагает довольно большой выбор способов удаления куки: полное или частичное, ручное или автоматическое, за короткий или длинный промежуток времени. Дальше речь пойдет о самых распространенных способах чистки.
Способ 1: с помощью инструмента «Очистить историю»
Встроенное средство чистки браузера умеет удалять все пользовательские данные, в том числе и cookie. Если нужно очистить кэш, куки и другую информацию в Гугл Хром за определенный промежуток времени, рекомендуем этот самый функциональный и простой в реализации метод.
Как в Гугл Хром почистить куки и кэш:
- Нажимаем на кнопку в виде трех точек справа в верхнем углу и выбираем пункт «История» с одноименной кнопкой внутри выпадающего окна.
- Из левого меню жмем на инструмент «Очистить историю».
- Устанавливаем подходящий «Временной диапазон» от одного часа до «За все время».
- Выделяем пункты «Файлы cookie и другие данные сайтов» и «Изображения и другие файлы, сохраненные в кэше». Остальные элементы можем активировать на вкладке «Дополнительно», но это уже делаем по необходимости. Сейчас рассматриваем только чистку куки и кэша, поэтому прочие пункты нас не интересуют.
- Кликаем по кнопке «Удалить данные».
После непродолжительного периода ожидания в браузере не останется временных файлов в кэше и в куки. Однако, в момент следующего посещения любого сайта они начнут скапливаться повторно.
Полезно! Еще почистить куки в Гугл Хром можем посредством горячих клавиш. Чтобы запустить инструмент, который позволяет освободить нужные разделы, нажимаем комбинацию кнопок на клавиатуре Ctrl + Shift + Del.
Способ 2: автоматическая очистка содержимого куки
На самом деле очистить куки браузера Гугл Хром можем в автоматическом порядке. Если включить необходимую настройку, веб-обозреватель будет освобождать раздел при каждом закрытии приложения. В момент следующего запуска браузер от Google будет иметь чистые куки.
Как почистить cookie в Google Chrome:
- Открываем меню браузера и переходим в «Настройки».
- Разворачиваем весь список кнопкой в конце страницы «Дополнительные».
- Нажимаем на элемент «Настройки сайта», а затем выбираем «Файлы cookie и данные сайтов».
- Активируем параметр «Удалять файлы cookie и данные сайтов при выходе из Chrome».
Изменения применяются автоматически, после перевода тумблера в активное приложение можем закрывать страницу.
Способ 3: удаление файла с куки в Гугл Хром
Существует возможность вручную удалить файл с cookie в Google Chrome. Действие позволит полностью вычистить куки, но оно не поддерживает выборочное устранение данных. С другой стороны, вовсе не обязательно вычищать куки из файла, можем его переместить на другой диск. Таким образом освобождаем cookie, но в любой момент вернув файл, получим доступ к тем же данным. Правда, у куки есть срок давности, обычно через 1 месяц они аннулируются.
Как удалить файл с cookies в Google Chrome:
Стоит упомянуть, что удалить куки в Гугл Хром таким методом не получится до полного закрытия браузера. Программа блокирует внешний доступ к файлам, которые она задействует во время работы, в том числе в фоновом режиме.
Есть несколько вариантов вручную почистить файлы куки в Гугл Хром, то есть самостоятельно выбрать данные, которые нужно удалить. Они отличаются не только в реализации, но и по функционалу, поэтому рассмотрим способы в отдельных инструкциях.
Как в Google Chrome очистить куки одного сайта:
- Открываем сайт, данные с которого подлежат удалению.
-
Нажимаем на значок глобуса или замок в левой части поисковой строки (до названия сайта).
- Кликаем по пункту «Настройки файлов cookie».
- Разворачиваем списки и в выпадающем окне находим все куки. Выделяем любой из элементов и нажимаем на кнопку «Удалить».
Альтернативный вариант подразумевает использование менеджера куки, в котором легко и быстро можем очистить ряд cookie для разных сайтов.
Как выборочно убрать куки в Гугл Хром:
Зачем нужно чистить куки?
Иногда данные в браузере могут отображаться некорректно. Одной из причин этого могут быть кукисы. В таком случае их нужно будет удалить. Но предупреждаю сразу, не всегда это решение спасает от всех бед. Порой, проблема может скрываться в других местах.
Когда стоит задуматься об очистке?
- Когда посещенные ранее страницы начинают медленно запускаться или вообще не открываются;
- Если Вы вводите верный логин и пароль, но авторизация не происходит;
- Когда появляются разные ошибки, наподобие Error 400 Bad Request;
- После вирусной или хакерской атаки. В такие моменты кукисы могут быть перезаписаны или прочитаны злоумышленниками, что не есть хорошо.
Для чего необходимо очищать куки и кэш?
Частенько бывает, что ресурсы в браузере плохо отображаются. Одна из причин подобного отображения, — это многочисленные кукисы и кэш. Если их довольно много, то, необходимо куки и кэш деинсталлировать. Но, удаление cookies не всегда исправляет неправильное отображение сайта. Иногда плохое отображение ресурса имеет совершенно другую причину. Так когда именно пользователю нужно начать думать про деинсталляцию cookie?
- Когда человек ввёл правильные логин с паролем, но, вход на ресурс не произошел из-за неправильных данных;
- Если страницы определённого ресурса, который вы посещали до этого, вдруг стали очень медленно загружаться или перестали загружаться вообще;
- Когда на ваш компьютер была произведена атака вирусов или хакеров. В подобном случае, cookies вредоносные ПО часто перезаписывают или же их просто успевают просмотреть хакеры, что довольно неприятно;
- Если при посещении сайтов появляются ошибки вроде — Error 400 Bad Reguest.
Как очистить кеш и куки в Гугл Хром
Разобравшись с вопросом, зачем нужны куки и кеш. Перейдем к инструкции по их очистке.
Инструкция, как удалить куки в Гугл Хром есть на официальном сайте , но там она без поясняющих изображений. Там же вы найдет, как чистить куки на Android и iOS.
Рассмотрим, как посмотреть куки в Google Chrome. Справа, сразу под «крестиком» для закрытия браузера, находится значок в виде трех точек, выровненных по вертикали. После клика по нему появится меню, где нужно выбрать пункт «История». Если вы до сих пор используете старую версию браузера, в вашем случае этот значок будет иметь вид гаечного ключа или трех горизонтальных полосок.
Таким образом, вы перешли туда, где хранятся cookie Chrome. На открывшейся странице отображаются данные с историей просмотров за все время. Записи структурированы под дням для удобства просмотра. Здесь вы можете удалить записи просмотра отдельных сайтов. Для этого кликните по значку 3 точек справа от сайта и в меню выберите «Удалить из истории».
Далее выбираете временной диапазон, за который хотите очистить куки в Гугл Хром. Далее отметьте, что вы хотите стереть:
- историю браузера;
- историю скачиваний;
- файлы cookie;
- изображения и другие данные в кеше.
Это стандартное предложение для очистки. Дополнительно можно задать очистку паролей, данных для автозаполнения, настроек сайтов.
Если вы интересуетесь, как отключить куки в Хроме. Там, где выбирали как зайти в историю, ниже есть пункт «Настройки». Смотрите самое первое изображение в статье. Открывшуюся страницу прокрутите в самый конец, и увидите ссылку «Дополнительные», кликните на нее. Ниже откроются другие настройки.
Находим «Разрешить предзагрузку страниц для повышения скорости работы браузера и поиска. Использовать файлы cookie, чтобы запомнить ваши предпочтения, даже если вы не открываете эти страницы» и переключаем ползунок влево.
Чтобы не сохранялась история, посещайте сайты в режиме инкогнито. Чтобы включить куки в Гугл Хром верните ползунок в исходное положение, как на скрине выше.
Как очистить куки в Гугл Хроме (Google Chrome) и кэш
Здравствуйте. Все мы привыкли активно пользоваться браузерами в повседневной жизни. Но не все знают, как очистить куки в Гугл Хром (Google Chrome), хотя это очень важный момент. О том, зачем это нужно делать и как правильно осуществлять очистку, Вы узнаете из моей статьи.
Куки (Cookie): что это такое?
В переводе с английского языка это слово обозначает «печенье». Непонятно, почему именно так
Возможно, чтобы отвлечь внимание пользователей от истинного назначения кукисов – хранение данных о посещенных сайтах, заполненных полях форм и т.д. Получается своеобразное досье на человека
Если копнуть глубже в теорию, cookie – это информация, которой обменивается удаленный сервер с Вашим обозревателем интернета. Если Вы посещаете сайт в первый раз, эти данные записываются на жестком диске и используются при последующих заходах на этот ресурс.
! Таким же образом работает автосохранение логинов и паролей, которые Вы вводите для входа на сайт. Они также записываются в память, но сначала браузер спрашивает у Вас разрешения. И уже в будущем не нужно будет повторно вводить данные в формы.
Cookie имеют свой идентификатор, по которому Вас отличают от других пользователей сайта.
Зачем нужно чистить куки?
Иногда данные в браузере могут отображаться некорректно. Одной из причин этого могут быть кукисы. В таком случае их нужно будет удалить. Но предупреждаю сразу, не всегда это решение спасает от всех бед. Порой, проблема может скрываться в других местах.
Когда стоит задуматься об очистке?
- Когда посещенные ранее страницы начинают медленно запускаться или вообще не открываются;
- Если Вы вводите верный логин и пароль, но авторизация не происходит;
- Когда появляются разные ошибки, наподобие Error 400 Bad Request;
- После вирусной или хакерской атаки. В такие моменты кукисы могут быть перезаписаны или прочитаны злоумышленниками, что не есть хорошо.
Как очистить куки в Хроме?
Прежде чем делиться инструкцией, хочу рассказать о мерах предосторожности. Можно удалить все куки одним нажатием кнопки, но не всегда в этом есть необходимость
Возможно, проблема возникает с конкретным сайтом, для которого и следует выполнить очистку. Самое главное – не спешить, чтобы не стереть все данные, которые могут пригодиться в будущем. Компьютер от этого не взорвется, но у Вас появиться больше проблем с авторизацией на сайтах, которых можно было избежать.
А вот и инструкция!
Открываем браузер Хром и в правом верхнем углу видим кнопку «Настройки», на которой изображены три горизонтальные полоски (список). Вот скрин для наглядности:
- После нажатия по кнопке отобразится меню, в котором следует кликнуть по указанному выше пункту «Настройки».
- Должно открыться новое окно, содержимое которого пролистываем в самый низ, пока не увидим ссылку «Показать дополнительные опции»:
- Находим раздел «Личные данные», а в нём кликаем по кнопке «Настройки содержимого / контента».
- Откроется окно, где можно «Показать Cookie» отдельно для каждого сайта и там удалить из списка необходимые (проблемные) записи.
- Если же хотите стереть всё одним махом, то в браузере нажимаете комбинацию клавиш Ctrl – Shift – Del , которая запускает инструмент массовой очистки и позволяет решить вопрос — очистить кэш в Гугл Хром одним махом:
- Можно выбрать временной интервал (за все время, последние 7 дней, за сегодня и т.д.) из выпадающего списка.
- Отмечаем галочкой нужные элементы (как на скрине выше) и выполняем очистку кукис и кеша.
- Процедура займет не больше минуты. После этого рекомендую перезагрузить Google Chrome.
Немного о кеше
В локальном хранилище на диске хранятся копии страниц, которые Вы посещали. Это делается для того, чтобы при следующем входе ускорить загрузку сайта. Но иногда это может стать причиной некоторых проблем:
- Память засоряется, и количество свободного пространства на HDD стремительно уменьшается при активном интернет сёрфинге. Если кеш не чистить, то за месяц может собираться по несколько гигабайт «мусора». Для очистки можно использовать как стандартный инструмент (описанный выше), так и различные сторонние оптимизаторы (CCleaner, System Care).
- При обновлении на сайте, у Вас может отображаться старая копия страницы, которая является неактуальной и подгружается с Вашего диска.
Чем отличается куки от кеша?
Если выражаться по-простому, Cookie – это что-то наподобие Вашего паспорта, идентификатора. А Cache – это копия страницы, которая сохраняется на ПК при посещении сайта.
You can allow or block cookies saved by websites.
Note: If you don’t allow sites to save cookies, most sites that require you to sign in won’t work.
Allow or block cookies
You can block or allow all cookies by default. You can also allow cookies from a specific site, while blocking third-party cookies in ads or images on that webpage.
- On your computer, open Chrome.
- At the top right, click More Settings.
- Under «Privacy and security,» click Cookies and other site data.
- Select an option:
- “Allow all cookies”
- «Block all cookies (not recommended)”.
- «Block third party cookies in Incognito»
- «Block third-party cookies.»
Important: If you block third-party cookies, all cookies and site data from other sites will be blocked, even if the site is allowed on your exceptions list.
Allow or block cookies for a specific site
If you allow cookies by default, you can still block them for a certain site.
- On your computer, open Chrome.
- At the top right, click More Settings.
- Under «Privacy and security,» click Cookies and other site data.
- Next to «Sites that can always use cookies,» «Always clear cookies when windows are closed,» or «Sites that never use cookies,» click Add.
- Enter the web address.
- To create an exception for an entire domain, insert before the domain name. For example, will match and .
- You can also put an IP address or a web address that doesn’t start with .
- Select Add.
To remove an exception you don’t want any more, to the right of the website, click More Remove.
Note: If you’re using your Chromebook at work or school, you might not be able to change this setting. For more help, contact your administrator.
Delete cookies after you close Chrome
You can let sites remember information during your browsing session, but automatically delete the cookies when you close Chrome.
- On your computer, open Google Chrome.
- At the top right, click More Settings.
- Under «Privacy and security,» click Cookies and other site data.
- Turn on Clear cookies and site data when you close all windows
If you’re synced to Chrome, sync will pause when you quit your Chrome browsing session.
.
If you remove cookies, you’ll be signed out of websites and your saved preferences could be deleted.
- On your computer, open Chrome.
- At the top right, click More Settings.
- Under «Privacy and security,» click Cookies and other site data.
- Click See all cookies and site data Remove all.
- Confirm by clicking Clear all.
Delete cookies from a site
- On your computer, open Chrome.
- At the top right, click More Settings.
- Under «Privacy and security,» click Cookies and other site data.
- Click See all cookies and site data.
- At the top right, search for the website’s name.
- To the right of the site, click Remove .
Delete cookies from a period of time
- On your computer, open Chrome.
- At the top right, click More .
- Click More tools Clear browsing data.
- At the top, click the dropdown next to «Time range.»
- Choose a time period, such as the past hour or the past day.
- Check «Cookies and other site data.» Uncheck all the other items.
- Click Clear data.
Расширения Хром
Cookie AutoDelete
Дополнение «Cookie AutoDelete», как видно из названия, предлагает вариант автоматизированной очистки с алгоритмом отличным от используемого в Хром по умолчанию. Установить его можно по приведенной прямой ссылке.
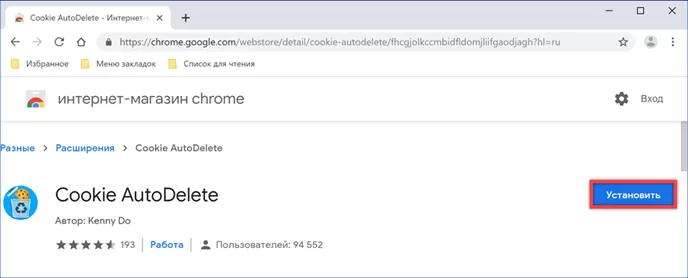
Нажимаем на иконку плагина в панели обозревателя открывая управляющее меню. По умолчанию настройками предусмотрена только ручная очистка с помощью показанной цифрой «2» кнопки. В выпадающем списке можно выбрать очистку всех куки, включая полученные в ходе текущего сеанса, или их удаление только для текущего домена.
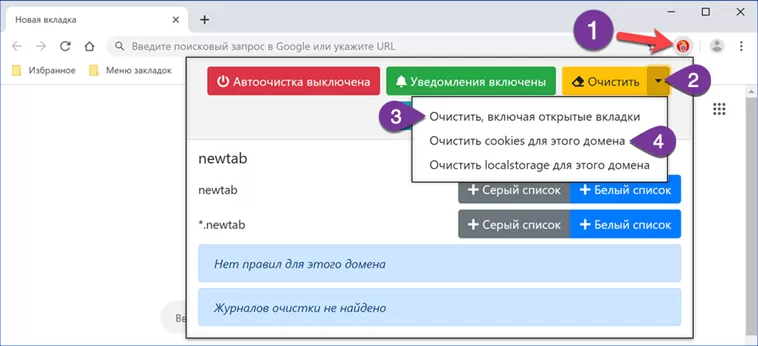
Включить автоматику в дополнении можно с помощью отмеченной цифрой «2» кнопки управляющего меню или перейдя в настройки.
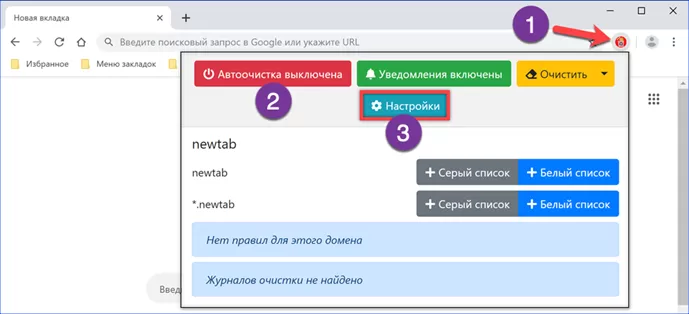
В параметрах «Cookie AutoDelete» устанавливаем галочку в отмеченном стрелкой месте. Расширение будет стирать куки после закрытия каждой активной вкладки, выдержав указанную в поле настроек паузу. Такой режим направлен на повышение приватности в сети, но неудобен с точки зрения пользователя. Если зайти на страницу, требующую авторизации и потом закрыть вкладку не завершая сеанс использования браузера при повторном входе на нее снова потребуется вводить пару логин-пароль.
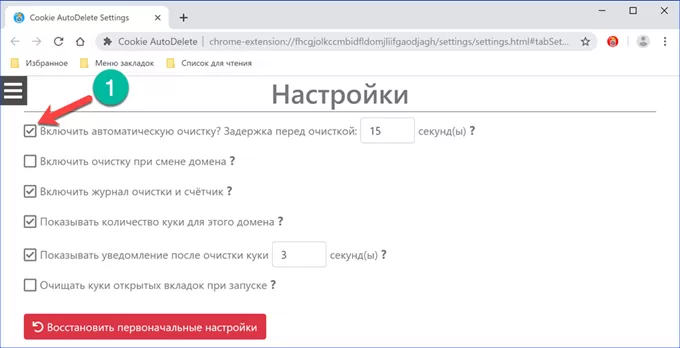
Close & Clean
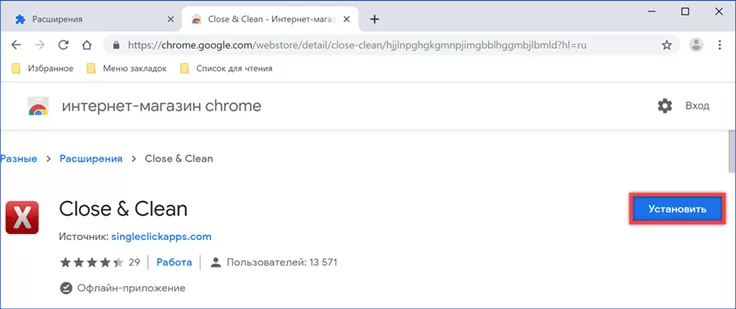
Кликаем правой кнопкой на иконке плагина на панели обозревателя. Открываем пункт «Параметры» в управляющем меню. Для автоматического удаления файлов куки проставляем галочку в указанном стрелкой месте.
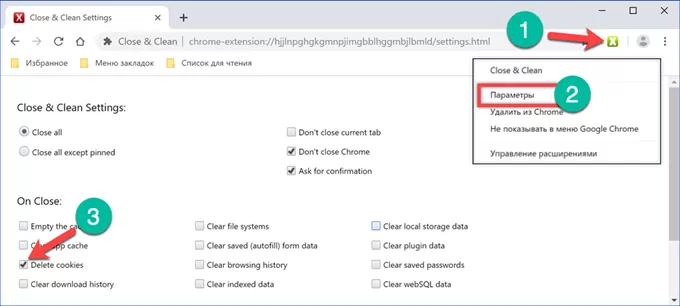
Заданные настройки требуют, чтобы каждое действие расширения дополнительно подтверждалось пользователем. При закрытии окна Гугл Хром появится окно, в котором нужно нажать кнопку «ОК». Только после этого «Close & Clean» сотрет полученные cookie.
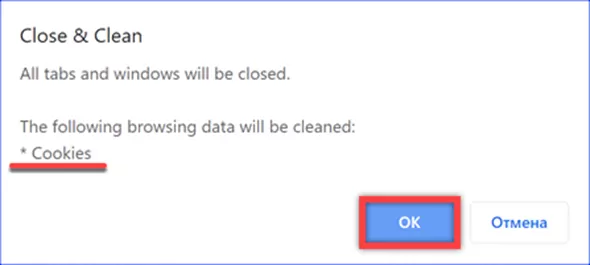
Cookie Auto Delete
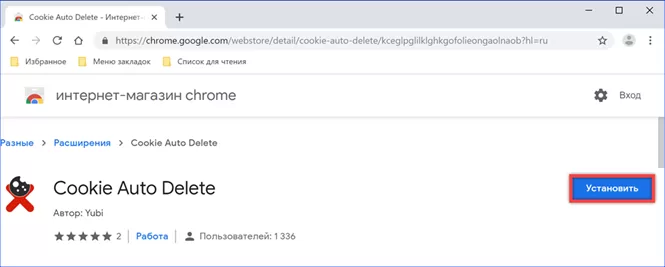
Щелчок по иконке плагина включает и выключает его. Цвет ее при этом меняется с синего (включено) на черный (отключено). Вызываем управляющее меню щелчком правой кнопкой и открываем пункт «Параметры». По умолчанию расширением работает в режиме Tab Only, выполняя стирание куки по мере закрытия пользователем активных вкладок. Устанавливаем галочку в месте, отмеченном на скриншоте цифрой «3». После этого очистка браузера будет выполняться только один раз, при закрытии окна.
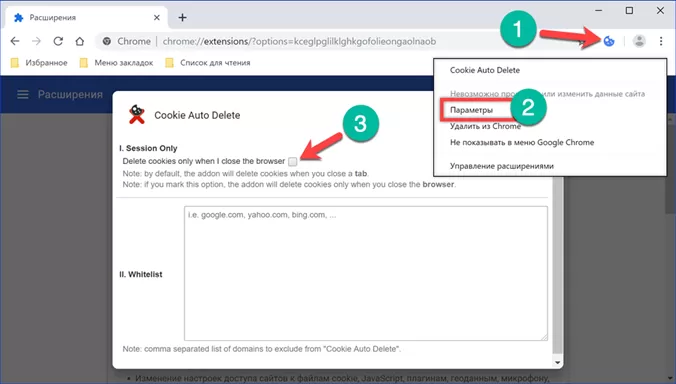
Cookies в Google Chrome
Куки – это файлы, что создаются во время посещения Вами сайтов и хранят в себе пользовательскую информацию (настройки ресурса, данные о логинах и паролях). Определяют два вида файлов cookie:
-
Основные – создаются непосредственно сайтом, на котором Вы находитесь;
-
Сторонние – сохраняются другими вебсайтами, содержание которых встроено в страницу, на которой Вы в данный момент находитесь (это могут быть объявления, видео, изображения и т.д.).
Как удалить куки в Гугл Хром
Очистить куки в Гугл Хром можно двумя способами:
- Перейти в диалоговое окно «Очистить историю», как в него зайти описано выше;
- Открыть окно «Все файлы cookie и данные сайтов», как это сделать читайте ниже.
Также можно настроить, чтобы веб-обозреватель автоматически чистил куки при закрытии всех окон. Для этого следует перейти к диалоговому окну «Настройки контента» и установить галочку в поле «Удалять локальные данные при закрытии браузера». Либо настроить исключения, если Вы хотите, чтобы на одних сайтах cookie сохранялись, а на других нет.
Как настроить Cookie в Google Chrome
Браузер Хром предоставляет полный контроль над файлами куки. Обычно они разрешены, но при необходимости это можно изменить. Когда они устанавливаются или же блокируются на странице, то в конец адресной строки добавляется соответствующий значок.
Чтобы зайти в настройки cookies в google chrome следует выполнить такие действия:
- Откройте меню Хрома;
- Выберите «Настройки»;
- Нажмите «Показать дополнительные настройки»;
- В разделе «Личные данные» нажмите кнопку «Настройки контента»;
- В разделе «Файлы cookie» можно изменить указанные ниже настройки.
Не разрешать сайтам сохранять данные – будут блокироваться все файлы cookie. Поэтому не удивляйтесь, что после выбора данной настройки, Вы не сможете зайти на сайты где требуется вход.
Исключения для файлов cookie с определенных сайтов или доменов – для этого нажмите на кнопку «Настроить исключения…» и сможете задавать правила обработки куков с определенных веб-ресурсов либо доменов. После нажатия на кнопку откроется диалоговое окно «Исключения для файлов cookie и данных сайтов», где следует выполнить такие действия:
- В поле вписать имя домена, для которого желаете создать исключение;
- В выпадающем меню выбрать правило для указанного домена.
Как включить Cookies в Google Chrome
Порой, при запуске Гугл Хром Вам может выскочить уведомление, что в обозревателе отключено сохранение файлов cookie. Таким образом, Вам следует всего лишь активировать данную функцию.
- Перейдите в диалоговое окно «Настройки контента», как это сделать описано выше;
- Выберите «Разрешать сохранение локальных данных (рекомендуется)»;
- Нажмите «Готово».
Правда, иногда вылазят баги и после включения кукисов, выскакивает уведомление, что они по-прежнему отключены, в таком случае следует перезапустить браузер. Если проблема не разрешилась, тогда следует очистить кэш браузера и удалить куки в Гугл Хром.
Cookies, или, как их ещё называют, куки — это важная часть программного обеспечения любого браузера. Если ты привык вводить пароль на каком-либо сайте только при регистрации, а в дальнейшем пользоваться автоматическим вводом пароля, то в тот момент именно файлы cookies используются для этого твоим браузером. Также, куки сохраняют некоторые данные о ваших перемещениях по интернет-пространству.
Итак, в каких же случаях следует почистить куки в Гугл Хром?
- Если ты очень серьёзно относишься к безопасности и не хочешь, чтобы осталась хоть малая вероятность отследить твой веб-сёрфинг;
- Если ты на время или навсегда отдаёшь свой компьютер/ноутбук/смартфон третьему лицу и не хочешь, чтобы посторонний человек смог зайти на какой-нибудь сайт, пользуясь твоими логином и паролем.
Также, удалить файлы cookies в Google Chrome иногда советуют при различных системных сбоях данного браузера и это, как ни странно, нередко помогает решить проблему.
Но, не забывай, что если ты решился убрать файлы cookie в Google Chrome, то этим действием ты автоматически стираешь из памяти браузера все сохранённые пароли для всех сайтов, где ты когда- регистрировался. Это значит, что если ты не помнишь логин и пароль, с помощью которых входишь, например, на «Одноклассники» или «ВКонтакте», то больше ты не сможешь автоматически войти в свою учётную запись. В этом случае тебе придётся пройти все положенные этапы восстановления пароля на данных сервисах или же создавать новую страничку.
Но, есть и хорошая новость — чистить куки в Хроме не обязательно сразу для всех сайтов, можно просто сбросить cookies для каких-то определённых ресурсов. Ниже мы приводим подробные инструкции для обоих вариантов действий, а вы можете сами решить какой из них подходит именно вам.
https://youtube.com/watch?v=fsdXGPJI5V4
Как чистить куки в браузерах
Нужно сказать, что очистить кэш и куки по одному алгоритму невозможно. Такое мероприятие имеет определенные нюансы и различия, обусловленные особенностями разных браузеров. Поэтому я предлагаю рассмотреть инструкции по очистке дискового пространства компьютера от ненужных файлов, составленные для самых популярных и востребованных браузеров.
Mozilla Firefox
Начать предлагаю с очистки куки в Мозилле. Для этого нам необходимо:
- Зайти в браузер.
- Воспользоваться сочетанием функциональных клавиш Ctrl+Shift+Delete или открыть меню, найти в нем пункт «Журнал» и из выпавшего списка активировать функцию «Удалить недавнюю историю».
- В появившемся диалоговом окне поставьте галочку напротив пункта «куки» (и «кэш», если его тоже необходимо очистить). Из стандартного списка выберите период, за который хотите удалить данный. Кликните на кнопку «Удалить сейчас».
Если вы хотите заблокировать или запретить сайтам фиксацию и сохранение данных, просто зайдите в главное меню браузера и в пункте «Настройки» установите во вкладке «Приватность» соответствующие параметры. Здесь вы можете не только решить, нужно ли вам записывать куки или нет, но и «Удалить отдельные куки», выбрав из перечня соответственные сайты.
Google Chrome
Что касается того, как очистить кэш и куки в гугл хроме, то здесь порядок действий таков:
- Снова заходим в браузер.
- Зажимаем функциональные клавиши Ctrl+Shift+Delete.
- В появившемся диалоговом окне выберите пункт «Файлы cookie и другие данные сайтов и плагинов». Определитесь с периодом, за который вы хотите очистить историю и подтвердите действие, нажав на одноименную кнопку.
Если вы хотите запретить сайтам сохранять данные, просто зайдите в главное меню, выберите пункт «Настройки» далее внизу «Показать дополнительные настройки» и кликнете по пункту «Личные данные». Здесь нас интересует кнопка «Настройки контента», кликнув по которой мы откроем диалоговое окно, где и сможем отрегулировать соответствующие параметры.
Internet Explorer
Остается актуальной и инструкция как почистить куки в эксплорере, заключающаяся в следующем:
- Открытие браузера.
- Зажатие уже знакомых нам функциональных клавиш Ctrl+Shift+Delete.
- Выбор в открывшемся окне пункта «Безопасность» и активация кнопки «Удалить журнал браузера».
- Выбор в открывшемся окне соответствующих пунктов (в нашем случае это «Файлы cookie и данные web-сайтов») и подтверждение действия нажатием кнопки «Удалить».
Opera
Если вам необходимо узнать, как почистить кэш и куки в таком браузере как Опера, то предлагаю вам прямо сейчас:
- Повторить уже известное нам мероприятие с запуском браузера и использованием комбинации Ctrl+Shift+Delete.
- Зайти в меню и выбрать пункт «История».
- Открыть вкладку «Очистить историю посещений» и проставить отметки в соответствующих окошках («Удалить куки и данные сайтов»).
- Выбрать период чистки и подтвердить действие кликом на «Очистить историю посещений».
Safari
А теперь информация для владельцев техники Apple. В «яблочном» браузере Safari чистка cookie происходит таким незатейливым образом:
- Открываем браузер.
- Заходим в меню и ищем пункт под названием «Сбросить браузер».
- В открывшемся перед нами окне ставим галочки напротив позиций «Удалить сохраненные имена и пароли» и «Удалить все данные веб-сайтов».
- Подтверждаем серьезность своих намерений нажатием кнопки «Сбросить».
Yandex Browser
Если же среди вышеописанных вариантов вы не нашли нужного, значит вас наверняка интересует, как очистить куки и кэш в Яндексе. Поэтому сразу перехожу к описанию процесса:
- Кликните по пиктограмме настроек.
- В контекстном меню выберите позицию «Настройки» и перейдите по вкладке «Показать дополнительные настройки».
- Нас интересует пункт «Настройки содержимого», в котором нужно выбрать «Показать cookie и данные сайтов».
- Кликаем по крестику возле доменного имени и сохраняем проделанную операцию.
Надеюсь, что изложенная мной инструкция оказалась вам полезной
Если да, тогда подписывайтесь на обновления блога и будьте в курсе всех событий! Впереди вас ждет еще много важного и интересного. До скорых встреч!
Удалить куки с одного сайта в Chrome, IE, Firefox, Safari или Opera
При просмотре веб-страниц большинство сайтов размещают на вашем компьютере файлы cookie для сбора данных о вашей деятельности и других данных о вас. Когда вы больше не хотите, чтобы эти куки на вашем компьютере, очистите кеш. Если вы не хотите удалять всю историю посещенных страниц, узнайте, как удалить файлы cookie для сайта.
Бывают случаи, когда вы больше не хотите, чтобы файлы cookie сохранялись на вашем компьютере. Например:
- Веб-страницы загружаются медленно.
- На веб-сайте отображается ошибка 400 Bad Request.
- Веб-сайт содержит слишком много рекламы, которая хранит куки на вашем устройстве.
- Вы подозреваете, что веб-сайт использует файлы cookie для отслеживания вас в Интернете
- Вы больше не хотите, чтобы веб-браузер автоматически заполнял формы.
При удалении файлов cookie вы больше не будете автоматически входить на веб-сайты, и сайт не будет настроен в соответствии с вашими предпочтениями. Кроме того, если вы используете двухфакторную аутентификацию на сайте, удаление cookie означает, что вам нужно будет снова установить двухфакторную аутентификацию.
Если вы используете один и тот же веб-браузер, например, Google Chrome, но на разных устройствах, удаление файлов cookie из Chrome на вашем ноутбуке не приведет к удалению файлов cookie из Chrome на планшете. Файлы cookie относятся к конкретному устройству.
Кроме того, если вы используете разные веб-браузеры на одном устройстве, например, Firefox и Opera, удаление файлов cookie из Firefox не приводит к удалению файлов cookie, хранящихся в Opera. Файлы cookie не передаются между веб-браузерами, установленными на одном устройстве.
-
Выберите три вертикальные точки в правом верхнем углу, чтобы открыть меню Chrome, и выберите Настройки .
-
Прокрутите страницу вниз и выберите Дополнительно .
-
В разделе Конфиденциальность и безопасность выберите Настройки контента .
-
Выберите Файлы cookie .
-
Выберите Показать все файлы cookie и данные сайта .
-
Найдите сайт.
Чтобы быстро найти сайт, введите название сайта в поле поиска.
-
Выберите Удалить .
-
По завершении закройте вкладку Настройки .
Удалите куки во время просмотра. Нажмите значок блокировки рядом с именем веб-сайта в адресной строке и выберите Файлы cookie . В диалоговом окне Используемые файлы cookie разверните имя сайта, выберите файл cookie, затем выберите Удалить .
Очистить куки для одного сайта в Internet Explorer
Выполните следующие действия, чтобы очистить файлы cookie для отдельного сайта в Internet Explorer:
-
Выберите значок шестеренка и выберите Свойства обозревателя .
-
На вкладке Общие в разделе История просмотров выберите Настройки .
-
В диалоговом окне Настройки данных веб-сайта выберите Просмотр файлов .
-
Прокрутите список файлов cookie, чтобы найти тот, который вы хотите удалить.
-
Выберите файл cookie и нажмите Удалить .
-
В диалоговом окне Предупреждение выберите Да .
Microsoft Edge не может удалить куки для отдельного сайта. Чтобы удалить информацию о сайте в Microsoft Edge, используйте очиститель файлов cookie, такой как CCleaner.
Очистить куки в Firefox
Если вы хотите удалить файлы cookie с отдельного веб-сайта с помощью Firefox, выполните следующие действия:
-
Выберите три горизонтальные линии и выберите Параметры .
-
Выберите Конфиденциальность и безопасность .
-
В разделе История выберите стрелку раскрывающегося списка Firefox и выберите Использовать пользовательские настройки для истории .
-
В разделе Файлы cookie и данные сайта выберите Управление данными .
-
В диалоговом окне Управление файлами cookie и данными сайта выберите сайт.
-
Выберите Удалить выбранное .
-
Выберите Сохранить изменения .
-
В диалоговом окне Удаление файлов cookie и данных сайта выберите ОК .
Очистить кэш для одного сайта в Safari
Управляя файлами cookie в Safari, вы улучшите производительность браузера и его взаимодействие с веб-сайтами.
-
Нажмите значок gear , чтобы открыть меню Safari, и выберите Настройки .
-
Перейдите на вкладку Конфиденциальность и выберите Подробности .
-
Выберите сайт, который разместил куки в вашем браузере.
-
Выберите Удалить .
-
Выберите Готово , когда вы удалили все файлы cookie из Safari.
Очистить куки для сайта в Opera
Чтобы удалить файлы cookie для сайта в веб-браузере Opera, найдите значок блокировки или значок глобуса в адресной строке.
-
Выберите значок блокировки или значок глобус , затем выберите Файлы cookie .
-
Разверните сайт, на котором размещены файлы cookie на вашем компьютере.
-
Выберите папку Cookies , чтобы развернуть ее.
-
Выберите файл cookie, который вы хотите удалить.
-
Выберите Удалить .
-
Выберите Готово , когда закончите удаление файлов cookie для сайта.






