Как подключить айфон к компьютеру или ноутбуку?
Содержание:
- Изменение разрешения экрана
- Как исправить ‘iPhone отключен. Подключиться к iTunes
- Сброс пароля через iTunes
- Как разблокировать айфон через iTunes или без iTunes
- Причина 2. Оригинальность самого iPhone
- Как получить доступ к сведениям
- Шаг № 1. Найдите кабель.
- Как подключить Айфон к Айтюнс на компьютере
- «iPad отключен, подключитесь к iTunes». Что делать?
- Какие программы потребуются для подключения Айфона к ПК?
- Восстановление из резервной копии
- Как исправить возникшую проблему
- Снятие блокировки через режим восстановления
- Сброс настроек и обнуление айфона
- Учебник по правильному подключению iPhone к iTunes и устранению неполадок
- Последняя надежда: сброс пароля с потерей данных
- Причины
Изменение разрешения экрана
В некоторых случаях причиной того, что Айтюнс на компьютер не запускается, может быть неправильное разрешение экрана. Чтобы проверить его и поменять:
- Щелкните по рабочему столу правой кнопкой и откройте «Параметры экрана».
- Перейдите в «Дополнительные параметры».
- Выставите рекомендованное разрешение или близкое к нему. Примените конфигурацию.
Если причиной ошибки было неправильное разрешение, то после изменения параметров программа начнет корректно запускаться и работать.
Если с разрешением всё в порядке, но iTunes все равно не открывается, убедитесь, что на компьютере установлен компонент Microsoft .NET Framework (для ОС Windows). Скачивать инсталляционный пакет библиотеки следует только с официального сайта Microsoft.
После установки Framework перезагрузите компьютер для применения конфигурации. Затем попробуйте запустить iTunes.
Чтобы убедиться, что со стороны системы нет препятствий для запуска Айтюнс, проверьте компьютер на вирусы. Если антивирус не установлен или давно не обновлялся, воспользуйтесь для проверки бесплатной чистящей утилитой Dr.Web CureIt.
Запустите программу, просканируйте систему, удалите обнаруженные угрозы и перезапустите компьютер. После повторного входа в систему откройте iTunes.
Если на компьютере установлен проигрыватель QuickTime, то из-за конфликта какого-нибудь плагина или кодека могут возникать проблемы при запуске iTunes. При этом удаление проигрывателя или переустановка Айтюнс неполадку не устранит. Чтобы исключить эту возможную причину сбоя:
- Откройте «Компьютер» и пройдите по пути C:\Windows\System32.
- Поищите каталог «QuickTime». Если вы обнаружите его, то удалите содержимое и перезагрузите компьютер.
Если проигрыватель не установлен или вы убедились, что он не имеет отношения к ошибке при запуске iTunes, то переходите к следующему этапу – чистке поврежденных конфигурационных файлов программы.
- Зайдите в панель управления.
- Установите режим «Мелкие значки».
- Откройте «Параметры Проводника».
- Перейдите на вкладку «Вид».
- В поле «Дополнительные параметры» пролистните список вниз и поставьте галочку «Показывать скрытые файлы».
Теперь можно приступать к удалению файлов из папки C:\ProgramData\Apple Computer\iTunes\SC Info. Удалите файлы SC Info.sidd и SC Info.sidb, после чего перезагрузите компьютер.
Если вы попробовали все перечисленные варианты, но так и не поняли, почему не открывается программа Айтюнс, то переходите к переустановке приложения. Первый шаг – правильное удаление программы. Вместе с iTunes необходимо деинсталлировать целый ряд компонентов в определенном порядке:
- iTunes;
- Apple Software Update;
- Apple Mobile Device Support;
- Bonjour;
- Apple Application Support (32-разрядная версия);
- Apple Application Support (64-разрядная версия).
Для завершения полной деинсталляции перезагрузите компьютер, после чего зайдите на сайт Apple и скачайте дистрибутив последней версии iTunes и выполните установку программы.
Если на компьютере установлена старая версия ОС Windows, то при инсталляции последних сборок iTunes могут возникать проблемы из-за несовместимости. Удалите программу по инструкции, а затем найдите на сторонних сайтах и установите версию iTunes, которая подходит системе.
ITunes – незаменимая вещь при работе с устройствами на операционной системе iOS. Это приложение к тому же является плеером для различного рода мультимедийного контента, способно воспроизводить аудио- и видеоролики.
Данную программу можно скачать с сайта компании, а установить его очень просто. Однако бывают случаи, когда у некоторых пользователей iTunes на компьютере и вовсе не открывается. Почему так происходит и что можно с этим сделать?
Для начала просто перезагрузите компьютер. Это решит проблему в том случае, когда вы запускаете iTunes, а он не открывается, но и не выдает ошибку. Если ничего не поменялось – попробуйте переустановить программу.
Самые популярные проблемы, почему на компьютере не открывается iTunes, и пути их решения
- Отсутствует подключение к сети: эта программа не может работать без доступа в мировую паутину. Проверьте, работает ли интернет.
- Если ваш компьютер очень старый, то, скорее всего, он не соответствует минимальным требованиям программы. Если это так, то дело именно в этом.
- Возможно, вам пора обновить операционную систему. Иногда iTunes начинает конфликтовать с устаревшими версиями ОС.
- Попробуйте немного подождать. На внутреннем сервисе программы не исключены программные сбой, они случаются довольно часто.
Как исправить ‘iPhone отключен. Подключиться к iTunes
Если вы видите сообщение «Подключиться к iTunes» — или, в iOS 14, «Подключиться к Mac / ПК» — возможно попасть в ваш iPhone, но вы потеряете все данные в рамках необходимого процесса восстановления.
Вы сможете восстановить данные из вашей последней резервной копии, если это утешит вас. Вы сделали резервную копию, верно?
Вот как можно исправить отключенный iPhone.
Что вам нужно
Компьютер: Если у вас нет доступа к Mac или ПК, вам может понадобиться посетить Apple Retail Store или реселлера Mac, чтобы использовать одну из своих машин.
Молния к USB-кабелю: Вам также понадобится кабель Lightning to USB. Это может быть проблемой, если ваш Mac имеет только USB-C, а ваш кабель iPhone использует более старый USB-A … В этом случае вам понадобится адаптер или кабель USB-C для молнии, такой как этот,
Если у вас есть iPhone 11, наоборот, он будет поставляться с кабелем USB-C к Lightning, что может быть проблемой, если ваш Mac не имеет USB-C …
Шаг 1: Войдите в режим восстановления
Первый шаг — подключить iPhone к компьютеру и войти в режим восстановления. Используемый метод зависит от модели вашего iPhone.
iPhone 8 и позже
- Нажмите и удерживайте боковую кнопку и одну из кнопок регулировки громкости и дождитесь появления ползунка выключения питания.
- Перетащите слайд, чтобы выключить ваш iPhone.
- Держите боковую кнопку на своем iPhone, когда вы подключаете iPhone к Mac с помощью кабеля. Удерживайте боковую кнопку, пока не появится экран восстановления.
iPhone 7, iPhone 7 Plus и iPod touch (7-го поколения)
- Нажмите и удерживайте боковую (или верхнюю) кнопку и дождитесь появления ползунка выключения питания.
- Выключи свой айфон.
- Подключите ваш iPhone к компьютеру, удерживая нажатой кнопку уменьшения громкости, пока не появится экран режима восстановления.
iPhone 6s и ранее
- Выполните действия, описанные выше: Нажмите и удерживайте боковую (или верхнюю) кнопку, пока не появится бегунок выключения питания.
- Перетащите ползунок, чтобы выключить ваш iPhone.
- На этот раз подключите устройство к компьютеру, одновременно нажимая кнопку «Домой».
- Нажимайте кнопку «Домой», пока не увидите экран режима восстановления.
iPad (Face ID)
- Если на вашем iPad есть Face ID, вам нужно нажать и удерживать верхнюю кнопку и любую кнопку громкости, пока не появится слайдер выключения питания.
- Выключи свой iPad.
- Теперь подключите ваш iPad к вашему Mac, нажимая верхнюю кнопку.
- Продолжайте нажимать эту кнопку, пока не увидите экран режима восстановления.
iPad с кнопкой «Домой»
- На этот раз вы можете нажать и удерживать верхнюю кнопку, пока не появится слайдер выключения питания.
- Выключите iPad, перетаскивая ползунок.
- Теперь подключите ваш iPad к вашему Mac, нажимая кнопку «Домой».
- Продолжайте нажимать Home, пока не увидите экран восстановления.
Шаг 2. Найдите свой iPhone / iPad через Mac / PC
В зависимости от программного обеспечения, работающего на вашем Mac или ПК, следующий шаг будет включать в себя Finder (на Mac с Catalina) или iTunes (на ПК или Mac с более старой версией macOS).
macOS Каталина
- Если вы используете Catalina, откройте окно Finder.
- Вы увидите свой iPhone или iPad в левой части окна Finder под местоположениями.
- Нажмите здесь.
macOS Mojave или старше
Если вы используете Mojave или старше на вашем Mac, вам нужно будет открыть iTunes. Есть много разных версий iTunes, которые вы можете запустить, и метод меняется:
iTunes 12
Нажмите на значок iPhone в верхнем левом углу окна iTunes.
iTunes 11
Нажмите на вкладку iPhone в правой части окна.
iTunes 10
IPhone будет в боковой панели слева.
На ПК под управлением iTunes для Windows
Процесс будет соответствовать одной из версий iTunes, перечисленных выше (в зависимости от того, какую версию вы используете).
Шаг 3: Выберите опцию Восстановить
Теперь, когда вы выбрали свой iPhone или iPad на компьютере, вам нужно нажать «Восстановить».
Как только вы сделаете это, будет загружено необходимое программное обеспечение. Это может занять несколько минут. Если это займет более 15 минут, возможно, потребуется повторно подключить устройство, выполнив указанные выше действия.
После завершения загрузки вы увидите подсказки на экране. Сначала вам придется подождать, пока данные на вашем устройстве будут стерты.
Шаг 4: Настройте свой iPhone
Теперь вы можете настроить свой iPhone, как если бы он был новым. При выполнении этих действий вы получите возможность восстановить данные из резервной копии.
Подробнее об удалении iPhone см. В разделе «Как сбросить настройки iPhone или iPad».
Сброс пароля через iTunes
Если пункт №1 не помогает, и устройству не удается подключиться к iTunes, то нужно сделать это принудительно. В смартфонах, планшетах и плеерах компании Apple есть специальный режим – DFU, который предназначен для перепрошивки устройства.
- Первое, о чем стоит позаботиться, – это скачать и установить актуальную версию iTunes.
- Нужно подключить в выключенном состоянии iPad к компьютеру с iTunes.
- Теперь необходимо войти в режим DFU посредством долгого нажатия на кнопку HOME (в выключенном состоянии гаджета!) и последующего нажатия кнопки включения. Стоит заметить, что удерживать кнопки нужно в течение 10-15 секунд.
- Далее на экран монитора компьютера выйдет страница iTunes, предлагающая либо обновить устройство, либо восстановить его. Зачастую на планшетах и смартфонах уже установлены новейшие версии операционной системы, поэтому нужно нажать кнопку «Восстановить…».
- Если же горит кнопка «Обновить», и пользователь знает, что есть такая возможность, лучше обновлять свой гаджет, так как в этом случае все данные сохраняются. При восстановлении же вся пользовательская инфомрация удалится.
Важно! Никогда не нужно нажимать кнопку «Обновить», если на устройстве установлен джейлбрейк (магазин Cydia на экране). Для прошивки таких телефонов или планшетов нужно использовать восстановление
Как разблокировать айфон через iTunes или без iTunes
Если вам не повезло, что iPhone полностью отключен, не беспокойтесь; ниже мы расскажем о трех основных способах разблокировки отключенного iPhone X/8/8Plus/7/7Plus/6s/6/5s/5 через iTunes или без iTunes.
Способ 1. Через iTunes для удаления пароля
Если вы когда-либо синхронизировали свой iPhone с iTunes, можно восстановить его. включая код доступа из iTunes. При этом данные на устройстве и его пароль будут стерты.
Шаг 1. Подключите устройство к компьютеру, на котором выполнялась синхронизация.
Шаг 2. Откройте программу iTunes. Если появится запрос на ввод пароля, воспользуйтесь другим компьютером, на котором также выполнялась синхронизация устройства.
Шаг 3. Дождитесь, пока программа iTunes синхронизирует устройство и создаст резервную копию. По завершении синхронизации и создания резервной копии нажмите «Восстановить ».
Шаг 4. Нажмите «Восстановить из копии iTunes». Затем выберите свое устройство в iTunes. Посмотрите на дату создания и размер каждой резервной копии и выберите самую подходящую из них.
Если вы никогда не проводили синхронизацию с iTunes и не настраивали функцию «Найти iPhone» в iCloud, для восстановления устройства нужно будет использовать режим восстановления. Подключите устройство с iOS к компьютеру и откройте программу iTunes >сделаете принудительный перезапуск> выберите «Восстановить».
Способ 2. Разблокировка айфона через функцию «Найти iPhone»
Одним из наиболее широко используемых методов для отключения iPhone без исправления iTunes является функция «Найти мой iPhone» от Apple. Если вы помните свой Apple ID и код доступа, и на вашем устройстве включен Find My iPhone. Она позволяет отслеживать устройство, а также выполнять с ним некоторые удаленные манипуляции, в том числе и стирать с девайса всю информацию. Для того чтобы разблокировать айфон без пароля необходимо:
Войдите в свою учетную запись iCloud из веб-браузера> в списке всех устройств выбрать iPhone или iPad пароль которого необходимо сбросить> Нажать «Стереть iPhone» или «Стереть iPad».
Причина 2. Оригинальность самого iPhone
Купить смартфон iPhone в оригинале от американского Apple мечтают многие, но не все могут позволить себе заплатить большую сумму за него. Многие сознательно покупают китайский вариант, а многие просто по ошибке купили подделку вместо оригинала, доверяя продавцу. Некоторые заводы печатают поддельные iPhone с предельной идентичностью внешне и внутренним наполнением, поэтому даже при открывании крышки можно не заметить разницу. Но не всегда получается скопировать и качество, что потом выливается покупателю в траты на ремонт и разочарование в марке.
Если вы подключаете iTunes к iPhone, и он не отображается в программе, проверьте свой смартфон на оригинальность. Для этого на сайте Apple нужно ввести серийный номер телефона и проверить, зарегистрирован ли он
Чтобы не повестись на махинации продавцов подделок по высоким ценам, обратите внимание, активирован ли телефон. Оригинальные аппараты продают в неактивном виде и для их активации покупатели вводят номер Apple ID, только тогда заработают отдельные функции
Отличие смартфонов на операционной системе iOS от Android в том, что при подключении их к компьютеру, система не идентифицирует его как съемный диск, который открывается простым Проводником, а просто не видит. Для того, чтобы считать информацию и требуется программа iTunes. Она распознает операционную систему iOS и отображает. Если вместо нее телефон подделка на замаскированном Андроиде, iTunes не воспримет его в своей оболочке. Это и будет еще одна проверка.
Кроме этого причиной может быть сбой настроек и неполадки в телефоне, даже оригинале. Теперь разберемся, как устранить ошибку подключения.
Как получить доступ к сведениям
Функция часто применяется при невозможности присоединения устройства напрямую к компьютеру. Вторая причина — отсутствие в iTunes полноценной резервной копии и невозможности ее создания из-под блокировки.
Восстановительные функции позволяют перенести сведения из облака и сохранить полную функциональность девайса. В список входит группа контактов, календарь, личные заметки и прочая информация, важная для пользователя.
Для получения доступа через хранилище необходимо провести следующие действия:
- Войти в приложение iCloud при помощи личного Apple-ID. Подключать его можно через планшет, ноутбук или персональный компьютер.
- После входа в программы провести полное удаление всех сведений гаджета.
- Осуществить первоначальную настройку девайса.
- Авторизоваться через идентификационный номер.
- Получить полный доступ к сведениям.
Важно! Полноценное восстановление всей информации на устройстве проводится при помощи ранее сохраненных копий, в которых находятся основные настройки и медиафайлы. Хранилище расположено на ПК, о чем должен знать и никогда не забывать собственник престижного гаджета
Шаг № 1. Найдите кабель.
Подключение iPhone к компьютеру через iTunes требует наличия кабеля. В зависимости от модели телефона, кабели бывают двух типов.
Если вы обладатель 5 или более новой модели iPhone, ваш смартфон оснащён разъемом Lightning. Это значит, что вам понадобится кабель «Lightning/USB», который используется как для зарядки, так и для сопряжения устройства с компьютером.
iPhone 4s и айфоны более ранних версий оборудованы другим 30 контактным разъемом. Поэтому для подключения понадобится кабель «30-pin to USB».
Нужные провода идут в комплекте с телефоном, просто достаньте кабель из коробки или отсоедините его от блока питания и он готов к работе с компьютером.
Как подключить Айфон к Айтюнс на компьютере
Обладатели iPhone прекрасно знают о том, что все операции со своим смартфоном, связанные с передачей на него данных с компьютера и наоборот выполняются через iTunes.
Это многофункциональное программное обеспечение от Apple, совмещающее в себе плеер и органайзер. Вопрос о том, как подключить Айфон к Айтюнс на компьютере интересует, в первую очередь, новоиспеченных владельцев яблочного смартфона, и ниже мы расскажем о том, как это сделать.
Что понадобится для подключения: 1. iPhone. 2. USB-кабель, поставляемый в комплекте с устройством.
3. iTunes, установленный на ПК.
О том, где скачать iTunes и как его установить на компьютер, вы можете прочесть на нашем сайте. При первом подключении Айфона к компьютеру, как и при всех последующих, Айтюнс должен запуститься автоматически. Если этого не произошло, запустите программу вручную.
В главном окне программы, в его левой верхней левой части, наряду с привычными значками «Музыка», «Фильмы», «ТВ Шоу» и прочее, появится значок мобильного устройства, на который и нужно нажать. Перед вами появится окно, в котором будет отображаться полное имя смартфона с информацией о последней синхронизации, если таковая, конечно, уже происходила.
Собственно, в этом и заключается весь процесс подключения iPhone к iTunes на компьютере. Как видите, ничего сложного в этом нет. Единственное, что теперь необходимо проделать, так это установить настройки синхронизации для всех или же только желаемых разделов. Именно через эти разделы вы и сможете скидывать на свой Айфон необходимый контент: музыку в разделе «Музыка», видео в «Видео» и так далее. При каждом последующем подключении смартфона к ПК синхронизация будет выполняться автоматически, конечно же, если вы оставите ее активной в соответствующем разделе. Также будет создаваться резервная копия данных на мобильном устройстве. ComDude рекомендует: на нашем сайте вы можете найти детальную информацию о том, как перенести контакты и фото с iPhone на компьютер.
«iPad отключен, подключитесь к iTunes». Что делать?
Эта ошибка возникает в том случае, когда iPad или четырехзначным паролем. Подбирая код для разблокировки устройства, ввести его можно только 6 раз неправильно, после чего iPad заблокируется ровно на минуту. При дальнейшем неверном вводе пароля iPad блокируется после 10 попытки неправильного ввода.
Такие ситуации случаются крайне часто, сталкиваются с ними пользователи iPad, iPad mini, iPhone и некоторых моделей iPod. Не все могут держать в голове уйму паролей, явок и еще кучу информации. Банально забыв код разблокировки, владельцы начинают судорожно подбирать его наугад. Либо играющие с планшетом, телефоном или плеером дети понажмут уйму ненужных клавиш. Хотя возможно, что это действительно будет мошенник, пытающийся взломать дорогой гаджет с целью полного завладения им.
Все это приводит к блокировке, когда на дисплее написано «iPad отключен, подключитесь к iTunes». Что делать в этом случае?
На самом деле, столкнувшись с такой проблемой, не стоит отчаиваться. Выход есть всегда, главное — суметь его найти, не правда ли? Решить эту ситуацию с mini, iPhone и iPod можно двумя довольно несложными путями.
Какие программы потребуются для подключения Айфона к ПК?
Как подключить iPhone к компьютеру через USB — самый простой и надежный способ
В комплект поставки вашего iPhone входит кабель, используемый для подключения к компьютеру. Он может иметь тонкий разъем (современный) или широкий (для старых версий устройств). Его и нужно использовать для подключения к компьютеру. Если вы потеряли такой кабель, то необходимо приобрести ему на замену оригинальный. Не стоит пользоваться дешевыми подделками, так как при этом компьютер может не распознать девайс.
Для подключения на компьютере стоит использовать только порты USB 2.0 или 3.0, так как скорости соединения с USB 1.0 будет недостаточно – на экране появится ошибка.
Приведем инструкцию, как Айфон подключить к компьютеру через USB :
Подключаем Айфон к ПК через Wi — Fi
Создание прямого подключения на компьютере Windows
При подключении iPhone к компьютеру, работающему на операционной системе Windows могут возникнуть сложности. Чтобы их избежать, необходимо учесть особенности смартфонов IOS :
Настройка соединения происходит по инструкции:
Этот способ можно использовать в том случае, если у вас отсутствует кабель для подключения и найти вы его не можете.
Настройка подключения Айфона к Windows Wi-Fi при помощи iTunes
Создание сети Wi — Fi на Mac по прямому Wi-Fi подключению
Если у вас нет под рукой кабеля, то и на компьютере Mac придется создавать прямое Wi — Fi подключение между устройством и компьютером. Эта процедура проводится по инструкции:
Установить подключение к Mac даже при отсутствии кабеля максимально просто, так как вам не придется менять настройки локальной сети.
Восстановление из резервной копии
Если процесс копирования выполнялся, можно подключиться к Айтюнсу через компьютер как обычно, а затем восстановить данные и доступ к самому мобильнику (нужен тот же самый ПК).
Соедините устройства кабелем и включите iTunes. В программе отобразится пиктограмма смартфона. Если была настроена автоматическая синхронизация, то дождитесь, пока приложение выполнит копирование данных. Также можно запустить процесс вручную, если кликнуть по нужному пункту в меню устройства и затем нажать кнопку «Синхронизировать».
Далее нужно использовать специальную кнопку для восстановления. Программа может предупредить об устаревшей версии ОС – в таком случае необходимо обновить iOS для продолжения. Затем нужно выбрать восстановление из копии.
Выберите подходящую копию по дате или размеру. Если вы использовали пароль для сохранения в шифрованном виде, его нужно будет ввести для расшифровки ранее сохраненной копии.
На самом устройстве нужно также будет указать восстановление из iTunes.
После этого дождитесь окончания процесса. Пароль сотрется, и можно будет снова пользоваться устройством.
Как исправить возникшую проблему
Если вы не знаете, в чем именно причина возникновения проблемы, то используйте поочередно все способы ее устранение, пока не найдете тот, который действительно поможет. Все нижеописанные инструкции будут расположены в следующем порядке: сначала будут легкие и быстрые, но не менее важные способы устранения проблемы, а потом более долгие и сложные.
Перезагрузка телефона и ПК
При возникновении любой проблемы первое, что нужно сделать — это перезагрузить все, что только можно. Все процессы, работающие в фоновом режиме, будут перезапущены, а лишние приложения — закрыты, поэтому многие ошибки могут решиться сами собой.
Перезагружаем компьютер
Выдача разрешения
При первом и последующих подключениях устройства USB-кабелем к компьютеру на экране появится уведомление, в котором вас спросят, доверяете ли вы этому компьютеру. Если вы ответите «Отмена» или просто проигнорируете сообщение, то iTunes не сможет синхронизироваться с вашим устройством, поэтому необходимо выдать разрешение.
Выдаем разрешение компьютеру
Проверка и замена USB-кабеля
Если перезагрузка не помогла, то следует проверить, не имеет ли USB-кабель внешних и заметных повреждений, перегибов, проколов. Следует попробовать подключить устройство этим же USB-кабелем к любому другому компьютеру или ноутбуку, если это возможно, и проверить, будет ли там актуальна эта проблема. Но перед проведением вышеописанного эксперимента, необходимо прочистите вход Lightning. Также можно переподключить устройство к другому USB-порту вашего компьютера.
Прочищаем вход для USB-кабеля
Обновление iTunes
Если версия программа неактуальна на данный момент, то она может работать некорректно, следует ее обновить:
-
Запустите программу iTunes из меню компьютера.
-
Откройте меню, которое находится в верхней части программы — «Сервис».
-
Разверните подраздел «Обновления».
-
Дальше программа все сделает сама: проверит, есть ли на данный момент доступные обновления, и, если найдет их, то предложит вам их установить. От вас требуется одно — дать согласие.
Переустановка iTunes
Возможно, файлы приложения были повреждены вредоносным вирусом или, случайно, самим пользователем, то могут быть проблемы с его работой. Обновление программы в этом случае не поможет, следует скачать установочный файл со страницы официального сайта Apple, посвященной iTunes — http://www.apple.com/ru/itunes/download/, и заново пройти процесс установки iTunes, предварительно удалив предыдущую версию.
Скачиваем iTunes
Устранение конфликта между iTunes и антивирусом
Возможно, действия iTunes по ошибке ограничивает действующий на вашем компьютере или ноутбуке антивирус. Но для начала надо выяснить, видит ли компьютер ваше Apple-устройство. Далее будут представлены инструкции для каждой операционной системы отдельно.
Mac OS
-
Нажмите на клавиатуре кнопку Option и разверните главное меню Apple, нажав на яблоко.
-
Перейдите к разделу «Сведения о системе».
-
Перейдите к подразделу «Отчет о системе».
-
В блоке «Аппаратные средства» выберите параметр USB.
-
Если компьютер видит ваше устройство, то оно отобразится в списке подключенных под своим именем. Полностью отключите антивирус и попробуйте синхронизироваться заново. Если же устройства в списке нет, то проблема не в iTunes и конфликтующих приложениях, а в USB-порте, USB-кабеле или в самом устройстве.
Windows
-
Через поиск Windows откройте программу «Диспетчер устройств».
-
Разверните вкладку «Контроллеры USB».
-
Если Apple-устройство находится в списке, то используйте инструкцию ниже. Если же компьютер не видит ваш телефон или планшет, то проблема в USB-кабеле, USB-порте или в самом подключенном устройстве.
Какой путь решения проблемы выбрать для вашего случая зависит от того, какой значок отображается напротив вашего подключенного устройства:
-
Если значка вообще нет, то отключите полностью антивирус и попробуйте повторить синхронизацию.
- Если значок возле Apple Mobile Device USB Driver имеет стрелочку вниз, то это означает, что драйвера отключены или отсутствуют. Кликнете по нему правой кнопкой мыши и в открывшемся меню нажмите на параметр «Включить». Проблема с синхронизацией должна пропасть, возможно, придется перезагрузить компьютер.
-
Если напротив значка драйвера есть восклицательный или вопросительный знак, то необходимо установить или обновить драйвера устройства самостоятельно. Чтобы это сделать, необходимо в контекстном меню выбрать функцию «Обновить» и указать путь до файла usbaapl, который находится в папке Apple/Mobile/Device/Support/Drivers.
Снятие блокировки через режим восстановления
Если синхронизация с iTunes не производилась, то исправить ошибку «айфон отключен, подключитесь к айтюнс» можно с помощью режима восстановления. При этом все хранящиеся на устройстве данные будут безвозвратно утеряны:
- Скачайте и установите iTunes на компьютер с официального сайта Apple.
- Запустите программу и подсоедините iPhone к компьютеру с помощью USB-кабеля.
- На смартфоне вызовите экран режима восстановления. Для этого одновременно зажмите и удерживайте кнопки «Домой» и верхнюю боковую (iPhone 6S и более ранние модели), верхнюю боковую и «Уменьшить громкость (iPhone 7 и 7 Plus). Для iPhone 8 и более новых моделей сначала по очереди нажмите кнопки «Увеличить громкость» и «Уменьшить громкость», а затем удерживайте верхнюю боковую.
- В iTunes появится уведомление, где будет написано «Возникла проблема с iPhone; его необходимо обновить или восстановить», что значит — программе удалось найти неполадки.
- Если сообщение не появляется, то попробуйте выключить и заново включить смартфон, либо воспользуйтесь другим способом для снятия блокировки.
- Нажмите «Обновить», чтобы попробовать обновить системные файлы айфона. При этом все пользовательские данные будут сохранены.
- Если это не помогло, то выберите «Восстановить», чтобы принудительно вернуть устройство к заводским настройкам (пользовательская информация будет удалена).
Способ подходит для случаев, когда iPhone был заблокирован в результате неправильного ввода пароля, при возникновении других системных ошибок. После принудительного восстановления необходимо заново настроить смартфон. Для этого авторизуйтесь с помощью Apple ID или создайте новую учетную запись.
Сброс настроек и обнуление айфона
Не самый идеальный вариант, потеря всех данных не есть гуд, но раз вы читаете эти строки значит ваш случай совсем плачевный. Процесс сброса описан в отдельной статье, но прежде чем вы покинете эту страницу примите несколько советов:
Вот мы и завершили описывать все попытки восстановления и обхода забытого пароля на айфоне, в завершение, если у вас установлена iOS 7, то вам может быть полезно следующее видео, которое демонстрирует вход в систему, используя уязвимость ОС. Вы можете использовать это для создания резервной копии в iCloud, например, тем самым когда в будущем будете восстанавливать айфон для сброса пароля, у вас останется копия хоть каких-то данных.
https://youtube.com/watch?v=okuebxNJB70
Опубликовал ProfiAppler Не забывайте читать комментарии, там тоже много полезной информации. Если на ваш вопрос нет ответа, а на более поздние комментарии есть ответ, значит ответ на ваш вопрос содержится в статье, уважайте чужое время.
Учебник по правильному подключению iPhone к iTunes и устранению неполадок
Размещено от Дороти Коллинз Январь 13, 2021 18: 40
Чтобы избежать различных ошибок, выполните следующие действия, чтобы успешно подключить iPhone к iTunes.
Не используйте сторонний USB-кабель для замены кабеля Lightning.
Примечание. ITunes в macOS Catalina / Big Sur был заменен, и вы можете проверить этот пост на откройте iPhone в Finder на Mac.
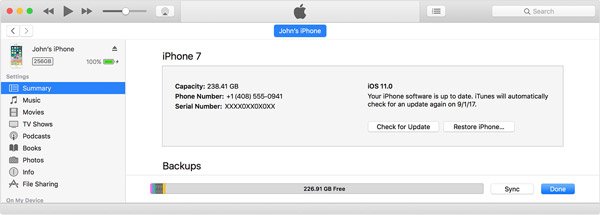
В некоторых случаях, даже если вы используете новую версию iTunes, вы можете столкнуться с проблемой невозможности подключить iPhone к iTunes. Вот эффективный способ устранения этой проблемы.
Устранение неполадок 1 : Попробуйте другой USB-кабель
Подключите свой iPhone к iTunes, но там ничего не происходит? Отправной точкой для устранения неполадок является проверка кабеля Lightning. Убедитесь, что нет признаков поломки или повреждения. Затем отсоедините iPhone, кабель и компьютер, снова подключите их и посмотрите, нормально ли работает iTunes. Если нет, попробуйте другой кабель Lightning.

Устранение неполадок 2 : Перезагрузите iPhone и компьютер
В большинстве случаев перезапуск ваших устройств может решить проблему невозможности быстрого подключения iPhone к iTunes.
iPhone X / 8: быстро нажмите и отпустите кнопку «Увеличение громкости», сделайте то же самое с кнопкой уменьшения громкости и удерживайте боковую кнопку, пока iPhone не включится.
iPhone 7: удерживайте кнопки уменьшения громкости и боковые кнопки, отпустите их, когда увидите логотип Apple.
iPhone 6 или более ранняя версия: комбинация кнопок Home + Side.

Устранение неполадок 3 : Обновление программного обеспечения
Устаревшее программное обеспечение является еще одной причиной, почему не удается подключить iPhone к iTunes. Решение простое, программное обеспечение обновляется мгновенно.
Обновление программного обеспечения также может помочь исправить iPhone не будет воспроизводить видео, что вызвано устаревшим программным обеспечением iOS.
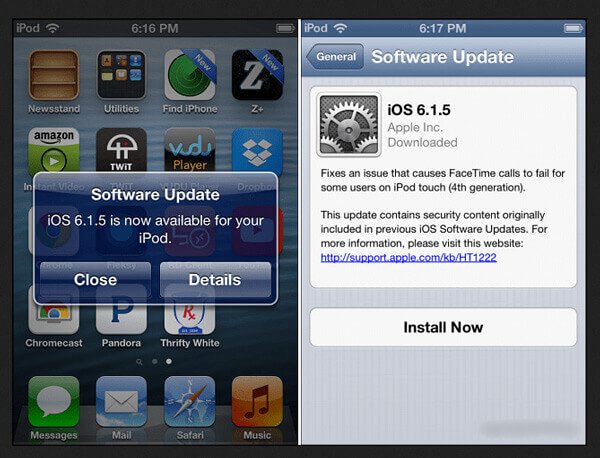
Устранение неполадок 4 : Переустановите драйверы Apple для Windows.
Если не удается подключить iPhone к iTunes, проблема возникает в Windows, возможно, что-то не так с драйверами Apple для Windows.
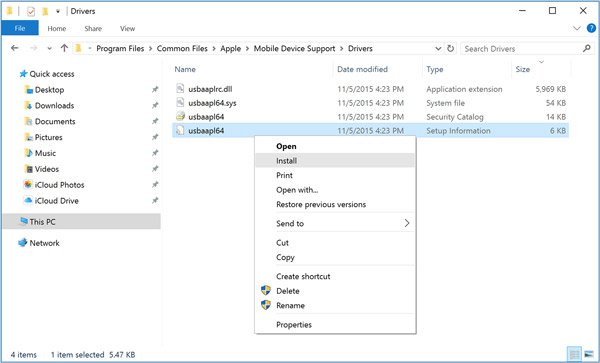
Если вы попытались устранить неполадки выше и по-прежнему не можете подключить iPhone к iTunes, Apeaksoft iOS Восстановление системы может помочь вам решить эту проблему. Он способен исправить множество программных ошибок в режиме DFU без потери данных.
Установите правильную версию средства устранения неполадок iOS на свой компьютер в зависимости от операционной системы. Используйте кабель Lightning, прилагаемый к вашему устройству, чтобы подключить его к компьютеру.

Запустите OS System Recovery и нажмите кнопку «Пуск». Затем выберите значок «Вопрос» и переведите устройство в режим DFU, следуя инструкциям на экране.

Заполните информационное окно в соответствии с моделью вашего устройства. Нажмите кнопку «Загрузить», чтобы получить необходимую прошивку и автоматически исправить проблемы с программным обеспечением. когда iPad отключен, подключиться к iTunes, вы также можете положиться на это мощное программное обеспечение для ремонта системы iOS.

iTunes предлагает различные способы синхронизации iPhone. Помимо подключения iPhone к iTunes, вы также можете синхронизировать устройство iOS через Wi-Fi.
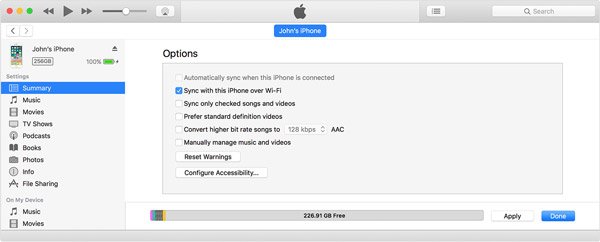
Ищете альтернативу iTunes? Передача iPhone мог бы удовлетворить ваши требования. Его основные функции включают в себя:
Короче говоря, это альтернатива подключения iPhone к iTunes.

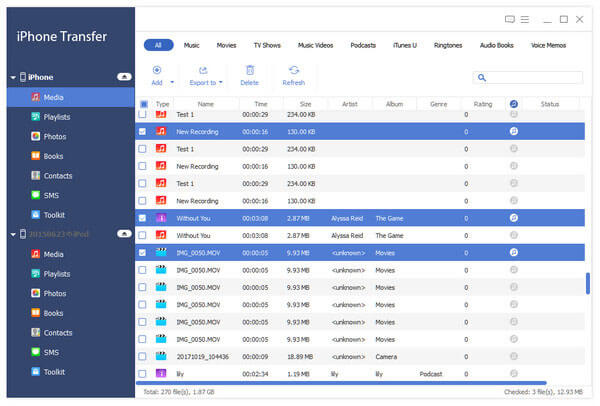

Вы также можете узнать, как удалить дубликаты в iTunes легко.
Заключение
В этом учебном пособии мы поделились некоторыми базовыми знаниями о подключении iPhone к iTunes, например, как правильно их подключить, как настроить iTunes для синхронизации iPhone через Wi-Fi, как устранить неполадки, когда iPhone не может подключиться к iTunes. Кроме того, вы также можете узнать о лучшей альтернативе iTunes.
Последняя надежда: сброс пароля с потерей данных
Если отделаться «малой кровью» не получилось – ни первое, ни второе не помогло, остается последнее – стереть все данные с Айфона. Метод, конечно, хардкорный, но так вы хотя бы вернете себе возможность им пользоваться. Лучше пожертвовать информацией, чем остаться с бесполезным, заблокированным телефоном. По сути – кирпичом-с-кнопкой.
Чтобы использовать эту последнюю возможность, в iCloud должна быть заранее включена опция «Найти iPhone». И если ваш девайс пока работает нормально, сделайте это обязательно!
Это интересно: Не открывается ни один сайт: ошибка 105 (net::ERR_NAME_NOT_RESOLVED): Не удается преобразовать DNS-адрес сервера
Как активировать опцию «Найти iPhone»
Откройте на смартфоне приложение «Настройки». Перейдите в раздел «iCloud».
Переместите ползунок «Найти iPhone» в положение «включено».
Методика сброса пароля и удаления данных на Айфоне
Откройте в браузере ПК или другого устройства страничку «Find my iPhone». Авторизуйте смартфон через AppleID.
Откройте список «All Devices» (все устройства) и выберите нужное (то, которое заблокировано).
В открывшемся окошке кликните «Erase iPhone» (стереть Айфон).
После того как вы подтвердите свои намерения, память устройства будет очищена. Вместе с пользовательскими файлами и настройками удалится и блокировка. Аппарат станет девственно чистым, как после покупки. Однако не всё так печально. Если сохранились его резервные копии, вы откроете Айтюнс и без труда вернете потерянное. И еще: когда вы полностью восстановите настройки, контакты и прочие данные на Айфоне, создадите новый пароль, не забудьте сделать резервную копию. Чтобы она не потерялась, сохраните ее в облаке iCloud.
Успешной разблокировки! И не забывайте свои пароли!
Причины
Причин много, систематизировать их сложно, но можно выделить несколько популярных:
- Слетает прошивка — именно из-за этого не включается айфон 5, 6, 7 модели, горит айтюнс и шнурок. Как перепрошить аппарат рассмотрим в следующем разделе.
- Аппаратная ошибка, в результате которой некоторые файлы системы были удалены или испорчены, опять же, поможет перепрошивка. Мастера называют ее «Айфон завис на шнурке».
- Ошибка может возникнуть после падения на твердую поверхность
- Попадание воды внутрь устройства.
Что же делать, если айфон вроде как грузится, но не включается, выдает «шнурок» и просит подключиться к itunes? Рассмотрим варианты решение проблемы ниже.






