Как подключить телевизор к компьютеру через hdmi кабель?
Содержание:
- Как вывести звук на телевизор через HDMI
- Подключение через VGA
- Пошаговое подключение телевизора к ПК или ноутбуку (неважно самсунг, LG, Sony или филипс у вас)
- Соединяем наш ПК и телевизор посредством HDMI кабеля.
- Возможные проблемы
- Способы подключения компьютера к телевизору
- Кабель HDMI
- Способ подключить компьютер к телевизору через VGA
- Кабель DVI-D для подключения компьютера к телевизору
- Сигнал S-Video
- Способ подключить компьютер к телевизору по USB
- Подключение телевизора к компьютеру по RCA
- Подключение компьютера к телевизору через Wi-Fi
- Технология Miracast для трансляции медиа на телевизор
- Разновидности акустических систем
- Настройка HDMI подключения
- Как в Windows переключить звук на HDMI?
- Беспроводное подключение
- Проводим диагностику
Как вывести звук на телевизор через HDMI
Во-первых, у вас должны быть установлены все драйвера на видеокарту. Увидеть, установлен ли драйвер вывода звука через HDMI можно в «Диспетчере устройств». Чтобы его открыть нажмите кнопки «Win+Pause» и слева выберите «Диспетчер устройств». В Windows 10 нужно нажать правой кнопкой по меню «Пуск» и выбрать одноимённый пункт.
В разделе «Звуковые, игровые и видеоустройства» должно быть что-то наподобие «Устройство с поддержкой High Definition Audio», т.е. поддержка звука высокой чёткости:
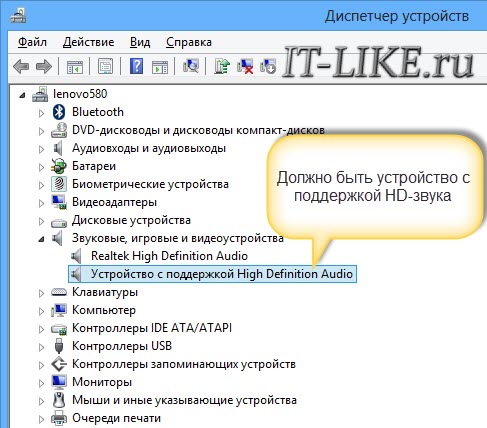
Во-вторых, в устройствах воспроизведения (открыть правой кнопкой по динамику возле часиков или «Панель управления -> Звук») должно быть устройство цифрового аудио (HDMI) или что-то похожее по названию.
В-третьих, когда телевизор будет подключён к компьютеру устройство поменяет статус на «Готов». Теперь нужно кликнуть по нему правой кнопкой и выбрать «Использовать по умолчанию».
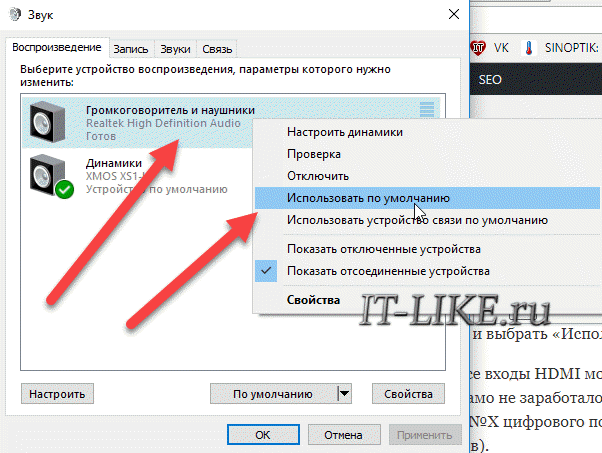
В-четвёртых, на разных телевизорах не все входы HDMI могут принимать звук! Порт под названием «HDMI 1» точно должен уметь это делать. Если само не заработало, то вам нужно покопаться в настройках телека на предмет использования для HDMI входа №X цифрового потока звука, а не аналогового (используется при дополнительном подключении тюльпанов).
Настройку звука на телевизоре, который подключён как монитор, можно считать законченной. Перезапустите свои программы или сразу весь Windows. Если у вас вообще нет звука на компьютере или ноутбуке, то почитайте мою статью по решению этой проблемы.
Подключение через VGA
Подобный формат позволяет передавать аналоговое изображение, причем звук будет отсутствовать, да и картинка выводиться не самого высокого качества. Однако если другого разъема нет, то остается только этот способ. Следует отметить, что с помощью специального переходника можно даже организовать звук. В последнее время, особенно, китайские производители, предлагают всевозможные решения, позволяющие работать с разнообразными разъемами.
Само подключение выполняется следующим образом:
- отключаем оба устройства;
- применяя соответствующий кабель, соединяем комп и ТВ;
- запускаем оборудование;
- в меню телевизора устанавливаем точку подключения VGA;
- заходим в раздел аудио и проверяем, что звук поступал через подключенный провод.
После включения компьютера, его экран появится на ТВ.
Пошаговое подключение телевизора к ПК или ноутбуку (неважно самсунг, LG, Sony или филипс у вас)
Первое, что нужно – определить способ коннекта устройств, а исходя из этого, соединить телевизор и компьютер.
Определение аудио/видео входов и выходов на ПК или ноутбуке
Если на пк установлена видеокарта (у некоторых пользователей она не встроена, и тогда придется купить отдельно).
На ней вы найдете вот такие разъемы
Здесь видно как выглядит hdmi и dvi выходы. Они представляют мультимедийный интерфейс повышенной четкости:
разъем HDMI встроен в новые модели ПК и ноутбуков. Выполняя подключение телевизора к компьютеру через hdmi, юзер получит картинку HD-качества и звук. Если на двух устройствах установлен такой разъем, то другого варианта соединения искать не стоит. Но при наличии старенького тв подключить таким способом не получится.
Так выглядит hdmi кабель
разъем vga на современных моделях устанавливается всегда. Он относится к распространенным выходам, им оснащены 95% устройств.
рис.1. Посредством такого кабеля можно подключить системный блок к телевизору и получить стандартное изображение, звук при таком подключении не передаетсярис.2. Подключить телевизор вместо монитора через vga разъем можно таким кабелем
рис.1. Выход DVI передает цифровую картинку и видео, встраивают в видеокарту или монитор, через него воспроизводится и стандартное изображение, поэтому производители выпускают переходники с vgaна dvi
рис.2. Подключается вот таким кабелемПодключить телевизор к компьютеру вместо монитора можно через переходник
выход AV и S-Video устанавливались на пк старого образца. Это часть составного компонента видеокарты профессионального типа, с их помощью делают монтаж видео. Подключить звук от компьютера к телевизору таким способом не получится, да и картинка воспроизводится посредственная без четкости. Этот вариант рекомендовано применять только при условии, что остальные реализовать невозможно.
рис.1. Композитный выход выглядит вот такрис.2. И подключается «тюльпаном»Разъем S-Video: вид и подключение
Описанные разъемы далеко не последние, известны еще вариации на эту тему, но 98% пользователей подключаются через них, а половина приобретает шнур hdmi от компьютера к телевизору и справляется с поставленной задачей за полчаса.
Как определить, какие видео входы есть на TV
Теперь нужно определить какие предусмотрены тв выходы для подключения к пк. ЖК устройства, которые выпускались 7 лет назад, в 95% случае оборудованы HDMI и VGA разъемами. Подключить тв к компьютеру через hdmi лучше, чем через композитный вход (разъемы установлены на старых телевизорах).
Входы и выходы располагают на задней стенке, что открывает пользователю беспрепятственный доступ
Если там не обнаружено, рекомендуется проверить боковые стенки и низ, возможно разъемы спрятаны.
Если у вас отсутствует нужный кабель, приобрести можно в магазине цифровой или бытовой техники. Дешевле обойдется vga провод, но картинка воспроизводится среднего уровня, плюс к этому отсутствует передача звука. Цена провода hdmi от компьютера к телевизору в пределах среднего, но для получения HD-качества иногда приходится вкладывать средства. Если вам в магазине посоветуют приобрести hdmi кабель для компьютера к телевизору за тысячи, не соглашайтесь
Рекомендуемая длина в среднем 5 метров, остальное маловажно
Итак, возможные схемы подключения устройств:
- HDMI – HDMI– рекомендуемый способ коннекта двух устройств (провод вставляется в разъемы и готово);
- VGA – VGA– в этом случае даже не придется покупать провод, ведь он идет в комплекте с компьютером. Пользователю нужно отвинтить соединительные болты от монитора и вкрутить в разъем TV;
- DVI – VGA– здесь либо используется специальный провод, или же приобретается переходник (о них было рассказано выше);
- Композитное – лучше конечно воздержаться от такого типа, но если больше вариантов нет, то подключение выполняется посредством кабеля «тюльпан».
Соединение пк и тв
Как бы странно не показалось, но соединять два устройства лучше, если и компьютер и тв будут находиться в выключенном состоянии. Можно оставить их включенными, но в момент контакта разъема и кабеля производится электрический разряд, который может спровоцировать короткое замыкание и выход из строя оборудования.
Берем нужный провод и вставляем его в соответствующие разъемы на тв и пк, после этого запускаем устройства. В меню телевизора нужно переключиться на выбранный тип передачи. При верном подключении телевизор и монитор выведут одинаковое изображение (если экран компьютера подсоединен).
Иногда телевизор не видит комп через hdmi, как это исправить будет рассказано позже. Дополнительные настройки позволят показывать разную картинку на мониторе и телевизоре, убрать искажения.
Соединяем наш ПК и телевизор посредством HDMI кабеля.

Если честно, то для работы с текстом или таблицами, плазма – не лучший вариант, совсем другое дело, когда речь идет о «рубилове» в компьютерных играх или работе с графикой, дизайном. В самом обычном случае все, что требуется – это простой, недорогой китайский HDMI кабель с одинаковыми разъемами на двух концах, который без проблем можно приобрести в любом магазине радиодеталей или компьютерной техники. С учетом возможной работы в 3D можно сразу купить кабель версии HDMI 1.4 (можно и выше).
Итак, кабелем мы обзавелись, теперь самое время отыскать под него разъемы на компьютере и телевизоре. На картинке указано, как выглядят соответствующие разъемы на задней панели телевизора:

Разъем на компьютере расположен в том районе, где располагаются разъемы DVI или VGA для подключения монитора (выход видеокарты). В том случае, если видеокарта интегрирована в материнскую плату, HDMI разъем будет находиться по соседству с разъемом сетевого кабеля RJ-45 и портами USB, при этом внешний вид у него будет такой же.
У ноутбуков расположение HDMI разъема зависит от производителя и модели конкретного устройства. Что касается нетбуков, планшетов, а также фото и видео камер – там используются меньшие по размеру разъемы mini HDMI, а соответственно требуется кабель такого же стандарта.
Перед приобретением кабеля стоит определиться, в каком месте будет находиться телевизор. В случае, если он будет закреплен на стене, придется покупать угловой переходник (см. рисунок):

Учтите, что такие переходники могут быть направлены вправо или влево, также бывают переходники с регулируемым углом, а не только 90 градусов. На сегодняшний день не составляет труда найти недорогой переходник (скорее всего китайский), можно его заказать даже с доставкой курьером на дом.
Как альтернативный вариант, можно использовать DVI выход видеокарты, в таком случае нужен будет соответствующий переходник на HDMI. Процесс соединения компьютера с телевизором посредством HDMI кабеля просто, необходимо до упора вставить кабель в нужные разъемы на ПК и телевизоре. Но будьте внимательны – перед этим непременно отключите от сети питания оба устройства! По фатальному стечению обстоятельств HDMI порты имеют свойство выходить из строя, мало того, выйти из строя может и сам телевизор, видеокарта или же ноутбук!
При недостатке свободных HDMI портов на панели телевизора можно использовать HDMI хаб, позволяющий подключать несколько источников сигнала для телевизора, переключение между ними осуществляется посредством кнопки или дистанционного пульта. Такие хабы (еще их называют переключателями, свитчерами) китайского производства обычно стоят в районе десяти баксов, они показывают себя ничем не хуже дорогих моделей. Но все же при желании смотреть видео в разрешении 1080р стоит отдать предпочтение более качественным вариантам.
Возможные проблемы
Даже при правильно проведенных манипуляциях возможны проблемы при подключении кабеля. Наиболее часто встречается отсутствие транслируемого звука через телевизор, или компьютер не видит устройство.
Не воспроизводится звук
Это достаточно распространенная проблема, связанная с параметрами настройки. Для того чтобы помимо изображения, телевизор транслировал звук, проводятся следующие действия:
- Клавишей пуск открывается меню и находится пункт «звук» в окне поиска.
- Открыв эту вкладку, можно увидеть все устройства, подключенные к компьютеру. Скорее всего, названия модели телевизора в подключенных устройствах не обнаружится.
- Для того чтобы увидеть неактивные устройства, правой клавишей мыши вызывается дополнительное меню во вкладке.
- Установив галочку на пункте «показать отключенные устройства», можно увидеть название модели телевизора и включить его используя подпункт во всплывающем окне после нажатия на имя устройства правой клавишей мыши.
- Изменение настроек подтверждается клавишей ОК внизу окна.
- Остальные устройства отключаются, используя тот же алгоритм.
Помимо основной причины, существует еще несколько вариантов, почему не транслируется звук. Проблема может возникнуть, если телевизор поддерживает несколько портов HDMI. В таком случае следует проверить в настройках, какой именно порт по умолчанию транслирует звук, и подключить шнур к нему или настроить звук на нужном разъеме при помощи меню телевизора.
Устройство может не поддерживать HDMI звук. Чтобы проверить это потребуется:
- Вызвать правой клавишей мыши дополнительное меню на ярлыке «Мой компьютер».
- Через клавишу «свойства» выбрать пункт «диспетчер устройств».
- В появившемся окне найти пункт «Звуковые, игровые и видеоустройства» и проверить, поддерживает ли компьютер High Definition Audio.
Если звук высокого разрешения не поддерживается устройством, потребуется обновить драйвер на видеокарте.
Ноутбук не видит телик
Если при подключении через кабель HDMI после настройки изображение не появляется, то возможно несколько вариантов, почему это происходит:
- неисправны сам шнур или гнездо HDMI;
- сбились параметры настройки на ПК или телевизоре;
- проблемы с видеокартой – требуется обновление драйверов;
- вирусное заражение ноутбука.
Потребуется еще раз перепроверить все параметры настроек на ПК, определить, правильно ли найден источник сигнала на телевизоре (совпадает ли название на экране с номером порта, в который вставлен разъем). Через диспетчер устройств проверяется видеокарта и по потребности переустанавливается или обновляется на сайте производителя.
Помимо этого проводится диагностика устройства на наличие вредоносных программ и если после всех манипуляций проблема не устранена, следует отдать прибор в сервис на предмет поиска технических неполадок.
Способы подключения компьютера к телевизору
Способов подключить компьютер к телевизору довольно много, однако не все способны обеспечить стабильное соединение и высокую скорость обмена данными между устройствами. Чтобы определить оптимальные варианты, рассмотрим плюсы и минусы каждого варианта.
Кабель HDMI
Этот вариант считается лучшим, что объясняется многочисленными преимуществами перед другими способами. Технология HDMI обеспечивает стабильный и качественный сигнал между устройствами и может передавать как изображение, так и звук.
Немаловажным является то, что разъемы для HDMI есть как на ПК так и на корпусе ТВ, что исключает необходимость использования дополнительных переходников. Наиболее новая спецификация – HDMI 2.1 с пропускной способностью до 48 Гбит/сек, позволяет транслировать картинку с разрешением 4К и 8К без каких-либо задержек.
Способ подключить компьютер к телевизору через VGA
Данный разъем присутствует практически на любом компьютере и ноутбуке. Но на современных телевизорах VGA постепенно исчезает, что объясняется появлением более продвинутых технологий. Если на телевизоре этот разъем отсутствует, можно воспользоваться кабелем-переходником, который передает сигнал от VGA на ПК и трансформируется в HDMI.
Следует учитывать ключевую особенность, которая заключается в том, что VGA предназначен для передачи только видеосигнала. Для воспроизведения в динамиках звука с компьютера потребуется подключение по другому каналу, что в свою очередь делает необходимым вспомогательный кабель.
Кабель DVI-D для подключения компьютера к телевизору
Есть несколько видов DVI-кабеля, однако для сопряжения ПК и ТВ рекомендуется использовать именно DVI-D. Данный кабель позволяет выполнить прямую передачу цифровых данных без преобразования в аналоговый сигнал.
Качество изображения при подключении очень высокое, а соединение стабильное. Из преимуществ стоит выделить также что соединить устройства посредством такого кабеля очень просто. Единственный существенный недостаток в том, что он практически не встречается на ноутбуках.
Сигнал S-Video
Эта технология сейчас считается устаревшей. S-Video представляет собой четырехконтактный разъем, через который передается видеосигнал. Скорость передачи данных выше, чем при использовании обычных композитных кабелей. Однако в сравнении с HDMI и DVI-D качество сопряжения значительно ниже.
Следует брать во внимание, что на новых моделях ТВ такие разъемы практически отсутствуют. Это объясняется тем, что в них задействуют SCART – проводной интерфейс, в котором используется похожая технология цифро-аналогового преобразования
Способ подключить компьютер к телевизору по USB
Напрямую соединить телевизор с компьютером через USB нельзя, так как это не приведет к какому-либо результату. Чтобы выполнить сопряжение посредством такого кабеля, потребуется вспомогательная USB-видеокарта. Задача этого девайса заключается в том, что преобразовать цифровой сигнал ПК в аналоговый.
Подключение телевизора к компьютеру по RCA
Это так называемый композитный кабель, использующийся для сопряжения разных видов мультимедийного оборудования. Такой шнур также нередко называется тюльпаном из-за специфической конструкции штекеров.
Использовать такой кабель для сопряжения компьютера и телевизора не рекомендуется. Это связано с тем, что качество исходящего и входящего сигнала сильно отличаются. В результате на экран будет передавать низкокачественное изображение. Эта же проблема актуальная и для звукового сигнала.
Подключение компьютера к телевизору через Wi-Fi
Среди беспроводных методов подключения этот считается наиболее удобным и эффективным. Однако он работает только для современных моделей ТВ, на которых предусмотрен модуль Wi-Fi. Если он есть, пользователи смогут быстро передать изображение с компьютера на экран ТВ при помощи встроенных функций Windows 10.
Представленный способ имеет и ряд недостатков. Качество сопряжения будет напрямую зависеть от скорости интернета и особенностей работы роутера. Из-за естественных факторов сигнал между устройствами может прерываться.
Технология Miracast для трансляции медиа на телевизор
Еще один способ, позволяющий подключить телевизор к компьютеру как монитор. С помощью этой функции можно быстро дублировать изображение с ПК на экран ТВ. Недостаток способа в том, что Miracast поддерживают только новейшие модели телевизоров, причем далеко не все.
Обычно эта функция реализуется в моделях среднего и премиального ценового сегмента. На устаревших ТВ встретить Miracast в принципе невозможно. К тому же эта технология поддерживается не всеми компьютерами и ноутбуками.
Разновидности акустических систем
Мы не будем углубляться в типы колонок и сабвуферов по конструкции, размеру динамиков и т. п., об этом уже написано достаточно. Сейчас затронем самый актуальный вопрос – наличие или отсутствие усилителя.
По этому параметру колонки и сабвуферы делятся на:
- Пассивные (без усилителя). Они на порядок легче, компактнее и предлагают неплохое качество звучания. Однако, пассивная акустика требует либо параллельное подключение к другим устройствам воспроизведения, либо использование внешнего усилителя.
- Активные (с усилителем) и активным кроссовером. Они способны производить фильтрацию верхних частот, а также легко подключаются к любым мультимедиа девайсам, в том числе к ТВ. Такую акустику можно подключаться и в качестве дополнения к другим звуковоспроизводящим устройствам, и в роли отдельного аппарата через независимый канал.
В общем-то это все, что нужно знать, чтобы разобраться с синхронизацией ТВ с акустикой. Именно от наличия или отсутствия усилителя будет зависеть ответ на вопрос, как подключить колонки к телевизору.
Настройка HDMI подключения
Итак, всё соединено и теперь осталось немного настроить это дело. Если подключён только один телевизор, то картинка сразу должна появиться. Заметьте, чтобы компьютер загружался по телевизору монитор нужно не просто выключить, а отсоединить от системного блока!
После загрузки Windows останется только выбрать подходящее разрешение экрана. Сделать это можно нажав по свободному месту на рабочем столе правой кнопкой и выбрав «Разрешение экрана»

Здесь можно выбрать предпочитаемое разрешение. Чем выше – тем чётче картинка, но тем меньше всё на экране. По умолчанию система выбирает максимальное разрешение, которое поддерживает устройство. Можно так и оставить, если всё устраивает. Но если работать некомфортно, шрифт слишком мелкий и трудночитаемый, то можно уменьшить разрешение, но есть нюансы.
Жидкокристаллические телевизоры и мониторы рассчитаны показывать определённое количество точек (пикселей) по горизонтали и вертикали, например 1920×1080 (это и есть разрешение матрицы). И если выставить нестандартное разрешение, то чтобы его отобразить на своей матрице телевизор будет его масштабировать, а это МОЖЕТ привести к ухудшению качества и замыливанию картинки, а может всё будет и так нормально.
Если ваш телевизор поддерживает разрешение 1920×1080 (Full HD), то он также будет хорошо показывать 1280×720, при этом все детали и шрифты будут большего размера. Для телевизора HD Ready (не Full HD) нет смысла выставлять 1920×1080, т.к. его реальное разрешение 1366×768 пикселей.
По кнопке «Дополнительные параметры» на вкладке «Монитор» можно установить частоту обновления экрана. Рекомендую поставить 60Гц или больше, если ваш телек это поддерживает:

Телевизор на этой вкладке может называться не своим именем, а как-нибудь типа «Универсальный монитор PnP». Если при просмотре видео немножко дёргается или идёт как-то не плавно, то можно поэкспериментировать с этим параметром. Качество цветопередачи на этой вкладке выбираем «True Color (32 бита)».
При любом изменении в разрешении, частоте или глубине цвета система покажет окно для подтверждения изменений. Если устройство не заработало с новыми параметрами, то вы не сможете увидеть это окно и не подтвердите свои действия. Не надо паниковать, просто подождите 15 секунд и система, поняв что вы ничего не видите, вернёт прежние настройки.
Как в Windows переключить звук на HDMI?
В Windows 10, Windows 8 и Windows 7 все эти настройки выглядят примерно одинаково. В Windows 10 немного запрятали панель управления звуком. Но ничего, найдем!
Чаще всего нужно вручную сменить устройство воспроизведения по умолчанию. Для этого в Windows 7 и 8 нажимаем правой кнопкой мыши на иконку звука в трее и выбираем пункт «Устройства воспроизведения». Если у вас Windows 10, то нужно так же нажать правой кнопкой мыши на иконку звука, выбрать «Открыть параметры звука» и уже в новом окне перейти в старую «Панель управления звуком».

В списке устройств воспроизведения должен отображаться телевизор (LG, Samsung, Philips, Sony и т. д.), к которому подключен наш компьютер по HDMI и на который нам нужно вывести звук. Нажимаем на телевизор правой кнопкой мыши и выбираем «Использовать по умолчанию». Так же это устройство может называться «Цифровое аудио (HDMI)», «AMD HDMI Output», «AMD High Definition Audio Device», «NVIDIA High Definition Audio Device» и т. д.

Возле иконки телевизора появится зеленый значок и звук с компьютера должен воспроизводится через динамики телевизора.

Если вы все сделали, но звук на телевизор не идет, то проверьте, не скручена ли громкость на самом телевизоре и не отключен ли на нем звук. Бывает, что телевизор не отображается в списке устройств для воспроизведения. В таком случае попробуйте установить галочки возле «Показать отключенные устройства» и «Показать отсоединенные устройства». Если ТВ после этого появится (со статусом «Отключено»), то нажмите на него и выберите «Включить». После чего сделайте его устройством по умолчанию.

В Windows 10 менять устройство вывода звука можно прямо в параметрах. Просто выберите телевизор в меню «Выберите устройство вывода» (если он там есть). В моем случае это модель монитора (у меня монитор с динамиками) и «Аудио Intel для дисплеев». В зависимости от установленной в компьютере видеокарты и подключенного ТВ, у вас устройство может отличаться.

Чаще всего ТВ просто нет в списке, и переключить на него звук просто невозможно. В таком случае нужно выяснить в чем может быть проблема. Если есть такая возможность, то подключите к телевизору другой компьютер с помощью этого же HDMI кабеля. Или подключите этот компьютер к другому ТВ. Можно попробовать заменить сам кабель.
Беспроводное подключение
Беспроводное подключение — самый малозатратный и простой способ подсоединить ноутбук к телевизору. Для синхронизации нужно только воспользоваться подключением к Интернету или беспроводным сетям, а также произвести ряд обязательных настроек. Можно использовать для этой цели стандартный Wi-Fi, Bluetooth, технологию Miracast или создать DLNA-сервер.
Wi-Fi Direct
Самый быстрый и простой способ беспроводного подключения ноутбука к телевизору является технология Wi-Fi Direct. С ее помощью можно транслировать экран ноутбука на дисплей телевизора и передавать фото, видео и аудиофайлы.
Домашняя сеть при таком виде синхронизации не требуется, нужно просто подтвердить запрос на подключение на экране ТВ-приемника, выполнив несколько действий:
- Активировать Wi-Fi на обоих устройствах.
- Зайти в меню параметров ноутбука и перейти в раздел «Система».
- В открывшемся окне выбрать параметр «Дисплей» и в правой части экрана нажать на «Подключиться к беспроводному дисплею».
- Выбрать свой телевизор из списка предложенных устройств.
- Подтвердить выбор во всплывающем окне на экране телевизора.
Чтобы закончить трансляцию, нужно снова нажать на кнопку подключения к беспроводному экрану и в правой части экрана выбрать пункт «Отключиться».
Bluetooth
Также ноутбук можно подключить к телевизору при помощи беспроводной связи Bluetooth. В таком случае не получится наладить полноценную трансляцию контента, но можно настроить передачу файлов между устройствами, используя ноутбук в качестве съемного носителя:
- Активировать на телевизоре и ноутбуке Bluetooth-соединение.
- Установить на обоих устройствах параметры во вкладке «Обнаружение», разрешив видимость для всех устройств.
- Подключиться с ноутбука к телевизору, выбрав его название в списке доступных для сопряжения.
Далее на экране телевизора отобразится файловый менеджер со всеми папками и файлами, которые хранятся на ноутбуке.
Miracast
Miracast — опция, позволяющая настроить беспроводную синхронизацию между ноутбуком и телевизором посредством Wi-Fi-соединения. Подключение возможно только для ноутбуков с процессором от Intel и дискретной видеокартой.
Для синхронизации нужно обновить драйверы для беспроводного дисплея и выполнить несколько действий:
- Зайти в главное меню настроек телевизора и перейти во вкладку «Сеть».
- Выбрать строку ««Miracast/Intel’s WiDi» и активировать опцию.
- Открыть на ноутбуке встроенную программу Intel Wireless Display.
- В главном окне отобразится список устройств, в котором нужно выбрать свой телевизор.
- Нажать на кнопку «Подключить» рядом с названием ТВ-приемника.
В некоторых случаях может потребоваться ввести PIN-код для сопряжения. Как правило, это простой заводской код — «1111» или «0000» (без кавычек).
DLNA
DLNA представляет собой еще один способ беспроводного подключения ноутбука к телевизору, который состоит в использовании локального сервера, объединяющего несколько устройств по Wi-Fi в единое файловое пространство.
Для передачи контента на экран телевизора, на ноутбуке необходимо предварительно сделать отдельную папку, открыв к ней общий доступ — нажать на нее правой кнопкой мыши, в контекстном меню выбрать пункт «Свойства» и перейти в раздел «Доступ».
Далее нужно объединить оба устройства одной сетью Wi-Fi и настроить DLNA-сервер:
- Скачать и установить программу Home Media Server.
- Запустить ее и открыть окно настроек.
- В открывшейся вкладке перейти в раздел медиаресурсов и, нажав на плюс, добавить те папки и файлы, которые необходимо отобразить на дисплее телевизора.
- Отметить галочкой «Локальные диски», чтобы их содержимое стало доступно на большом экране.
- Сохранить внесенные изменения, нажав кнопку «Ок» левой кнопкой мыши.
- Далее на экране телевизора отобразится окно поиска, в котором нужно подтвердить начало сканирования файлов.
- Запустить воспроизведение нужных файлов в окне программы на ноутбуке.
Важно сохранять настройки после каждого внесенного изменения. Сервер должен быть запущен уже перед началом сопряжения
Проводим диагностику
Что надо сделать, если телевизор не видит ноутбук через HDMI? Видеокарты всех современных изделий поддерживают такое соединение: HDMI на телевизоре устанавливается практически на каждой модели. Если подсоединение ноутбука было выполнено по всем правилам, но все равно нет изображения, то подключаем ноутбук к телевизору, при этом последовательно проверяем все возможные неполадки.
Проверка кабеля
Ни одно изделие, даже самый надежный бренд, не застрахован от заводского брака, особенно при ручной сборке. При покупке проверяется качество изображения, звук, но никогда на телевизоре не проверяют специфические разъемы и гнезда подключения — в лучшем случае удостоверяются в их наличии, да и то далеко не все покупатели. Часто бывает, что не работает сам кабель, хотя его используют не столь продолжительное время. Необходимо подключить этот же кабель, но к другому устройству, если он функционирует нормально — значит, причина того, что компьютер не видит телевизор, кроется в последнем. Надо проводить диагностику телевизора на предмет распознавания аналогичных сигналов.
Проверяем источник сигнала
На дистанционном пульте управления (ДУ) нажимаем кнопку, чтобы выбрать вариант внешнего входа. От конкретной модели изделия зависит, какую кнопку на ДУ от телевизора надо нажимать: «источник» (source), «вход» (input) или «HDMI» (LG, Sony или Samsung). После нажатия на экране появляется меню с подробным перечнем активных входов. Выбираем и подтверждаем, нажимая OK или Enter, именно нужный вход, в который ранее подключили кабель, идущий от ноутбука.
Неисправность порта подключения
Любой разъем может иметь механические повреждения или подгореть при скачке напряжения, которые в наших электрических сетях не редкость. Опытные мастера советуют проводить подключение провода HDMI при отключенных от сети устройствах, даже антенный кабель рекомендуется отключить на это время.
Встречается и такая весьма редкая причина, почему телевизор не видит HDMI: у него просто нет дополнительного питания на видеокарте, а без этого подсоединение работать не будет.






