Как подключить телевизор к компьютеру через hdmi
Содержание:
- Этапы проверки оборудования
- Практическая часть подключения телевизора к компьютеру
- Беспроводное подключение
- Удачной настройки!
- Настройка передачи аудиопотока от ноутбука к телевизору
- Подключение кабеля к разъёмам цифровых устройств
- Правильно подключаем телевизор, используя HDMI
- Как подключить ноутбук к телевизору:
- Выберите правильный порт HDMI на вашем ПК.
- Неисправность соединения HDMI на телевизоре HDR
- Выбираем правильный источник сигнала в настройках телевизора
- Рекомендации по подключению
- Общая сводка
- Правильное подсоединение устройств
- Что понадобится для подключения ноутбука к телевизору с помощью кабеля HDMI
- Настройка вывода звука
Этапы проверки оборудования
- В первую очередь необходимо проверить качество подключения проводов и состояние разъемов.
- Далее нужно проверить правильность компьютерных настроек.
- Затем проверяется обновление драйверов и настройки видеокарты.
- Запуск антивирусной программы для сканирования вредоносных программ.
- Проверка порта. Рекомендуется выполнить подключение к другому устройству.
Проверка кабеля
Если вдруг перестал работать ТВ, подключенный к ПК, а до этого момента все было настроено исправно, значит, отошел кабель или его перебили. Первый вариант более распространен, так как можно зацепить переходник, просто проходя мимо. А вот второй реже, так как оптимальная длина кабеля HDMI не настолько большая, чтобы лежать на полу и попасть под чью-то тяжелую ногу.
Настройки ТВ
Когда телевизор не видит ноутбук через HDMI сразу же после соединения оборудования, скорее всего, неверно выбрать источник сигнала на самом ТВ.
Если нет сигнала от компьютера, то на пульте от ТВ следует найти кнопку «вход», «источник» или «Imput», может быть сразу на ТВ от LG написано «HDMI». Заходите в открывшееся окно и там, в перечне активных входов, выбираете нужный. Подтвердить действие нажатием на «ОК».
Если оборудование все равно не подключается после проделанных операций, проводим диагностику дальше.
Настройки монитора
Убедившись, что от телевизора сигнал идет по верному пути, переходим к диагностике экрана ноутбука или ПК, а точнее, к настройкам. Их провести может любой пользователь с базовым знанием своего компьютера:
- Навести мышкой на любое свободное пространство экрана и нажать на правую кнопку.
- В появившемся перечне выбрать «Разрешение экрана» или «Графические характеристики» в зависимости от типа ОС.
- Выбрать подходящий вариант для отображения картинки на ТВ. В паспорте устройств прописано допустимое разрешение, придерживаться его.
На ноуте проделать все легче. Зажать одновременно кнопку «Fm» и F4, держать до тех пор, пока не подберется оптимальный вариант. После этого ноутбук к телевизору подключится корректно и ошибка, что нет изображения, уйдет.
Ошибка видеокарты
Еще одна причина, почему не работает соединение устройств – некорректное функционирование видеокарты ПК. В таком случае ноутбук не видит другое устройство или не выводит на него изображение.
Для устранения нужно попробовать поставить новые драйвера, которые есть в глобальной сети для каждой модели устройства. Иногда может потребоваться полная переустановка или замена элемента.
Практическая часть подключения телевизора к компьютеру
Итак, с теорией разобрались, пора приступать к практике. Сам момент подключения – максимально прост. Все что вам нужно сделать, это воткнуть купленный HDMI кабель в телевизор и в компьютер. Если на компьютере нет HDMI выхода, то сначала подключаем переходник к DVI выходу, а потом подключаем HDMI кабель к переходнику.
После того как вы подключили телевизор к компьютеру HDMI кабель нужно взять пульт от телевизора и выбрать в качестве источника сигнала HDMI вход. Как правило, для этого нужно нажать на кнопку «Source» на пульте.
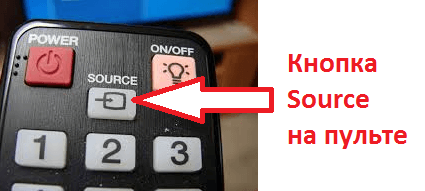
После нажатия на эту кнопку, на экране появится список доступных источников сигнала. В этом списке нужно найти HDMI и выбрать его. Если после выбора HDMI на экране телевизора не появился рабочий стол вашего компьютера, значит, вы выбрали не тот источник сигнала. Нажмите еще раз на кнопку «Source» и выберите другой HDMI вход.
После того как на экране телевизора появилось изображение с компьютера вам нужно кликнуть правой кнопкой мышки по рабочему столу и выбрать пункт «Разрешение». После этого перед вами появится окно, в котором можно сменить разрешение и выбрать режим работы вашего основного монитора и подключенного телевизора.
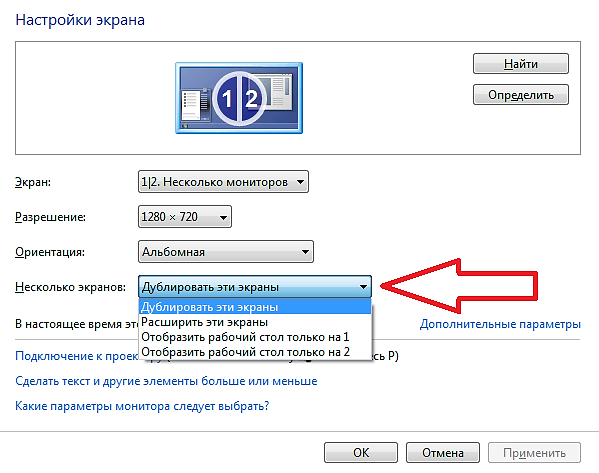
Здесь доступно несколько режимов работы:
- Дублировать эти экраны – при использовании данного режима на экране телевизора и основном мониторе компьютера будет отображаться одно и то же изображение. Другими словами экраны будут дублировать друг друга.
- Расширить эти экраны – режим, в котором ваш подключенный телевизор будет работать как дополнительный монитор. При этом вы сможете перемещать окна с основного монитора на телевизор.
- Отобразить рабочий стол только на 1 – режим, в котором будет работать только первый экран, то есть только основной монитор.
- Отобразить рабочий стол только на 2 – режим, в котором будет работать только подключенный телевизор, а основной монитор не будет получить сигнал.
Вы можете выбрать любой из этих режимов в зависимости от необходимости. После внесения всех настроек закройте окно нажатием на кнопку «Ok» для того чтобы сохранить изменения.
Беспроводное подключение
Беспроводное подключение — самый малозатратный и простой способ подсоединить ноутбук к телевизору. Для синхронизации нужно только воспользоваться подключением к Интернету или беспроводным сетям, а также произвести ряд обязательных настроек. Можно использовать для этой цели стандартный Wi-Fi, Bluetooth, технологию Miracast или создать DLNA-сервер.
Wi-Fi Direct
Самый быстрый и простой способ беспроводного подключения ноутбука к телевизору является технология Wi-Fi Direct. С ее помощью можно транслировать экран ноутбука на дисплей телевизора и передавать фото, видео и аудиофайлы.
Домашняя сеть при таком виде синхронизации не требуется, нужно просто подтвердить запрос на подключение на экране ТВ-приемника, выполнив несколько действий:
- Активировать Wi-Fi на обоих устройствах.
- Зайти в меню параметров ноутбука и перейти в раздел «Система».
- В открывшемся окне выбрать параметр «Дисплей» и в правой части экрана нажать на «Подключиться к беспроводному дисплею».
- Выбрать свой телевизор из списка предложенных устройств.
- Подтвердить выбор во всплывающем окне на экране телевизора.
Чтобы закончить трансляцию, нужно снова нажать на кнопку подключения к беспроводному экрану и в правой части экрана выбрать пункт «Отключиться».
Bluetooth
Также ноутбук можно подключить к телевизору при помощи беспроводной связи Bluetooth. В таком случае не получится наладить полноценную трансляцию контента, но можно настроить передачу файлов между устройствами, используя ноутбук в качестве съемного носителя:
- Активировать на телевизоре и ноутбуке Bluetooth-соединение.
- Установить на обоих устройствах параметры во вкладке «Обнаружение», разрешив видимость для всех устройств.
- Подключиться с ноутбука к телевизору, выбрав его название в списке доступных для сопряжения.
Далее на экране телевизора отобразится файловый менеджер со всеми папками и файлами, которые хранятся на ноутбуке.
Miracast
Miracast — опция, позволяющая настроить беспроводную синхронизацию между ноутбуком и телевизором посредством Wi-Fi-соединения. Подключение возможно только для ноутбуков с процессором от Intel и дискретной видеокартой.
Для синхронизации нужно обновить драйверы для беспроводного дисплея и выполнить несколько действий:
- Зайти в главное меню настроек телевизора и перейти во вкладку «Сеть».
- Выбрать строку ««Miracast/Intel’s WiDi» и активировать опцию.
- Открыть на ноутбуке встроенную программу Intel Wireless Display.
- В главном окне отобразится список устройств, в котором нужно выбрать свой телевизор.
- Нажать на кнопку «Подключить» рядом с названием ТВ-приемника.
В некоторых случаях может потребоваться ввести PIN-код для сопряжения. Как правило, это простой заводской код — «1111» или «0000» (без кавычек).
DLNA
DLNA представляет собой еще один способ беспроводного подключения ноутбука к телевизору, который состоит в использовании локального сервера, объединяющего несколько устройств по Wi-Fi в единое файловое пространство.
Для передачи контента на экран телевизора, на ноутбуке необходимо предварительно сделать отдельную папку, открыв к ней общий доступ — нажать на нее правой кнопкой мыши, в контекстном меню выбрать пункт «Свойства» и перейти в раздел «Доступ».
Далее нужно объединить оба устройства одной сетью Wi-Fi и настроить DLNA-сервер:
- Скачать и установить программу Home Media Server.
- Запустить ее и открыть окно настроек.
- В открывшейся вкладке перейти в раздел медиаресурсов и, нажав на плюс, добавить те папки и файлы, которые необходимо отобразить на дисплее телевизора.
- Отметить галочкой «Локальные диски», чтобы их содержимое стало доступно на большом экране.
- Сохранить внесенные изменения, нажав кнопку «Ок» левой кнопкой мыши.
- Далее на экране телевизора отобразится окно поиска, в котором нужно подтвердить начало сканирования файлов.
- Запустить воспроизведение нужных файлов в окне программы на ноутбуке.
Важно сохранять настройки после каждого внесенного изменения. Сервер должен быть запущен уже перед началом сопряжения
Удачной настройки!
Надеемся, эта статья оказалась вам полезной и помогла решить вопрос, как подключить телевизор к ноутбуку через HDMI.
Синхронизация телевизора и компьютера позволяет существенно расширить функциональные возможности техники. Пользователь сможет запускать на большом экране видеоигры, смотреть фильмы, сериалы и телепередачи. Существует несколько способов подключения, но именно HDMI остается приоритетным вариантом. В некоторых ситуациях компьютер не видит телевизор через HDMI. Что становится причиной этой проблемы? Есть несколько вариантов. Сейчас рассмотрим каждый из них, а также предоставим полезные рекомендации по восстановлению подключения.
Аббревиатура HDMI расшифровывается как мультимедийный интерфейс высокой четкости. Это современный разъем, который одновременно передает аудио и видео. Практически вся техника оборудована этим интерфейсом. «Тюльпан» и другие популярные в прошлом кабели, предназначены для передачи аналогового сигнала. Шнур HDMI транслирует контент в цифровом контенте с разрешением Full HD или 4К (в зависимости от модификации).
Поэтому если вам нужно подсоединить к экрану телевизора компьютер, тогда лучше всего использовать именно этот интерфейс. Разъем обеспечивает передачу данных в высочайшем качестве и с минимальной задержкой. В отличие от других проводов, HDMI одновременно передает на ТВ звук и изображение.
Интерфейс HDMI был представлен еще в 2002 году. С того времени разработчики выпустили множество различных модификаций. Они постепенно увеличивают пропускную способность шнура. Разработчики стараются своевременно добавлять поддержку популярных форматов и многие другие полезные функции.
Версии HDMI старше 1.4 поддерживают передачу интернет-сигнала, 3D и разрешение 4К. Интернет-соединение через HDMI отличается от беспроводной технологии Wi-Fi увеличенной скоростью передачи данных, а также более стабильным и надежным сигналом. Самые популярные форм-факторы HDMI:
- type A – классический вариант;
- type C – mini HDMI;
- Type D – micro HDMI.
Настройка передачи аудиопотока от ноутбука к телевизору
Иногда специально настраивать передачу звука от ноутбука к телевизору не требуется. Звук появляется сразу после настройки видеоизображения. Но если звука нет, то его нужно просто настроить на ноутбуке. Делается это следующим образом:
- Мышкой кликните на значок «Аудио». Этот значок изображён в виде маленького динамика справа внизу экрана.
- В окошке выпавшего меню найдите вкладку «Устройства воспроизведения». Кликните по ней.
- В открывшемся окне выберите телевизор в качестве устройства вывода звука по умолчанию.
Всё. Теперь включите любой видеофайл на ноутбуке и проверьте вывод аудио. В телевизоре видеоизображение должно сопровождаться звуком.
Кроме звука, ещё существует возможность дополнительной настройки вывода изображения на телевизор.
Подключение кабеля к разъёмам цифровых устройств
Подключение ноутбука к телевизору HDMI-кабелем происходит очень быстро и просто. Для этого нужно сделать ряд операций в следующем порядке:
- Отключите оба устройства от электропитания. Это необходимо сделать для защиты портов от возможной поломки при подсоединении штекера.
- Теперь найдите специальный HDMI-разъём на телевизоре. Таких разъёмов может быть несколько. Выберите любой.
- Найдите соответствующий разъём на ноутбуке.
- Вставьте концы кабеля в выбранные разъёмы.
Вы подключили кабель. Как видите, подключение ноутбука к телевизору не представляет большого труда. Всё, что вам для этого нужно, это кабель, ноутбук, телевизор. HDMI-соединение делается очень быстро и легко.
Правильно подключаем телевизор, используя HDMI
Владельцы домашних кинотеатров должны знать истину – цифровое мультимедийное устройство имеет меню источника воспроизведения. Проще всего проиллюстрировать факт на стареньких музыкальных центрах. Традиционно имели устройства три блока:
- Кассетные деки: записывающая, воспроизводящая.
- Радио приема вещания.
- Лазерные диски.
Причем блоки отказывались воспроизводить мелодии одновременно. Необходимо было переключать специальным рычажком секции. Даже современный телефон часто снабжен кнопкой FM… Не догадались, почему телевизор не видит HDMI? Идем дальше. Задняя панель телевизора обычно содержит полдюжины выходных разъемов. Меж войска отыщем «тюльпан», сформированный тремя лепестками, временами топорщится VGA, непременно — HDMI. Скудным списком традиционно перечень не ограничивается, подробнее смотрите инструкцию. С пульта неуловимым нажатием кнопки (при единственном порте HDMI), меню можно выбрать источник. Средством выбора может быть клавиша Source. Нужно найти меню, перечисляющее источники, выбрать порт подключения кабеля
Разъемов HDMI может быть более двух, важно – отследить корректно номер
Компьютер обычно таких ухищрений избегает. Нет прямой опции выбора направления передачи сигнала. Однако:
В ноутбуках функциональными клавишами Fn+F3 (F4) позволят раскрыть всплывающее системное меню, перечисляющее любопытные опции:
- Только компьютер. Изображение внешнему монитору (телевизору) поступать не будет. Большинство людей выбирает названную опцию. Не удивляйтесь, что телевизор не видит ноутбук.
- Дублировать. Экран ноутбука будет продублирован телевизором. Это и нужно большинству людей.
- Расширить. Некоторые любят перетаскивать на телевизор окошки плееров, браузеров, смотреть кино удобнее. Побоимся судить (вкусы индивидуальны), выбирайте опцию Расширить, удлиняя рабочий стол.
- Только проектор. Экран ноутбука отключается. Изображение будет выводиться индивидуально телевизору.
Настольные персональные компьютеры телевизор определяют самостоятельно. Иначе потрудитесь посетить меню драйвера, выбрать требуемый порт вещания.
Управлять подключенным телевизором проще посредством контекстного меню рабочего стола. Вначале щелкните правой кнопкой свободное пространство, выберите опцию Разрешение экрана. Удачное определение телевизора делает доступным кнопку «Несколько мониторов». Увидите четыре опции, повторяющие стопроцентно аналогичные опции ноутбука. Значения читайте выше. Случается, компьютер не видит телевизор по HDMI: появился смысл заглянуть сюда, осмотреть контекстное меню. Мониторы будут пронумерованы цифрами, можно порты менять местами, просто щелкать, выбирая объект изменения системных параметров.
Как подключить ноутбук к телевизору:
Подключение ноутбука к телевизору по HDMI:
Как подключить ноутбук к телевизору с помощью HDMI
В наше время все ноутбуки имеют входы HDMI. В=соответственно все телевизоры так же имеет входы HDMI. Иногда вам потребуется переходники с HDMI на VGA. Но это только в том случае если у ноутбука или телевизора не совпадают разъемы. Сразу хочу заметить, что обычные провода с разными разъемами на конца чаще всего не работают. Не выбрасывайте деньги на ветер на всякий ширпотреб.
HDMI лучшее решение для подключения ноутбука к телевизору:
- HDMI — это интерфейс, который поддерживает цифровое разрешение в высоком качестве,а так же и FullHD 1080p
- Так же через HDMI кабель передается не только изображение, но и звук. (Если это не требуется можно выключить)
Как подключить ноутбук к телевизору с помощью HDMI
Соединить ноутбук и телевизор совсем не сложно. Надо взять провод и подключить его одним концом в ноутбук, а другим в телевизор. Далее на пульте телевизора чаще всего кнопкой SOURCE выберите соответствующее подключении.
Как подключить ноутбук к телевизору с помощью HDMI
Далее требуется произвести в ноутбуке небольшие настройки Windows:
Как подключить ноутбук к телевизору с помощью HDMI
На ноутбуке с системой Windows 7 либо 8, надо кликнуть правой кнопкой мыши на рабочем столе и зайти в меню «Разрешение Экрана». В списке дисплеев вы увидите второе устройство это Телевизор, Клацаем на большой экран м меняем настройки:
При желании вы можете ознакомиться со статьей Как Настроить Звук
- Разрешение: автоматически определяется оптимальное, но можно выбрать самому.
- Несколько Дисплеев: Здесь выбираем как телевизор будет работать с ноутбуком. «Расширить Экраны» это ноутбук является продолжением телевизора. «Дублировать Экраны» Экран телевизора показывает тоже что и экран ноутбука. «Показать на 1 » второй отключается. Номера написаны на экранах в параметрах дисплея.
Так же при подключении ноутбука к телевизору с помощью HDMI, скорее всего, потребуется настроить звук. Для того чтоб настроить звук, кликните правой кнопкой мыши по значку динамика в области уведомлений Windows ( в правом нижнем углу где часы) и выберите пункт «Устройства Воспроизведения».
Как подключить ноутбук к телевизору с помощью HDMI
В списке звуковых устройств вы увидите телевизор, соответствующий выводу звука по HDMI. Надо его назначить устройством по умолчанию. Кликните по нему правой кнопкой мыши и выберите пункт «Использовать по Умолчанию«.
Так же на ноутбуках присутствуют специальные функциональные клавиши и имеют обозначение Fn. А в верхнем ряду в копках от F1 до F12 может быть клавиша для включения вывода на внешний экран. В моем случае телевизор. (Бывает такое что клавиша не работает, значит не все драйвера присутствуют в системе).
Как подключить ноутбук к телевизору с помощью HDMI
Определить эти клавиши абсолютно легко, они имеют обозначение, как на изображении выше. А в Windows 8 и Windows 10 включить вывод на внешний экран телевизора можно клавишами Win+P.
Выберите правильный порт HDMI на вашем ПК.
Многие настольные компьютеры имеют встроенную графику, доступную через порт HDMI на самой материнской плате. Если у вас установлен дискретный графический процессор, убедитесь, что кабель HDMI подключен к карте, а не к порту HDMI на материнской плате. На картинке выше показан пример подключения материнской платы. Дискретный графический процессор будет иметь разъем на самой карте, доступный через высокие задние слоты на задней панели компьютера.
Некоторые компьютеры позволяют одновременно запускать как интегрированные, так и дискретные карты или переключаться между ними. Эти параметры будут в вашем меню BIOS / UEFI. Обратитесь к руководству по материнской плате для получения конкретных инструкций о том, как изменить эти настройки, поскольку они различаются от одной марки материнской платы к другой.
Неисправность соединения HDMI на телевизоре HDR
Известно, что реализация HDR на многих телевизорах 4K Ultra HD вызывает проблемы с подключением HDMI. Если у вас телевизор с высоким динамическим диапазоном (HDR) и ни один из вышеперечисленных шагов не работает, следуйте этим советам по устранению неполадок:
- Убедитесь, что ваш аудиоприемник или другое промежуточное устройство совместимо с HDR.
- Убедитесь, что прошивка телевизора актуальна.
- Если вы этого еще не сделали, замените кабель HDMI на высокоскоростной кабель HDMI со скоростью не менее 10,2 Гбит/с, но предпочтительно 18 Гбит/с.
Если у вас есть устройство с поддержкой HDR, такое как UHD Blu-ray-проигрыватель или потоковое устройство, подключенное к HDR-совместимому телевизору, возможно, телевизор не распознает HDR-кодированный контент. Когда телевизор HDR или видеопроектор обнаруживает сигнал HDR, на экране должно появиться подтверждение. Если это не так, проблема может быть в совместимости, а не в возможности подключения.
Если ваш телевизор или видеопроектор по-прежнему не распознает источник HDR после изменения настроек и обновления кабелей, обратитесь в службу технической поддержки для телевизора или устройства-источника HDMI.
Выбираем правильный источник сигнала в настройках телевизора
Если вы уверены, что HDMI-кабель рабочий, но проблема с передачей изображения с ноутбука на телевизор не решается, убедитесь, что на TV используется правильный источник сигнала передачи изображения.
Алгоритм действий:
- Найдите на пульте телевизора кнопку изменения источника сигнала. Маркировка может быть разной в зависимости от производителя, но искать нужно что-то типа «Input», «Source».
- На экране появится раздел Input, – как правило, с несколькими HDMI.
- Проверьте, к какому HDMI подключен кабель, и выберите в настройках источника сигнала аналогичный. Если нет возможности посмотреть (например, телевизор плотно прижат к стене), просто перебирайте в настройках все варианты HDMI в поисках подходящего.
Рекомендации по подключению
Чтобы соединить лэптоп с ТВ, кроме кабеля, потребуется настроить оба устройства. Если на ноутбуке нет HDMI разъема, то можно использовать конвертор. Однако это не лучшее решение и стоит отдать предпочтение беспроводному соединению. Именно так можно будет добиться хорошего качества сигнала
Чтобы подключить ноутбук к телевизору через кабель, пользователю следует обратить внимание на следующие нюансы:
- Оба устройства должны быть выключены перед соединением кабеля.
- Одна оконечность провода соединяется с выходом HDMI лэптопа, а вторая — с аналогичным портом ТВ. Следует заметить, что современные телевизоры оснащаются несколькими разъемами этого типа и подключаться можно к любому из них.
В принципе, подключение ноутбука к телевизору через HDMI уже выполнено, но чтобы устройства начали нормально работать, необходимо провести их настройку. Начать стоит с ТВ и для этого потребуется пульт ДУ. На нем следует нажать кнопку «Input», «Source» или «Home» в зависимости от производителя устройства. Например, у Самсунга это чаще всего второй вариант.
После этого на экране должно появиться меню для выбора источника сигнала. Многие телевизоры автоматически определяют активный порт, и он подсвечивается другим цветом. В такой ситуации достаточно лишь подтвердить выбор. Если этого не произошло, нужно посмотреть маркировку разъема, к которому было выполнено подключение, а затем выбрать его в меню.
После настройки ТВ нужно заняться ноутбуком. Для этого следует на свободном месте рабочего стола сделать клик правой кнопкой и нажать в контекстном меню на строку «Разрешение экрана». Затем нужно в меню «Экран» выбрать телевизор. Также есть и более простой вариант — нажать на клавиши Win+P.
После этого Windows предложит выбрать режим совместного использования двух мониторов. Для просмотра видео чаще всего выбирают «Только проектор» или «Дублировать».
Общая сводка
HDMI-порты имеют разные типы и версии, под каждую из которых нужен подходящий кабель. Например, у вас не получится подключить при помощи кабеля стандартного размера устройство, которое использует C-тип порта (это самый миниатюрный HDMI-порт). Также у вас будут затруднения в подключении портов с разными версиями, плюс под каждую версию нужно подобрать подходящий кабель. К счастью, с данным пунктом всё немного проще, т.к. некоторые версии обеспечивают хорошую совместимость друг с другом. Например, версии 1.2, 1.3, 1.4, 1.4a, 1.4b полностью совместимы друг с другом.
Урок: Как выбрать HDMI-кабель
Перед подключением нужно проверить порты и кабели на наличие различных дефектов – сломанных контактов, наличия мусора и пыли в разъёмах, трещин, оголённых участков на кабеле, хлипкое крепление порта к устройству. От одних дефектов избавится достаточно легко, для устранения других придётся сдавать технику в сервисный центр или менять кабель. Наличие таких проблем, как оголённые провода, может быть опасно для здоровья и безопасности владельца.
Если версии и типы разъёмов соответствуют друг другу и кабелю, нужно определится с типом проблемы и решить её подходящим способом.
Проблема 1: изображение не выводится на ТВ
При подключении компьютера и телевизора изображение не всегда может выводиться сразу, иногда нужно проделать некоторые настройки. Также проблема может быть в телевизоре, заражении компьютера вирусами, устаревших драйверах видеокарты.
Рассмотрим инструкцию по проведению стандартных настроек экрана для ноутбука и компьютера, которая позволит настроить вывод изображения на ТВ:
- Нажмите правой кнопкой мыши по любой пустующей области рабочего стола. Появится специальное меню, из которого нужно перейти в «Параметры экрана» для Windows 10 или «Разрешение экрана» для более ранних версий ОС.

Далее придётся нажать «Обнаружить» или «Найти» (зависит от версии ОС), чтоб ПУ обнаружил телевизор или монитор, который уже подключён по HDMI. Нужная кнопка находится либо под окном, где схематично изображён дисплей с цифрой 1, или справа от него.

В открывшемся окне «Менеджера дисплеев» нужно найти и подключить телевизор (должна быть иконка с подписью TV). Нажмите на неё. Если она не появилась, то проверьте ещё раз правильность подключения кабелей. При условии, что всё нормально, рядом со схематичным изображением 1-го экрана появится аналогичное изображение 2-го.
Выберите варианты отображения изображения на двух экранах. Всего их предложено три: «Дублирование», то есть, одинаковая картинка отображается и на дисплее компьютера и на ТВ; «Расширить рабочий стол», предполагает создание единого рабочего пространства на двух экранах; «Отобразить рабочий стол 1:2», этот вариант подразумевает передачу изображения только на один из мониторов.

Чтобы всё работало корректно, желательно выбирать первый и последний вариант. Второй можно выбрать только в том случае, если вы хотите подключить два монитора, вот только HDMI неспособен корректно работать с двумя и более мониторами.
Проведение настройки отображения не всегда гарантирует, что всё заработает на 100%, т.к. проблема может крыться в других компонентах компьютера или в самом телевизоре.
Проблема 2: не передаётся звук
В HDMI интегрирована технология ARC, которая позволяет передавать звук вместе с видеоконтентом на телевизор или монитор. К сожалению, далеко не всегда звук начинает передаваться сразу, так как для его подключения нужно произвести некоторые настройки в операционной системе, обновить драйвера звуковой карты.
В первых версиях HDMI не было встроенной поддержки ARC-технологии, поэтому если у вас устаревший кабель и/или разъём, то для подключения звука придётся либо производить замену портов/кабелей, либо докупать специальную гарнитуру. Впервые поддержка передачи звука была добавлена в HDMI версии 1.2. А кабели, выпущенные до 2010 года, имеют проблемы с воспроизведением звука, то есть, он, возможно, и будет транслироваться, но его качество оставляет желать лучшего.

Урок: Как подключить звук на телевизоре через HDMI
Проблемы с подключением ноутбука с другим устройством через HDMI возникают часто, но при этом многие из них легко решить. Если же их не удаётся решить, то скорее всего придётся менять или ремонтировать порты и/или кабели, так как высок риск того, что они повреждены.
Опишите, что у вас не получилось.
Наши специалисты постараются ответить максимально быстро.
Правильное подсоединение устройств
Лучшее решение что-либо исправить – сделать все заново, но правильно. Подключение телевизора к компьютеру через HDMI выполняется в следующем порядке.
- HDMI кабель одним концом подключается в соответствующий разъем ТВ. Любой современный телевизор имеет несколько таких выходов, они пронумерованы, поэтому стоит запомнить, в какой именно вставлен штекер.
- Второй конец вставляется в соответствующий разъем ноута или компьютера. В случае последнего также может быть несколько HDMI выходов, при этом не все они активны. Выбрать следует тот, который относится к видеокарте — он расположен рядом с VGA или DVI выходом.
- В телевизоре с помощью пульта открывается меню с источниками сигнала и выбирается тот HDMI разъем, который был использован для синхронизации, например, HDMI Подключая системный блок к старому телевизору можно увидеть, что после выбора источника сигнала появится окно с просьбой указать тип подсоединенного устройства, выбрать требуется ПК или ноутбук в зависимости от конкретной ситуации.
Если все сделано верно, то телевизор начнет отображать рабочий стол ПК, если этого не произошло, то стоит рассмотреть иные случаи сбоя.
Что понадобится для подключения ноутбука к телевизору с помощью кабеля HDMI
Подключение ноутбука к телевизору с помощью HDMI несложный процесс, не требующий много времени
Что действительно важно, так это внимательно следовать инструкции и выполнять её по шагам. Для подключения ноутбука к телевизору через HDMI потребуется:
- Любой ноутбук, который есть в наличии. Даже нэтбук подойдёт.
- Телевизор. Желательно, чтобы был с соответствующим разъёмом, но не страшно, если нет.
- Кабель HDMI оптимальной длины.
Если HDMI-портов на вашей технике нет, то надо будет докупить переходники.
Преимущества использования экрана телеприёмника в качестве дополнительного экрана:
- комфорт при просмотре контента;
- детализация изображения;
- удобство при работе в дизайнерских программах.
Настройка вывода звука
Кабель HDMI – так называется специальный интерфейс для вывода звука, или переходник между устройствами. Он позволяет приборам обмениваться качественными данными мультимедиа: видео высокой четкости, многоканальное цифровое аудио. Предусмотрена защита от копирования. Hdmi-интерфейс можно соединять со старым вариантом кабельного интерфейса DVI при помощи переходника.
Вход HDMI есть на практически каждом современном устройстве. Кабель можно достать в любом магазине техники, или заказать через онлайн-магазин с доставкой. Это очень удобно, потому что широкий экран телевизора может работать как монитор для компьютера. Таким образом, становится намного проще и интереснее играть, рисовать при помощи планшета, работать в нескольких окнах и программах одновременно. Несмотря на наличие в продаже производящих впечатление компьютерных дисплеев с широкой диагональю, домашний монитор, как правило, все равно будет уступать телевизору в размерах.
На большом экране телевизора также удобно монтировать видеофайлы, а в этом случае тем более будет целесообразно переключить воспроизведение звука на . Так источник звука не собьет столку во время работы и не будет отвлекать.
можно подключить к телевизору не только компьютер, но и множество других девайсов. Чтобы расширить область применения этого интерфейса, были созданы вариации разъема с разными габаритами на входе.
HDMI-разъем может быть:
- Стандартный разъем типа А, HDMI. Размеры: 13,9 x 4,45 мм
- Уменьшенный вариант разъема, mini-HDMI. Относится к типу C. Имеет размеры 6,4 x 2,8 мм. Пропускная способность на уровне обычного HDMI-стандарта – 19 пинов. Применяется в условиях, когда на приборе не хватает места. Часто используется на видеокартах, видеокамерах, телефонах и планшетах.
- Самый маленький вариант разъема, micro-HDMI. Относится к типу D. Входной штекер (hdmi output) имеет габариты, приблизительно в 2 раза меньше чем аналогичная часть устройства mini-HDMI.

Сегодня HDMI – самый востребованный способ для передачи мультимедиа данных. Через hdmi на телевизоре можно проигрывать видеоигры, смотреть онлайн-трансляции и крутить уже записанную на информацию. Это простой и надежный вариант передачи информации.
Чтобы узнать, почему через кабель hdmi нет сигнала, отсеките самые простые причины отсутствия звука:
Проверьте настройки громкости
Увеличьте громкость и убедитесь, что вывода звука через hdmi с ПК не происходит;
Обратите внимание на состояние кабеля, плотно ли сидит штекер в HDMI-разъеме и насколько исправны контакты;
На телевизоре может быть задействована функция Mute, то есть – включен режим работы без звука. Проверьте режим работы устройства через меню телеприемника.
Проведите повторную настройку звука на телевизоре:
- Найдите «Панель управления» на вашем ПК через меню Windows;
- Перейдите во вкладку «Оборудование и звук»;
- В разделе «Звук», найдите и выберите мышкой пункт «Менеджмент звуковых устройств;
- Во всплывшем окне вы сможете увидеть перечень подключенных устройств, способных проигрывать звук с вашего компьютера. Найдите наименование телевизора;
- Нажмите на него и зайдите в «Свойства»;
- Выберите опцию «использовать по умолчанию».

Оставьте заявку и получите скидку 15% на первый ремонт!
Оставить заявку






