Как из жк монитора сделать телевизор: 5 подходов
Содержание:
- Общая информация
- Можно ли из монитора сделать телевизор
- Что лучше: купить новый телевизор или преобразовать монитор
- Проверка дисплея и оборудования
- Что лучше для игр – телевизор или монитор
- Проводное подключение
- Системный блок или ноутбук
- Подсоединение телевизора к компьютеру
- Как подключить компьютер к телевизору или ноутбуку через WiFi?
- Что удобнее, монитор или телевизор
- Как передать звук от компьютера на подключенный телевизор?
- Подключение к компьютеру
- Когда нужна приставка
- Превращаем монитор в телевизор своими руками
- Как подключить дисплей к ТВ-тюнеру
- Подключение других устройств
- Подключение с помощью HDMI
Общая информация
Дополнительно стоит сказать и про технологию HDR (расширенный динамический диапазон) — она пригодится практически в любом мониторе, однако, что касается графики, тут это прям обязательно. Впрочем, дело не только в маркетинговых названиях – серьёзно относящиеся к делу производители также обязательно указывают, какой именно цветовой диапазон поддерживается монитором.
Технология HDR увеличивает количество реально отображаемых оттенков
Также обязательно стоит обратить внимание на набор портов у монитора. К примеру, DisplayPort обязателен для «графического» устройства и крайне желателен для игрового с разрешением выше Full-HD
Но даже если вы покупаете «обычный» монитор, всё равно стоит убедиться, что там есть хотя бы один цифровой порт: DisplayPort, HDMI, DVI-D.
Коннекторы для подключения монитора и ТВ.
VGA (dSub) считается устаревшим и ныне практически не используется
Вообще, набор портов – довольно важная вещь, если вы планируете подключать к монитору не только один компьютер, а, например, ещё и ноутбук, игровую консоль или какое-то ещё внешнее устройство. Причём, здесь также имеет значение и удобство переключения входов. Почти все мониторы позволяют выбирать вход автоматически, но что если вам надо переключиться между двумя активными входами? Далеко не везде это сделано удобно. Тогда как одни модели позволяют переключаться буквально в одно нажатие, другие заставляют долго лазить по меню, что крайне неудобно.
Можно ли из монитора сделать телевизор
Сейчас необязательно выбрасывать старый монитор или отдавать знакомым, ведь его можно использовать в качестве телевизора. Такое подключение получится выполнить полностью бесплатно или с помощью покупки специальной приставки, адаптера.
Условия, необходимые для использования монитора как телевизор:
- монитор – предпочтительней всего мониторы с ЖК-дисплеями, т.к. они обеспечивают высокое качество картинки и отличную цветопередачу;
- компьютер – монитор можно подключить к компьютеру с помощью кабеля и просматривать изображения на крупном дисплее;
- приставка – в магазинах полно ТВ-приставок, которые позволяют не только смотреть телевизионные каналы, но и выходить в интернет, подключаться к домашнему кинотеатру и т.д.;
- специальная плата – такие платы стоят относительно недорого. Просто подключаетесь к монитору и смотрите любые передачи.
Чаще всего достаточно подключиться компьютером к монитору или купить специальную приставку, цена которой в районе 2000-3000 рублей. Далее опишем несколько популярных способов синхронизации ТВ и монитора.
Что лучше: купить новый телевизор или преобразовать монитор
В большинстве из описанных выше способах вам придется потратить в пределах 500-2000 рублей на приобретение дополнительных девайсов, поэтому вопрос о целесообразности их покупки часто возникает.
Обычный ЖК-телевизор со средней диагональю обойдется пользователю в 10000-15000 рублей, если не больше. Тогда как стоимость тюнера или Смарт-ТВ приставки в несколько раз меньше. В итоге ваш монитор будет показывать ничуть не хуже, чем телевизор (девайс поддерживает FullHD разрешение). Управлять монитором вы будете с помощью пульта ДУ, поэтому проблем при переключении каналов не возникнет. Дешевле и выгодней будет преобразовать монитор в ТВ, вместо того чтобы покупать новый ЖК-телевизор по высокой цене.
Проверка дисплея и оборудования
Первое, что нужно определить, — это то, принимает ли монитор телевизионные сигналы от тюнера или приставки. В большинстве современных моделей в качестве основного порта ввода-вывода используется HDMI. Если дисплей работает с разрешением 1080p, проблем быть не должно. Но следует иметь в виду, что новые устройства требуют, по крайней мере, наличия 720p-выхода.
Другим важным аспектом вопроса о том, как из монитора без компьютера сделать телевизор, является соответствие дисплея требованиям HDCP. Это DRM-подобная система защиты HD- и UHD-контента от пиратства. Если HDMI-вход монитора не поддерживает HDCP, он не будет декодировать сигнал, что сведет на нет все ранее приложенные усилия.
Также необходимо проверить, имеются ли в дисплее, приставке или тюнере встроенные динамики или 3,5-мм разъем, чтобы можно было напрямую подключить настольные колонки или гарнитуру. Если их нет, то понадобится адаптер или звуковой экстрактор, о чем будет сказано ниже.
Кроме того, для монтажа монитора на стене может потребоваться совместимое крепление.
Что лучше для игр – телевизор или монитор

Оптимальный вариант для геймеров – игровой монитор. Такой аппарат обладает оптимальными характеристиками и во многом превосходит любой телевизор.
Ключевые преимущества:
- Высокая частота обновления. Мониторы с частотой экрана 120 Гц стоят дешевле, чем телевизоры с аналогичным показателем. К тому же на многих ТВ частоту смены кадров увеличивают за счет ускоренного мигания подсветки либо вставкой адаптивных изображений. В кино эти эффекты дают хороший результат, но в играх, где динамика полностью импровизирована, это будет серьезно сказываться на качестве графики.
- Время отклика. Матрица более отзывчива и достигает 2-4 мс. Благодаря этому, изображение в быстрых динамичных играх с большим количество спецэффектов не смазывается и остается четкой. На ТВ время отклика дольше, что влияет на прорисовку изображения.
- Инпут лаг (Input Lag). Это характеристика экрана, отражающая скорость выведения картинки на экран с момента поступления сигнала от источника. На игровых мониторах это время минимальное, в то время как на ТВ может превышать 100 мс. При воспроизведении видео такая задержка незаметна, но в играх, при быстрых движениях мыши, отмечается замедленная реакция на команды.
Специалисты рекомендуют использовать телевизоры только для игр с невысокими системными требованиями и не слишком динамичным сюжетом. В этом случае влияние вышеперечисленных недостатков ТВ минимизируются, а большая диагональ и хорошая цветопередача становятся неоспоримыми достоинствами.
Проводное подключение
В зависимости от марки и поколения телевизора, у него может присутствовать разный тип портов для подключения шнура, выводящего изображение и звук. И как лучше всего подключить системный блок ПК к телевизору, ниже рассматриваются популярные способы.
У современного телевизора много разъемов, но только некоторые из них пригодятся, и все они будут рассмотрены ниже
VGA
Если в телевизоре есть такой разъем, то именно его и рекомендуется использовать, хотя бы по той причине, что такой провод всегда есть под рукой. С помощью него к компьютеру выполняется подключение монитора.
Помимо VGA, у телеаппаратуры могут иметься и другие распространенные порты для подключения.
HDMI
Более современное решение для вывода звука и изображения. Вход имеется у всех современных компьютеров и телевизоров.
Порт VGA является основным для вывода сигналов у компьютеров прошлого поколения, т.к. видеокарта не поддерживает кодирование изображения сверхвысокой четкости.
Чтобы подключить телевизор к компьютеру с перечисленными выше входами, достаточно использовать провод VGA VGA и обычный переходник, который можно приобрести в любом телемагазине.
Если имеется несколько разъемов, предпочтение лучше всего отдать подключению через HDMI. Он обеспечивает передачу звука и изображения высокой четкости.
RCA
Более ранние модели цифровых телевизором без опции Smart-TV также возможно подключить к компьютеру для просмотра файлов. Для этого нужно использовать RCA-кабель с тройным штекером («тюльпан»). Каждый провод передает отдельный сигнал, который можно отличить по цвету штекера:
- Белый (audio). Передает звук.
- Желтый (video). Передает изображение.
- Красный (s-audio). Передается синхросигнал, отвечающий за передачу четкости и яркости.
У устаревших устройств вывода есть только RCA-разъем или его аналог SCART, т.к. во время их выпуска еще не существовало HD-видео и кабели с большой пропускной способностью
Каждый штекер требуется подключить к разъемам соответствующего цвета на корпусе телевизора. На обратной стороне шнура только один разъем, которым подключается к гнезду на корпусе системного блока. Каким образом и как подключить такой старый телевизор к компьютеру? Ответ прост — с помощью цифровой приставки.
Также следует отметить, что вместо трех входов может быть один длинный разъем с большим числом пинов. Он также предназначен для подсоединения с помощью «тюльпана» и нужен будет переходник AV SCART.
Совет! При наличии нескольких видов разъемов, правильнее использовать тот, который даст максимальное разрешение выводимого изображения.
Например, при поддержке HDMI-стандарта обоими устройствами, именно по нему и стоит подключаться. Но нужно помнить, если видеокарта не имеет его, то и вывода изображения сверхвысокой четкости не будет даже при использовании приставки, т.к. она не сможет кодировать его в цифровой сигнал.
USB
Также универсальным решением на все случаи может стать подключение по USB, для которого используется обычный кабель.
Важно отметить такой момент, что просмотр компьютерных файлов мультимедиа на телевизоре будет организован несколько иначе. Вместо прямой передачи будет открыт доступ к памяти ПК, а это значит:
Вместо прямой передачи будет открыт доступ к памяти ПК, а это значит:
- В телевизоре необходимо зайти в менеджер файлов и выбрать подключенное устройство;
- Найти нужное изображение или видеоролик и запустить его воспроизведение;
- Настроить опции показа.
При подключении USB, для воспроизведения на телевизоре, на нем же и потребуется выполнять все операции по запуску.
Это немного усложняет задачу тем, что компьютер становится лишь накопителем и все технические требования возложены на телеаппаратуру:
- наличие собственных видеокодеков и поддержка звука;
- установка видеопроигрывателя.
Пример адаптеров и переходников
Проводное USB-подключение не предназначено для автоматического вывода аудио- и видеосигналов. При его использовании также необходимо учесть скорость передачи данных.
Стоит отметить, что некоторые современные устройства вывода могут иметь только разъем USB type-C, для которого потребуется отдельный переходник USB-C USB.
Системный блок или ноутбук
Еще один вариант использовать монитор, как телевизор – использовать системный блок или ноутбук. Как подключить одно к другому зависит от имеющихся разъемов – обычно это VGA или HDMI. Чтобы смотреть каналы пользователю необходимо установить на свой гаджет IPTV плеер. Обычно они похожи на стандартный видеопроигрыватель с той лишь разницей, что имеют встроенный набор каналов и ведут их трансляцию через интернет. В качестве источника звука выступает акустическая система гаджета. Если подобная схема используется редко, то можно обойтись без установки проигрывателя и находить нужный канал онлайн прямо в браузере.
Плюс данного способа в том, что не требуется покупка дополнительных устройств, но минус в том, что при просмотре ТВ нельзя пользоваться другими возможностями ПК, кроме того, он постоянно должен быть включен.
Подсоединение телевизора к компьютеру
Прежде чем подключать устройства, нужно проверить, какими разъемами они оснащены. Варианты подсоединения телемонитора к компьютеру могут быть через HDMI-порт, VGA-порт, DVI-порт или S-Video. Рассмотрим каждое соединение отдельно.
HDMI
Такое соединение выигрышнее. HDMI-кабель выдает изображение и видео поток качественнее. Для соединения между собой телевизор и видеокарта ПК должны быть снабжены входами HDMI. Понадобится кабель HDMI-HDMI. Если хоть одно устройство не имеет такого разъема, то придется воспользоваться другими методами.
VGA
Для соединения через VGA требуется стандартный кабель VGA. На всех видеокартах он имеется. При таком варианте есть свой минус. Экраны с большой диагональю неудобны в работе, поэтому их используют как второй монитор для просмотров видео и игры. Тогда ПК должен иметь дополнительный разъем VGA, но это встречается редко. Второй выход может заменить DVI-порт. Соответственно понадобится DVI-VGA кабель. Тогда стандартный монитор и телевизор смогут одновременно соединяться с ПК.
DVI
Для габаритных устройств самым выгодным будет использование DVI соединения. Качество передачи в этом случае наиболее высокое. Чтобы правильно подключить телевизор к компьютеру через DVI нужно выяснить, какими типами DVI снабжены устройства. В противном случае не будет сигнала.
S-Video
Простое соединение. Эти разъемы встречаются не в самых современных устройствах. S-Video соединение передает среднюю по качеству картинку, так называемый аналоговый сигнал.
DisplayPort
На рынке появляются ТВ и компьютеры с разъемом DisplayPort. Этот порт более производителен, чем HDMI, но пока еще не столь популярен.
Wi-Fi
Появились новейшие модели с телевидением «Смарт ТВ». Функция Wi-Fi позволяет задействовать устройство для просмотра видео на YouTube и фотографии на ПК. ТВ с Wi-Fi возможно соединить даже со смартфоном.
Работать Wi-Fi на телевизоре не будет, если на компьютер не установлен софт “Домашний медиа-сервер”. Инструкцию по настройке программы можно найти . Устройства не могут воспроизводить одновременно звук и картинку, для этого применяются дополнительные кабеля.
Чтобы устройства работали хорошо, необходимо знать, как настроить телевизор как монитор.
Как подключить компьютер к телевизору или ноутбуку через WiFi?
Данный способ в народе является самым популярным. Однако же, для его применения потребуется больше, чем просто наличие WiFi в доме или квартире. Подключить телевизор несложно, нужно просто прочитать порядок действий в инструкции к конкретной модели телевизора.
В большинстве случаев Вам необходимо будет перейти в настройки (строго через меню телевизора), выбрать пункт, касающийся беспроводных сетей, далее выбрать вкладку с WiFi.
В появившемся окне нажать на “Поиск” или “Найти сеть” (или что-нибудь аналогичное), найти свою сеть, раздаваемую роутером, ввести пароль и дождаться надписи “Подключено”.
Далее нужно проверить сетевые параметры компьютера, если сеть WiFi одна и та же и на компьютере, и на ноутбуке, то можно приступать к выведению картинки на телевизор.
Первое, что необходимо будет сделать – получить на ноутбуке разрешение на доступ к файлам с другого устройства. Так, папки с видео, музыкой и презентациями чаще всего разрешения не требуют. Однако доступ ко всем папкам, находящимся в файловой системе компьютера, получить будет несколько сложнее.
Первоначально можно установить на сети пункт “Домашняя” (делается так же в настройках сети), а также добавить выбранный для использования в качестве монитора телевизор.
Если Вам нужно получить доступ ко всем файлам, находящимся на компьютере, то инструкция действий следующая:
- Выводим папку на дисплей, тем самым выбирая ее.
- Кликаем правой кнопкой мыши, выбираем раздел в всплывающем меню “Свойства”.
- Переходим в “Доступ” – эту вкладку видно в верхней части окна свойств папки.
- Выбираем “Общий доступ” и нажимаем “Установить”.
Метод рабочий, но многие пользователи жалуются, что он довольно долгий. Действительно, пока нужные папки выберешь, может пройти уйма времени!
Поэтому мы подготовили для Вас еще несколько способов обеспечения передачи данных с персонального компьютера на телевизор с возможностью вывода на дисплей.
Дополнительные способы подключения
Вот следующий из них:
- Через поиск Windows находим и открываем универсальный инструмент под названием “Проводник”.
- Выбираем пункт “Сеть”.
- Подпункт “Сетевое обнаружение и общий доступ к файлам” нужно будет дезактивировать – в разных версиях операционных систем это делается по-разному, однако особых сложностей возникнуть не должно.
Если все готово, то дальше дело за малым – подключить телевизор и пользоваться. Если нет – разбираем более подробную инструкцию.
- Включаем DNLA. Эта функция позволяет организовывать беспроводное подключение Вашего телевизора к сторонним устройствам.
- Открываем тот раздел меню телевизора, который отвечает за трансляцию файлов с системы.
- Выбираем искомый раздел (“Фильмы”, “Музыка” и пр.) и выбираем соответствующую файловую директорию.
На фото пример подключение через телевизор Philips, функция SimplyShare
На телевизорах производителя Sony используется просто кнопка Home. Если у Вас телевизор компании LG – ищите раздел SmartShare – там находится искомая директория с папками. Чаще всего для просмотра на телевизоре пользователи выбирают медиа-файлы. С музыкой обычно проблем не возникает, а вот видео вполне может не открываться. Как убрать проблему и спокойно посмотреть фильм, когда это требуется? Пробует изменить тип файла с .mkv на .avi – в большинстве случаев этого достаточно для того, чтобы начать проигрывание.
Что удобнее, монитор или телевизор
Я не зря первым пунктом поставил удобство использования, так как для многих это станет определяющим фактором при выборе того или иного устройства в качестве компьютерного экрана и читать статью далее будет не нужно. Сразу скажу, что обычные мониторы намного более удобно использовать, чем телевизоры.
- У ТВ нет регулировки высоты и угла наклона, как у большинства мониторов, что создает определенные неудобства при размещении на столе. Если использовать крепление телевизора на кронштейне, то этого недостатка можно избежать, но надо выделить довольно много места, что позволить себе могут не все;
- ТВ значительно больше по габаритам и весу, чем мониторы, что тоже предъявляет определенные требования к его расположению.
При правильном положении, сидящий около монитора человек должен находиться на расстоянии 50см. При таких условиях удобство использования мониторов, так же, как и телевизоров вместо мониторов с диагональю больше 27 дюймов становиться не комфортным из-за невозможности охватить взглядом весь экран сразу. При работе со множеством мелких элементов, скачки взгляда с одного место экрана в другое вызывают очень быстрое утомление, что серьезно сказывается на работоспособности.
Оптимально удобным, в плане видимой области я считаю дисплеи с диагональю 26 или 27 дюймов с разрешением от 1920×1080 до 2560×1440. Недаром один из лучших компьютерных мониторов от Apple — 27 дюймовый.
Как передать звук от компьютера на подключенный телевизор?
Подключение звука от компьютера к телевизору происходит при помощи кабеля, у которого на одном конце стандартный компьютерный разъем MiniJack, а на другом — два аудио тюльпана (RCA) для стерео звучания.
Либо при помощи вставки в аудио-выход компьютера переходника для тюльпанов. В этом случае, опять же, сделать тюльпаны можно легко собственноручно.
На компьютере один конец, который MiniJack (обычная вилка стандартных наушников), вставляется в гнездо, рядом с которым нарисованы наушники. Обычно он зеленого цвета.
А в телевизоре в два входа для тюльпанов, обычно красного и белого (или черного) цветов.
Подключение к компьютеру
Подключение средства отображения к ПК возможно через интерфейсы VGA (D-Sub), DVI и HDMI. Наиболее предпочтительным считается разъем HDMI, позволяющий передавать изображение в качестве FullHD. Остальные порты лучше использовать только в том случае, если нет альтернативы.
Через интерфейс VGA очень долго подключались все мониторы к компьютеру. На некоторых телевизорах также можно встретить подобные разъемы. При этом потребуется дополнительно подключать аудио через порт для наушников или линейные выходы типа «тюльпаны».
У многих компьютерных видеокарт присутствует порт DVI, представляющий собой доработанную и видоизмененную версию VGA. На телевизорах подобный порт встречается нечасто, так что может потребоваться использование соответствующего адаптера или переходника по типу DVI—VGA или DVI—HDMI.
Когда нужна приставка
Если необходим приём кабельного или спутникового телевидения, нужно обеспечить приём для DVB-C и DVB-S2.
В этом случае ресивер получает сигнал и передаёт его для показа. При подсоединении к монитору он выполняет такую же функцию. Через антенну поступает сигнал, который через кабель передаётся на дисплей для просмотра. Управление приставкой осуществляется с помощью дистанционного пульта. Если в приставке есть USB разъём, она может обеспечить просмотр видео, записанных на флешке.
Сложность состоит в том, что кабель должен быть подобран таким образом, чтобы соответствующие разъёмы присутствовали на приставке и на мониторе. Однако так бывает не всегда. Распространена ситуация, когда для подключения приходится использовать специальный переходник. Его обычно можно приобрести в специализированном магазине.
Превращаем монитор в телевизор своими руками
Для начала надо демонтировать заднюю крышку монитора. Отыскать нужную плату и снять её — отключить от шлейфа. Осторожнее! Производить снятие нужно очень аккуратно: шлейф может прийти в негодность даже от сильного перегиба. Одновременно с демонтажем вы можете найти маркировку матрицы и отыскать на неё, прошивку и найти информацию о напряжении.
В дальнейшем надо подсоединить новую плату. Существует 2 пути: найти в китайском магазине пригодный шлейф либо припаять. 2-ой путь длинный, мучительный, но для тех кто умеет паять и есть паяльник это вполне по силам. Это намного выгоднее. Но вот распиновку, как ни прискорбно, необходимо подбирать под определенную модель отдельно.
Потом нужно будет решить задачу с доработкой корпуса. Новая плата, будет больше в размерах, так как в ней будет встроенный декодер, чтобы принимать TV сигнал. Кроме всего прочего понадобиться создать доп. отверстия в задней крышке для доступа к новым разъёмам.
Далее, когда закончите установку нужно определить напряжение, которое будет проходить через плату на матрицу, и отрегулировать его с помощь джампера (читайте аннотацию к приобретенному аксессуару). Электричество на плату идёт с наружного источника питания. Потребуется 12 Вольт — как раз такое напряжение нужно для работы дисплея. Так же если хотите возможно пустить питание от платы и освободиться от излишних проводов.
Плата, приобретаемая с целью модернизации, в большинстве случаев содержит в наборе датчик инфракрасного излучения (либо вероятность комплектации) а также пульт дистанционного регулирования
В наиболее бюджетных модификациях понадобиться уделить внимание выводу приемника на лицевую панель прибора. К более дорогим платам приёмник может быть подключён с помощью внешнего порта, так раньше делалось на старых PCI ТВ-тюнерах. Данное решение не нуждается в дополнительных отверстиях и размещать его можно где удобно
Данное решение не нуждается в дополнительных отверстиях и размещать его можно где удобно.
Затем, пройдя все этапы установки, нужно проверить получившийся телевизор на работоспособность и произвести настройки придерживаясь инструкции. Так же если русского варианта не будет, то воспользуйтесь помощью Рунета. Все распространённые модели таких устройств есть в описаниях на просторах интернета.
Невзирая на вероятные сложности с демонтажем, установкой и настройкой, данное преобразование дисплея в полной мере целесообразна. У большинства имеются старенькие лежащие без дела 17- да 19-дюймовые мониторы. Стоимость таких экранов бывших в употреблении достаточно невысокая, а качество картинки часто не намного хуже нового Телевизора. Выходит безупречный вариант, к примеру, небольшой комнаты, кухни либо дачи за небольшую стоимость — от 12- 50$ зависимо от функционала и комплектации.
Как подключить дисплей к ТВ-тюнеру
Как из монитора сделать телевизор, если вместо кабельного телевидения необходимо смотреть местные трансляции? Для этого можно использовать эфирную антенну и тюнер. Мощность и качество широковещательного сигнала варьируется в зависимости от территории.
Как и в случае кабельного телевидения, понадобится монитор, совместимый с HDMI, и внешние динамики, если нет встроенных
Но самое важное оборудование, которое потребуется установить, – это антенна. От нее зависит, насколько качественным будет прием
Для городских жителей достаточно комнатной модели небольшого размера. На окраине может потребоваться внешняя антенна, рассчитанная на дальность от 80 до 120 км.
Если поблизости много препятствий (например, высоких зданий или деревьев), четкий и стабильный сигнал обеспечит наружная установка.
Также нужен ТВ-тюнер, поскольку мониторы (в отличие от телевизоров) не оснащены встроенным приемником. Большинство дисплеев поставляются с разъемом HDMI, но также может понадобиться кабель с разъемами RCA и 3,5 мм.
Антенна подключается к радиочастотному гнезду, а кабель HDMI соединяет тюнер с монитором. Если нужны внешние динамики, их можно соединить с телеприемником, который сам извлечет звук из телевизионного сигнала. После подключения, чтобы выбрать правильные входы и выходы, придется зайти в меню устройства.
Если сигнал не четкий, следует отрегулировать направление или положение антенны, пока не будет достигнуто наилучшее качество изображения. Чтобы избежать проблем, можно приобрести модель, рассчитанную на большую дальность приема.
Подключение других устройств
Мобильными устройствами, которые можно подключить к монитору для повышения его функциональности, являются не только специальные ТВ-приставки.
С этой же целью можно использовать планшет или смартфон на платформе Android.
Но, если к современному телеприёмнику гаджеты подключаются с помощью Wi-Fi, с монитором их можно соединить только с помощью кабеля.
Для использования этого способа понадобится:
- Мобильное устройство с объёмом оперативной памяти не меньше 512 МБ (для нормального воспроизведения видео в формате HD понадобится не меньше 1 ГБ).
- Переходник с microUSB (или другого порта на планшете или смартфоне) на HDMI. Некоторые планшетные ПК уже комплектуются входами mini/microHDMI, на смартфонах их практически нет.
- Установленные на мобильных гаджетах драйвера и кодеки.
- Телевещание, настроенное с помощью специального приложения или сайта.

Рис. 8. Соединение смартфона с монитором.
Следует знать: Для работы подходят даже модели с разбитыми экранами, но способные выводить изображение на монитор. Поэтому в телеприёмник можно превратить практически любой мобильный гаджет и монитор с портом HDMI. При отсутствии подходящего разъёма переходник не поможет, так как не позволяет передавать звук.
Кроме смартфонов и планшетов, обеспечить подключение к телеканалам могут и другие гаджеты, в том числе, ноутбуки и мини-ПК на любой операционной системе (не обязательно Android, как на ТВ-приставке – платформой может быть и Linux, и одна из версий Windows).
С их помощью старый монитор превращается не совсем в обычный телевизор, но в комплект, сравнимый по функциональности с устройствами с поддержкой Smart TV.
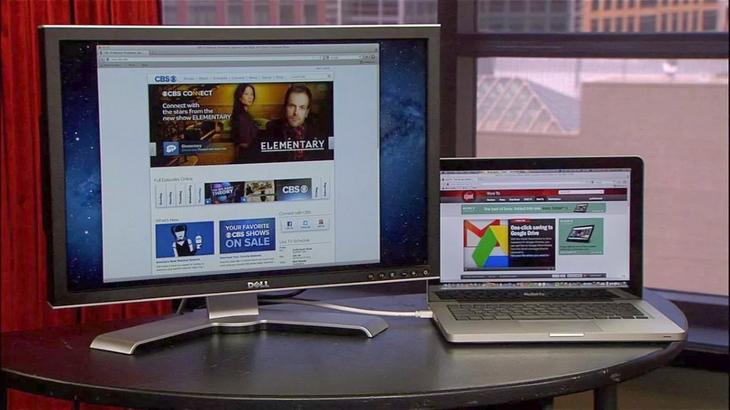
Рис. 9. Просмотр телевещания на мониторе с помощью подключения к лэптопу.
Преимуществом симбиоза компьютера, смартфона, планшета и монитора становится возможность использовать гаджеты и по основному назначению (для звонков, работы или игр).
Недостатком является повышенное потребление электроэнергии, максимум занимаемого пространства и большое количество шнуров.
Однако в квартиру в любом случае желательно купить нормальный телевизор, а для дачи или временных вариантов подойдёт и такая система.
Подключение с помощью HDMI
Многие пользователи наверняка уже слышали про данный интерфейс. Они имеется на всех современных ТВ. Тогда как подключаются компьютеры к телевизору через hdmi?
Кабель HDMI с обоих концов оснащается одинаковыми разъемами. Приобрести можно дешевый кабель. Если вы планируете работать в 3D режиме, то лучше выбрать кабель HDMI последней версии.
Затем нужно отыскать гнездо, которое находится сзади телевизора и компьютера. Данный интерфейс устанавливается на видеокарте возле разъема подключения для монитора.
С подключением телевизора к компьютеру через hdmi все намного проще, если используется ноутбук. В современных ноутбуках такой же интерфейс HDMI. Располагаются они с разных сторон, что зависит от конкретной модели.
Иногда ТВ висит на стене, поэтому бывает трудно вставить кабель сзади. Для подобных ситуаций в продаже есть кабель со штекером под прямым углом.
HDMI позволит решить вопрос, как подключить компьютер к телевизору через тюльпан. Способ актуальный, если используются старые модели телевизоров. Необходимо использовать конвертеры HDMI-RCA, которые на выходе дают именно RCA сигнал.
Переходник USB-HDMI позволит осуществить подключение телевизора к компьютеру через usb. Такой способ подойдет для передачи сигнала с устаревшего компьютера, где интерфейс HDMI отсутствует.






