Как на ноутбуке подключить вай-фай и подключиться к интернету
Содержание:
- Как зайти на компьютер по сети.
- Популярные ошибки и способы их решения
- «Windows не удалось подключится к сети…» или «Не удается подключиться к этой сети»
- «Несовпадение ключа безопасности»
- «Неправильный ключ, или парольная фраза»
- «Параметры сети, сохраненные на этом компьютере, не соответствуют требованиям этой сети»
- Ноутбук подключился к интернету, но соединение не работает.
- Что делать, если Wi-Fi адаптер USB не работает
- Что делать если wifi адаптер usb не работает
- Что такое вайфай?
- Подключение ноутбука к ПК
- Комбинация клавиш для разных моделей
- Шаг 2: Инсталляция драйверов
- Какие бывают вайфай-модули для компьютера?
- Что делать если wifi адаптер usb не работает
- Включение Wi-Fi в сетевых настройках ОС
- Как подключить роутер к интернету через DHCP?
- Самые распространенные проблемы, при попытке подключить телефон на IOS к Wi-Fi
- Как настроить wi-fi роутер без кабеля?
Как зайти на компьютер по сети.
Чтобы зайти на один комп со второго, Вам надо открыть проводник Windows и дважды кликнуть на строку адреса.
Удаляем содержимое и пишем:\\IP-адрес
То есть, например, для доступа на первый ПК, подключенный через кабель по первому способу вводить надо так \\192.168.1.1, а для доступа на второй — так\\192.168.1.2:
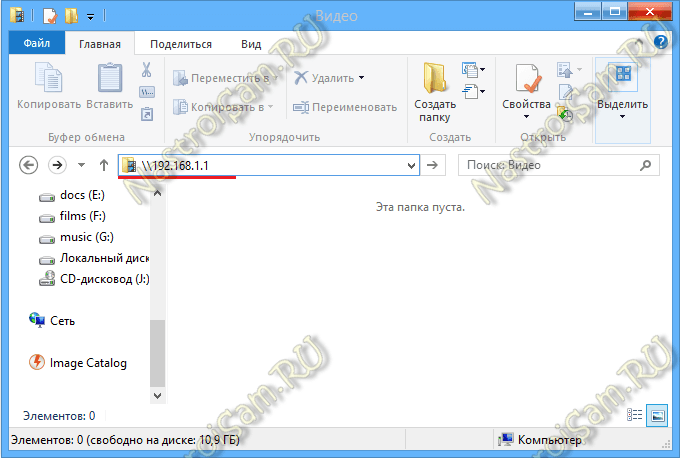
Если при попытке доступа устройство недоступно, то нужно на каждом из них открыть доступ по сети. Для этого надо зайти в «Центр управления сетями и общим доступом» и кликнуть на ссылке «Изменить дополнительные параметры общего доступа»:
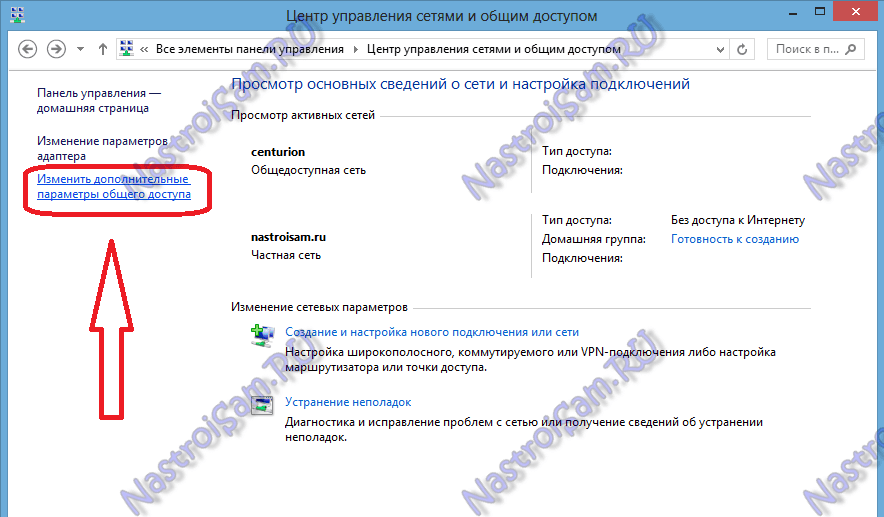
Откроется окно Дополнительные параметры общего доступа:
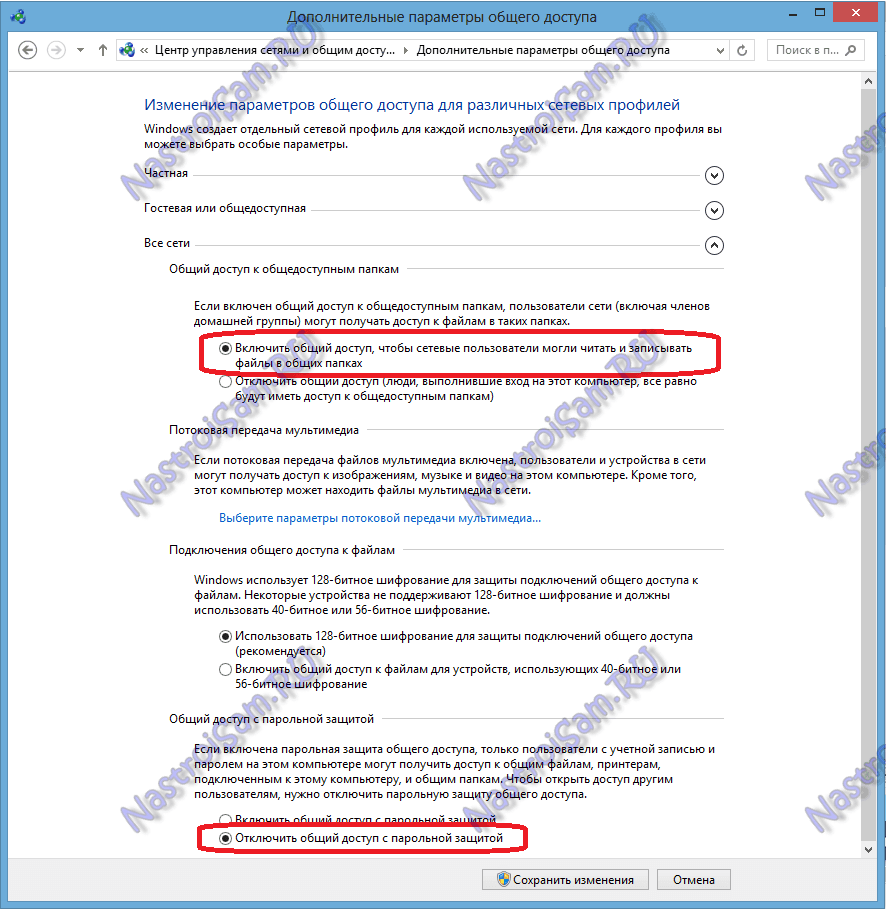
Здесь для всех сетей включаем Общий доступ и отключаем парольную защиту. Сохраняем изменения и пробуем зайти на компьютер по сети снова. Если все равно он недоступен и выдается ошибка «Windows не может получить доступ к \\192.168…»- проверяем включена ли Гостевая политика сетевого доступа. Для этого нажимаем комбинацию клавиш Win+R и в строке открыть пишем команду secpol.msc:
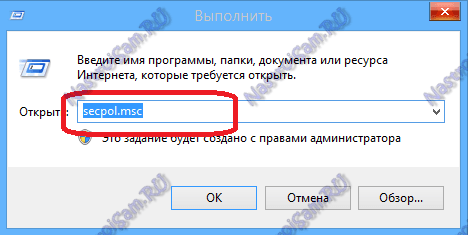
Откроется окно Параметры безопасности. Выбираем раздел «Локальные политики» => «Параметры безопасности»:
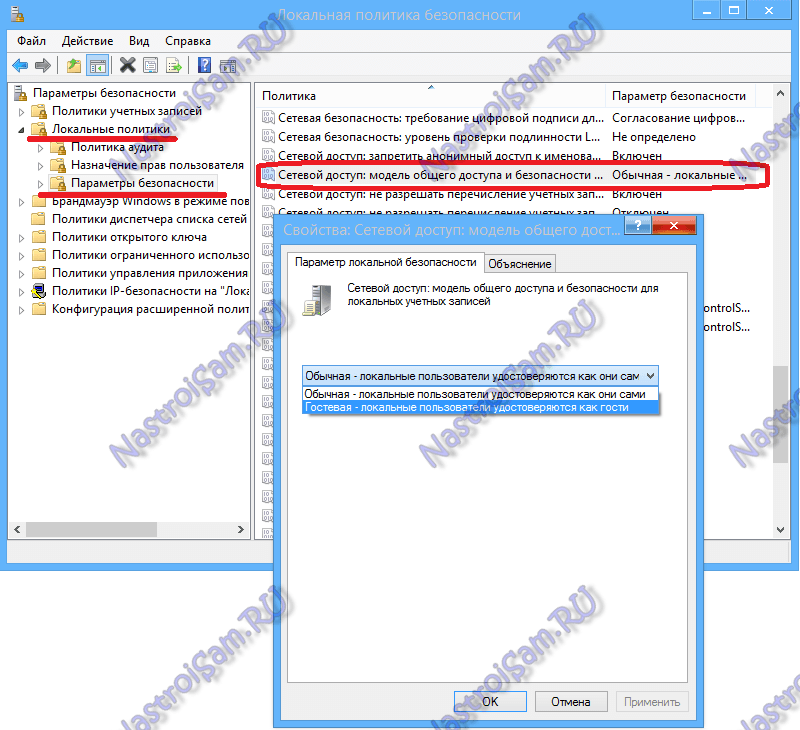
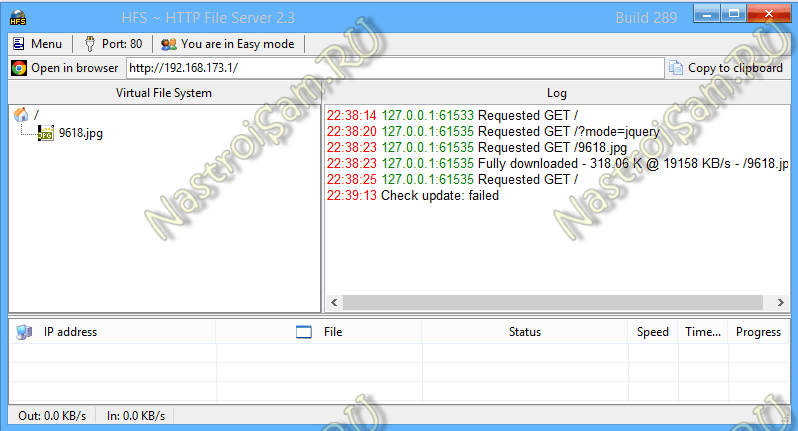
Слева Вы можете добавлять файлы, которые будут доступны для скачивания. Для этого надо будет в этом поле кликнуть правой кнопкой мыши и выбрать пункт Add Files. А справа вы видите историю доступа к Вашим открытым файлам.
На другом ПК просто запускаем Интернет-браузер и в строке адреса просто пишем IP-адрес компьютера, на котором открыли файлы. Выглядит это так:
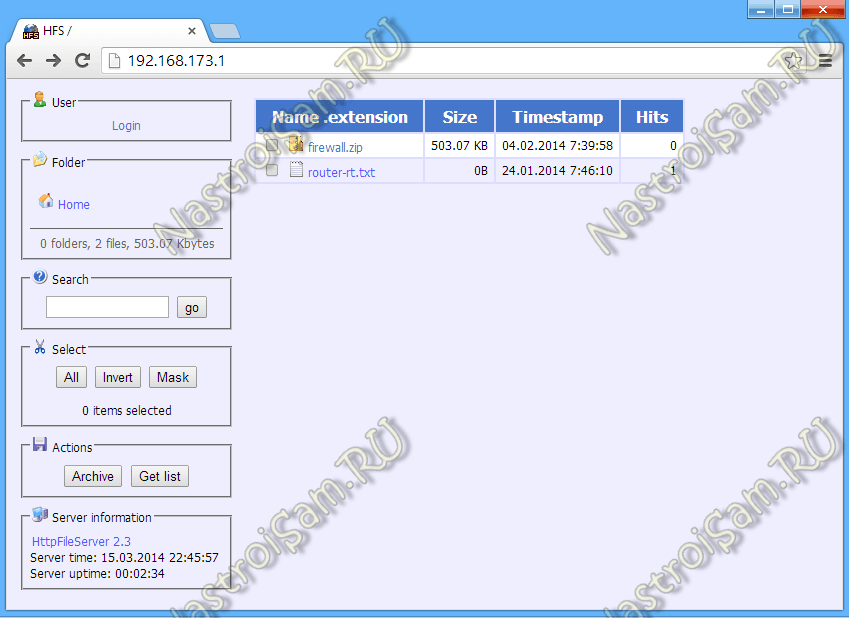
А далее просто кликаете на нужном файле и скачиваете его.
P.S. Чтобы открыть доступ подключенным устройствам в Интернет — Вам поможет уже вот эта статья.
Популярные ошибки и способы их решения
«Windows не удалось подключится к сети…» или «Не удается подключиться к этой сети»
Это сообщение часто появляется после всевозможных изменений параметров сети, к которой вы уже подключались. Методы решения:
- Проверьте правильность пароля. Он мог быть изменён и теперь вам нужно будет ввести новый. В любом случае, необходимо выполнить следующий пункт.
- Удалите найденную сеть и снова переподключитесь к ней. В окне управления соединениями повторите действия, указанные на фото. Правой кнопкой щёлкните по подходящему вай-фаю и выберите «удалить». Затем установите новое соединение с сетью привычным способом.
- Перезагрузите маршрутизатор и сам ноут. Это поможет машине быстрее обновить настройки.
- Если все предыдущие методы не подошли, измените пароль своей сети.
- Выберите другой режим работы маршрутизатора в его параметрах.
«Несовпадение ключа безопасности»
Эта ошибка возникает в Windows 7 и 8, в 10 версии она выглядит немного другим образом, но суть та же – вы неправильно вводите пароль.
Проблема появляется при подключении к сети и выглядит так, как на снимке – после неудачной попытки присоединения к Wi-Fi вам заново предлагают ввести ключ безопасности.
Даже если повторить процедуру, ничего не изменится, пока вы не укажите правильный пароль. Алгоритм решения этой проблемы выглядит следующим образом:
- Прежде всего, проверяем код доступа и вводим его заново.
- Убираем отметку «скрыть символы», чтобы убедиться в правильности ключа безопасности.
- Определите, включен ли Caps Lock/Num Lock и другие активные клавиши.
- Уверьтесь в том, что выбрана правильная раскладка и вы не вводите русские символы на английском языке.
Если ошибка не исчезла после выполнения инструкции, измените пароль сети в настройках роутера.
«Неправильный ключ, или парольная фраза»
Если вы не можете подключить ноутбук к вай фаю и сталкиваетесь с этой ошибкой, вам нужно ещё раз убедиться в правильности пароля, который вы вводите. От предыдущей проблемы эта практически не отличается и означает, что вы вводите ключ безопасности, длина которого меньше 8 символов. Чтобы исправить данную ошибку, воспользуйтесь инструкцией из предыдущего пункта.
«Параметры сети, сохраненные на этом компьютере, не соответствуют требованиям этой сети»
Обычно эта ошибка возникает после настройки маршрутизатора. После первого же подключения ноутбук запоминает все данные сети, включая название, пароль и другие. Поэтому, когда вы меняете какой-то из этих параметров, машина не может найти в своей памяти новую информацию и оповещает вас об этом с помощью этого сообщения. К счастью, устранить такую ошибку достаточно просто:
- Удалите сеть Wi-Fi так, как это показано выше;
- Восстановите сетевое соединение стандартным способом;
- Перезапустите компьютер и роутер.
Если описанный выше метод не помог вам решить проблему, остаётся последний и самый радикальный – сброс роутера к заводским настройкам
Обратите внимание, что в таком случае очень большая вероятность вмешательства третьей стороны, которая до этого без вашего ведома изменила настройки маршрутизатора
Ноутбук подключился к интернету, но соединение не работает.
Если значок состояния подключения выглядит так, как на скриншоте, а страницы в браузере не загружаются, вы столкнулись с ещё одной распространённой ошибкой.
Существует несколько причин возникновения и путей решения этой проблемы. Разберём по порядку.
Неполадки с роутером
- Первым делом проверьте, оплатили ли вы услуги интернет;
- Затем перезагрузите маршрутизатор с помощью кнопки WPS;
- Позвоните интернет-провайдеру, чтобы убедиться, что технические неполадки не вызваны глобальными проблемами;
- Проверьте правильность подключения роутера. Возможно, где-то отсоединился провод;
- Пересмотрите настройки маршрутизатора. Иногда они сбиваются без нашего желания.
Проблема в ноутбуке
Если другие устройства подключаются к сети без осложнений, а ваш прибор упорно твердит «без доступа к сети» или «ограничено», нужно искать другие пути устранения ошибки. Следующий способ подходит для Windows 7, 8, XP и 10:
- В окне управления соединениями перейдите к изменению параметров адаптера.
- Нажмите правой кнопкой на подходящей сети, чтобы открыть «Свойства».
- Кликните на иконку протокола интернета версии 4, перейдите к его свойствам.
- В открывшемся окошке проставьте галочки напротив пунктов, указанных на скриншотах.
- Введите соответствующие адреса в поля, отмеченные на фото.
- Сохраните новые характеристики.
- Перезагрузите ноутбук.
Пусть ваш компьютер всегда без проблем подключается к Wi-Fi!
Пожаловаться на контент
Что делать, если Wi-Fi адаптер USB не работает
Если после подключения к ПК адаптера у пользователя все еще нет доступа к интернету, стоит проверить:
- наличие установленных драйверов;
- совместимость;
- наличие возможности подключиться к интернету, иногда проблема возникает по вине провайдера или пользователя, забывшего оплатить услуги связи.
Проблема нередко возникает по причине неисправности USB порта. Обычно она наблюдается при неправильном неоднократном извлечении флешки или другого устройства из порта. Нередко с ней сталкиваются пользователи, часто подключающие и извлекающие устройства из одного порта на протяжении короткого промежутка времени.
Чтобы устранить проблему придется обновить конфигурацию устройства через Диспетчер устройств, попробовать перезапустить ПК, отключить, а затем повторно включить контроллер USB. Если проблема не устранена, пробуют отключить функцию временного отключения. Возможно, компьютер придется перезагрузить несколько раз.
Вай-фай адаптер не видит беспроводные сети или видит, но не подключается
При возникновении проблем с подключением к беспроводной сети проверяют установленные драйвера и службы Виндовс. Если проблема в программном обеспечении, USB-адаптер отключают от ПК и подключают заново. Далее необходимо:
- дождаться звукового или светового сигнала, свидетельствующего о подсоединении модуля к компьютеру;
- дождаться установки драйверов системой;
- скачать драйвера из интернета или установить его с прилагаемого к адаптеру диска (если диска в комплекте нет, изучают сопровождающие документы, обычно в них содержится информация о том, где и как именно скачать драйвера).
Существуют специальные программы для поиска драйверов на ПК и в интернете. После загрузки и установки утилиты адаптер сети вай-фай обычно начинает работать в выбранном режиме.
Иногда устройства не отображаются по вине операционной системы. Пользователю видит сообщение типа «Не подключено» или «Нет доступных подключений». При таком варианте модуль остается рабочим, но сеть не ищет. Проблему нужно искать в сетевой службе беспроводных устройств.
Кнопка включения вай-фай на ноутбуке
Для устранения неполадки включают службу WLAN. Она должна работать в автоматическом режиме, но на некоторых компьютерах выключается, что создает дополнительные проблемы при попытке подключения к сети. Для включения службы:
- в меню Пуск выбирают параметр «Управление» (нужно щелкнуть ПКМ по разделу «Мой ПК»);
- в открывшемся окне (списке) выбирают «Службы»;
- находят «Службу автоматической настройки WLAN»;
- включают ее, а также ставят значок рядом с разделом, указывающим на автоматическое включение службы при загрузке системы.
Если после подключения службы проблема все еще остается актуальной пробуют удалить уже установленную утилиту и запустить устройство с новым драйвером, скачанным с официального сайта производителя вай-фай модуля. Трудности могут возникать по вине устаревшего устройства или самой ОС, не соответствующей более современным требованиям, выдвинутым производителем модуля. В этом случае придется переустанавливать ОС или искать адаптер старой версии, совместимый с тем оборудованием, что есть в наличии.
Вопрос о том, как установить адаптер Wi-Fi для компьютера, несмотря на наличие доступа в интернет для многих пользователей остается нерешенным. Проблем с подсоединением модуля раздачи вай-фая действительно много, не все они решаются в домашних условиях, но о том, как подключить вай-фай адаптер к различным устройствам, а также о том, как установить Wi-Fi адаптер на рабочий компьютер, все же лучше знать. Это поможет при отсутствии специалистов самостоятельно исправить возникшую неполадку.
Последнее обновление — 13 сентября 2021 в 13:58
Все о IT
Самое интересное и полезное. информационно-коммуникационные технологии Ежедневно новое ПЕРЕЙТИ телеграмм канал ITUMNIK
Что делать если wifi адаптер usb не работает
Иногда возникают проблемы с любым вай фай адаптером для ноутбука или ПК. Поэтому давайте рассмотрим все возможные неисправности и способы их устранения.
Wi-Fi адаптер не видит беспроводные сети или видит но не подключается.
Решения данной проблемы кроется в отключенной службе автонастройки WLAN. Эту службу нужно активировать.
Вписываем в «Поиск» слово «Службы». Выбираем первый пункт «Службы». Или чтобы попасть в раздел «Службы», можно запустить командную строку «Win + R» и вписать туда команду «services.msc», это удобно у кого Windows 10, 8,7, xp.
- В окне которое появиться найдите «Служба автонастройки WLAN». Войдите в неё двойным нажатием ЛКМ.
- В пункте «Тип запуска» должен стоять «Автоматический». Ниже жмем на кнопку «Запустить», «Применить».
Перезагружаем компьютер и пробуем подключиться.
Модуль вай-фай также может не работать из-за утилиты, которая устанавливается совместно с драйвером. Попробуйте установить один драйвер без утилиты и перезагрузить ПК.
Что такое вайфай?
Технология беспроводного интернета стала частью нашей повседневности. Мы привычно отождествляем Wi-Fi с удобным, надежным и быстрым выходом в Интернет, с которым сталкиваемся дома, на работе, в общественных местах – в аэропортах, кафе, торговых центрах.
Ответить на вопрос «что такое вайфай?» проще всего так: это протокол сети, при участии которого осуществляется связь между «точкой доступа» и «клиентом», либо «точкой доступа» и несколькими «клиентами», производится обмен пакетными данными в локальной сети или через Всемирную паутину.
В настоящее время аббревиатура Wi-Fi ничего не значит и официально никак не расшифровывается, однако при создании этого протокола разработчики «дали ему имя» по аналогии с Hi-Fi (Высокая точность). Оно обозначало «Wireless Fidelity» — беспроводная точность.
Подключение ноутбука к ПК
Способ 1: с помощью роутера
И так, как уже сказал выше, этот способ будет актуален, если ваши ноутбуки подключены к Wi-Fi сети, компьютер соединен с роутером кабелем.
Проблем с доступом не наблюдается (т.е. на значке сети нет никаких треугольников с восклицательными знаками или красных крестиков).
Подключен к роутеру
Примечание: я буду исходить, что и на ПК, и на ноутбуках установлена ОС Windows 10 (в принципе, с Windows 7/8 почти все действия аналогичны).
ШАГ 1
Первое, что нужно сделать — это проверить
имена ПК и рабочие группы (на всех ноутбуках и компьютерах, между которыми планируется обмен файлами, сетевые игры и пр.).
Важно:
- имя ПК — должно быть на всех компьютерах разное;
- рабочая группа — на всех компьютерах одинаковое!
Сделать это можно через панель управления: вкладка
«Система и безопасность\Система» (либо открыть свойства в «моем компьютере»).
Имя компьютера и рабочей группы
Примечание: после смены рабочей группы — перезагрузите устройство.
ШАГ 2
Изменить параметры общего доступа
Далее нужно включить сетевое обнаружение, общий доступ к принтерам и файлам, и отключить парольную защиту (по умолчанию Windows 10 всё запрещает!).
Причем, сделать это нужно для трех профилей: частная, гостевая, все сети.
Включить общий доступ
Разумеется, подобные сетевые параметры нужно задать на каждом из ноутбуков и ПК в сети.
ШАГ 3
Теперь все подготовлено, и можно начать расшаривать (делиться) папками и дисками. Допустим, вы решили сделать общедоступным для всех компьютеров в своей локальной сети диск «D:\». Для этого:
сначала перейдите в «Мой компьютер» и откройте свойства диска;
во вкладке «Доступ» кликните по кнопке расширенной настройки;
после поставьте галочку «Открыть общий доступ к этой папке» и сохраните настройки;
обратите внимание, что на иконке диска появится несколько человечков (т.е. он стал общедоступным).. Общедоступный диск
Общедоступный диск
ШАГ 4
Ну и последний штрих… Как теперь найти все те папки и диски, которые были расшарены?
Да очень просто: достаточно открыть проводник и кликнуть по вкладке
«Сеть» — в ней будут отображены все ПК и ноутбуки в локальной сети (которые включены в данный момент).
Кликнув по любому из них, вы увидите, какие папки и диски у него общедоступны (в моем примере расшарен только диск «D:\»). Зайдя в эту папку — вы сможете привычным образом работать с файлами…
Как посмотреть, какие папки расшарены
В общем-то и все, задача решена!
ШАГ 1
И так, сначала следует сделать одно
важное замечание — сетевые кабели в продаже могут встречаться двух видов: одни для подключения ПК к ПК (или ноутбука к ПК), другие — для подключения ПК (ноутбука) к роутеру. В нашем случае нужен
кроссированный сетевой кабель (или кабель, опресованный перекрестным способом)
У таких кабелей на концевых разъемах меняются местами желтая и зеленая пары (примечание: у кабелей для подключения ПК к роутеру — цвета контактов одинаковые)
В нашем случае нужен
кроссированный сетевой кабель (или кабель, опресованный перекрестным способом). У таких кабелей на концевых разъемах меняются местами желтая и зеленая пары (примечание: у кабелей для подключения ПК к роутеру — цвета контактов одинаковые).
Два ноутбука соединенных кабелем
Сам процесс соединения ничего сложного из себя не представляет: достаточно подключить кабель к сетевой карте ПК (ноутбука). Обычно при этом начинает моргать светодиод рядом с сетевым портом (значит все нормально).
ШАГ 2
Далее нужно открыть сетевые подключения: нажмите
Win+R, и используйте команду ncpa.cpl (универсальный способ для разных версий ОС).
ncpa.cpl — просмотр всех сетевых подключений
Среди сетевых подключений у вас должно быть (хотя бы одно) с названием
Ethernet (это и есть тот адаптер, к которому мы подключили сетевой кабель). Необходимо открыть его свойства (кстати, на нем не должно гореть никаких крестиков).
Свойства (Ethernet)
Далее перейти в свойства «IP версии 4» и задать следующие параметры:
- IP-адрес: 190.168.0.1
- Маска подсети: 255.255.255.0
На первом ноутбуке (ПК)
На втором компьютере (ноутбуке) также откройте сетевые подключения, свойства Ethernet. Только теперь необходимо указать несколько отличные параметры:
- IP-адрес: 192.168.0.2
- маска подсети: 255.255.255.0
- основной шлюз и предпочитаемый DNS: 192.168.0.1
На втором ноутбуке (ПК)
ШАГ 3
Дальнейшие шаги по настройке сети ничем не будут отличаться от того, чтобы было мной указано для подключения с помощью роутера. Поэтому, можете переходить к первому шагу и продолжать настройку…
Комбинация клавиш для разных моделей
На ноутбуках предусмотрена функция отключения Wi-Fi адаптера. Отсутствие значка в трее или перечёркнутый значок могут означать, что он выключен.
Чтобы включить Wi-Fi адаптер, нужно воспользоваться сочетанием клавиш. У каждого производителя оно своё. Чаще всего нужно нажать кнопку Fn и одновременно кнопку со значком антенны. Обычно это одна из клавиш F1-F12. Если значка антенны нет, воспользуйтесь этой подсказкой.
| Производитель ноутбука | Сочетание клавиш для активации Wi-Fi |
| Asus | Fn+F2 |
| Lenovo | Fn+F5 |
| HP | Fn+F12 |
| Acer | Fn+F3 |
| Samsung | Fn+F9 |
| Toshiba | Fn+F12 |
В большинстве случаев эти сочетания клавиш работают. Но на некоторых моделях, особенно если у вас старый ноут, могут быть другие варианты
Обратите внимание, что у некоторых портативных ПК вообще нет клавиши Fn и вайфай с клавиатуры не отключается. А у других может быть отдельная кнопка на корпусе
Шаг 2: Инсталляция драйверов
Сейчас многие пользователи установили Windows 10 на свой компьютер или ноутбук, и в этой версии операционной системы хорошо работает функция автоматического поиска драйверов, которая запускается сразу после подключения принтера или другого оборудования. Этот процесс сопровождается появлением соответствующих уведомлений, в том числе того, которое появится после правильной настройки устройства. Если устройство было обнаружено и его имя обычно определяется, но в то же время оно не готово к работе, возможно, проблема заключается в установленном ограничении на загрузку программного обеспечения через лимитные соединения, которое необходимо отключить следующим образом:
- Откройте «Пуск» и перейдите в раздел «Настройки».

Щелкните поле с надписью «Устройства», чтобы открыть это меню.

На левой панели вас интересует категория «Принтеры и сканеры».

В настройках этого окна установите флажок рядом с параметром «Загрузка по лимитному соединению».

После того, как вы установили драйверы для вашего принтера HP, он появится в списке устройств в том же меню, и вы сможете приступить к тестовой печати.

Драйверы не всегда начинают загрузку сразу после включения параметра загрузки для лимитированных подключений. Чаще всего для этого вам придется повторно подключить принтер, желательно выбрать другой USB-разъем, или отправить компьютер на перезагрузку и дождаться загрузки программного обеспечения при запуске следующего сеанса.
Если принтер вообще не определяется операционной системой, значит, драйверы тоже не загружаются, тогда вам нужно будет использовать альтернативные варианты загрузки программного обеспечения. Это может быть официальный веб-сайт или стороннее приложение, которое можно найти в универсальных инструкциях ниже, или найти статью, посвященную конкретной модели принтера HP, выполнив поиск на нашем веб-сайте.
Какие бывают вайфай-модули для компьютера?
Все популярные устройства теперь по умолчанию снабжены адаптерами. Их можно подключать к интернету «из коробки», но что делать тем, у кого стационарный компьютер? Ответ на этот вопрос очевиден – нужно приобрести дополнительный Wi-Fi приемник, установить, подключить и настроить его.
Подробнее о том, как установить вай фай на компьютере, мы еще поговорим ниже. Сейчас же предлагаем определиться с тем, какие бывают приемники, в чем их разница, специфика и преимущества.
Воздушный вай фай адаптер
«Воздушные» адаптеры бывают двух типов: внешние и внутренние. Внешние являются наиболее часто используемыми и более простыми в эксплуатации. Внешний приемник похож на миниатюрный usb-накопитель (флешку). Он подключается к usb-разъему на передней или задней панели компьютера либо непосредственно, либо через usb-кабель.
Внутренний вай фай адаптер
Внутренний адаптер чуть больше размерами и для его установки понадобится открывать корпус компьютера. Поэтому покупайте внутренний приемник только в том случае, если вы уверены, что сумеете самостоятельно разобраться с его установкой на материнской плате. При установке внутреннего модуля надо сначала отсоединить от него антенну, вставить плату в соответствующий порт на материнке (для этого чаще всего используется интерфейс PCI) и вернуть антенну на место.
Дальнейшие манипуляции по установке и включению беспроводных адаптеров не отличаются и не зависят от модификации и способа присоединения к компьютеру.
Что делать если wifi адаптер usb не работает
Иногда возникают проблемы с любым вай фай адаптером для ноутбука или ПК. Поэтому давайте рассмотрим все возможные неисправности и способы их устранения.
Wi-Fi адаптер не видит беспроводные сети или видит но не подключается.
Решения данной проблемы кроется в отключенной службе автонастройки WLAN. Эту службу нужно активировать.
Вписываем в «Поиск» слово «Службы». Выбираем первый пункт «Службы». Или чтобы попасть в раздел «Службы», можно запустить командную строку «Win + R» и вписать туда команду «services.msc», это удобно у кого Windows 10, 8,7, xp.
- В окне которое появиться найдите «Служба автонастройки WLAN». Войдите в неё двойным нажатием ЛКМ.
- В пункте «Тип запуска» должен стоять «Автоматический». Ниже жмем на кнопку «Запустить», «Применить».
Перезагружаем компьютер и пробуем подключиться.
Модуль вай-фай также может не работать из-за утилиты, которая устанавливается совместно с драйвером. Попробуйте установить один драйвер без утилиты и перезагрузить ПК.
Включение Wi-Fi в сетевых настройках ОС
Если драйвер установлен корректно, но подключиться к беспроводной сети не удается, необходимо активировать адаптер в сетевых настройках операционной системы. Далее мы опишем, как включить вайфай на ноутбуке в различных версиях операционной системы «Виндовс».
Windows 7
Чтобы включить сетевой адаптер вайфай на ноутбуке под управлением Windows 7, необходимо проделать следующие действия:
- Нажмите пуск и перейдите в раздел «Панель управления».
- Выберите пункт меню «Сеть и Интернет».
- Нажмите на пункт «Центр управления сетями и общим доступом».
- В правой части окна выберите пункт изменение параметров адаптера.
- Найдите ваш сетевой адаптер (со словом Wireless). Его иконка будет черно-белой. Нажмите на него правой кнопкой мыши, а затем выберите пункт «Включить».
Дождитесь подключения. Это займет несколько секунд. После этого вы сможете подключиться к беспроводной точке доступа.
Windows 10
«Десятка» имеет отличный от «семерки» интерфейс, поэтому многие пользователи не знают, как включить Wi-Fi через сетевые настройки. Решить все проблемы поможет эта инструкция:
- Нажмите правой кнопкой компьютерной мыши по значку пуск и выберите пункт «Панель управления».
- В открывшемся меню нажмите на уже знакомый вам пункт «Центр управления сетями…».
- В левой части окна нажмите на строку «Изменение параметров адаптера».
- Найдите беспроводной адаптер. Щелкните по нему правой кнопкой мыши, а затем нажмите «Включить».
Попасть в меню настройки адаптера можно также через параметры Windows. Для этого нужно выбрать в них раздел «Сеть и Интернет» (подпункт Ethernet).
Как обновить драйвер для Wi-Fi
Самая частая причина, почему не работает вайфай на ноутбуке, – отсутствие или некорректная установка драйверов. Это специализированное программное обеспечение, которое позволяет модулю корректно функционировать в вашей операционной системе. Существует несколько способов обновить драйвера:
- через стандартный интерфейс Windows;
- самостоятельно, т. е. вручную;
- с помощью специализированного софта.
Рассмотрим каждый из способов в отдельности.
Обновление драйвера средствами Windows
Стандартный интерфейс операционных систем Windows 7-10 позволяет обновить драйвер на любой компонент ноутбука. Сделать это можно через «Диспетчер задач»:
- Войдите в «Диспетчер задач» (подробно об этом было описано ранее). Найдите необходимый сетевой адаптер.
- Кликните по нему правой кнопкой мышки, а затем нажмите «Свойства».
- Выберите вкладку драйвер и нажмите «Обновить».
Система может выдать сообщение, что у вас установлена самая последняя версия драйвера, но эта информация не всегда правдива. Если обновить драйвер таким методом не получилось, выполните самостоятельную инсталляцию.
Установка вручную
Это самый надежный способ. Он заключается в скачивании необходимого драйвера с официального сайта разработчика. Найти драйвер можно в разделе «Поддержка» или «Продукты». В списке вам необходимо указать модель своего беспроводного адаптера. Обязательно узнайте разрядность своей операционной системы (32 или 64 бита). Это понадобится при скачивании некоторых отдельных драйверов. Как правило, файл имеет разрешение «.exe».
Как только вы скачаете его на свой компьютер, запустите установщик и следуйте подсказкам инсталлятора. После установки система может потребовать от вас перезагрузить ноутбук. Убедитесь, что вайфай-модуль заработал. Затем попробуйте подключиться к вашей беспроводной точки доступа. Пример официального сайта и скачивания драйвера представлен на изображении ниже.
Использование вспомогательных программ
При инсталляции драйвера могут происходить ошибки. Если повторная попытка не приносит положительных результатов, используйте вспомогательный софт. Ярким примером является программа Driver Genius. Она позволяет просканировать весь ноутбук, чтобы определить, какие драйвера являются устаревшими. С ее помощью также можно выполнять резервирование и восстановление.
Чтобы выполнить обновление с помощью этой программы, выполните следующие действия:
- Скачайте и установите Driver Genius.
- Нажмите кнопку сканирования «Start Scan». Дождитесь окончания процесса.
- В списке предложений по обновлению оставьте галочку только напротив беспроводного адаптера. Нажмите кнопку «Обновить» (или Fix Now).
- Дождитесь скачивания драйвера. В конце нажмите на кнопку «Установить» (Install).
После инсталляции ПО, естественно, перезагрузите ноутбук, при этом непременно проверьте работоспособность беспроводного модуля Wi-Fi.
Пожаловаться на контент
Как подключить роутер к интернету через DHCP?
Первая настройка, которую мы разберем, это настройка DHCP сервера.
Если раньше компьютер был один и он один получал IP адрес от провайдера, то к роутеру мы сможем подцепить много компьютеров и гаджетов. А это значит, что именно маршрутизатор вместо компа будет «общаться» с оборудованием провайдера. А уже в рамках нашей домашней сети между этими устройствами он будет сам присваивать внутренний IP адрес каждому компьютеру, ноутбуку, телефону, ТВ и всему остальному.
Порядок действий:
После подключения к электропитанию прежде всего нужно настроить роутер на связь с компьютером. Для этого вставьте кабель Интернета в слот WAN на устройстве.
А другой кабель, с двумя штекерами, который скорее всего прилагался к устройству, подсоединяем одним концом к сетевой карте компьютера. Туда, где раньше был интернетовский кабель. Другим — в любой из слотов LAN1, LAN2, LAN3 или LAN4 роутера.
После этого, нам надо настроить комп на работу с маршрутизатором. Сейчас у нас сетевая карта настроена на выход непосредственно в интернет через провайдера
А значит, возможно, в панели управления прописаны какие-то данные, которые нам важно сохранить и использовать после этого при работе с роутером. Для этого заходим в настройки протокола TCP/IP v.4 как показано на схеме:Для Windows XP: «Пуск > Панель Управления > Переключиться к классическому виду > Сетевые подключения».В Windows 7: «Пуск > Панель Управления > Сеть и Интернет > Центр управления сетями и общим доступом > Управление сетевыми подключениями > Изменения параметров адаптера».
Далее из общего списка типов находим и кликаем дважды по ярлыку «Подключение по локальной сети > Свойства > Протокол Интернета версии TCP/IP v.4»
На скриншоте я захожу в настройки «Беспроводного соединения», но у вас его еще нет, и поскольку мы соединили комп с роутером кабелем, то вам нужно выбрать пункт «Подключение по локальной сети»:
Ваше мнение — WiFi вреден?
Да
22.94%
Нет
77.06%
Проголосовало: 33177
Если у вас здесь что-то указано, то запишите эти данные на бумажке
Особенно это актуально для тех, кто потерял свой договор на предоставления услуг и не знает данных для коннекта к всемирной паутине. При определенном типе соединения, о которых будет рассказано ниже, это может пригодиться. После этого здесь же, в параметрах подключения к сети на компьютере, надо проставить IP, шлюз и DNS на автоматические. Эти параметры мы будем уже вводить в самом беспроводном маршрутизаторе.
После этого заходим по адресу «http://192.168.1.1». Обычно конфигурации с роутером происходят именно здесь, если их не пришлось делать на стадии установки программного обеспечения. Но вы посмотрите в инструкции к устройству, по какому пути зайти в панель управления маршрутизатора. Так как предустановленные по умолчанию IP на разных моделях могут отличаться. Также еще одно популярное место размещения кратких инструкций — наклейка на днище устройства. Посмотрите и там. Если же в инструкции указаний нет, или она утеряна, то пройдите в Панель управления, как я уже описал выше. Только после клика правой кнопкой по «Подключению по локальной сети» в появившемся окне нажимаем кнопку «Сведения». В открывшемся окне ищем IPv4 Основной шлюз — это и есть IP-адрес роутера.
Теперь, наконец, заходим по указанному там адресу через браузер (http://IP АДРЕС ВАШЕГО РОУТЕРА). И находим в меню пункт DHCP Server (в Тренднете он объединен с WAN) и устанавливаем диапазон значений для возможных IP адресов устройств внутри вашей локальной сети. У меня он был таким: Start IP — 192.168.10.101, End IP 192.168.10.200. Ну и конечно, напротив пункта DHCP Server должен стоять параметр Enabled. Domain Name или Host Name — то имя будущей домашней wifi сети. Сразу оговорюсь, что нижеприведенные скриншоты сделаны с моих устройств, которые уже работают или работали несколько лет. Их интерфейс на инглише, поэтому разобраться что к чему отечественному новичку без помощи было бы сразу непросто — надеюсь именно эти картинки вам помогут. Большинство же современных прошивок и софта идут уже в русифицированном виде, поэтому разобраться будет еще проще.Вот так это выглядело в Тренднет (выделено красным):
А вот так в ASUS:
Самые распространенные проблемы, при попытке подключить телефон на IOS к Wi-Fi
Очень часто бывает так, что вроде бы сделали правильно и следовали инструкции, но тем не мене не получается подключить телефона с операционной системой IOS к Wi-Fi. Не стоит отчаиваться, и думать, что поговорка «Техника в руках обезьяны- кусок железо» про вас. Скорее всего, дело не в каком-то техническом сбое.
Если не удается подключить телефон к Вай-фай, сделайте следующее:
- Проверьте подключение маршрутизатора. А также убедитесь, что вы в зоне действия.
- Проверьте, что на вашем смартфоне включена опция Вай-Фай. Зайдите в «Настройки», далее в «Wi-Fi». Если напротив желаемого имени стоит синяя галочка, это значит, что подключение в телефоне выполнено и неполадки наблюдаются в роутере.
- Если вы хотите подключить телефон к Wi-Fi дома, то проверьте, правильно ли подсоеденены кабели и корректно ли настроен роутер.
- Перезагрузите телефон, работающий на IOS, и заново настройте его.
- Перезагрузите роутер и также заново настройте его.
Если ничего не помогает, попробуйте сделать следующее:
- Если вы пытаетесь подключить смартфон в общественном месте, обратитесь к работнику заведения и попросите его настроить Вай-Фай.
- Проверьте подключение на других устройствах, например, на ноутбуке, или спросите у остальных, работает ли интернет у них. Если на других устройствах также нет подключения, значит проблемы с интернет-провайдером. Обратитесь в компанию, поставщику интернета.
- Попробуйте выполнить подключение в другом месте или к другому Вай-Фай. Если попытки безуспешны, обратить в сервисный центр для проверки вашего Iphone.
- Обновите версию прошивки роутера и проверьте, чтобы ваш смартфон был в перечне поддерживаемых устройств.
Как настроить wi-fi роутер без кабеля?
Как настроить wi-fi роутер без кабеля?
-
В принципе не вижу в этом проблемы. Как я понял на ноутбуке не работает сетевуха, а Wi-Fi работает.
К любому роутеру можно подсоединиться через вай-фай если у него стоят заводские (базовые) настройки. Данные для подключения должны быть наклеены (или выбиты) на самом роутере (на задней/нижней стороне). Чаще всего там написано:
IP — 192.168.0.1
Username — admin
Password — admin
То есть Вам необходимо подключиться к точке доступа (пароля не будет) и набрать данный IP в браузере, далее ввести имя пользователя и пароль (admin) и настроить роутер.
Если у роутер уже когда-то настраивали то его необходимо сбросить на заводские настройки с помощью кнопки Reset. Ищите е там же где и наклейку, нажать на кнопку можно с помощью скрепки.
-
Для начала нужно понять, а возможно ли это с данным типом Роутера. Почему именно с этого, а просто потому что у многих производителей функции wifi по умолчанию выключены.
Открываем книжонку (инструкцию https:///pub/Router/DIR-300/Description/Manual_DIR-300_A1_rev_1_0_RUSshy;.pdf ) на роутер и ищем следующее:
- IP роутера в вашем случае 192.168.0.1(192.168.01 или 192.168.1.1) иногда он написан на обратной стороне Роутера на стикере.
- Имя администратора admin пароль в вашем случае отсутствует ( очень часто admin, admin ими просто admin в строке пароля пусто).
- Нам необходимо quot;умолчательноеquot; имя Роутера в вашем случае DIR300(как правило оно совпадает с названием Роутера).
- Необходимо подготовить настройку wifi на ноутбуке (в зависимости от ОС) настройки необходимо прописать вручную выбрать в настройках сети ,беспроводное соединение, wifi, в настройках беспроводной карты- тип протокола tc/ip вручную статические ip прописать любой после 1, например (IP Addres)192.168.0.10, маска сети (Subnet Mask)255.255.255.0, адрес шлюза (Gatewai) 192.168.0.1, первый адрес DNS можно прописать 8.8.8.8 или тот что дает провайдер. Сохраняем и выходим.
Включаем ноутбук и wifi на нем и ищем среди доступных соединений свой Роутер (характерным признаком его будет указание в место типа шифрования quot;небезопасная сетьquot;).
Если вы увидели это то половина дела сделана, если нет, то необходимо сбросить настройки Роутера и попытаться еще раз отыскать его в доступных сетях.
Далее, (если увидели..) в строке браузера (лучше internet explorere) набираем в адресной строке ip своего Роутера (например 192.168.0.1) и жмем Enter.
Если вы увидели приглашение на ввод имени и пароля значит все получилось.
Далее настройки как по инструкции поставщика услуг интернета, касаемо настроек раздела WAN. А окончание настройки самого соединения wifi (изменение имени, настройки типа шифрования, как в инструкции Роутера.






