Установка принтера на компьютерах с windows 10
Содержание:
Распространенные ошибки при подключении принтера к компьютеру и способы их решения
При подключении принтера может возникнуть достаточно много проблем, далеко не всегда они возникают по вине пользователя. Может подвести и операционная система, брак принтера, пр. Поэтому, чтобы не испытывать последствия от сбоев системы в результате некорректной установки драйверов или любого другого программного обеспечения, перед запуском инсталляции рекомендуется делать копии текущего стабильного и рабочего состояния системы. Для владельцев техники с операционной системой Windows рекомендуется установка утилиты MicrosoftFixit, позволяющей в автоматическом режиме решить большое количество проблем.
Принтер не подключен
В качестве выхода в такой ситуации специалисты компании Microsoft предлагают выполнить следующую последовательность действий:
- открыть панель «Устройства и принтеры» либо «Принтеры и сканеры» (в зависимости от версии);
- выбрать опцию «Добавить принтер или сканер»;
- выполнить добавление нового устройства, в ходе которого на этапе создания нового порта выбрать «Локальный порт» в разделе «Тип порта», в качестве номера порта вносится информация вида « IP хоста системное название принтера»;
- установить драйвера;
- перезагрузить компьютер.
Принтер не видим для системы
Очень часто такая проблема может возникнуть, если были установлены некорректные драйвера. Попытки использовать совместимые драйвера для старой печатной техники, которая при этом исправно работает, не всегда удачны. Можно попробовать использовать другие драйвера. Но если текущая версия ОС не поддерживает никакие оригинальные или совместимые драйвера для вашего устройства, придется покупать новый принтер.
Беспроводное подсоединение
Возможность беспроводной связи — это на сегодня одна из самых востребованных функций любого современного ПУ. Многие производители все свои новые модели оборудуют соответствующими модулями (например, Kyocera P5021CDW с WiFi-модулем и цветной печатью), так как работать с такими устройствами значительно удобнее. Подключить современное ПУ к WiFi сети можно двумя путями: первый — используя стандарт WPS (WiFi Protected Setup), второй — через GoogleCloudPrint — управление принтером с мобильного телефона, смартфона, любого ПК, который подключен к Интернету.
Соединение посредством WPS
Используя WPS, любой пользователь сможет быстро подключить ПУ к сети WiFi, не вникая при этом в технические нюансы. Для этого необходимо по шагам осуществить следующие действия:
- удостовериться в поддержки технологии WPS имеющимся роутером;
- используя клавиши навигации найти в меню раздел «Настройка LAN»;
- определить вариант подключения — в нашем случае WPS;
- нажать и удерживать на роутере кнопку WPS до тех пор, пока световой индикатор не замигает;
нажать и удерживать кнопку «ОК» на принтере примерно в течение 2-х минут — за это время ПУ должно подключиться к сети и оповестить об этом пользователя.
Соединение посредством Google Cloud Print
Преимущество связи с принтером через GoogleCloudPrint заключается в том, что аппарат не привязан к точке доступа, то есть — можно послать документ на печать, находясь в любой точке Земли, осуществив вход в свой аккаунт в Google. Главное при этом, чтобы у пользователя и у принтера был интернет, а единственное условие — документ на печать должен быть отправлен через браузер Google Chrom.
Для настройки так называемой облачной печати ПУ должно быть подключено к сети Интернет любым способом, например, с помощью WPS или вручную. В последнем случае нужно выполнить такие действия:
- в меню устройства выбрать тип беспроводного соединения, отличное от WPS, например, «Стандартная установка/настройка»;
- из перечня представленных точек доступа определить нужную;
- на виртуальной клавиатуре ввести логин с паролем;
- удостоверившись в правильности введенных данных нажать кнопку «ОК».
Если все выполнено правильно, то принтер выдаст сообщение об успешном подключении к сети WiFi. После этого приступают к его настройке в режиме облачной печати. Для этого нужно:
- в меню перейти в раздел беспроводного подключения и выделить настройку CloudPrint;
- согласиться с началом регистрации;
- по запросу ПУ вложить в лоток бумажный лист, после чего аппарат соединится с серверами Google;
- если все сделано верно, то на листе бумаге будет отпечатана ссылка, куда нужно зайти с компьютера в течение 12-14 мин — если превысить это время, регистрироваться придется заново;
- оказавшись на странице Google-сервисов, нужно будет прописать e-mail с паролем для входа в аккаунт Google, с которым будет связано ПУ;
- если все данные введены корректно, то принтер выдаст сообщение о завершении регистрации и успешной привязке принтера к аккаунту;
- зайти в Google Chrom и нажать комбинацию CTRL+P;
- в появившемся окне нажать кнопку «Изменить» и в открывшийся список добавить свой принтер.
Беспроводной способ соединения доступен сегодня не только для ПУ. С таким же успехом к интернету можно подключать и МФУ, выполняющие функции принтера и сканера. При этом печать и сканирование по сети WiFi выгодны еще и тем, что ПУ не обязательно привязывать к компьютеру, и оно может располагаться в любом месте, где доступен Интернет.
Итак, выше были описаны все способы подсоединения печатающего устройства к ПК, от старых (посредством LTP-кабеля) до самых современных (через облачные сервисы). При этом следует учитывать нюансы настройки разных марок принтеров, которые прописываются в инструкции пользователю. А если наладить работу не удается, значит причина может быть в неисправности кабелей, портов либо самой техники. В этой ситуации необходимо обратиться в сервисную службу.
Открытие окна настроек принтера
Откройте окно драйвера печати HP в стандартных приложениях Windows и узнайте, как переходить по различным вкладкам и меню.
- Откройте документ или фотографию на компьютере, щелкните Файл или значок меню , затем щелкните Печать.Открывается окно или панель Печать или Печать изображений с общими настройками задания печати, включая меню для выбора принтера, на котором следует выполнить печать.
- Откройте Свойства документа или Настройки печати в главном окне или панели печати, чтобы получить доступ к настройкам драйвера печати HP. Название кнопки или ссылки различается в зависимости от приложения, из которого выполняется печать.
- Microsoft Word: Щелкните Свойства принтера
- Paint и WordPad: Щелкните Настройки
- Средства просмотра фотографий Windows: Щелкните Параметры… в правом нижнем углу экрана, затем щелкните Свойства принтера… в окне «Настройки печати»
- Adobe PDF Reader: Щелкните Свойства
- Чтобы просмотреть различные настройки, щелкайте вкладки вдоль верхней части окна. Чтобы получить доступ к дополнительным настройкам, нажмите кнопку Дополнительно, которая, как правило, расположена на вкладке Макет.Рис. : Пример окна принтера «Свойства документа»
- Если доступна вкладка Ярлык «Печать», щелкните ее, чтобы использовать ярлыки, которые уже настроены для общих типов заданий печати со всеми необходимыми настройками. Вы также можете создать собственные ярлыки для последующих заданий печати.
Настройки для цветной и черно-белой печати
Драйвер HP может использоваться для управления тем, как принтер воспринимает цвета и использует чернила для печати. Для достижения оптимальных результатов измените перед печатью фотографию или документ в приложении, где они были созданы, чтобы улучшить цвета, яркость, контрастность и любые другие настройки внешнего вида.
| Настройки и параметры | Страны/регионы |
Выбор цветной или черно-белой печати:
|
Выберите Цветная или Черно-белая на вкладке Бумага/качество На вкладке Цвет или Функции, а также в разделе Дополнительные параметры нажмите кнопку меню рядом с пунктом Печать в оттенках серого и выберите Выкл. для цветной печати, Высококачественная печать в оттенках серого или Только черные чернила В разделе Функции принтера на вкладке Дополнительно |
Параметры управления цветом: Определите диапазон цветов для печати на основе отраслевых цветовых стандартов и приложения, из которого вы печатаете. Драйвер печати преобразует цвета из текущих настроек цвета в выбранный вариант.
|
Меню Управление цветом или Цветовое пространство на вкладке ЦветМеню Управление цветом изображения на вкладке Дополнительно |
| Расширенные настройки цветов: Отрегулируйте насыщенность, яркость и тон или измените уровни отдельных цветов. | Ползунки Цветные атрибуты или Расширенные настройки цветов или Дополнительные параметры цветов на вкладке Цвет |
Настройки типа, размера бумаги и входного лотка
Настройки типа, размера бумаги и лотка позволяют принтеру надлежащим образом обрабатывать и масштабировать задания печати на бумаге. Тип и размер бумаги включены в некоторые Ярлыки печати при их доступности.
Подключение принтера к компьютеру
Современные устройства для печати могут быть самых разных видов. Одни подключаются напрямую через специальный USB-кабель, другим требуется лишь подключение к сети Wi-Fi. Необходимо разобрать каждый способ отдельно, чтобы получить полное понимание о том, как правильно присоединить принтер к компьютеру.
Способ 1: USB-кабель
Этот способ наиболее распространен из-за своей стандартизации. Абсолютно каждый принтер и компьютер обладают специальными разъемами, необходимыми для коннекта. Такое соединение является единственным нужным при подключении рассматриваемым вариантом. Однако это далеко не все, что нужно сделать для полноценной работы устройства.
- Для начала подключаем печатное устройство к электрической сети. Для этого в комплекте предоставляется специальный шнур со стандартной вилкой для розетки. Одним концом, соответственно, подключаем его к принтеру, другим в сеть.
Принтер после этого начинает работать и, если бы не необходимость определения его компьютером, можно было бы закончить работу. Но все-таки документы должны распечатываться именно этим устройством, а значит, берем диск с драйверами и устанавливаем их на ПК. Альтернативой оптическим носителям являются официальные сайты производителей.
Осталось только подключить сам принтер к компьютеру с помощью специального USB-кабеля. Стоит отметить, что такое подключение возможно и к ПК, и к ноутбуку. Подробнее нужно сказать и о самом шнуре. С одной стороны он имеет более квадратную форму, с другой же это обычный USB-разъем. Первая часть должна быть установлена в принтер, а вторая в компьютер.
Однако комплект может быть без установочного диска, в таком случае можно стоит довериться компьютеру и позволить ему установить стандартные драйверы. Сделает он это самостоятельно после определения устройства. Если же ничего подобного не происходит, то можно обратиться за помощью к статье на нашем сайте, где подробно рассказано, как установить специальное ПО для принтера.
Так как все необходимые действия выполнены, остается только начать свое пользование принтером. Как правило, современное устройство подобного типа сразу же потребует установку картриджей, загрузку, как минимум, одного листа бумаги и немного времени на диагностику. Результаты вы сможете увидеть на распечатанном листке.
На этом установка принтера с помощью USB-кабеля завершена.
Способ 2: Подключение принтера через Wi-Fi
Такой вариант присоединения принтера к ноутбуку самый простой и, одновременно, наиболее удобный для обычного пользователя. Все, что нужно сделать для того, чтобы отправлять документы на печать – это поставить устройство в зоне действия беспроводной сети. Однако для первоначального запуска требуется установить драйвер и некоторые другие действия.
- Как и в первом способе, сперва подключаем принтер к электрической сети. Для этого в комплекте есть специальный кабель, который, чаще всего, имеет с одной стороны розетку, а с другой коннектор.
Далее, после того как включен принтер, устанавливаем соответствующие драйверы с диска на компьютер. Для такого подключения они требуются обязательно, ведь ПК никогда не сможет определить устройство самостоятельно после присоединения, так как его попросту не будет.
Остается только перезагрузить компьютер, а после включить Wi-Fi модуль. Это не сложно, порой он включается сразу же, иногда же нужно нажать на определенные кнопки, если это ноутбук.
Далее заходим в «Пуск», находим там раздел «Устройства и принтеры». В представленном списке будут все устройства, которые когда-либо были подключены к ПК. Нас интересует тот, который был установлен только что. Кликаем на него правой кнопкой и выбираем «Устройство по умолчанию». Теперь все документы будут отправляться на печать через Wi-Fi.
На этом рассмотрение данного способа окончено.
Вывод этой статьи максимально прост: установка принтера хоть через USB-кабель, хоть через Wi-Fi – это дело 10-15 минут, не требующее больших затрат сил и специальных знаний.
Принтеры, сканеры и копиры уже давно стали обыденностью – в офисах, школах, университетах обязательно найдется многофункциональная периферия, предназначенная и для печати документов, и для оцифровки графических материалов.
Вне зависимости от контекста применения каждый владелец или пользователь подобной техники обязан знать о том: как подключить МФУ, каким образом предоставить общий доступ остальным и где настроить беспроводное соединение для экономии времени.
- По проводу
- На сайте производителя
- Поиск файлов в Windows
- Загрузка обновлений через сторонний софт
- Беспроводное подключение принтера к ПК
- Роутер с USB
- Беспроводная сеть Wi-Fi
- Протокол WPS
- Как открыть доступ к принтеру
Как соединить принтер с ноутбуком
Через USB
Ноутбук, как и любой другой персональный компьютер, можно соединить с принтером обычным USB шнуром. Такой тип подключения поддерживают все без исключения модели печатающей техники. А сам вход точно присутствует на портативном «девайсе». Главное, чтобы совпадали версии используемых интерфейсов. Если ЮСБ 1.0 уже не встретить, то 2.0 и 3.0 на пике популярности.
Когда связь установлена, то нужно немного подождать пока не услышите звуковой сигнал. Еще через некоторое время будет произведена автоматическая установка программного обеспечения самой операционной системой Виндовс и можно переходить к разделу по настройке печати. Если этого не произошло, то драйвера придется устанавливать вручную. В этом нет ничего сложного и легко сделать даже без установочного диска.
По Wi-Hi
WPS расшифровывается как Wi-Hi Protected Setup, что в переводе означает «защищённая Вай-Фай установка». Чтобы воспользоваться этой технологией, она должна поддерживаться роутером и самим принтером. Наличие Wi-Hi на ноутбуке не ставится под сомнение, так как моделей без него не существует в природе.
Производим подключение по такой схеме:
- Ищем кнопку WPS на корпусе роутера. Как правило, она размещена с обратной стороны в большинстве случаев.
- В течение двух минут активируем аналогичную кнопку на печатающем устройстве.
- Ждем окончания создания соединения между устройствами.
- Если ноутбук находится в той же Wi-Hi сети, то проблем с печатью не должно возникнуть.
- Подключаемся к принтеру, как к сетевому.
Если кнопки WPS не нашли на корпусе модема или включить не получается, то попробуем сделать это через веб-интерфейс управления роутером. В большинстве случаев, чтобы зайти в его настройки, нужно в любом браузере ввести адрес в формате IP 192.168.0.1 или попробуйте 192.168.1.1. Введите логин «admin» и такой же пароль, если он не менялся. В настройках найдите раздел «Wireless», а в его подразделах отключите MAC фильтрацию и включите функцию WPS.
Ручная настройка
Если автоматическая установка соединения, описанная в подразделе Выше, невозможна на Ваших моделях техники, то Вай-Фай подключение можно произвести ручным способом. Все, что требуется для настройки это знать название сети и код доступа к ней. Такие данные могут быть указаны на крышке модема или в документах от компании поставщика услуг Интернета.
Настройка струйника (лазерника) для печати
Чтобы настроить аппарат, необходимо зайти в “Устройства и принтеры”, правой кнопкой кликнуть на нужном оборудовании и выбрать “Свойства принтера”. Для проверки работоспособности аппарата нажмите на “Пробная печать”.

Нажав кнопку “Настройка печати”, можно подобрать размер бумаги и определиться с ориентацией страницы, а также с качеством печати.
Как включить принтер по умолчанию
Иногда бывает, что к компьютеру подключено несколько печатных устройств. Но если вы одним из них пользуетесь чаще всего, то постоянно выбирать его из списка очень неудобно. Решается проблема довольно простым способом: нужно добавить нужный струйник (лазерник) в устройства по умолчанию:
- откройте панель управления:
- откройте раздел “Принтеры и факсы”;
- сделайте двойной клик по нужному оборудованию и поставьте галочку возле строки “Использовать по умолчанию”.
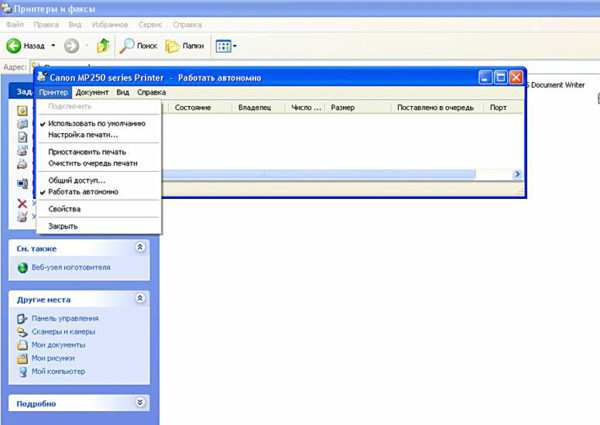
Для удобства сделайте ярлык на папку “Принтеры и факсы” и поместите его на рабочем столе или закрепите на начальном экране в Windows 10.
Настройка очереди печати
Управление очередью печати позволяет пользователю контролировать все документы, находящиеся в ее списке. Благодаря этому сервису, можно в любое время повторно выделить и послать документ на распечатку. Также его можно поместить в “Избранные”, чтобы в следующий раз не отправлять его на распечатку.

Существует 3 вида очередей для печати:
- общая — все пользователи ПК могут выполнять любые задания;
- прямая — можно вывести на распечатку документ с назначенного оборудования;
- безопасная — распечатка документа будет невозможной без авторизации.
В случае сбоя, струйник (лазерник) может отказаться печатать документы из очереди, либо будет печатать один и тот же документ, без перехода к следующему. В таком случае очередь можно очистить, щелкнув дважды по значку нужного аппарата в панели управления. Далее, кликните на меню “Принтер” и выберите строку “Очистить очередь печати”.

Настройка цветной печати
Настройка цветового профиля является очень важным действием для качественной передачи цветов при печати. Вы могли видеть, к примеру, в настройках устройства для печати выбор либо глянцевой бумаги, либо матовой. Для каждого из видов фотобумаги существует свой цветовой профиль в виде специального файла, содержащего определенные команды для струйника.

Цветовые профили для используемых чернил или бумаги можно скачать из интернета и установить на компьютер.
Также можно настроить цветную печать вручную, методом проб и ошибок, создав свой профиль для наиболее качественной цветопередачи. Чтобы это сделать, воспользуйтесь драйвером струйника. К примеру, настройка драйвера струйника Canon будет выглядеть следующим образом.
- Вначале откройте окно драйвера печатающего устройства. Нажмите по очереди: “Панель управления” и “Устройства и принтеры”. После этого на нужном оборудовании кликните правой кнопкой мыши и выберите “Свойства принтера”.
- Выберите главную (Main) вкладку и обозначьте ручную (Manual) установку цветов, после чего кликните на “Set…”.
- В открывшемся окне ручных настроек цветности поставьте птичку напротив “Print a pattern for color adjustment” и кликните на кнопку “Pattern Print…” для установки параметров печати.
- После открытия следующего окна, выберите параметры, как на рисунке ниже. Кстати, размер бумаги может быть и другой, к примеру, A4. После внесенных изменений нажмите ОК.
- Выполните пробную распечатку, нажав ОК на вкладке (Main). Будет распечатан лист с несколькими изображениями, в которых баланс цветов будет меняться.
- Взглянув на результат, следует выбрать изображение с наиболее лучшей (естественной) цветопередачей и запомнить значения, которые под ним написаны.
- В окне настройки цветов введите значения баланса цветов, которые были указаны под картинкой напротив Cyan, Magenta и Yellow.
- Снимите отметку напротив “Print a pattern for color…” и распечатайте нужное вам изображение.
Теперь печать будет производиться с учетом корректировок цветового баланса, и изображения будут выглядеть более качественно и реалистично. Окна драйвера печатающих устройств разных производителей могут отличаться набором команд и расположением кнопок. Но в целом, алгоритм настройки цветового баланса схож, и выполнение его не вызовет особых затруднений.
Ручная установка принтера в Windows 10
Если процедура автоматической настройки не увенчалась успехом, или вы хотите использовать сетевой принтер, ранее подключенный к сети через кабель Ethernet, другой компьютер или соединение Wi-Fi, вы можете использовать опцию добавления вручную. Такой способ подключения предусмотрен во всех версиях Windows 10 и не представляет труда даже для неопытных пользователей.
Пошаговая инструкция по добавлению вручную:
- Нажмите Пуск и перейдите в Настройки ПК.
- Поочередно выберите «Устройства», «Принтеры и сканеры».
- Нажмите кнопку «Добавить». Начнется процесс поиска, и список начнет расти.
- Проверьте список на нужную вам модель. Если есть, щелкните по нему.
- Если нет, выберите ссылку «Требуемый принтер отсутствует в списке».
- Причем для каждого случая выбор будет индивидуальным.
Рассмотрим подробно возможные режимы выбора при ручном подключении. Укажите вариант, наиболее подходящий для текущей ситуации.
- «Мой принтер довольно старый. Мне нужна помощь в его поиске ». Подписка говорит сама за себя. Если вы подключаете устройство, которое не новое, а довольно старое, этот вариант подходит в такой ситуации в Windows 10.
- Выберите Generic по имени. В этом случае устройство уже должно быть подключено к сети и на нем разрешен общий доступ. Если вы не понимаете, о чем идет речь, это определенно не ваш вариант.
- Добавить по IP-адресу или имени. Аналог предыдущей версии. Только в нем указание адресов производится вручную, будь то пользователь или владелец.
- Добавить Bluetooth, беспроводную связь или сеть. Универсальный вариант для подключения устройства сетевой печати, которое было добавлено в сеть через Wi-Hi или любым другим способом. О том, как это сделать, мы расскажем отдельно позже в статье. При выборе этого пункта вы увидите такое окно.
Выберите нужный вариант из списка и следуйте дальнейшим инструкциям мастера установки. - «Добавить комнату с заданными вручную параметрами». Это ваш вариант, если вы подключили принтер через USB, но автоматической установки не произошло. На следующем этапе мы ничего не меняем.
Независимо от того, какой вариант вы выберете, в дальнейшем система попросит вас указать, к какому принтеру подключить и установить драйверы для Windows 10. Это специальное программное обеспечение, без которого печать просто невозможна. Их установка возможна сразу из базы самой операционной системы. В открывшемся окне выберите марку слева и точную модель вашего устройства справа. Если вы не можете найти свою модель в списке, воспользуйтесь установкой с диска, нажав соответствующую кнопку в правом нижнем углу.
Решения основных проблем с подключением:
- Невозможно подключиться.
- Ошибка 0x00000002 при подключении.
- Невозможно сохранить параметры: эта операция не поддерживается.
- 0x00000057 в Windows 7 при установке сетевого принтера.
- Операция не может быть завершена: проверьте имя.
- Подсистема печати недоступна.
Что делать, если нет диска
Если вы не нашли свою модель принтера в списке и установочный диск не под рукой, решением будет загрузить драйверы с веб-сайта производителя. На портале брендов вы легко найдете раздел с программным обеспечением, которое нам и нужно. Тогда воспользуйтесь поиском по названию модели. Выберите пакет драйверов, который соответствует версии Windows и самой системе. Загрузите нужные файлы на свой диск. Разархивируйте и укажите путь с помощью той же кнопки установки с диска.
Возможные проблемы с ПО для устройства
В ранних выпусках первой десятки действительно была проблема с программным обеспечением печатающего оборудования для этой операционной системы. Сейчас дела обстоят намного лучше. Но если вы по-прежнему не можете найти ничего подходящего для вашей модели, вы можете использовать в качестве опции пакеты для Windows 7 или 8. По мнению некоторых производителей оборудования, их продукты должны работать с программным обеспечением для более старых версий операционной системы Microsoft. Но не забывайте о разнице между 32 и 64 битами, это важный момент.
Удаление старых драйверов
Если раньше использовалась другая методика, но в дальнейшем она не подействует, то не лишним будет удалить ее драйверы с «компьютера». Это позволит избежать возможных конфликтов программного обеспечения. Эта процедура не является обязательной.
- Откройте раздел «Принтеры и факсы» в настройках системы».
- Найдите и удалите все старые модели.
- Теперь давайте окончательно очистим систему от их драйверов.
- Запустите свойства сервера печати с помощью команды «printui / s» из окна быстрого запуска Windows + R».
- Выберите и удалите нужные пакеты из списка.






