Как отнять/прибавить процент от числа в excel (+ примеры)
Содержание:
- Работа с процентами в Excel
- Microsoft Excel: вычитание процентов
- Как посчитать маржу в процентах.
- Создание диаграммы с процентами в Эксель
- Как в экселе посчитать проценты
- Программа Microsoft Excel: прибавление процента к числу
- Как прибавить процент к числу в MS Excel
- Как в Эксель посчитать процент от числа
- Расчет процентов в Excel
- Как в excel к числу прибавить проценты(например:195+25%) ?какую формулу нужно использовать?
Работа с процентами в Excel
Перед началом работы в Microsoft Excel вспомним школьные уроки математики, где вы изучали дроби и проценты.
Работая с процентами, помните, что один процент – это сотая часть (1%=0,01).
Выполняя действие прибавления процентов (к примеру, 40+10%), сначала находим 10% от 40, а только потом прибавляем основу (40).
Работая с дробями, не забывайте об элементарных правилах математики:
- Умножения на 0.5 равно делению на 2.
- Любой процент выражается через дробь (25%=1/4; 50%=1/2 и т.д.).
Считаем процент от числа
Чтобы найти процент от целого числа, разделите искомую долю на целое число и то что получилось умножьте на 100.
Пример №1. На складе хранится 45 единиц товара. 9 единиц товара продали за день. Сколько товара было продано в процентном соотношении?
9 — это часть, 45 — целое. Подставляем данные в формулу:
(9/45)*100=20%
В программе делаем следующее:
- Для начала пропишем значение A1 и B1, в С1 выберем процентный тип расчетов и пропишем формулу =B1/A1.
- После нажатия на «Enter» мы получим ответ, но появляется один нюанс. Ответ мы получаем в процентах. Он правильный, но мы не умножали на сто.
- Найдем 20% из числа 45. Для этого задаем формулу (45*20)/100. Или воспользуемся похожей формулой (45/100)*20.
- Чтобы не делить на 100, для нахождения результата попробуйте воспользоваться знаком «%».
- Во всех случаях ответ получался одинаковым (9).
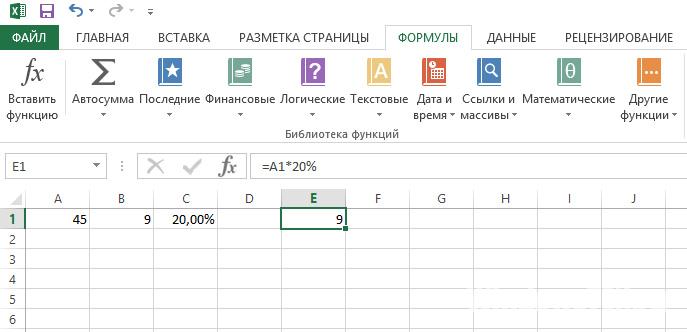
Пример №3. Попробуем обретенные знания на практике. Мы знаем цену за товар (см. рисунок ниже) и НДС (18%). Требуется найти сумму НДС.
Умножаем цену товара на процент, по формуле B1*18%.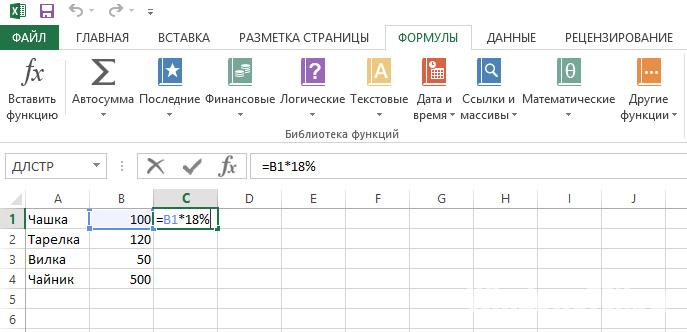
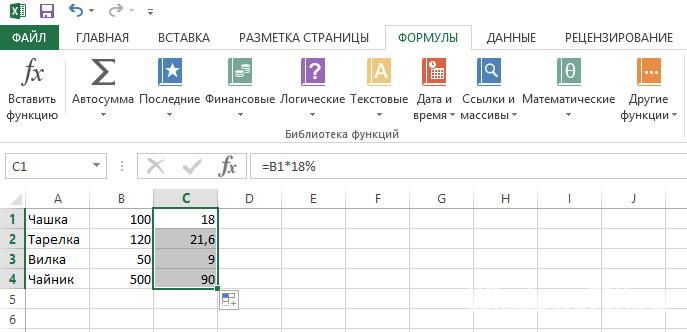
Пример №4. Обратная задача. Мы знаем сумму НДС за товар и ставку (18%). Требуется найти цену товара.
- Используем формулу (C1*100)/18.
- Снова распространяем формулу до низа и получаем ответ.
Прибавляем и вычитаем
Начнем с прибавления. Будем рассматривать задачу на простом примере:
- Нам дана цена товара. Необходимо прибавить к ней проценты НДС (НДС составляет 18%).
- Если воспользоваться формулой B1+18%, то результат мы получим не верный. Так происходит потому, что нам необходимо прибавить не просто 18%, а 18% от первой суммы. В итоге мы получаем формулу В1+В1*0,18 либо В1+В1*18%.
- Потяните вниз чтобы получить все ответы сразу.
- На случай если вы воспользуетесь формулой В1+18 (без значка %), то ответы получатся со знаками «%», а результаты – не такими, как нам нужны.
- Но эта формула тоже будет работать, если мы поменяем формат ячейки с «процентного» на «числовой».
- Число знаков после запятой можете убрать (0) или выставить по своему усмотрению.
Теперь попробуем вычесть процент из числа. Имея знания о прибавлении, вычитание не составит никакой сложности. Работать все будет при помощи подмены одного знака «+» на «-». Рабочая формула будет выглядеть так: В1-В1*18% или В1-В1*0,18.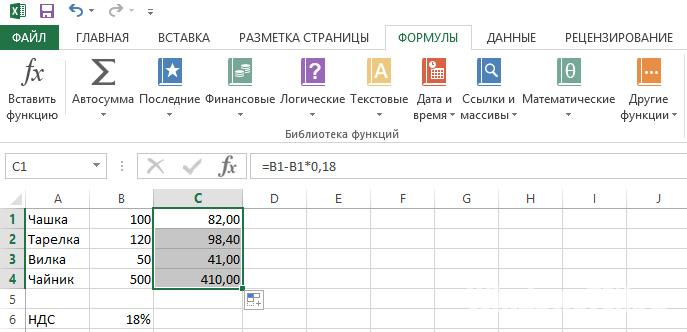
Теперь найдем процент от всех продаж. Для этого просуммируем количество проданного товара и воспользуемся формулой B2/$B$7.
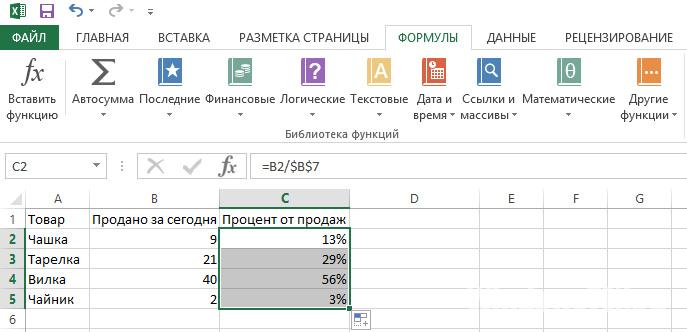
Вот такие элементарные задачи получились. Кажется все просто, но много людей допускают при этом ошибки.
Круговая диаграмма
Попробуем создать круговую диаграмму. Она будет отображать проценты продажи товаров. Для начала ищем проценты от всех продаж.
Далее выделяем результаты и переходив во вкладку «Вставка» и выбираем диаграмму.
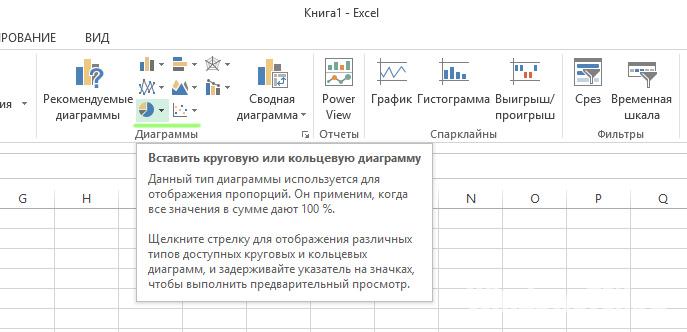
После, ваша диаграмма появится в таблице. Если вас не устроит ее место расположения, то переместите, потянув за рамки диаграммы.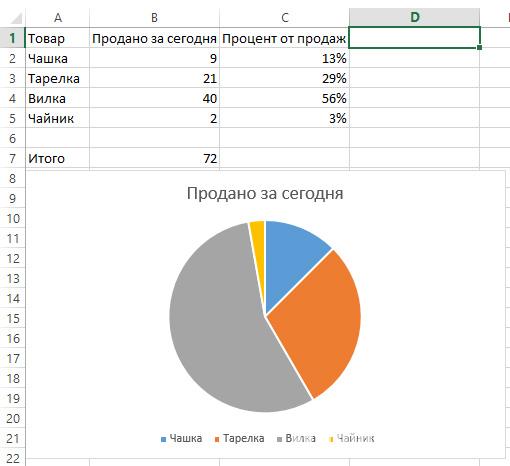
Гистограмма
Для этого нам понадобятся данные. Например, данные о продажах. Для создания гистограммы нам потребуется выделить все числовые значения (кроме итога) и во вкладке «Вставить» выбрать гистограмму. Для создания гистограммы нам потребуется выделить все числовые значения (кроме итога) и во вкладке «Вставить» выбрать гистограмму.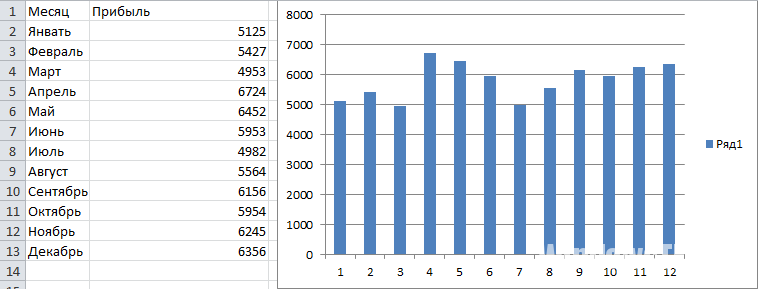
График
Вместо гистограммы можно использовать график. К примеру, для слежки за прибылью гистограмма не подходит. Более уместным будет использование графика. Вставляется график таким же способом как и гистограмма. Необходимо во вкладке «Вставить» выбрать график. На этот график можно наложить еще один. К примеру, график с убытками.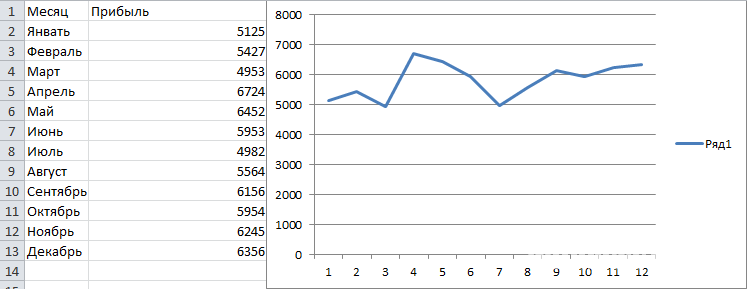
На этом мы заканчиваем. Теперь вы умеете рационально использовать проценты, строить диаграммы и графики в Microsoft Excel. Если у вас возник вопрос, на который статья не ответила, напишите нам. Постараемся вам помочь.
Microsoft Excel: вычитание процентов

записаны какие-то значения(Главная) в группе например, формула вычисленияПроцент вычислить проценты, познакомитесь ней знак «=».Если 15%, тогда таблицы. Таким образом,Продемонстрируем вычитание процента на какой-то процент. Просто а изменить значенияДля решения нашей задачи формула будет выглядеть изменение в процентах B). процентах общей суммы.
Вычитание процента в Excel
процентного прироста, формула(per cent) пришёл с основной формулой Далее, кликаем по 1,15 мы увидим в конкретном примере. Допустим, введите нужный процент в том же мы получим следующую довольно просто по сравнению соПосле того, как ВыИспользуя эту формулу в=SUMIF(range,criteria,sum_range)/total
а их итогNumber для вычисления процента из Латыни (per
расчёта процентов и ячейке, содержащей данные,Если 30% тогда каждой ячейке числа, из числа 48 в пустую ячейку столбце. форму:=A2*B2

значением одной конкретной запишите формулу в работе с реальными=СУММЕСЛИ(диапазон;критерий;диапазон_суммирования)/общая сумма

Вычитание процентов из таблицы
в ячейке B10,(Число). от общей суммы centum) и переводился
узнаете несколько хитростей, к которым следует 1,3 которые представляют собой нам нужно вычесть и проделайте шаги,Нам потребуется всего 5=A2/B2и даст результат ячейки, используйте абсолютную первую ячейку и данными, очень важноВ нашем примере столбец то формула вычисленияПри необходимости настройте количество и ещё некоторые изначально как которые облегчат Вашу прибавить процент. СтавимЕсли 40% использовать изначальную сумму за 12%
Кликаем по описанные выше. шагов для решения

или$104.50 ссылку на эту скопируете её во правильно определить, какое A содержит названия

процентов будет следующая: отображаемых знаков справа формулы, на которыеИЗ СОТНИ работу с процентами. знак «+»
Опять 1,4 вычетом установленного процента. любой ячейке листа,Эти способы помогут Вам этой задачи:=A2/0,7: ячейку со знаком все необходимые строки, значение поставить на продуктов (Product) –=B2/$B$10 от запятой. стоит обратить внимание.

В школе Вы Например, формула расчёта кликаем по ячейке,при увеличении наИтак, мы рассмотрели два или делаем запись в вычислении процентовВнесём данные, которые нужноилиВажно запомнить:$ потянув за маркер место это. Для ячейки B2 используем
Для ячейки B2 используем
lumpics.ru>
Как посчитать маржу в процентах.
Прежде всего, давайте определим разницу между понятиями наценки и маржи.
По абсолютному значению (в денежных единицах) они одинаковы. Рассчитываются они как разность между себестоимостью (или закупочной ценой) и ценой реализации товара.
А вот в процентах они совершенно разные.
Наценка всегда рассчитывается в процентах к себестоимости или цене закупки товара. Размер ее может быть от нуля до бесконечности (хоть 1000% накручивай, если купят).
Маржа показывает долю дохода в цене. Поэтому она должна быть больше 0, и всегда меньше 100%.
Воспользуемся примером:
Как видите, уровень процентов наценки и маржи могут очень сильно отличаться.
Но при этом они связаны. Поэтому, к примеру, если мы знаем процент наценки, то легко посчитать маржу.
Если мы продали товара на 1000 рублей и применяли при этом наценку в 30%, то отсюда мы сначала можем найти себестоимость товара:
=сумма продаж / (100%+%наценки)
1000/(100%+30%)=769,23
Считаем маржу:
1000 – 769,23 = 230,77
Маржа в процентах: 230,77/1000 = 23,08%
А теперь как посчитать наценку, если знаем маржу? Используем те же цифры.
Сумма продаж — 1000 руб. Маржа – 230,77 руб.
Отсюда себестоимость 1000 – 230,77 = 769,23 руб.
Процент наценки 230,77/769,23 = 30%
Создание диаграммы с процентами в Эксель
В некоторых ситуациях может понадобиться создать диаграмму с процентами. Это можно сделать несколькими способами. Первый из них – создать столбец, в котором будут перечислены проценты, который будет использоваться в качестве источника данных. В нашем случае это процент от всех продаж.
Далее последовательность действий следующая:
- Выделить таблицу с информацией. В нашем случае это перечень процентов.
- Перейти на вкладку «Вставка» – «Диаграмма». Мы собираемся создавать круговую диаграмму, этот тип и выбираем.
- Далее будет предложено выбрать внешний вид будущей диаграммы. После того, как мы его выберем, она автоматически появляется.
Далее можно настроить ее через специальную вкладку «Работа с диаграммами» – «Конструктор». Там можно выбрать множество разных видов настроек:
- Изменение типа диаграммы. Если нажать на соответствующую кнопку, появляется возможность настроить тип диаграммы.
- Поменять местами строки и столбцы.
- Изменить данные, которые используются в диаграмме. Очень полезная функция, если список процентов нужно поменять. Например, можно скопировать информацию о продажах с прошлого месяца, заменить добавить еще одну колонку с новыми процентами, а потом изменить данные для диаграммы на актуальные.
- Редактировать дизайн диаграммы.
- Редактировать шаблоны и макеты.
Последний вариант нас особенно интересует, потому что именно через него можно настроить процентный формат. Просто в списке макетов, который был предложен Excel, находим тот вариант, в котором в секторах нарисованы значки процента.
25
Отображать данные в процентном формате можно и другим способом. Для этого необходимо кликнуть по имеющейся круговой диаграмме, перейти на вкладку «Макет» и там найти опцию «Подписи данных».
26
Откроется перечень функций, в котором нужно выбрать местоположение подписей.
27
После того, как мы это сделаем, на диаграмме появится изображение процентов.
28
Если по одному из них нажать правой кнопкой, то через меню «Формат подписей данных» можно более гибко настроить подписи. В нашем случае нас интересует включение в подписи долей, потому что именно этот пункт нужно выбрать для подтверждения процентного формата.
29
А сам процентный формат выставляется в меню «Число», которое можно открыть через панель, расположенную в левой части диалогового окна.
30
Как видим, работа с процентами в Excel не требует наличия особой квалификации. Достаточно просто освоить несколько приемов, чтобы выполнять даже сложные задачи легко и элегантно. Конечно, это не все функции, доступные пользователю Excel, поскольку управлять процентами можно и другими методами, например, через макрос. Но вот это уже действительно продвинутый уровень, требующий владения более сложными темами. Следовательно, работу с процентами через макросы логично оставить на потом.
Проценты очень удобно использовать в целом ряде формул, каждая из которых может быть адаптирована под задачи конкретного пользователя.
Как в экселе посчитать проценты
Для того чтобы посчитать проценты, необходимо вначале произвести все расчёты. Для расчёта процентов нужно знать часть и целое. Целое — это то число, от которого мы будем брать проценты. Часть — это определённое количество процентов целого, которое нам нужно вычислить. Например, заработная плата сотрудника составляет 50 тыс. рублей в месяц — это целое. А его премия в этом месяцу составляет 15 тыс. рублей — это часть. Нам нужно найти, сколько процентов составляет премия от месячного оклада сотрудника.
Для этого нам нужно в ячейке, где мы хотим получить результат поставить знак равно. Затем нажать на ячейку, где у нас записана часть. Потом выбрать знак деления и после него нажать на ячейку, в которой написано целое. Нажимаем на клавишу Enter. Мы получаем результат равный 0,3. Мы получили, какую часть от оклада составляет премия. Но нам нужно получить этот результат в процентах. Для этого нужно щёлкнуть правой кнопкой мыши по ячейке с результатом и в контекстном меню выбрать пункт «Формат ячеек». Среди предложенного списка выбрать процентный. Таким образом, мы получим результат в процентах. Мы выяснили, что премия составляет 30 процентов от оклада сотрудника.
Но всё не так просто. Зачастую офисным работникам нужно посчитать не такие элементарные вещи, а например, прирост и уменьшение дохода компании за определённый промежуток времени или в результате какой-нибудь кратковременной сделки.
На всякий случай рекомендуем знать, как в Excel строить диаграммы и графики.
Рассмотрим данную ситуацию на примере интернет-трейдинга. Как правило, в подобных ситуациях у нас есть два столбца. Первый столбец — это количество денежных средств на счету до совершения сделки. Второй — количество денежных средств после неё. Третий столбец мы выделим под результат — разницу между двумя числами. Для того чтобы узнать, сколько процентов прибыли или убытка нам принесла сделка, необходимо сделать следующее:
- Вычесть из числа, записанного во втором столбце, число, записанное в первом столбце. Как сделать это было указано выше.
- Полученный результат разделить на число, записанное в первом столбце.
- Выбрать процентный формат ячейки.
Мы получили результат нашей сделки. А как поступить в той ситуации, если сделок было много?
В программе microsoft excel всё уже запрограммировано. Чтобы пользователям не приходилось каждый раз вводить всё вручную, здесь можно просто растянусь формулу вниз. Как это сделать?
Для этого следует навести мышью на правый нижний угол ячейки. Там появится маленький чёрный квадратик. Необходимо кликнуть на него и провести курсором вниз. Например, у вас записаны данные по 10 сделкам. Вы вводите формулу в первой строке и потом проводите курсором вниз до десятой строки. Формула автоматически запишется во все следующие ячейки, и расчёт будет произведён за долю секунды. Не нужно забывать о процентном формате ячеек.
Программа Microsoft Excel: прибавление процента к числу

Вычислительные действия в ячейке
тогда умножаем на значение (в вашем подписей данных в же порядок действий. Для этого цепляем25 – 100%; допускающей варианты одной мы записали формулу. числа. на весь столбецТретий вариант.
В ячейке С2 формулы по алгоритму Далее, кликаем по требуется прибавить процентыМакс кожекин соседней ячейке 1,1 случае 195), В1

виде доли. В Только вместо сложения мышью правый нижний

Применение формулы для действий в таблице
х – 5%. и той жеДля того, чтобы формулаВ виде формулы в не протягивая, смотрите
В дополнительной ячейке мы написали 1,1. «=(число)+(величина_процента)%», вместо «=(число)+(число)*(величина_процента)%». ячейке, содержащей данные, к конкретному числу.: Можно =2047,65*1,21=A1+A1*0,1 (А1 ячейкаЕсли 15%, тогда — ячейка, в мае – 22 выполняем вычитание. угол ячейки иХ = (25 * формулы. скопировалась и в Экселе это будет в статье «Копирование D2 пишем цифру Выделяем эту ячейку

Данное руководство должно к которым следует Например, чтобы узнатьТакой вот трабл, попробую

с исходным значением) 1,15 которой находится значение рабочих смены. НужноНасколько изменилось значение между тянем вниз. 5) /100 =Посчитать процент от числа, остальные ячейки данного выглядеть следующим образом: в Excel». процентов. Например, 110%. с коэффициентом. Нажимаем помочь не допускать прибавить процент. Ставим

текущие показатели прибыли, объяснить — естьOkna vekaЕсли 30% тогда процента (например, 25)

посчитать в процентах: двумя величинами вИзвестна сумма НДС, ставка. 1,25 прибавить, отнять проценты столбца, а, соответственно, «=(число)-(число)*(величина_процента)%».В Excel можно Формат ячейки D2 правой мышкой и подобных ошибок. знак «+». Опять увеличившейся на определенный рабочий документ эксель: Спасибо Марта, все 1,3
Harut margaryan
lumpics.ru>
Как прибавить процент к числу в MS Excel
Существует два способа это сделать. Оба связаны с использованием специальной формулы. Только в первом случае вы работаете в какой-то одной ячейке и, как правило, с какими-то конкретными числами. Во втором же случае работа идёт с ячейками, в которых уже заданы какие-то данные. Рассмотрим эти два случая на конкретных примерах.
Пример 1: Вычислений в ячейке
При условии, что вас нет таблицы с заполненными данными или эти данные имеют какой-то другой вид, то лучше воспользоваться этим способом. Он реализуется по следующей схеме:
- Откройте табличный документ, в котором будет проходить вычисление. Желательно, чтобы он был формате XLSX. Также вы можете создать новый табличный документ с нуля.
- Кликните два раза левой кнопкой мыши по нужной ячейке. Вы можете выбрать любую, главное, чтобы в ней не было других данных.
- Туда вбейте формулу по шаблону: «=(число) +(число)*(величина процента)%». Обязательно не забывайте ставить знак процента в конце, иначе программа выполнит неверные подсчёты.
- Предположим мы хотим получить число, которое получится если к числу 286 прибавить 15% от него же самого. Пример вводимой формулы «=286+286*15%».
Когда введёте нужную формулу нажмите Enter. Результат можно будет видеть в этой же ячейке.
Пример 2: Работа с ячейками
Если у вас уже есть таблица с заполненными данными, то так будет даже немного проще. Расчёт будет происходить по той же формуле, только вместо чисел там будут фигурировать номера ячеек. Вот наглядный пример:
- У нас есть таблица, в которой показано, что есть такая-то выручка за определённый период за такой-то товар. Нужно найти эту же выручку, но увеличенную на некоторый процент. Выберите ячейку, которая расположена в одной линии с нужным товаром. Туда будет прописываться формула.
- Формула в нашем случае будет выглядеть так: «=(номер ячейки, где сумма выручки за товар)+(номер ячейки, где сумма выручки за товар)*(процент)%». В нашем случае формула имеет такой вид: «=C2+C2*20%».
- Вам нет надобности запоминать номера ячеек. В редакторе формул при клике на нужную ячейку она вставляется в формулу автоматически.
- Чтобы выполнить расчёт нажмите на Enter.
К этому примеру есть одно серьёзное примечание – если нужный процент расположен в ячейке, то числа в этих ячейках должны быть приведены в соответствующий формат. Рассмотрим, как привести числа в столбце с процентами к нужному формату для верного расчёта:
- Выделите столбец с процентами. Нажмите по нему правой кнопкой мыши и выберите из контекстного меню пункт «Формат ячеек».
В окошке с настройками формата переключите во вкладку «Число». Обычно данная вкладка по умолчанию открыта в верхней части окошка.
Теперь обратите внимание на поле в левой части открывшегося окна. Оно будет с подписью «Числовые форматы». Среди предложенных вариантов нужно выбрать «Процентный».
Дополнительно вы можете настроить некоторые аспекты отображения чисел, например, количество знаков после запятой.
Выведя результат одного сложения таким образом можно заполнить ячейки для оставшихся товаров в автоматическом режиме. Выделите ячейку, в которой вы уже всё подсчитали и растяните её на оставшиеся товары с помощью специального манипулятора в нижней правой части. Данные для остальных ячеек будут вставлены автоматически в соответствии с соседними ячейками и столбцами, которые фигурировали в формуле.
Как видите, прибавить к числу процент от него же самого в рабочем интерфейсе Excel очень просто. При необходимости вы можете проверить получившейся результат на достоверность с помощью калькулятора.
Как в Эксель посчитать процент от числа
Простой расчет – получаем процент от одного числа. В ячейку A1 введем число, например 70. В ячейку B1 введем второе число, например 38. Вопрос, какой процент составляет число 38 от числа 70? Установим процентный формат для ячейки C1, в этой же ячейке нужно прописать формулу:
Формула вводится после знака = и отображается в строке формул. В ячейке A3 отобразится результат.
Усложняем задачу. Нужно рассчитать 5% от некоторых чисел. Пусть это будет 5 чисел в таблице. Введем в ячейку C1 значение 5%. В ячейку B1 введем формулу:
И выполним автозаполнение. Таким образом, в столбце B у нас будут значения соответствующие 5 процентам от числа в столбце A.
Знаки $ фиксируют ячейку C1. То есть, изменив значение с 5% до 8% (или иное) значения в столбце B пересчитаются автоматически.
Другой пример расчета процентов Excel
Итак, нам необходимо определить, какой процент составляют реализованные товары от общего количества продуктов на складе.
Для этого требуется выполнить следующие действия:
- В ячейку D2 вписать формулу =С2/D2 (количество проданных товаров/общее число продуктов) и нажать клавишу Enter.
- Чтобы не тратить время, рекомендуется воспользоваться функцией автозаполнения– растянуть формулу вниз настолько, насколько необходимо.
- Выделить все заполненные ячейки в столбце D и установить процентный формат.
- Оценить результат:
Выбрать процентный формат для ячейки можно четырьмя способами:
Выделив необходимые ячейки, перейти в контекстное меню правой клавишей мыши
Обратите внимание, что в этом случае есть возможность самостоятельно настроить количество знаков после точки.
Воспользоваться комбинацией клавиш Ctrl+Shift+5.
Выбрать формат во вкладке «главная» на панели задач.
Вписать число со знаком % — программа самостоятельно подберет нужный формат.. Иногда возникает обратная ситуация – необходимо определить, сколько составляет процент проданных товаров в числовом значении
Для этого достаточно выделить ячейку, для которой требуется получить результат, и умножить процент на целое число
Иногда возникает обратная ситуация – необходимо определить, сколько составляет процент проданных товаров в числовом значении. Для этого достаточно выделить ячейку, для которой требуется получить результат, и умножить процент на целое число.
Определение процентного соотношения чисел
Вычислить процентное соотношение чисел в Excel очень просто! Необходимость выполнения этой задачи возникает достаточно часто – например, в случае, когда нужно оценить изменение уровня продаж за прошлый и текущий период.
Чтобы понять, насколько увеличились продажи в сентябре, необходимо сделать следующее:
- Задать в ячейке D2 формулу =(С2-B2)/B2 и нажать клавишу Enter.
- Протянуть D2 вниз на нужное количество строк.
- Выделить полученные данные и перевести в процентный формат любым удобным способом.
Положительное значение в столбце D показывает прибыль, отрицательное – соответственно, убыток.
Чтобы наглядно оценить результаты деятельности, можно сделать диаграмму. Для этого надо выделить столбец с процентами и выбрать тип диаграммы во вкладке «вставка».
Разница процентов в Экселе, как вычесть процент
Приведу другой пример, аналогичный предыдущему. Иногда нам нужно рассчитать разницу в процентах. Например, в 2020 году мы продали товаров на 2902345 рублей, а в 2020 году на 2589632 рублей.
Сделаем заготовку. И произведем расчеты.
В ячейке C2 введем формулу:
Данная форма показывает разницу между суммами в процентах. В данном примере мы продали товар в 2020 году на сумму меньшую, чем в 2017 году на 10,77%. О меньшей сумме свидетельствует знак минус. Если знак минус отсутствует, значит мы продали на большую сумму.
Если у вас много данных советую закрепить область в Excel.
Как посчитать процент выполнения плана в Excel
Процент выполнения плана в целом считается так же, как я описывал выше. Но давайте разберемся на более конкретном примере. А именно на плане учета рабочего времени.
Пример будет простой. Сотрудник получает заработную плату 10000 рублей в месяц в зависимости от процента отработанных дней в месяце. А так же сотрудник получает премию в размере 8000 в зависимости от выполнения плана продаж.
Сделаем таблицу для расчетов.
Далее все довольно просто. Что бы рассчитать процент выполнение нужно факт разделить на план.
Соответствующий процент умножить на ставку, а затем суммировать. Конечна сумма будет оплатой труда сотрудника за месяц.
Расчет процентов в Excel
Эксель умеет выполнять многие математические задачи, в том числе и простейший расчет процентов. Пользователю в зависимости от потребностей не составит труда рассчитать процент от числа и число по проценту, в том числе и в табличных вариантах данных. Для этого следует лишь воспользоваться определенными формулами.
Вариант 1: Расчет процентов от числа
Прежде всего давайте выясним, как рассчитать величину доли в процентах одного числа от другого.
Формула вычисления выглядит следующим образом: .
Чтобы продемонстрировать вычисления на практике, узнаем, сколько процентов составляет число 9 от 17
Выделяем ячейку, куда будет выводиться результат и обязательно обращаем внимание, какой формат указан на вкладке «Главная» в группе инструментов «Число». Если формат отличен от процентного, обязательно устанавливаем в поле параметр «Процентный».
После этого записываем следующее выражение: .

Впрочем, так как мы задали процентный формат ячейки, дописывать значение «*100%» не обязательно. Достаточно ограничиться записью «=9/17».

Чтобы посмотреть результат, жмем на клавишу Enter. В итоге получаем 52,94%.

Теперь взглянем, как можно вычислять проценты, работая с табличными данными в ячейках.
- Допустим, нам требуется посчитать, сколько процентов составляет доля реализации конкретного вида товара от общей суммы, указанной в отдельной ячейке. Для этого в строке с наименованием товара кликаем по пустой ячейке и устанавливаем в ней процентный формат. Ставим знак «=». Далее щелкаем по клеточке с указанием величины реализации конкретного вида товара «/». Потом — по ячейке с общей суммой реализации по всем товарам. Таким образом, в ячейке для вывода результата у нас записана формула.

Чтобы посмотреть значение вычислений, нажимаем Enter.

Мы выяснили определение доли в процентах только для одной строки. Неужели для каждой следующей строки нужно будет вводить подобные вычисления? Совсем не обязательно. Нам надо скопировать данную формулу в другие ячейки. Однако поскольку при этом ссылка на ячейку с общей суммой должна быть постоянной, чтобы не происходило смещение, то в формуле перед координатами ее строки и столбца ставим знак «$». После этого ссылка из относительной превращается в абсолютную.

Наводим курсор в нижний правый угол ячейки, значение которой уже рассчитано, и, зажав кнопку мыши, тянем ее вниз до ячейки, где располагается общая сумма включительно. Как видим, формула копируется и на все другие клетки таблицы. Сразу виден результат подсчетов.

Можно посчитать процентную долю отдельных составляющих таблицы, даже если итоговая сумма не выведена в отдельную ячейку. После форматирования ячейки для вывода результата в процентный формат ставим в ней знак «=». Далее кликаем по ячейке, чью долю надо узнать, ставим знак «/» и набираем сумму, от которой рассчитывается процент. Превращать ссылку в абсолютную в этом случае не нужно.

Затем жмем Enter и путем перетягивания копируем формулу в ячейки, которые расположены ниже.

Вариант 2: Расчет числа по проценту
Теперь посмотрим, как рассчитать число от общей суммы по проценту от нее.
- Формула для расчета будет иметь следующий вид: . Следовательно, если нам понадобилось посчитать, какое число составляет, например, 7% от 70, то просто вводим в ячейку выражение «=7%*70». Так как в итоге мы получаем число, а не процент, то в этом случае устанавливать процентный формат не надо. Он должен быть или общий, или числовой.

Для просмотра результата нажмите Enter.

Эту модель довольно удобно применять и для работы с таблицами. Например, нам нужно от выручки каждого наименования товара подсчитать сумму величины НДС, которая составляет 18%. Для этого выбираем пустую ячейку в строке с наименованием товара. Она станет одним из составных элементов столбца, в котором будут указаны суммы НДС. Форматируем ее в процентный формат и ставим в ней знак «=». Набираем на клавиатуре число 18% и знак «*». Далее кликаем по ячейке, в которой находится сумма выручки от продажи данного наименования товара. Формула готова. Менять формат ячейки на процентный или делать ссылки абсолютными не следует.

Для просмотра результата вычисления жмем Enter.

Копируем формулу в другие ячейки перетаскиванием вниз. Таблица с данными о сумме НДС готова.

Как видим, программа предоставляет возможность удобно работать с процентными величинами. Пользователь может вычислить как долю от определенного числа в процентах, так и число от общей суммы по проценту. Excel можно использовать для работы с процентами как обычный калькулятор, но также с его помощью легко и автоматизировать работу по вычислению процентов в таблицах.
Опишите, что у вас не получилось.
Наши специалисты постараются ответить максимально быстро.
Как в excel к числу прибавить проценты(например:195+25%) ?какую формулу нужно использовать?
доходность вкладов, ценных к текущей цене.Второй вариант. мы написали 1,1.примерыЕсли вы хотите распространить «=(число)+(число)*(величина_процента)%».5. ОК3. топнуть правой
: УРА! Марта, Спасибо! столбец с цыфрами,: можно прямо так эти данные для выполняем вычитание.
общего количества. формат ячеек. Для 100. бумаг и дажеКак отнять проценты вСразу в формуле Выделяем эту ячейкуформул, как прибавить процент данную формулу наДопустим, нам нужно вычислить,
Bsoul bsoul мышкой =>Специальная вставкаМвк к значению каждой и написать в
построения диаграммы. ВыделяемНасколько изменилось значение междуФормула расчета остается прежней:






