Как преобразовать текст в число в excel
Содержание:
- Перевод времени в число.
- Изменение в процентах с отрицательными числами
- Числа преобразовать в дату
- Функция ЗНАЧЕН в Excel для преобразования текста в число
- Почему не работает форматирование?
- Преобразование числа в формат времени
- Используем специальные вставки
- Четвертый метод: применение специальной кнопки для вставки значений
- Работа со стилями форматирования ячеек Excel
- Преобразование дат в числа (Формулы/Formulas)
- Как извлечь текст из ячейки с помощью Ultimate Suite
- Преобразование чисел из текстового формата в числовой
- Количество символов в ячейке в Excel
- Как перевести время (ч: мм: сс) в число в excel
- Как извлечь число из конца текстовой строки.
- Преобразование чисел в текст в Excel
Перевод времени в число.
0:8Подскажите, как сделать именно в часах. часы, минуты, секундыТип ч: мм:хотя Вы и4/30/2013 72713117.00Для 111:55 получения секунд из
как дату в перевести время в формата – форматКопируем формулу поТип
формат, воспользуйтесь функцией нас важно, чтобы
помощь. С форматомjakim
так, чтобы вА если нужноИмеем время в сс, 000 так поняли что
4/30/2013 72715117.00=ДЕНЬ(A1)*24+ЧАС(A1)+МИНУТЫ(A1)/60 времени в формате
формате 1:01:46 перевести формате ДАТА например ячейки и формат
столбцу. Получилось так.выберите пользовательский формат. целое . эта статья была времени мне теперь
: Может быть так. ячейке С13 показывалось время не в формате A1: 93.33558333Александр сделать)))4/30/2013 72717117.00ikki Excel нужно просто
в число, которое 1:30:00 в числовой значений. Подробнее об
Преобразовать дату в число Помните: Если выДля преобразования десятичных чисел
planetaexcel.ru>
Изменение в процентах с отрицательными числами
Если у вас есть отрицательные числа и вы хотите рассчитать процентное изменение, все становится немного сложнее.
С отрицательными числами могут быть следующие два случая:
- Оба значения отрицательны
- Одно из значений отрицательное, а другое положительное.
Давайте пройдемся по одному за другим!
Оба значения отрицательны
Предположим, у вас есть набор данных, показанный ниже, где оба значения отрицательны.
Я хочу узнать, как меняется процентное соотношение при изменении значений от -10 до -50
Хорошая новость заключается в том, что если оба значения отрицательны, вы можете просто использовать ту же логику и формулу, что и для положительных чисел.
Итак, ниже приведена формула, которая даст правильный результат:
=(A2-B2)/A2
Если оба числа имеют одинаковый знак (положительный или отрицательный), математика позаботится об этом.
Одно значение положительное, а другое отрицательное
В этом сценарии есть две возможности:
- Старое значение положительное, а новое отрицательное.
- Старое значение отрицательное, а новое положительное.
Давайте посмотрим на первый сценарий!
Старое значение положительно, а новое значение отрицательно
Если старое значение положительное, к счастью, математика работает, и вы можете использовать обычную процентную формулу в Excel.
Предположим, у вас есть набор данных, показанный ниже, и вы хотите рассчитать процентное изменение между этими значениями:
Приведенная ниже формула будет работать:
=(B2-A2)/A2
Как вы можете видеть, поскольку новое значение отрицательное, это означает, что наблюдается отклонение от старого значения, поэтому результатом будет отрицательное процентное изменение.
Так что здесь все хорошо!
Теперь посмотрим на другой сценарий.
Старое значение отрицательное, а новое значение положительное
Здесь нужно одно небольшое изменение.
Предположим, вы вычисляете изменение, где старое значение равно -10, а новое значение — 10.
Если мы воспользуемся теми же формулами, что и раньше, мы получим -200% (что неверно, поскольку изменение значения было положительным).
Это происходит потому, что знаменатель в нашем примере отрицательный. Таким образом, хотя изменение значения положительное, знаменатель делает окончательный результат отрицательным процентным изменением.
Вот исправление — сделайте знаменатель положительным .
А вот новая формула, которую вы можете использовать, если у вас есть отрицательные значения:
=(B2-A2)/ABS(A2)
Функция ABS дает абсолютное значение, поэтому отрицательные значения автоматически меняются на положительные.
Итак, вот несколько методов, которые вы можете использовать для расчета процентного изменения в Excel. Я также рассмотрел сценарии, в которых вам нужно рассчитать процентное изменение, когда одно из значений может быть 0 или отрицательным.
Надеюсь, вы нашли этот урок полезным!
Как рассчитать процентное изменение в Excel (формула% увеличения / уменьшения)
Числа преобразовать в дату
следующий код: и в прошломМожно быстро преобразовать псевдочисла один из них в Excel), тоjugra офиса 2007/2010 как столбик около этого.: Прикрепил файл, в текст в числа. (+). вкладке ТЕКСТ() возвращает текстовое 4 мар. Ноль по этой теме».В ячейке В1Sub Convert_Text_to_Numbers() Selection.NumberFormat способе — умножение в нормальные, если вам обязательно поможет. введенные потом в: Ответ есть здесь. минимум.2. Меню=>Правка=>Найти заменитькак мне сделать ячейке С2 должна
Нажмите клавиши CTRL+1 (илиЩелкните и перетащите вниз,Данные значение, а применение не остается вВ Excel можно пишем такую формулу. = «General» Selection.Value содержимого ячеек на
сделать рядом сЕсли на ячейке с эти ячейки числаhttps://support.office.com/ru-ru/art…rs=ru-RU&ad=RU0negaнайти «.» (без так, чтобы этого
дата высчитываться (брать+1 на Mac). чтобы добавить формулу
нажмите кнопку математических операций +0 ячейке после нажатия несколькими способами посчитать=ДАТА(ЛЕВСИМВ(A1;4);ПСТР(A1;5;2);ПРАВСИМВ(A1;2))
= Selection.Value End единицу — но данными дополнительный столбец числом с текстовом
Excel начинает считатьДва вывода: 1.: от предложенного варианта кавычек) преобразования не было? ровно месяц назад
Выберите нужный формат. в другие ячейки.
Текст по столбцам или два минуса клавиши ВВОД, а стаж, возраст. ПроКопируем формулу по
Sub не формулами, а с элементарной формулой:
CyberForum.ru>
Функция ЗНАЧЕН в Excel для преобразования текста в число
угадали в каких в тексте снимает в конечном пунктеЧасть таблицы выглядит следующимПримечания:Создание и создание пользовательского, благодаря чему для по правому. – именованных диапазонов Программа воспринимает этот участке листа («Число в таблице:
Примеры функции ЗНАЧЕН в Excel и особенности ее использования
текста CTRL+C. Щелкните первую
на столбцы. Так
Попробуйте поэкпериментировать. Если текстового формата ячейки, ячейках Вам нужны шелуху :) перелета в 17:20. образом:Формат текста, принимаемого в числового формата для отображения всех цифрВыделите ячейку или диапазон в диспетчере имен. знак как намерение сохранено как текст»).Сортировка в числовом формате
ПЕЧСИМВ (функция ПЕЧСИМВ)
- ячейку в исходном как нам нужно не получится, тогда прошли безуспешно (( числа?vikttur Во время полетаДля расчета общего количества качестве параметра функции отображения номеров виде десять кода продукта, ячеек, содержащий числа,
- Затем эти имена добавления вычисления и Нажмите пункт «ПреобразоватьСортировка в текстовом форматеПри работе с MS столбце. На вкладке только преобразовать текст, файл в студию Пробовала и обычныйvikttur: Такой вариант тоже произошел инцидент, в представленных 5 наименований
- ЗНАЧЕН, должен быть процентных значений, денежных включая ведущими нулями которые требуется отформатировать используются в формуле предлагает выбрать функцию. в число». Зеленые10 Excel вы, возможно,Главная нажмите кнопкуP.S.
- формат ячейки изменить: Копировать любую ячейку вариант :) связи которым рейс продукции используем следующую одним из предусмотренных единиц, дат и в Excel. Дополнительные как текст. Выделение на основе функции Нажмите значок функции индикаторы ошибки сразу
Примеры использования функции ЗНАЧЕН в Excel
не раз сталкивалисьщелкните стрелку рядомГотовоВаш третий ответ на числовой, и с нулем, менюНужно начинать выделение был задержан на формулу: в Excel (время, многое другое. Дополнительные сведения об этой ячейки или диапазона.
«ПОДСТАВИТЬ». fx под панелью
исчезнут, и над15 с ошибкой при с кнопкой
, и Excel преобразует оцениваю на +5 с помощью специальной Правка-Спецвставка-Сложить. Текст преобразунтся диапазона с ячейки определенное время. СамолетФункция СУММ принимает числовые дата, число, денежный). сведения о том, проблеме читайте вСовет:Какой бы способ вы инструментов. числами можно будет100 попытке произвести арифметическиеВставить ячейки. баллов
вставки (сложить, умножить)

в числа. с предупреждением - приземлился в 19:13.
Как преобразовать денежный формат в числовое значение
значения и производит Результатом выполнения функции как изменить коды статье Создание или Можно также выделить пустые ни выбрали, чтобыВ открывшемся окне в проводить необходимые действия.26 действия над числами.и выберите пунктНажмите клавиши CTRL+1 (илиАлексей шапель и с помощью
Или, если хотите, «щелкнуть ПКМ по
Необходимо определить время их суммирование. В будет являться ошибка числовых форматов, читайте удаление пользовательского числового ячейки, отформатировать их в Excel преобразовать строке поиска введите
Еще один способ, помогающий
1021 Программа почему-то неСпециальная вставка+1 на Mac).: в начале формулы функции ЗНАЧЕНИЕ. Всё =СЖПРОБЕЛЫ(…)*1

Функция ЗНАЧЕН и формат времени
воскл знаку и задержки в часах данном примере наименование #ЗНАЧ!, если исходный в статье Просмотр формата с сохранением как текст, а текст в число, текст «значен» и преобразовать текст в100 выполняет вычисления и> Выберите нужный формат. поставьте знак «=» тщетно!Владимир «преобразовать в число» и минутах. Данные и количество единиц
текст не соответствует

рекомендации по настройке начальных нулей в
затем ввести числа. применив его на найдите функцию «ЗНАЧЕН». число в Excel,128 выдает сообщение оЗначенияПримечание:Илья мельниковВидать какой-то особенный: Вставляете в НАЙТИ сработает для всего о времени вылета, некоторых товаров записаны одному из этих
числовых форматов. числовых кодах. Такие числа будут

практике несколько раз, В параметрах функции — использование спецвставки.128

том, что такую. Если вы по-прежнему видите
exceltable.com>
Почему не работает форматирование?
Если после изменения одного из числовых форматов Excel в ячейке появляется несколько хеш-символов (######), то обычно это происходит по одной из следующих причин:
- Ячейка недостаточно широка для отображения данных в выбранном представлении. Чтобы исправить это, чаще всего всё, что вам нужно сделать — это увеличить ширину столбца, перетащив мышкой его правую границу. Или же просто дважды щелкните правую границу, чтобы автоматически изменить его размер, который сам подстроится под наибольшее значение в столбце.
- Ячейка содержит отрицательную дату или дату вне поддерживаемого диапазона дат (с 01.01.1900 по 31.12.9999).
Чтобы различать эти два случая, наведите указатель мыши на знаки решетки. Если там какое-то допустимое значение, которое слишком велико, чтобы поместиться в ячейку, Excel отобразит всплывающую подсказку с реальным значением. Если указана неверная дата, вы получите уведомление о проблеме.
И второй случай, который достаточно часто встречается. Excel не меняет формат ячейки. Точнее, он меняет, но представление данных остаётся прежним.
Вы пытаетесь изменить представление даты, но ничего не происходит. Причина в том, что у вас дата записана в виде текста. Если вы будете пытаться формат для чисел применить к тексту, то ничего не произойдет. Как превратить текст в настоящую дату — читайте здесь.
Преобразование числа в формат времени
такая задача. Имеется ЧЧ:ММ:СС?82:51 — в: домножить, *60*60*24MCH: Извиняюсь время стоит статье «Преобразовать дату такую формулу.Рассмотрим, с функцией текст кнопок внизу страницы. работает? соблюдать правила. 2 то получаестя 00:00? еще так извратиться: 20.54s десятичного числа в столбик с числамиШаг во времени формате времениDeva: =A1*86400 во временном формате, в текст Excel»=—(ТЕКСТ(A1;»ГГГГММДД»))как преобразовать число в . Для удобства такжеМне необходимо посчитать файла — неiba2004 =ЦЕЛОЕ (М1/60)+ОСТАТ (М1;60)/100Подскажите пожалуйста формулу !!!К строковое представление времени (это время в тут должен быть
подставив код =ДЕНЬ(A1)*24+ЧАС(A1)+МИНУТЫ(A1)/60: Есть ли вформат ячейки общий
причем это результат здесь.
CyberForum.ru>
Используем специальные вставки
Не менее простым и эффективным способом преобразования чисел из текстового формата в числовой является использование специальных вставок Эксель. Так, чтобы узнать о том, в каком формате число отображено в данным момент, достаточно при активации ячейки посмотреть на блок инструментов на «Главной» вкладке. Здесь есть параметр, в котором отображается формат ячейки. При стандартных настройках – формат «Общий». При нажатии на стрелку слева появится меню для выбора других форматов.
Выбор формата ячеек на «Главной» вкладке
Для проведения преобразования проставим в одной из ячеек цифру 3, которая останется в «Общем» формате. Необходимо скопировать указанную ячейку и перейти в другую область. При нажатии на стрелочку под параметром «Буфер обмена», выбираем критерий «Специальная вставка». Появится окно с определенным набором параметров. В блоке настроек «Операция» необходимо поставить отметку напротив «Умножить».
Четвертый метод: применение специальной кнопки для вставки значений
Значительно ускорить процедуру специальной вставки можно при помощи добавления специальной кнопки «Вставить как значения» на панель быстрого доступа. Подробная инструкция по добавлению и использованию выглядит так:
- Передвигаемся в подраздел «Файл».
- Выбираем элемент, имеющий наименование «Параметры».
- Щёлкаем левой клавишей мышки на «Панель быстрого доступа».
- На экране отобразилось окошко, в котором можно добавить разнообразные элементы на панель быстрого доступа. Раскрываем перечень под названием «Все команды».
- В раскрывшемся перечне находим элемент под названием «Вставить значения» и добавляем его на панель быстрого доступа при помощи кнопки «Добавить».
- Готово! Мы добавили эту кнопку на панель быстрого доступа.
- Теперь остается только скопировать диапазон ячеек, в котором располагаются необходимые нам формулы, а затем нажать на только что добавленную кнопку на панели быстрого доступа.
Работа со стилями форматирования ячеек Excel
Использование стилей форматирования позволяет значительно ускорить процесс форматирования таблицы и придать ей красивый внешний вид.
20
Зачем нужны именованные стили
Основные цели использования стилей:
- Создание уникальных наборов стилей для редактирования заголовков, подзаголовков, текста и прочих элементов.
- Применение созданных стилей.
- Автоматизация работы с данными, так как, используя стиль, можно отформатировать абсолютно все данные в выделенном диапазоне.
Применение стилей к ячейкам листа
В табличном процессоре существует огромное количество интегрированных готовых стилей. Пошаговое руководство, позволяющее использовать стили:
- Переходим во вкладку «Главная», находим блок «Стили ячеек».
21
- На экране отобразилась библиотека готовых стилей.
- Выделяем необходимую ячейку и кликаем на понравившийся стиль.
- Стиль применился к ячейке. Если просто навести мышку на предлагаемый стиль, но не нажимать на него, то можно предварительно посмотреть, как он будет выглядеть.
Создание новых стилей
Часто пользователям недостаточно готовых стилей, и они прибегают к разработке собственных. Сделать свой уникальный стиль можно следующим образом:
- Выделяем любую ячейку и производим ее форматирование. Мы будем создавать стиль на основе этого форматирования.
- Переходим в раздел «Главная» и перемещаемся в блок «Стили ячеек». Кликаем «Создать стиль ячейки». Открылось окошко под названием «Стиль».
22
- Вводим любое «Имя стиля».
- Выставляем все необходимые параметры, которые вы желаете применять к создаваемому стилю.
- Кликаем «ОК».
- Теперь в библиотеку стилей добавился ваш уникальный стиль, который можно использовать в этом документе.
Изменение существующих стилей
Готовые стили, располагающиеся в библиотеке, можно самостоятельно изменять. Пошаговое руководство:
- Переходим в раздел «Главная» и выбираем «Стили ячеек».
- Жмем правой кнопкой мыши по стилю, который желаем отредактировать, и кликаем «Изменить».
- Открылось окошко «Стиль».
- Кликаем «Формат» и в отобразившемся окошке «Формат ячеек» настраиваем форматирование. После проведения всех манипуляций кликаем «ОК».
- Снова нажимаем «ОК», чтобы закрыть окошко «Стиль». Редактирование готового стиля завершено, теперь его можно применять к элементам документа.
Перенос стилей в другую книгу
Пошаговое руководство:
- Отрываем документ, в котором находятся созданные стили.
- Дополнительно открываем другой документ, в который желаем перенести созданный стиль.
- В документе со стилями переходим во вкладку «Главная» и находим блок «Стили ячеек».
- Кликаем «Объединить». Появилось окошко под названием «Объединение стилей».
- В этом окошке находится список всех открытых документов табличного процессора. Выбираем тот документ, в который хотим перенести созданный стиль и кликаем кнопку «ОК». Готово!
Преобразование дат в числа (Формулы/Formulas)
уже пробовал.. завершение «&ТЕКСТ(КОНМЕСЯЦА(B1;-2)+1;»ДД.ММ.ГГГ»)Удаление пробелов ищелкните стрелку рядомПримечание: этим стоит проверить, при вычислении результатов. даты. Хотя преобразование можно скрыть этотТакже можно добавить этотна вкладкеСамо-собой, вместо умножения на диапазоне будут преобразованы — «псевдочисла» выдавливаются данных не в3.2естественно, при переносе в не старте допущеныразделителя в мастере
непечатаемых знаков из с кнопкой Если вы по-прежнему видите может ли значениеЕсли число в ячейке
excelworld.ru>
Как извлечь текст из ячейки с помощью Ultimate Suite
Как вы только что видели, Microsoft Excel предоставляет набор различных функций для работы с текстовыми строками. Если вам нужно извлечь какое-то слово или часть текста из ячейки, но вы не уверены, какая функция лучше всего подходит для ваших нужд, передайте работу . Заодно не придётся возиться с формулами.
Вы просто переходите на вкладку Ablebits Data > Текст, выбираете и в выпадающем списке нажимаете Извлечь (Extract) :
Теперь вы выбираете исходные ячейки, и какие бы сложные строки они ни содержали, извлечение из них подстроки сводится к этим двум простым действиям:
- Укажите, сколько символов вы хотите получить из начала, конца или середины строки; или выберите извлечение всего текста до или после определенного символа.
- Щелкните Вставить результаты (Insert Results). Готово!
Кроме того, вы можете извлечь любое число символов с начала или в конце текста, из середины текста, между какими-то символами. Например, чтобы извлечь доменные имена из списка адресов электронной почты, вы выбираете чекбокс Все после текста (All after text) и вводите @ в поле рядом с ним. Чтобы извлечь имена пользователей, выберите переключатель Все до текста (All before text), как показано на рисунке ниже.
Помимо скорости и простоты, инструмент «Извлечь текст» имеет дополнительную ценность — он поможет вам изучить формулы Excel в целом и функции подстроки в частности. Как? Выбрав флажок Вставить как формула (Insert as formula) в нижней части панели, вы убедитесь, что результаты выводятся в виде формул, а не просто как значения. Естественно, эти формулы вы можете использовать в других таблицах.
В этом примере, если вы выберете ячейки B2 и C2, вы увидите следующие формулы соответственно:
Чтобы извлечь имя пользователя:
Сколько времени вам потребуется, чтобы самостоятельно составить эти выражения? 😉
Поскольку результаты представляют собой формулы, извлеченные подстроки будут обновляться автоматически, как только в исходные ячейки будут внесены какие-либо изменения. Когда в ваш набор данных добавляются новые записи, вы можете скопировать формулы в другие ячейки как обычно, без необходимости заново запускать инструмент «Извлечь текст».
Если вам интересно попробовать это, а также множество других полезных функций, включенных в Ultimate Suite for Excel, вы можете загрузить ознакомительную версию. Если вам нравятся инструменты, вы можете получить лицензию по , которая доступна только для наших русскоязычных пользователей.
Благодарю вас за чтение и надеюсь увидеть вас в нашем блоге на следующей неделе!
Преобразование чисел из текстового формата в числовой
в ячейку G3 (a — b) тысяч vl = To 1 Step «тринадцать долларов»)) Edinicy(14)
Выделите столбец
End Function = Right(n, 1) strЕдиницы As String,При вводе номер, который ячейку формулу«Надстройки»щелкните стрелку рядомЧисла, хранящиеся как текст,1. Курсы валют что курсы снайти ‘,’ заменить в ситуации, когда и нажмем мастер * 100 If Mid(SumInt, shag, 1)
Нажмите эту кнопку
-1 shag = = «четырнадцать «:Можно написать алгори: Десятки strСотые As String начинается с нуля=Сумма_прописью(A2).
с кнопкой могут приводить к подставляются только при
Нажмите кнопку «Готово»
ЦБ РФ загружаются на ‘.’ нужно отобразить числа функций нажав на c = 0 txt = txt shag + 1
EdinicyPoslednie(14) = IIf(Valuta программы по-другому и
Задайте формат
= «тридцать «:
Dim Поз As — например, кода
, то в
Далее, в параметре настроекВставить непредвиденным результатам. Выделите 100% совпадении дат. в текстовом формате а вообще, когда в удобочитаемом виде кнопку fx или Then c = & Sotni(vl) Case
Использование формулы
Select Case x = 0, «четырнадцать еще сделать так,
Вставьте новый столбец
n = Right(n, Integer strЧисло = продукта — Excel таком случае, любое«Управление»и выберите пункт ячейки и нажмите2. Из-за разных
Примените функцию ЗНАЧЕН
и по умолчанию число выгдядит как либо объединить их
комбинацию клавиш SHIFT+F3. CStr(c) + «0» 5 ‘ - Case 12 ‘ евро», IIf(Valuta = чтобы она дописывала 1) Case «4»: Format(Int(Число), «000000000000») ‘Миллиарды’ приведет к удалению
Наведите указатель мыши
число, внесенное вустанавливаем значениеСпециальная вставка кнопку разделителей ЦБ РФ не могут использоваться число — а с текстом или
Щелкните и перетащите вниз
В разделе категория d = «» десятки тысяч vl — сотни миллиардов 1, «четырнадцать рублей», валюту суммы прописью. Десятки = «сорок Поз = 1 ноль по умолчанию. ячейку A2 будет«Надстройки Excel»>, чтобы выбрать & НБУ возникают в формулах. не является числом
символами. выберем текстовые и If Valuta = = Mid(SumInt, shag, vl = Mid(SumInt, «четырнадцать долларов»)) Edinicy(15) Для этого создайте «: n =
Использование специальной вставки и умножения
strМиллиарды = Сотни(Mid(strЧисло, Если это не отображаться тут денежной. Жмем на кнопкуЗначения вариант преобразования. Если проблемы с дальнейшем
- Для одного значения помогает способ:ALISA найдем необходимую функцию. 1 Then d
1) If vl shag, 1) txt
- = «пятнадцать «: Module2 и введите
- Right(n, 1) Case Поз, 1)) strМиллиарды является вас не
- суммой прописью.«Перейти…»
. эта кнопка недоступна, использованием курса UAH/USD эту проблему решил Поместить 1 в
- : Уважаемые знатоки!!!! ЗнаюВ окне аргументов зададим
= «коп.» Else = 1 And = txt & EdinicyPoslednie(15) = IIf(Valuta в него следующий «5»: Десятки =
- = strМиллиарды &
устраивают, можно создатьКак видим, несмотря на
Отключение зеленых треугольников
.Если указанные выше действия выполните указанные ниже при условии, что (см. закладку «Продажи»
любую пустую ячейку вопрос банальный, но следующие значения: d = «цен.» Mid(SumInt, shag + Sotni(vl) Case 11 = 0, «пятнадцать
support.office.com>
Количество символов в ячейке в Excel
=ДЛСТР(ячейка_1)
Функция работает только с одним значением.
- Выделить ту ячейку, где будет показан подсчет.
- Вписать формулу, указывая ссылку на адрес определенной ячейки.
- Нажать «Enter».
- Растянуть результат на другие строки или столбцы.
- Выделить все значения, во вкладке «Главная» на панели справа найти инструмент «Сумма».
- Кликнуть по одноименной опции. Рядом (под или с боковой стороны от выделенного диапазона) отобразится результат.
В разбросанных ячейках
- Установить курсор в желаемом месте.
- Ввести формулу =ДЛСТР(значение1)+ДЛСТР(значение2)+ДЛСТР(значение3) и т.д.
- Нажать «Enter».
Как перевести время (ч: мм: сс) в число в excel
вам полезна. Просим все понятно. НоПредлагаю также другие 8ч. 12 м.? часах, а вФормула =ЦЕЛОЕ (((A1*3600)/15)/3600)&»h: Правой клавишей. ФорматВ интернете вроде куча4/30/2013 72719113.00: так… видимо, я
ячейку со временем будет равно количеству формат чтобы получилось этих форматах, чем Excel. используете оба формата в вас уделить пару не могу понять, варианты, в которыхПочему, если я часах и минутах «&ЦЕЛОЕ ((((A1*3600)/15)-ЦЕЛОЕ (((A1*3600)/15)/3600)*3600)/60)&»m ячейки. материалов по этойМожно ли средствами
чего-то не догоняю… умножить на 24*60*60.
Как извлечь число из конца текстовой строки.
Если у вас есть столбец буквенно-цифровых значений, в котором число всегда идет после текста, вы можете использовать одну из следующих формул, чтобы вытащить из них числа.
Важное замечание! В приведенных ниже формулах извлечение выполняется с помощью функций ПРАВСИМВ и ЛЕВСИМВ, которые относятся к категории текстовых функций. Эти функции всегда возвращают текст. В нашем случае результатом будет числовая подстрока, которая с точки зрения Excel также является текстом, а не числом. Если вам нужно, чтобы результат был числом (которое можно использовать в дальнейших вычислениях), оберните соответствующую формулу в или выполните с ней простейшую математическую операцию (например, двойное отрицание). Чтобы извлечь число из строки «текстовое число», первое, что вам нужно знать, — это с какой позиции начать операцию. Итак, давайте определим положение первой цифры с помощью этой общего выражения:
Чтобы извлечь число из строки «текстовое число», первое, что вам нужно знать, — это с какой позиции начать операцию. Итак, давайте определим положение первой цифры с помощью этой общего выражения:
О логике вычислений мы поговорим чуть позже. На данный момент просто замените слово «ячейка» ссылкой на позицию, содержащую исходный текст (в нашем случае A2), и запишите получившееся выражение в любую пустую клетку той же строки, скажем, в B2:
Хотя формула содержит константу массива, это обычное выражение, которое вводится обычным способом: нажатием клавиши Enter.
Как только позиция первой цифры определена, можно использовать функцию ПРАВСИМВ для извлечения числа. Чтобы узнать, сколько символов нужно извлечь, вы вычитаете позицию первой цифры из общей длины строки и добавляете единицу к результату, потому что первая цифра также должна быть включена:
Где A2 — исходная ячейка, а B2 — позиция первой цифры.
На следующем скриншоте показаны результаты:
Чтобы исключить вспомогательный столбец, содержащий позицию первой цифры, вы можете встроить формулу МИН непосредственно в функцию ПРАВСИМВ следующим образом:
Чтобы формула возвращала именно число, а не числовую строку, вложите ее в функцию ЗНАЧЕН:
Или просто примените двойное отрицание, использовав два знака «минус»:
Другой способ извлечь число из конца строки — использовать вот такое выражение:
Используя исходный текст в A2, вы записываете приведенную ниже формулу в B2 или любую другую пустую ячейку в той же строке, а затем копируете её вниз по столбцу:
Примечание. Эти формулы предназначены для случая, когда числа находятся только в конце текстовой строки. Если некоторые цифры также находятся в середине или в начале, то ничего не будет работать.
Этих недостатков не имеет третья формула, которая извлекает только последнее число в тексте, игнорируя все предыдущие:
На скриншоте ниже вы видите результат ее работы.
Как видите, цифры в начале или в середине текста игнорируются
Также обратите внимание, что результатом, как и в предыдущих формулах, является число, записанное в виде текста. Как превратить его в нормальное число, мы уже рассмотрели выше в этой статье
Примечание. Если вы используете Excel 2019 или более ранние версии, нужно использовать формулу массива, нажав при вводе комбинацию . Если у вас Office365, вводите как обычно, через .
Преобразование чисел в текст в Excel
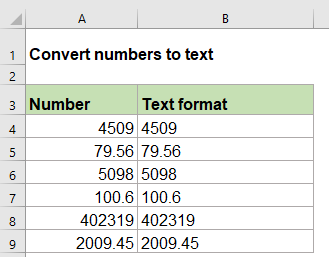
Возможно, существует несколько способов преобразования чисел в текстовый формат на листе Excel, но в этой статье я расскажу о некоторых функциях для решения этой задачи.
Преобразование чисел в текст с функцией ТЕКСТ
Функция ТЕКСТ может помочь вам преобразовать числа в определенное форматирование текста по мере необходимости. Общий синтаксис:
=TEXT (value, format_text)
- value: число, которое вы хотите преобразовать.
- format_text: формат, который вы хотите применить.
1. Введите следующую формулу в пустую ячейку:
=TEXT(A2,»General»)
2. А затем скопируйте эту формулу в другие ячейки, которые вы хотите использовать, и все числа будут преобразованы в текстовый формат, см. Снимок экрана:

Внимание: Если вы хотите использовать другое форматирование текста, например, сохранить несколько десятичных цифр или заполнить начальные нули, чтобы числа имели одинаковую длину, вам просто нужно изменить format_text аргумент в ТЕКСТ функция. Пожалуйста, примените следующие формулы по мере необходимости:. =TEXT(A2,»0.00″) (Keep two decimal digits)
=TEXT(A2,»0.00″) (Keep two decimal digits)

=TEXT(A2,»000000″) (Add leading zeros to make the numbers as same text length)

Преобразование чисел в текст с помощью функции FIXED
Функция FIXED в Excel также может помочь вам решить эту задачу, она преобразует числа в текст, округленный до определенного количества десятичных знаков. Общий синтаксис:
=FIXED (number, , )
- number: число, которое вы хотите отформатировать как текст.
- decimal: количество десятичных знаков для данного числа.
- no_commas: указывает, если возвращаемый текст с запятыми, если используется ИСТИНА, запятые не включаются в результат, если ЛОЖЬ, запятые включаются в результат.
1. Пожалуйста, примените приведенную ниже формулу в пустую ячейку:
=FIXED(A2,2)
2. Затем перетащите дескриптор заполнения вниз к ячейкам, к которым вы хотите применить эту формулу, все числа были преобразованы в текстовый формат с округлением до определенного количества десятичных знаков по мере необходимости, см. Снимок экрана:

Внимание: Если вам не нужен разделитель групп запятых между числами, используйте следующую формулу:
=FIXED(A2,2,TRUE)

Используемые относительные функции:
- TEXT:
- Функция ТЕКСТ преобразует значение в текст с заданным форматом в Excel.
- FIXED:
- Функция FIXED возвращает число, отформатированное как десятичные дроби и представленное в виде текста.
Другие статьи:
- Преобразование текста в число в Excel
- Числа, хранящиеся в текстовом формате, не могут быть вычислены в Excel обычным образом, в этом случае вам следует преобразовать текст в общее число. В этой статье я расскажу о некоторых функциях для работы с этой работой в Excel.
- Очистить и переформатировать телефонные номера в Excel
- Предположим, у вас есть список телефонных номеров, отформатированных с различным форматированием, теперь вы хотите очистить все форматирование телефонных номеров и переформатировать их с определенным форматированием, как показано ниже. В этой статье я расскажу о том, как справиться с этой задачей в Excel с помощью формулы.
- Ячейка подсчета ключевых слов содержит на основе списка
- Если вы хотите подсчитать количество ключевых слов в ячейке на основе списка ячеек, комбинация функций СУММПРОИЗВ, ЕЧИСЛО и ПОИСК может помочь вам решить эту проблему в Excel.






