Как распечатать сетку в microsoft word
Содержание:
- Нумерация
- Использование специальных программ
- Двусторонняя печать
- Создание PDF-книги в Ворде
- Как распечатать только одну страницу в Ворде?
- Как распечатать на принтер документ Word
- Печать постера
- Как сделать на бумаге двустороннюю печать Word документа перевернутую вручную: как правильно переворачивать на принтере листы формата А4, А3 в Ворде 2007, 2010?
- Как отправить документ Ворд на печать
- Возможные проблемы и их решение
- HP 107w настройка Wi-Fi
- Говорим «Спасибо!»
Нумерация

На обложке книги не должно быть дополнительных номеров, а Word предлагает специальный заголовок только для первой страницы. Однако документ можно разделить на разделы. Поместив курсор перед заголовком статьи, выберите строку «Следующая страница» на вкладках «Макет страницы», «Разрывы». Дважды щелкните верхнюю или нижнюю часть любого листа, чтобы открыть режим «Работа с верхними и нижними колонтитулами». Программа активирует вкладку «Дизайн», где есть кнопки для перемещения в верхнем или нижнем колонтитуле, а также между разделами. Вы также можете редактировать поля здесь.
По умолчанию между разделами устанавливается связь. Чтобы иметь возможность работать только с верхними и нижними колонтитулами второй части книги, нажмите кнопку «Как в предыдущем разделе», сделав ее неактивной. Отменив выбор строки «Специальный верхний и нижний колонтитулы для первой страницы» на вкладке «Параметры», нажмите:
- «Вставить»;
- «Номер страницы»;
- «Внизу страницы»;
- «Простая цифра 2» (центральное расположение).
Листы второго раздела документа автоматически нумеруются, начиная с номера три. Однако вам необходимо проверить верхние и нижние колонтитулы первой части брошюры. Если числа появляются на обложке книги, это означает, что программа восстановила связь между разделами. Вам нужно снова отпустить кнопку «Как в предыдущем разделе» и удалить числа из верхних и нижних колонтитулов первой части.
Использование специальных программ
Это лишь часть программ, с помощью которых можно распечатать рисунок на нескольких листах А4, существуют и другие. Но, наверное, самые популярные те, которые доступны в каждой ОС Windows.
Хотя, есть и другие программы, к примеру, такие как Poster Printer, которые (как уже видно из названия) также могут распечатать большую раскраску или постеры на листах формата А4.
Эта утилита очень простая и понятная, так что при работе с ней не должно возникать никаких сложностей. После скачивания и установки этой платной программы можно осуществлять печать любых размеров.
Для этого открываем приложение, выбираем кнопку «Файл», затем «Открыть», выбираем нужное изображение и снова повторяем последнюю команду. После этого можно легко отредактировать изображение, сделать нужную обрезку, выбрать размеры и т. д. Затем, когда всё будет готово, останется нажать только кнопку «Печать».
Безусловно, это далеко не все возможности утилиты Poster Printer, но о других её функциях поговорим в другой раз.
В целом можно сказать, что схема печати довольно проста и понятна. И хотя существует большой выбор различных утилит, которые могут распечатать картинку на нескольких листах А4, но принцип действий везде примерно одинаковый.
Кроме того, в меню самого устройства можно провести все необходимые настройки в несколько кликов:
- открыть изображение, выбрать «Печать»;
- далее «Свойства страницы»;
- во вкладке «Макет страницы» подобрать печать постера и указать оптимальный способ разбивки на листы А4.
Но стоит помнить, что далеко не во всех принтерах есть опция, которая позволяет печатать постеры, и на это стоит обращать внимание. Если говорить о профессионалах в сфере печати, то они используют различные специализированные программы, которые создавались именно для такой работы. С ними можно легко делать различные коллажи, плакаты, постеры
Среди самых популярных можно назвать Ace Poster, Corel, ABViewer, The Rasterbator и т. д
С ними можно легко делать различные коллажи, плакаты, постеры. Среди самых популярных можно назвать Ace Poster, Corel, ABViewer, The Rasterbator и т. д
Если говорить о профессионалах в сфере печати, то они используют различные специализированные программы, которые создавались именно для такой работы. С ними можно легко делать различные коллажи, плакаты, постеры. Среди самых популярных можно назвать Ace Poster, Corel, ABViewer, The Rasterbator и т. д.
Есть онлайн сервис под названием Rasterbator.net. Он помогает настроить изображение в зависимости от размеров, нужных для печати. Именно здесь удастся сделать разделение картинки на листы А4, которые сохраняются в формате PDF. А далее можно сразу же пустить их на печать.
Ещё одна специальная программа Posteriza помогает с печатью постеров, это некий портативный вариант, который не требует установки перед работой, обладает русским интерфейсом. Важным отличием этой утилиты, является возможность добавлять фоновое изображение, текст, рамку и т. д.
Конечно же, прежде чем остановить свой выбор на какой-то из перечисленных выше программ, следует внимательно изучить их возможности и особенности. Это поможет подобрать оптимальный сервис, с которым печать любого постера или плаката будет приятным занятием.
Есть разные утилиты, доступные как в платной, так и в бесплатной версиях. Но если такая печать — это одноразовая работа, тогда и смысла в покупке утилиты не будет. А те, кто частенько используют такие функции, должны задуматься о таком вложении в будущее.
А с другой стороны, если Microsoft Excel и Paint хорошо справляются с такими задачами, зачем и вовсе что-то скачивать, устанавливать и тем более покупать.
Каждый пользователь такое решение должен принимать самостоятельно, ориентируясь на свой вкус и свои предпочтения.
Двусторонняя печать
В программе Word через свойства принтера (аналогично печати нескольких страниц) возможна двусторонняя печать. В этом случае печать будет более плотной, не потребуется большого количества листов – оно уменьшится вдвое.
Для печати потребуется найти в окне “Печать” в правой части флажок “Двусторонняя печать” и установить его.
Двусторонняя печать в Word
Стоит отметить, что некоторые принтеры имеют возможность сразу печатать с двух сторон. Однако большинство такой функцией не обладает. И программа вначале напечатает все чётные страницы. После чего попросит переложить бумагу. И пользователю нужно будет перекладывать лоток. Причём сделать это так, чтобы печать нечётных страниц осуществлялась на чистой стороне листа (переложить в соответствии с тем, как печатает принтер). Это можно отдельно потренировать, чтобы привыкнуть к каждому конкретному принтеру.
Создание PDF-книги в Ворде
Чтобы сохранить книгу в формате PDF потребуется версия Word 2007 или выше. Ниже рассматривается ситуация, если это не Ваш случай. Самый простой вариант создания PDF-книги — набрать текст, вставить изображения и сохранить как PDF-файл.
Но для создания полноценной книги требуется прояснить несколько моментов. Это касается форматирования, активного «работающего» оглавления, вставки объектов и титульной страницы. Внимательно прочитайте инструкции. Я дам подсказки, которые сэкономят Вам массу времени!
Формирование текста
Вначале наберите весь текст, разбейте его на небольшие абзацы, и только после этого приступайте к форматированию. Не трогайте пока заголовки, их форматирование связано с созданием активного оглавления. Все изменения шрифта и размера (Рис.1-1), его толщины и наклона (Рис.1-2), и выравнивание текста (Рис.1-3) производятся во вкладке «Главная»:
Рис.1 Форматирование текста в Ворде
Чтобы выделить весь текст используйте сочетание клавиш Ctrl+A. Чтобы текст читался легко, не используйте много шрифтов, в идеале 1-2. Я установил «Trebuchet MS» размером 12 пт.
Оглавление
Чтобы сделать оглавление книги с активными ссылками, необходимо установить стили заголовков. Собственно оно и состоит из них:
Как видите у нас 4 заголовка 1-го уровня. В двух первых заголовках по три подзаголовка — это заголовки 2-го уровня. Нужно выделить в тексте все заголовки 1-го уровня и выбрать для них стиль «Заголовок 1». Тоже проделайте для заголовков 2-го уровня — примените стиль «Заголовок 2»:
Программа Ворд автоматически сформирует на их основе активное оглавление, которое будет обновляться при редактировании заголовков. Но если вас не устраивают стандартные стили Ворда, то создайте свои. Снова выделите заголовок, измените его цвет, шрифт и размер, и сохраните новый стиль:
Новый стиль, основанный на стиле «Заголовок 2», будет использован для формирования активного оглавления. В этом окошке проверьте новые параметры и нажмите «OK»:
Подсказываю: для заголовков 1-го уровня я использовал полужирный шрифт, размером 24; для заголовков 2-го уровня — нормальный шрифт, размером 22.
Теперь устанавливаем курсор вначале книги, переходим во вкладку «Ссылки — Оглавление» и автоматически создаём оглавление книги.
Вид оглавления тоже можно изменить: кликните по нему правой кнопкой мыши и выберите стиль. Если что-то пошло не так, есть возможность сделать оглавление в ручном режиме.
Вставка изображений и объектов
Добавление любых объектов на страницу происходит через вкладку «Вставка». Это могут быть изображения, таблицы, диаграммы или ссылки на полезные или рекламируемые интернет-страницы:
Рассмотрим пример вставки и редактирования изображения: установите курсор в нужном месте страницы и кликните по значку «Рисунок».
В появившемся окошке выберите нужное изображение с вашего компьютера. Чтобы появилась рамка, которая служит для изменения его размера, выделите его кликом. А чтобы сдвинуть изображение на правый край или разместить по центру, воспользуйтесь значками для выравнивания:
Еще один важный элемент любой книги — колонтитулы. Это горизонтальные поля вверху и внизу каждой страницы, куда можно поместить адрес интернет-ресурса. Или поместить туда название книги, сведения об авторе, чтобы получилось, как у солидного печатного издания.
Конструктор позволяет установить фон колонтитулов, отредактировать текст или вставить в них изображения, например, логотип. Самый простой вариант: установка нумерации страниц.
Титульная страница
И последний штрих. Раз уж мы заговорили о солидном издании, то каждая книга должна иметь обложку. Для её установки в программе Ворд имеются несколько шаблонов. Выберите один из них во вкладке «Вставка — Титульная страница» и отредактируйте на своё усмотрение:
Однако инфопродукт должен иметь более привлекательную обложку, которую лучше изготовить самостоятельно. Вместо шаблонной титульной страницы я вставил свою картинку. Читайте инструкцию по созданию обложки для книги.
Сохранение книги в формате PDF
Сохраните книгу в стандартном формате word-документов: .docx, на всякий случай («Файл — Сохранить как»). А за тем ещё раз, выбрав тип файла PDF (Рис.2-1):
Рис.2 Сохранение книги
Всё ваша книга готова. Но можно ещё настроить дополнительные параметры (Рис.2-2). Например, на основе пунктов оглавления создать закладки, поставив галочку в указанное место:
Вот как выглядит панель закладок в PDF, которая служит для удобства читателей. Она актуальна для книг, больших по объёму и количеству заголовков:
Как распечатать только одну страницу в Ворде?
Как напечатать в Ворде (Word) не весь документ, а отдельную страницу?
Какие нужно задать настройки печати?
Тут уже предлагался один вариант, но можно и проще, не вставая на нужную страницу. Вот скрин Word 97 — по нему все наглядно видно. Точно такой же принцип и в следующих версиях. На вкладке Печать в разделе «Страницы» надо указать номер страницы, если есть необходимость, то можно указать диапазон «3-15» или выборочные страницы «3,5,9».
Действительно, работая в набранными в Ворде документами, иногда из множества страниц нужно напечатать только одну страницу и не всегда она будет первой. Расскажу как я распечатываю одну нужную мне страницу на принтере. Конечно, для начала, нам нужно зайти в нужный нам файл в Ворде. Находим нужную нам страницу, смотрим ее номер в левом нижнем углу, запоминаем. Затем заходим в верхнюю вкладку «Файл», выбираем «Печать», а можно сразу нажать на быструю кнопку «Печать» в верхней вкладке. В строке «страницы» проставляем номер нужной страницы для распечатывания цифрой и нажимаем «Печать» или «Ок». Готово.
Существует два способа, чтобы распечатать только одну нужную страницу из всего выбранного документа.
1 способ:
Смотрите в документе номер нужной вам страницы. Открываете «Файл», затем «Печать», в списке страниц выбираете «номера», ставите нужную цифру, число копий и жмете «Ок».
2 способ:
Ставите курсор на любое место выбранной вами страницы. Открываете «Файл», затем «Печать», из списка страниц выбираете «Текущая», далее число копий и «Ок».
Для того чтоб напечатать одну страницу из большого документа нужно:
Поставить курсор мыши на нужную страницу,можно даже в середине текста. Далее заходим в меню печать, выбираем — текущая, и нажимаем ок.
Также через меню печать, можно переставить флажок в строку — номера и проставить нужную страницу, нажать ок.
Если нужна часть страницы то выделяем кусок текста путём удерживания левой кнопки мыши, далее также заходим в меню печать, и переставляем флажок в — выделенный фрагмент, жмем ок.
Теперь где найти меню — печать. Обычно оно есть вверху в строке быстрого меню, нужно навести курсор, щелкнуть правой кнопкой мыши и выбрать меню печать.
Ворд при выводе на печать позволяет печатать не только весь документ целиком (опция «все» в разделе «Страницы» меню «Печать»), но и установить другие опции:
- «текущая страница» — будет напечатана страница, на которой находился курсор в момент перехода в меню печати;
- «номера» — будут напечатаны те страницы, номера которых будут перечислены в специальном поле;
- «выделенный фрагмент» (активируется, если перед переходом в меню печати, в тексте документа был выделен какой-то фрагмент) — будет напечатан только фрагмент текста.
Для печати одной конкретной страницы надо выбрать либо первую из перечисленных дополнительных опций «текущая страница» (если переход в меню печати осуществлялся с нужной страницы), либо вторую — в поле «номера» указать номер той страницы, которую надо распечатать.
Как распечатать на принтер документ Word
90% процентов пользователей, отправляет на печать документ, что называется со стандартными настройками. Когда надо напечатать либо черновой вариант, либо какой нибудь стишок для ребенка, то действительно, никакого форматирования не требуется и достаточно нажать горячие клавиши «Ctrl» + «P» и документ будет распечатан. Однако, в данном случае итог может не соответствовать вашим ожиданиям и может потребоваться корректировка или перепечатка.
В случае, если нужно настроить параметры распечатки, заходите во вкладку «Файл» → команду «Печать».
Мы видим окно с большим количеством параметров. Автоматически они уже заданы и распечатать можно даже в таком виде. Однако, лучше во всем разобраться:
- Печать. Данная кнопка предназначена для распечатки документа в соответствии с заданными параметрами. Нажимая на нее, вы отправляете текст на печать. При необходимости, можно задать количество экземпляров документа.
- Принтер. Данный перечень содержит все подключенные принтеры. Нажимая на стрелку вниз, можно увидеть весь список и выбрать устройство, с помощью которого документ будет распечатан. Если принтера не оказалось в списке, его можно добавить с помощью команды «Добавить принтер…».
- Настройки. Данный раздел включает множество пунктов, начиная от распечатки полного документа или фрагмента текста и заканчивая шаблоном печати текста.
Печать постера
Чтобы распечатать изображение большого формата, например постер, плакат, выкройки, карту на стену или игровое поле для игры, можно воспользоваться разбивкой на формат А4 и сделать это на стандартном принтере. Для этой операции не нужно устанавливать дополнительное программное или аппаратное оборудование. Установленного на обычный компьютер/принтер программного обеспечения в рамках ОС Windows достаточно.
Подготовка к печати
При печати крупного формата (даже с разбивкой на участки) к картинке предъявляются более строгие требования. Разрешение (качество) должно быть таким, чтобы при многократном увеличении не были видны пиксели. Чем больше размер распечатки, тем выше нужно качество исходника.
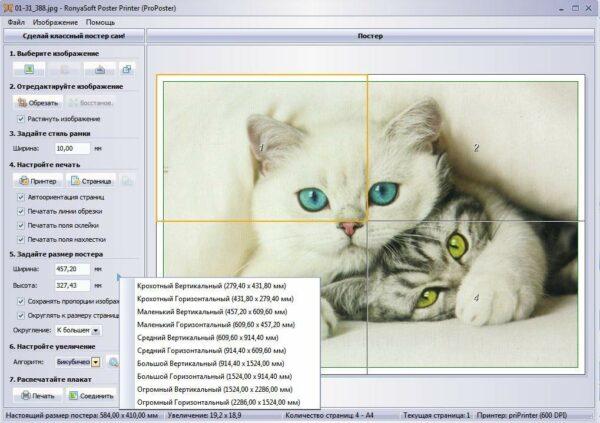
Чтобы соединить фрагменты изображения в крупную картинку легко и быстро, печать надо проводить без белых полей. Не все печатные устройства поддерживают такую опцию. На некоторых принтерах придется обрезать поля. Итоговое изображение выйдет меньшего размера или нужного, но из большего числа фрагментов. Информацию о функции печати без полей, а также инструкцию по ее использованию можно найти в руководстве пользователя для каждой конкретной модели принтера.
Как напечатать плакат на принтере
Для печати большого формата секторами, необходимо установить определенные настройки на принтер. Действовать надо следующим образом.
- В открытом графическом документе кликнуть кнопку «печать» (или дать команду с клавиатуры Ctrl+P).
- В окне печати войти в раздел «свойства», там перейти на пункт «страница».
- Далее надо найти меню «макет страницы», где в списке назначить «печать постера».
- С помощью кнопки «задать» определить, какой способ разбивки изображения на фрагменты подходит лучше: 3 на 3 или 4 на 4.
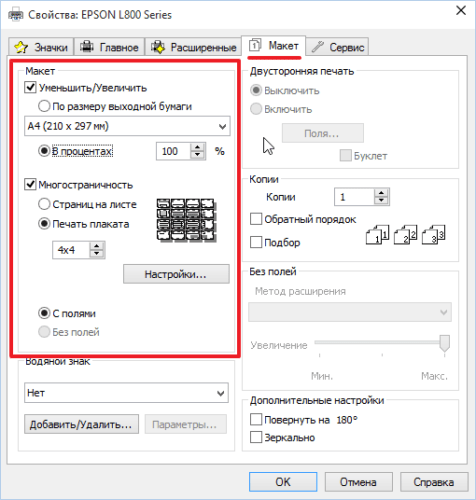
Этот алгоритм позволяет напечатать изображение большого формата без дополнительного программного обеспечения на тех печатных устройствах, где предусмотрена такая возможность. Если на принтере нет указанных выше опций, для печати крупного формата придется использовать дополнительное ПО.
Печать постера с помощью Paint
Данная программа входит в стандартный пакет Windows, ее не надо докупать и устанавливать. Она позволяет делать постеры с поэлементной разбивкой при обычных настройках принтера.
- Откройте изображение через меню «открыть с помощью…» и «Paint».
- В главном меню надо нажать кнопку «файл», в выплывающем меню выбрать пункт «печать», далее «параметры страницы».
- В результате появится окно, в котором надо выбрать расположение картинки: горизонтальное или вертикальное (альбомная/книжная). Далее надо поставить флажок около «уместить», где вручную задается количество страниц по горизонтали и вертикали. Так, если надо распечатать картинку на 4-х листах А4, надо указать 2 на 2.
- Желательно сделать предварительный просмотр подготовленного к печати документа, чтобы убедиться, что разделение постера на фрагменты прошло правильно. Далее надо просто запустить документ на печать.
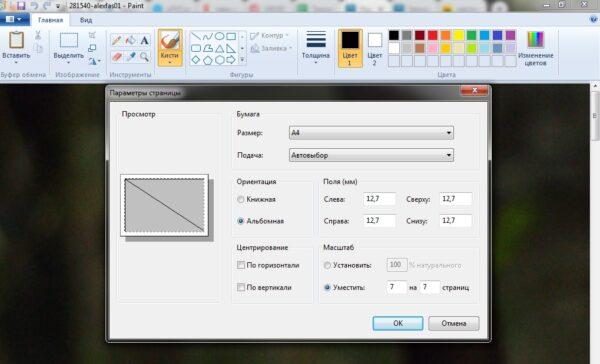
Paint позволяет быстро и просто напечатать большой плакат без дополнительной подготовки и нудной обрезки. Это проще, чем искать нужные настройки печатающего устройства (не факт, что они вообще есть).
Печать постера посредством Excel
Необычное, но эффективное решение – распечатать постер с помощью электронной таблицы Excel, которая также входит в стандартный пакет программ Windows.
- Для этого надо создать новый пустой документ Excel. В нем выбрать пункт основного меню «вставка», где в выплывающем меню перейти на пункт «рисунок». Далее необходимо найти изображение для печати в своем компьютере.
- Выйти в меню «вид», в котором надо выбрать действие «разметка страницы». Далее надо растянуть исходное изображение, выводя его границы на маркеры. Менять размер картинки можно в любом направлении. Чтобы видеть все происходящее у себя на экране, можно уменьшить масштаб (шкала масштаба находится в правом нижнем углу основного окна Excel).
- После того, как изображение заняло нужное число листов, его можно печатать.
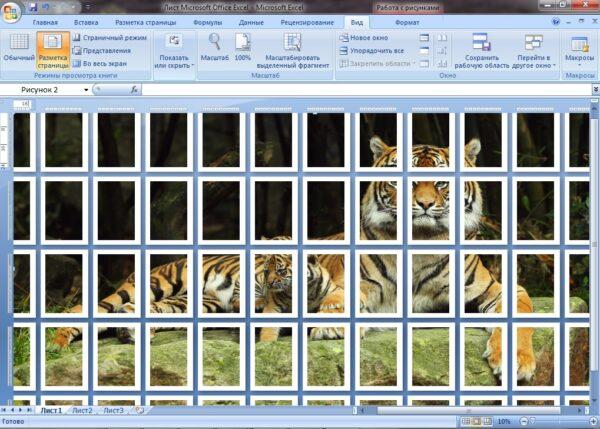
Перед печатью лучше сделать предварительный просмотр. На нем будет видно, корректно ли прошла разбивка изображения на фрагменты.
Другие способы распечатать постер
Для печати постеров можно воспользоваться сервисами, которые можно найти на просторах интернета. Среди них стоит присмотреться к Posteriza, Rasterbator и Poster Printer. Каждое приложение или программа имеет свои плюсы, в частности в Постер Принтер можно редактировать изображение, добавляя фон, надпись или красивую рамку. В зависимости от того, что именно надо сделать: только печать или нужны дополнительные опции, и выбирается онлайн сервис.
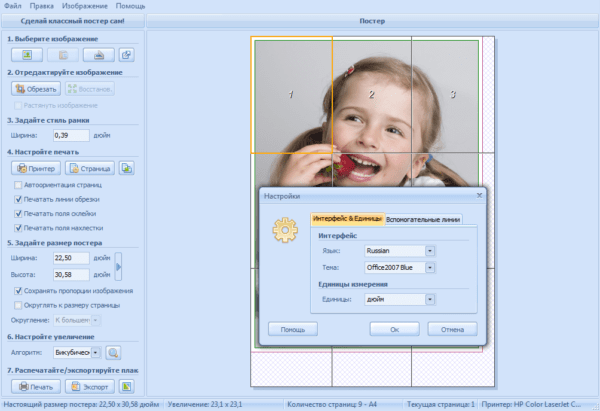
Как сделать на бумаге двустороннюю печать Word документа перевернутую вручную: как правильно переворачивать на принтере листы формата А4, А3 в Ворде 2007, 2010?
Если вы хотите иметь больше контроля над печатью, или у вашего принтера нет функции автоматической двусторонней печати на бумаге Word документа перевернутого вручную, тогда вместо выбора сторон, вы можете перечислить их по порядку в поле: страницы. Как правильно переворачивать на принтере листы формата А4 в Ворде 2007, 2010 года?
- Все, что вам нужно сделать, это сначала написать все нечетные, разделив их запятой.
- Затем, распечатав их, повернуть страницы и ввести четные.
Безусловно, наиболее удобным вариантом для двусторонней печати является наличие принтера, который имеет эту функцию и сам упорядочивает страницы. Затем нужно просто нажать: печать двусторонняя и дождаться окончания процесса печати.
Двусторонняя печать на А3
- Если вам нужно распечатать листы формата А3, тогда просто измените настройки печати. Для этого в свойствах выберите вкладку «Бумага/качество» и нажмите «А3».
- Если в свойствах печати вашего принтера нет такой вкладки, то установите вручную настройку нужного формата.
Двусторонняя печать на А3
Это можно сделать, выбрав нужный формат из выпадающего меню или при помощи нажатия на «Нестандартный».
При выборе этой последней вкладки, введите размеры вашего листа и кликните на «ОК». Готово — теперь вы можете печатать на листах нужного вам формата.
Как отправить документ Ворд на печать
Теперь о том, как распечатать свой файл Word. Есть два пути: простой и очень простой. Для того, чтобы воспользоваться очень простым способом – нажмите на панели быстрого доступа кнопку Быстрая печать. Будет произведена печать с теми параметрами, которые установлены по умолчанию для Вашего принтера. Часто этого достаточно, в один клик Вы получаете распечатанный документ.

Другой способ предусматривает предварительное задание параметров печати. Вызовите окно Печать одним из способов: кликните Ctrl+P или Файл – Печать.
Откроется окно настройки печати, в котором делаются такие настройки (сверху вниз):

- Копии – количество копий, которое нужно распечатать
- Принтер – выберите один из принтеров, подключенных к Вашему компьютеру
- Свойства принтера – настройки, предусмотренные программным обеспечением выбранного принтера
-
Выбор страниц для печати – раскройте выпадающий список, чтобы указать, что печатать
- Напечатать все страницы – будет распечатан весь документ
- Напечатать выделенный фрагмент – будет напечатано лишь то, что вы предварительно выделили
- Напечатать текущую страницу – вы отправите на принтер только ту страницу, в которой находится курсор
- Настраиваемая печать – введите номера страниц для печати в поле Страницы. Можно перечислять их через запятую и тире. Например, «2,5-8» — распечатает вторую и с пятой по восьмую страницы
- Сведения о документе – распечатывает свойства документа (Имя, Автор и др.)
- Список исправлений – распечатывает исправления, если они отслеживались программой
- Стили – выведет на печать перечень стилей, которые используются в документе
- Элементы автотекста – распечатается список элементов автотекста, применяемых в документе
- Сочетания клавиш – распечатать перечень пользовательских сочетаний клавиш. Удобно, когда Вы создали макросы или процедуры VBA, которые выполняются по нажатию комбинации клавиш.
- Напечатать исправления – распечатает весь документ с информацией о выполненных исправлениях
- Напечатать только нечетные страницы
- Напечатать только четные страницы
-
Использование дуплекса
- Односторонняя печать – распечатает документ только на одной стороне листа
- Двусторонняя печать, переворачивает лист относительно длинного края (автоматическая)
- Двусторонняя печать, переворачивает лист относительно короткого края (автоматическая)
- Печать вручную на обеих сторонах – двусторонняя печать в полуавтоматическом режиме, когда у принтера нет устройства дуплекса. Печатается сначала одна сторона у всех листов, потом Вы вручную снова вставляете эти листы в лоток, и печатается вторая сторона
- Разобрать по копиям – если задана печать нескольких копий документа – выберите, нужно ли печатать все копии поочередно (весь документ несколько раз), или по листам (сначала все копии первого листа, потом второго и т.д.)
- Ориентация – выберите книжную или альбомную ориентацию листа, если не сделали это раньше
- Размер листа – можно изменить ранее установленные размеры листа. По умолчанию – А4
- Поля – так же можно перенастроить прямо перед печатью. Выберите из списка или нажмите Настраиваемые поля, чтобы задать вручную
- Количество страниц на листе. Для экономии, можно указать программе печатать на одном листе две, четыре, шесть или более страниц. Чем больше будет страниц на листе, тем меньше их масштаб и сложнее читается текст.
Следующую статью я планирую посвятить диаграммам. Сначала мы построим диаграмму с использованием таблиц Excel, а потом улучшим ее внешний вид. Присоединяйтесь, будет полезно и интересно. До скорых встреч!
Возможные проблемы и их решение
Как и во всех сферах деятельности, при работе с Word могут возникать проблемы. Главное – не паниковать, а грамотно действовать с целью быстрого нахождения решения. Ниже будут представлены ситуации и некоторая информация по поводу того, что именно может помочь:

- Принтер не взаимодействует с программой Word. Что делать в таком случае? Возможно, произошел системный сбой. Первым делом убедитесь в том, что вы выбрали именно тот принтер, который подключен в данный момент. Кроме того, попробуйте перезапустить программу. В крайнем случае реализуйте переустановку Microsoft Office. На этом варианты не завершаются. Например, отказ в печати может быть спровоцирован тем, что какие-то документы до сих пор находятся в очереди. Иногда подводят установленные драйвера ввиду того, что они уже устарели.
- Печатаются не все элементы документа. Почему так происходит? Причина максимально проста – неправильно выбранные параметры в настройках. Всё исправляется элементарным образом:


HP 107w настройка Wi-Fi
Понятно, что настройку беспроводной сети можно производить не только на компьютере, но и на самом печатающем устройстве.
Для начала нужно проверить, какая «винда» стоит на вашем компьютере. Версия 7 или новее подходит для беспроводного подключения.
вы можете загрузить программное обеспечение для этой модели принтера с веб-сайта HP. Также необходимо заранее позаботиться о наличии устройства с интерфейсом, подходящим для этой задачи.
Пошаговые действия заключаются в следующем:
- Все три устройства включены.
- Необходимые для этого драйверы загружаются и устанавливаются.
- Выполняет пошаговые действия, указанные на экране компьютера.
После прохождения всех окон значок «Готово» проинформирует вас о том, что установка завершена».

Как подключить по Wi-Fi HP Laserjet Pro MFP m125rnw
Многофункциональный принтер HP Laserjet Pro m125rnw многофункциональный. Он может работать не только как принтер, но также как сканер и копировальный аппарат, а также выполнять функции факса. Подключение к Wi-Fi осуществляется аналогично другим моделям этой компании. Однако этот продукт также можно использовать для прямой беспроводной печати HP.
Эта функция доступна:
- для устройств Apple, использующих Apple iPrint или HP ePrint;
- для операционной системы Android или Symbian через HP ePrint Home и Biz4
- для компьютеров с любой операционной системой.
Чтобы настроить прямую беспроводную печать HP, выполните следующие действия в последовательности:
- Нажмите OK на ЖК-панели, чтобы войти в меню.
- «Настройка сети», «Меню беспроводного подключения», «Прямое беспроводное подключение» открываются по очереди».
- В последнем меню нажмите ВКЛ, а затем ОК.
Как подключить к Wi-Fi HP Deskjet 2620
При подключении струйного принтера через маршрутизатор помните, что он может поддерживать только одну частоту — 2,4 ГГц.
Эта модель позволяет подключаться через WPS. Для этого нужно нажимать кнопку «Беспроводное подключение» более 3 секунд. Это запустит Wi-Fi Protected Setup, и его индикатор будет мигать. Далее нажимается кнопка WPS на роутере. Подключение занимает около 2 минут, в случае успеха загорится синий индикатор.
Если ваш маршрутизатор не поддерживает функцию подключения одной кнопкой, это следует сделать с помощью пин-кода. Его можно распечатать, одновременно удерживая кнопки «Информация» и «Беспроводное соединение».
Далее нужно нажать и удерживать «Беспроводное соединение» до тех пор, пока индикатор не замигает, ввести ПИН-код в программе настройки точки доступа или роутера. Процесс завершится за две минуты.
Также эта модель позволяет подключаться с помощью функции Wi-Fi Direct, которая позволяет подключаться напрямую к вашему устройству.
HP Deskjet 2630 — настройка Wi-Fi
Перед подключением к беспроводной сети необходимо сначала установить программное обеспечение принтера.
После включения компьютера и маршрутизатора убедитесь, что вы подключены к Интернету.
Как и в случае с другими моделями HP, важно, чтобы оба устройства работали в одной сети. Следующим шагом является отключение всех кабелей от принтера
Чтобы облегчить работу по настройке Wi-Fi, на сайте производителя необходимо открыть, а затем запустить HP Easy Start. В открывшихся окнах вам нужно выбрать беспроводную сеть, а затем перейти к выполнению всех настроек
Следующим шагом является отключение всех кабелей от принтера. Чтобы облегчить работу по настройке Wi-Fi, на сайте производителя необходимо открыть, а затем запустить HP Easy Start. В открывшихся окнах вам нужно выбрать беспроводную сеть, а затем перейти к выполнению всех настроек.
HP Laserjet 1536dnf MFP — подключение по Wi-Fi

Подключение этого лазерного МФУ к Wi-Fi начинается с установки IP-адреса. Он может быть ручным, но в основном используется автоматический. Для этого вам нужно нажать кнопку «Настройки», затем выбрать «Сетевая установка» с помощью стрелок и нажать ОК, затем выбрать «Настройки TCP / IP», ОК, Автоматически, ОК. Процесс может занять некоторое время.
Программное обеспечение устанавливается с компакт-диска в соответствии с инструкциями, отображаемыми на экране. После того, как устройство запросит подключение к проводной сети, выберите «Далее» и выберите принтер с желаемым IP-адресом. Принтер установлен.
Говорим «Спасибо!»
Если я вам помог, то поделитесь с другими этой записью с помощью социальных кнопок. Вам не сложно – мне приятно.
А чтобы всегда быть в курсе новых выпусков — подписывайтесь на рассылку и добавляйтесь в группы: Одноклассники, вКонтакте — ссылки на группы в меню. Учитесь вместе со мной секретам работы в Word.
Оценка статьи:
votes, average:
out of 5)
Как сделать брошюру: пошаговая инструкция в Ворде Ссылка на основную публикацию
Бумажные книги постепенно отходят на второй план и, если современный человек что-то и читает, то делает это, чаше всего, со смартфона или планшета. Дома для аналогичных целей можно использовать компьютер или ноутбук.
Существуют специальные форматы файлов и программы-читалки для удобного чтения электронных книг, но многие из них также распространяются в форматах DOC и DOCX. Оформление таких файлов зачастую оставляет желать лучшего, поэтому в данной статье мы расскажем, как сделать книгу в Ворде хорошо читабельной и пригодной для печати именно в книжном формате.
Создание электронной версии книги
1. Откройте текстовый документ Word, содержащий книгу.
Урок: Как убрать режим ограниченной функциональности в Ворде
2. Пройдитесь по документу, вполне возможно, что в нем содержится много лишнего, информации и данных, которые вам не нужны, пустые страницы и т.д. Так, в нашем примере это газетная вырезка в начале книги и список того, к чему Стивен Кинг приложил свою руку к моменту написания новеллы “11/22/63”, которая и открыта в нашем файле.
3. Выделите весь текст, нажав “Ctrl+A”.
4. Откройте диалоговое окно “Параметры страницы” (вкладка “Макет” в Word 2012 — 2016, “Разметка страницы” в версиях 2007 — 2010 и “Формат” в 2003).
5. В разделе “Страницы” разверните меню пункта “Несколько страниц” и выберите “Брошюра”. Это автоматически изменит ориентацию на альбомную.
Уроки: Как сделать буклет в ВордеКак сделать альбомный лист
6. Под пунктом “Несколько страниц” появится новый пункт “Число страниц в брошюре”. Выберите (по две страницы с каждой стороны листа), в разделе “Образец” вы можете увидеть, как это будет выглядеть.
7. С выбором пункта “Брошюра” настройки полей (их название) изменились. Теперь в документе есть не левое и правое поле, а “Внутри” и “Снаружи”, что логично для книжного формата. В зависимости от того, как вы будете скреплять свою будущую книгу после печати, выберите подходящий размер полей, не забыв о размере переплета.
Уроки: Как сделать отступ в ВордеКак изменить поля страницы
8. Проверьте документ, нормально ли он выглядит. Если текст “разъехался”, возможно, виной этому являются колонтитулы, которые необходимо подкорректировать. Для этого в окне “Параметры страницы” перейдите во вкладку “Источник бумаги” и задайте необходимый размер колонтитулов.
9. Снова просмотрите текст. Возможно, вас не устраивает размер шрифта или сам шрифт. Если это необходимо, изменить его, воспользовавшись нашей инструкцией.
Урок: Как изменить шрифт в Word
10. Вероятнее всего, с изменением ориентации страницы, полей, шрифта и его размера, текст сместился по документу. Для кого-то это не имеет значения, но кто-то явно пожелает сделать так, чтобы каждая глава, а то и каждый раздел книги начинался с новой страницы. Для этого в тех местах, где заканчивается глава (раздел), нужно добавить разрыв страницы.
Урок: Как добавить разрыв страницы в Ворде
Проделав все вышеописанные манипуляции, вы придадите своей книге “правильный”, хорошо читабельный вид. Так что можно смело переходить к следующему этапу.
Урок: Как пронумеровать страницы в Word
Печать созданной книги
Завершив работу с электронной версией книги, ее необходимо , предварительно убедившись в работоспособности способности принтера и достаточных запасах бумаги и краски.
1. Откройте меню “Файл” (кнопка “MS Office” в ранних версиях программы).
2. Выберите пункт “Печать”.
3. Выберите пункт “Печать на обоих сторонах” или “Двусторонняя печать”, в зависимости от версии программы. Поместите бумагу в лоток и нажмите “Печать”.
После того, как будет напечатана первая половина книги, Ворд выдаст следующее уведомление:
После того, как печать будет завершена, вы можете скрепить, сшить или склеить свою книгу. Листы при этом нужно складывать не так, как в тетрадке, а сгибать каждый из них посередине (место для переплета), а затем складывать друг за другом, согласно нумерации страниц.
На этом мы закончим, из этой статьи вы узнали, как в MS Word сделать книжный формат страницы, самостоятельно сделать электронную версию книги, а затем ее на принтере, создав физическую копию. Читайте только хорошие книги, осваивайте правильные и полезные программы, коей является и текстовый редактор из пакета Microsoft Office.
Мы рады, что смогли помочь Вам в решении проблемы.






