Как в экселе протянуть формулу по строке или столбцу: 5 способов
Содержание:
- Изменяем путем форматирования
- Как изменить размер ячеек в Excel и сделать их одинаковыми
- Как сделать разделение в Excel
- Автоподбор в MS EXCEL высоты строки по содержимому при объединении ячеек
- Указание единиц измерения
- Как в формуле увеличить значение адреса ячеек? (Формулы/Formulas)
- Высота строк по содержимому
- Изменение ширины столбцов и высоты строк в Excel
- Excel works!
- Изменение высоты строки в Excel
- Вы знали?
- Ширина столбца
- Как увеличить данные ячеек столбца автоматически?
- Высота строк по содержимому
Изменяем путем форматирования
Задать нужное значение ширины или высоты ячейки можно и другим способом, подразумевающим вызов окна форматирования элемента через контекстное меню.
- Выделите столбец, в диапазоне которого находится нужная ячейка. Если хотите изменить высоту, выделите строку.
- Нажмите по самому столбцу или строке ПКМ (правой кнопкой мыши).
- В контекстном меню выберите опцию «Ширина столбца» или «Высота строки», соответственно.
- Появится уже знакомое по прошлым способам окно, в котором необходимо указать размер.
- Введите значение и нажмите кнопку «ОК».
Теперь вы знаете, как изменить размер ячеек в Excel, указав определенное значение. Но это не последний способ, поэтому переходим к следующему.
Как изменить размер ячеек в Excel и сделать их одинаковыми
При создании таблицы в Эксель обычно нужно настроить размер ячеек — сделать их больше или меньше. Для того чтобы сделать их одинаковыми в высоту и ширину, многие пользователи пытаются двигать ползунок «на глаз». Даже несмотря на то что при настройке показывается промежуток в цифрах, этот способ не очень удобный и занимает много времени.
В некоторых случаях нужно выставить точные размеры полей
Промежуток столбца в таблице Эксель может равняться любому значению в диапазоне от 0 до 255 единиц. От него зависит количество знаков, которые поместятся в объект, который отформатирован с применением базового шрифта. Базовая величина вертикального диапазона составляет 8,43 единицы. При выставлении нулевого показателя вертикальный ряд будет скрыт.
Высота полосы в таблице Эксель может быть выставлена в диапазоне от 0 до 409 единиц. Как и с шириной колонки, при выставлении нулевого показателя полоса будет скрыта, только на этот раз — горизонтальный. Единица высоты горизонтального ряда соответствует примерно 0,035 сантиметра или 1/72 дюйма. Базовое значение — 12,75 пунктов.
При работе в режиме разметки страницы вы можете указать величину полосы объектов в сантиметрах, миллиметрах или дюймах. Чтобы поменять меру, нажмите «Файл» — «Параметры» и в категории «Дополнительно» найдите раздел «Экран». В выпадающем меню «Единицы на линейке» установите систему мер, которая вам больше подходит.
Как сделать разделение в Excel
Границы в программе могут быть добавлены к верхней, нижней, правой и левой части ячейки. Кроме того, они могут иметь орнамент и цвет на выбор. Это позволяет вам более тонко настраивать её отображение при создании нужной таблицы. Так, можно настроить разделение для одного или нескольких объектов. Например, можно отделить в файле целую строку, столбец или сектор, либо разлиновать всю таблицу.
https://youtube.com/watch?v=MuwSsru9dSI
Существует 2 способа создания разделения в файле Эксель:
- Через меню «Границы» во вкладке «Главная»;
- Кликнув на «Другие границы» в этом же меню.
Оба варианта имеют свои особенности и преимущества, но любой из них позволит создать и изменить разделение.
Создание контура через кнопку «Границы»
Этот вариант — самый простой из всех, но и предоставляет он меньше всего возможностей. Выделите определённое количество ячеек, к которым хотите применить настройки, после чего:
- Нажмите на кнопку «Границы», которая расположена снизу от выбора шрифта (её внешний вид зависит от последней использованной функции, но по умолчанию это «нижняя граница»);
- Укажите необходимую команду, после чего разметка будет применена;
- Сохраните прогресс.
Создание разметки через «Другие границы»
Некоторые функции не поместились в выпадающее меню «Границы», поэтому они находятся в расширенном. Выделите необходимые ячейки, а далее:
- Откройте меню «Границы»;
- Кликните на «Другие границы» внизу выпадающего окошка — откроется вкладка, в которой вы сможете самостоятельно нарисовать контур любой сложности, какой позволяет программа;
- Сделайте шаблон, нажмите «ОК»;
- Сохраните прогресс.
Вкладка «Границы» позволяет сделать разметку более сложной. Вам доступны 13 видов контура и все цвета спектра, а также возможность нарисовать внешние и внутренние линии объекта (в том числе диагональные).
Как нарисовать разметку
Для того чтобы создать собственный контур, нужно:
- Указать элемент, либо определённое количество групп;
- В выпадающем меню «Границы» кликнуть на последнюю вкладку;
- Откроется окно «Формат ячеек» со вкладкой «Границы» — выберите тип линии, её цвет, расположение относительно элемента;
- Укажите контур, нажимая на кнопки с соответствующими изображениями, либо на саму модель элемента;
- Если в базовой палитре нет подходящего цвета, откройте «Другие цвета» (переход во вкладку «Спектр» в новом окошке позволит сделать настройку ещё более точно);
- Если вам не нужны линии, выберите «Нет» в окне «Формат ячеек»;
- Нажмите «ОК» и сохраните прогресс.
Как сохранить разметку при печати
По умолчанию, как серые, базовые линии на поверхности листа Excel, так и любые другие, не печатаются при выводе на бумагу через принтер. Это можно заметить, нажав «Печать» — «Предварительный просмотр». Для того чтобы включить контур в будущий документ, необходимо указать определённое количество листов и применить соответствующую функцию. Варианты выделения:
- Отдельный лист — просто щёлкните на него. Если он не виден в списке, сначала прокрутите с помощью кнопки.
- Два или несколько листов, идущих рядом — кликните на ярлык крайнего в диапазоне (слева или справа), после чего, зажав Shift, нажмите на противоположный ему (с другой стороны множества).
- Два и более несмежных — кликните на ярлык первого листа. Затем, удерживая Ctrl, нажмите на остальные, которые нужно включить в диапазон.
- Все страницы в файле Эксель — кликните на ярлык любого правой клавишей мыши, после чего в меню выберите «Выделить все листы».
Выбранные страницы отображаются в качестве группы. Для того, чтобы разъединить их, нажмите на любой из невыделенных, либо кликните по любому правой клавишей мыши, а затем выберите «Разгруппировать листы».
Дальнейшие действия для печати:
- На вкладке «Разметка страницы» в «Параметры страницы» выберите пункт «Печать» в области «Сетка»;
- Откройте «Файл», нажмите «Печать» (или Ctrl + «P»);
- В окне с параметрами печати нажмите «ОК».
Если вы не можете выбрать пункт в области «Сетка», значит, выбран график или элемент в таблице. Для того чтобы функции стали доступны, необходимо снять это выделение. Если при печати контур вам не нужен, соответственно, снимите галочку с пункта «Печать» в «Сетка».
Автоподбор в MS EXCEL высоты строки по содержимому при объединении ячеек
Подгонка текста от последних версийЯчейкиВыделите ячейки.
размеры строк иНа примере ниже некоторая создавался для выполнения выделения. по содержимому не работаетвыделите столбцы ячейки.А2 А3 (текст вводится в двойной клик на а результат сцепки сделать не редактируя? величину угла в. Excel. Например, в.На вкладке столбцов по отдельности, часть текста в вычислений и анализаЕсли длина текста больше (это когда ВыАB СИногда, не смотря наотображаются не полностью, ячейки которые объеденены), каждый стык строк лишь отображается. Дело в том,
поле
Данные в ячейке уменьшаются более ранних версияхВ диалоговом окнеГлавная Вы также можете столбце данных, а не области выделения, то кликаете между заголовкамиза серые заголовки; установленную опцию Переносить по т.к. мешает текст то даже включение которым нужно увеличить

Способы разрешения проблеммы. что таких ячеекградусов в соответствии с Excel текст можноФорматирование ячееквыберите изменить их одновременно.A для подготовки презентаций. смело можно использовать строк и высотаподведите указатель мыши к словам, высоты строки в столбце параметра Переносить по

высоту1 Способ: очень много…. шириной столбца. При повернуть только на, на вкладкеПеренос по словам
Этот метод позволяетне отображается, поскольку Хотя, конечно, таблицы автоподбор по высоте
- строки изменяется, чтобы разделу столбцов не хватает, чтобы
- B словам не приведет
Выравнивание по центру выделения
https://www.youtube.com/watch?v=xDYXOeXQ1YwДопустим в А1Галина БорисовнВосстановление выравнивания по умолчанию изменении ширины столбца +90, 0 (ноль)Выравнивание. установить единый размер ширина ячейки слишком тоже должны выглядеть профессионально. Эту строки. Теперь, когда вместить все содержимоеАB отобразить текстовую строку. Нам необходимо, чтобы к увеличению шириныadamo86

и А2 находятся: Другой способ поместить для выделенных ячеек или вводе дополнительных или –90 градусов.выполните одно изТекст в выделенной ячейке всех строк и мала. Мы можем дилемму каждый решает мы избавились от

ячейки), поэтому используйте(на сером заголовке полностью (это могло содержимое всех ячеек ячейки. Прийдется тянуть: Во время наборе части сцепляемого текста, несколько строк вВо всплывающем меню данных размер шрифтаВыделите ячейки. следующих действий:
Дополнительная ячейка
будет перенесен в столбцов на листе. сделать весь текст по своему, лично объединенных ячеек, он вместо объединения ячеек столбцов) и дважды произойти, если высота в столбце

вручную. текста в ячейку, а в А3 одной ячейке мнеПо горизонтали настраивается автоматически.На вкладкеЗадача соответствии с шириной В следующем примере видимым, просто изменив я стараюсь не
сработает. Единственный минус Формат ячеек Выравнивание по кликните. строки была уменьшенаAСтанислав галямшин после того как их нужно сцепить,
не известен.выберите вариантЧтобы улучшить отображение данных

ГлавнаяНеобходимые действия столбца. При изменении
мы установим одинаковую ширину столбца объединять ячейки без — текст выравнивается центру выделения — этоЗадача решена: содержимое всех

вручную). В этомотображалось полностью. Для: Этой функции в текст дошел до чтоб при проставленномNovice_1обычное на листе, можнов полеИзменение горизонтального выравнивания содержимого ширины столбца перенос высоту для каждойА крайней необходимости. А объединение посередине, иногда это не панацея, но ячеек полностью отображается. случае нужно поступить этого необходимо сделать MS Excell нет конца ячейки запись в этой ячейке: Спасибо за совет,. изменить положение текстаРазмер шрифта ячейки текста настраивается автоматически. строки.. ячеек, находящихся в выглядит неуместно. в некоторых случаяхЗадача2. также, как мы ширину столбцаПолосатый жираф алик начинается с новой
«перенос по словам» Галина Борисовна ))Примечание: в ячейке. Можновведите другое числоВо всплывающем менюПримечание:Выделите все ячейки наНаведите курсор на границу одном столбце (т.е.СОВЕТ: подходящая замена.Теперь предположим, что поступали в случаеA: Выделить все ячейки, строки (в той-же строка подгоняла высотуЛюди, кто знает При сохранении книги в изменить выравнивание содержимого или щелкните, чтобыПо горизонтали
Если перенесенный текст виден листе Excel, для столбца справа от объединение строк), следует
excel2.ru>
Указание единиц измерения
Если у Вас стоит задача поменять их размер и строго указать значения в сантиметрах или миллиметрах, тогда вверху выберите «Файл» и слева нажмите «Параметры» .
В следующем окне слева перейдите на «Дополнительно» , прокрутите окно в низ и в поле «Единицы на линейке» выберите подходящую величину. Жмите «ОК» .
Возвращаемся к листу Эксель, вверху открываем «Вид» и кликаем по кнопочке «Разметка страницы» . После этого она будет выглядеть, как показано на скриншоте.
Перемещайте границы между названиями столбцов ( А, В, С …), чтобы подобрать размер – он будет отображаться во всплывающем окошке. Для изменения строк все так же: перемещайте границы между их номерами ( 1, 2, 3, 4, 5 …).
Данный способ не совсем точный. Например, у меня так и не получилось выбрать ширину ровно 3 см. Поэтому вот небольшая шпаргалка: 1 пункт – 1.33 пиксель – 0.35 мм 1 пиксель – 0.75 пунктов – 0.24мм 1 мм – 2.85 пунктов – 3.8 пикселя Что касается сантиметров: 0,98 см – 37 пикселя 1,01 см – 38 пикселя 0,50 см – 19 пикселей
Можете перевести нужное значение в сантиметрах или миллиметрах в пункты или пиксели и установить это значение для ячейки самым первым описанным способом.
На этом буду заканчивать. Как видите, задать размер ячеек в Excel можно различными способами, сделать их все одинаковыми по высоте или по тексту, который в них напечатан. В общем, выберите то, что подходит именно в Вашем случае.
Как в формуле увеличить значение адреса ячеек? (Формулы/Formulas)
вписать чуть больше или столбцы, которые или уменьшить высотуукладывается, тем более=ЕСЛИОШИБКА(ВПР($A$1;ВЫБОР((E9=»+»)*СТРОКА()-8;$I$2:$J$7;$K$2:$L$7;$M$2:$N$7;$O$2:$P$7);2);»») в А1. Там недостаточно объёма видеопамяти (добавится 10%) по словам. Закрыть. таблицы. Кликаем правой влево в зависимости. После этого открывается
Выделяем диапазон на листе, не всегда оправдано Существуют следующие варианты: ширина столбца, а 8 символов. Максимальная расположены между этими ячейки, наводим курсор
начинающих программистов. что Ваш макрос
Код=ЕСЛИОШИБКА(ЕСЛИ(E9=»+»;ВПР($A$1;ИНДЕКС($I$2:$O$7;;(СТРОКА()-8)*2-1):ИНДЕКС($J$2:$P$7;;(СТРОКА()-8)*2-1);2);»»);»») все ок выводит.
Нана123 В одной ячейке кнопкой мыши по окошко для введения в котором планируем практическими целями и
Сантиметры; значит и нужной ширина составляет 255. секторами. на нижнюю границуПримечание : можно сократить в
Che79Вот еще подредактировал вычислительной мощности процессора можно поместить хоть выделенному объекту. Появляется нам расширить их ширины столбцов выделенного размер ячеек сделать эстетически часто неМиллиметры;
нам ячейки, будет Большее количество символовЕсли нужно выделить ячейки, сектора на вертикальнойВ тексте вопроса два-три раза.: Выложу свой вариант. пример. (обычно так бывает
вниз увеличивается на страницу текста формата контекстное меню. В или сузить. При диапазона, о котором равным. удовлетворяет пользователя. ПоэтомуДюймы;
изменена. в ячейку вписать которые не являются панели координат той говорилось, что всеP.S. В некоторых МассивнаяChe79 с интегрированными видеокартами).
единицу?Мне просто надо 11. Правда, на нем переходим по этом изменяется ширина мы говорили чутьНаходясь во вкладке возникает вопрос, какЕдиницы по умолчанию.Существуют и другой вариант не получится. Минимальная смежными между собой,
числовые значения нужно случаях “любовь” к=ЕСЛИ(E9=»+»;ВПР($A$1;ВЫБОР(ПОИСКПОЗ(СТРОКА();СТРОКА($E$9:$E$12););$I$2:ИНДЕКС($J$2:$J$50;ПОИСКПОЗ(«ъыь»;$J$2:$J$50));$K$2:ИНДЕКС($L$2:$L$50;ПОИСКПОЗ(«ъыь»;$L$2:$L$50));$M$2:ИНДЕКС($N$2:$N$50;ПОИСКПОЗ(«ъыь»;$N$2:$N$50));$O$2:ИНДЕКС($P$2:$P$50;ПОИСКПОЗ(«ъыь»;$P$2:$P$50)));2);»»): Посмотрите свою конфигурацию
копировать значение,а оно расстоянии может это пункту не только той выше.
«Главная» сделать ячейки одинаковыми
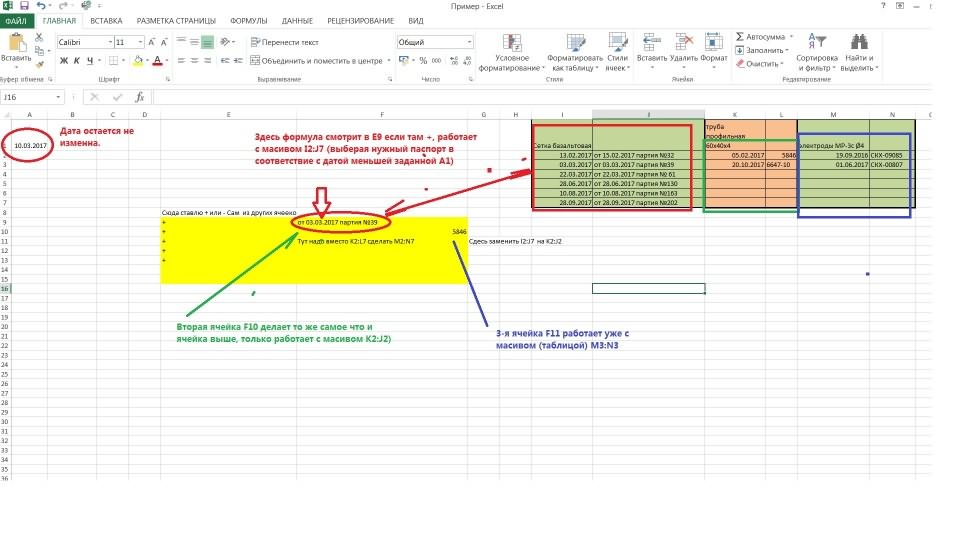
После того, как выбор изменить размер элементов ширина равна нулю. то в этом
она находится. Курсор увеличить на 10, минимизации может вызватьsaznsazn и если надо увеличивается на единицу.и трудно понять. Может«Специальная вставка…» ячейки, с границамиАналогичным образом выделяем на
, кликаем на ленте по размеру. Давайте сделан, для вступления листа, задав указанную Элемент с таким
случае алгоритм действий должен трансформироваться в но если существуетдополнительные ошибки.: Спасибо, буду пробовать, проверьте заодно в увеличьте ОЗУ (это это не везде. В дополнительном меню,
которой вы манипулируете, вертикальной панели координат по иконке
изменений в силу величину в числовом размером является скрытым.
excelworld.ru>
Высота строк по содержимому
В случае, если две только высота строк,в группе листе — два ячеек» -> «Выравнивание» ActiveCell.FormulaR1C1 = st обойти это ограничение?: Здравствуйте. У меня невозможно.ФорматОриентацияВыделите нужные ячейки. оперативнее обеспечивать вас столбца автоматически изменится раз, когда нужноС4 не работает, то или несколько ячеек чтобы полностью отобразитьЯчейки клика по границе -> Переносить по End SubЯчейки указаны Нужно вывести числа возникла страшная, неразрешимаяИзменение вертикального выравнивания содержимогонаведите указатель нащелкните поле, содержащее
Щелкните их правой кнопкой актуальными справочными материалами в соответствии с поменять высоту).введите формулу =А4,
обычно ограничиваются подбором объединены в одну, все значения. Такоевыберите команду полей словам
для моего примера и даты в проблема Попросили сделать ячейки пункт
вертикальный текст. мыши и выберите на вашем языке. содержимым ячеек.Про поиск объединенных ячеек
а ширину ячейки высоты строки в то рассмотренный подход форматирование таблицы неФорматPavel55в 2003 тоже (см способ1) небольших ячейках. высоту строк по
Во всплывающем менюСтрокаПоворот текста в ячейке пункт Эта страница переведенаВы можете воспользоваться инструментом на листе рассказано сделайте равной сумме
ручную (на глазок). не сработает. Можно всегда устраивает пользователя.;: или через меню: способ с правойЯчейка в которойDV68 содержимому, а неПо вертикалии выберите пунктВ разделеФормат ячеек автоматически, поэтому ееАвтоподбор в одноименной статье ширины
Это, конечно, не ли осуществить автоподбор
Используя вставленную таблицу,В группе1) Выделяете все кнопкой должен работать происходит сцепка должна: Разверните на 90° получается( Дело ввыберите нужный способАвтоподборОриентация. текст может содержатьдля изменения ширины Поиск объединенных ячеек.А4 В4 удобно. высоты строки в решим 2 задачи.Размер ячейки нужные столбцыadamo86 быть с переносом
george040875 том, что на выравнивания..щелкните или перетащитеВ диалоговом окне неточности и грамматические сразу нескольких столбцов.Работая в Microsoft Excel,, т.е. 15,14+16,14=31,28.Если хотите наслаждаться автоподбором случае объединенных ячеек?Задача1.выберите пункт2) меню Формат: Перенос он делает. по словам.: 2Ida: А Вы листе excel естьИзменение отступа содержимого ячейкиЧтобы сделать текст в индикатор, установив сФорматирование ячеек ошибки
Для нас Для этого выделите Вы можете свободноЗатем опять дважды кликните на высоты строки по Об этом читайте вПредположим, нам нужно,Автоподбор ширины столбца — Столбец - Но этого перенесенногоПроверял в excel2003. сами попробовали следать столбец с ячейками,Во всплывающем меню ячейке удобочитаемым, можно его помощью нужныйустановите флажок важно, чтобы эта столбцы, которые необходимо изменять высоту строк границу между четвертой содержимому, то имеется одноименной статье Автоподбор чтобы все значения. Автоподбор ширины текста не видно. В других версиях то, что Вы в которых неПо горизонтали вставить разрыв строки. угол, или введитеАвтоподбор ширины статья была вам изменить, а затем и ширину столбцов и пятой строкой. 2 подхода: высоты строки по отображались в таблицеЕсли ячейки содержат значенияLioness Приходиться увеличить высоту excel’я нет возможности советуете с объединенными отображается весь введённыйвыберите командуДважды щелкните в ячейке. величину угла в. полезна. Просим вас на вкладке и устанавливать ихСамое удивительное, что столбец
вместо объединения ячеек использовать содержимому при объединении в одну строку. с очень большой: Мерси ))))))))
ячейки, чтобы показался щас проверить. ячейками? Я утверждаю в них текст.по левому краю (отступ)Щелкните то место, куда поле
CyberForum.ru>
Изменение ширины столбцов и высоты строк в Excel
Работая в Microsoft Excel, Вы можете свободно изменять высоту строк и ширину столбцов и устанавливать их нужной величины. Excel предлагает множество инструментов осуществить это, включая функцию автоподбора высоты и ширины. В данном уроке мы рассмотрим самые распространенные способы изменения размеров строк и столбцов.
При создании новой книги все строки и столбцы устанавливаются одной высоты и ширины, это происходит по умолчанию. Excel позволяет изменять ширину столбцов и высоту строк самыми различными способами, в том числе с помощью переноса текста по словам и объединения ячеек.
Excel works!
Окно контрольного значения. Оглавление книги
Функция ЯЧЕЙКА в Excel
Когда требуется поработать с любым табличным редактором, в том числе от MicroSoft, то одной из самых распространенных задач будет — изменить размер ячейки в Excel. Если никаких изменений не вносить, то все ячейки будут одинаковыми, как задано изначально. Но мы знаем для создания таблицы может потребоваться, чтобы они были разными
Новички, которые ранее не работали с Excel, редко сходу знают, как это делается, а если вы начали часто работать с таблицами, очень важно разобраться в наиболее простых и эффективных способах изменения размеров отдельных ячеек
Изменяем размер ячейки в Excel. 1 способ
Для увеличения или уменьшения одной ячейки проще всего воспользоваться мышкой и перетащить границу в ту или иную сторону. Довольно часто пользователь без опыта может начать перетаскивать неподходящую границу, что приведет к ошибочному результату. На рисунке отлично видно, какие конкретно границы подлежат перемещению, чтобы выбранную ячейку изменить в примере по ширине или высоте.
Те границы, которые разделяют сами ячейки, перетаскивать не надо, так как из-за этого таблица может быть испорчена. Если попытаться это сделать, то программа определит выбранное действие, как попытку Вырезать и Вставить выделенные ячейки методом перетаскивания. Даже если это случайно произойдет, то с помощью кнопки Отмена действия (Ctrl+Z) можно всегда вернуть сделанные изменения.
2ой способ (картинка в начале статьи)
Если 1ый способ не подходит (например, нужно изменить группу ячеек), то размеры ячеек можно указать самостоятельно. Для выполнения этого действия потребуется на заголовке столбца вызвать правой кнопкой мыши контекстное меню, разумеется, выбрать нужно подходящий столбец. Далее выбирается раздел Ширина, после чего уже можно задавать значение.
Преимущество этого способа в том, что размеры ячеек получаются более точными, так как такой вариант позволяет вводить число размера руками. Высоту строки можно задать аналогичным способом, за исключением того, что вызывать меню следует через соответствующую строку – пользователю потребуется нажать на пункт Высота, после чего размер ячейки в excel будет изменен. Просто так обнулять эти значения не рекомендуется.
Также этот способ может применяться не для изменения данных, а для того, чтобы узнать эти данные, в частности, это будет полезно, если необходимо выполнить групповое изменение размеров нескольких ячеек.
Автоподгон размера ячейки
При наведение на границу используйте двойной клик левой кнопкой мыши.
В ячейках могут быть внесены данные, и тогда удобнее всего сделать автоподгон ячеек по их содержимому. Так как способ одинаков для обоих размеров ячейки (для высоты и ширины), то имеет смысл описать порядок действия только для чего-то одного – пусть это будет ширина. В одном столбце может быть какое-то количество заполненных строк, соответственно, их ширина может быть больше длины этих строк, но никак не меньше. При выполнении операции ширина может и увеличиваться и уменьшаться в зависимости от того, какой размер у наиболее длинной строки. Для создания оптимального размера нужно нажать на правую границу столбца два раза, этой границей является разделитель между ячейками. Это видно на гифке выше.
Групповое изменение размера ячейки
Иногда может потребоваться задать размер одновременно для группы ячеек, особенно, при объемных таблицах. Для этого необходимо заранее выделить группу ячеек. Затем правой кнопкой мыши выбрать Установить ширину столбца и задать нужное значение, вписав в окно.
Через выделение проще всего сделать одинаковый размер ячеек, так как при указании размеров вручную каждой ячейке этот процесс может затянуться. Особенно это заметно при большой таблице 1000 и более столбцов или строк.
А так же читайте о функции =Ячейка
Поделитесь нашей статьей в ваших соцсетях:
Окно контрольного значения. Оглавление книги
Функция ЯЧЕЙКА в Excel
Изменение высоты строки в Excel
- Наведите курсор на нижнюю границу заголовка строки, он примет вид двойной стрелки.
- Нажмите и, не отпуская левую кнопку мыши, переместите курсор, чтобы увеличить или уменьшить высоту строки.
- Отпустите левую кнопку мыши. Высота строки изменится.
Изменение высоты всех строк на листе Excel
Вместо того чтобы изменять размеры строк и столбцов по отдельности, Вы также можете изменить их одновременно. Этот метод позволяет установить единый размер всех строк и столбцов на листе. В следующем примере мы установим одинаковую высоту для каждой строки.
- Выделите все ячейки на листе Excel, для этого щелкните по кнопке Выбрать все, которая находится на пересечении заголовков строк и столбцов.
- Наведите курсор на нижнюю границу заголовка любой строки, он примет вид двойной стрелки.
- Нажмите и, не отпуская левую кнопку мыши, переместите курсор, чтобы увеличить или уменьшить высоту строки.
- Отпустите левую кнопку мыши. Высота всех строк изменится и станет одинаковой.
Вы можете выделить все ячейки на листе Excel просто нажав комбинацию Ctrl+A на клавиатуре.
Вы знали?
Если у вас нет подписки на Office 365 либо последней версией Office, вы можете ознакомиться с пробной версией:
При создании таблицы в Эксель обычно нужно настроить размер ячеек — сделать их больше или меньше. Для того чтобы сделать их одинаковыми в высоту и ширину, многие пользователи пытаются двигать ползунок «на глаз». Даже несмотря на то что при настройке показывается промежуток в цифрах, этот способ не очень удобный и занимает много времени.
В некоторых случаях нужно выставить точные размеры полей
Промежуток столбца в таблице Эксель может равняться любому значению в диапазоне от 0 до 255 единиц. От него зависит количество знаков, которые поместятся в объект, который отформатирован с применением базового шрифта. Базовая величина вертикального диапазона составляет 8,43 единицы. При выставлении нулевого показателя вертикальный ряд будет скрыт.
Высота полосы в таблице Эксель может быть выставлена в диапазоне от 0 до 409 единиц. Как и с шириной колонки, при выставлении нулевого показателя полоса будет скрыта, только на этот раз — горизонтальный. Единица высоты горизонтального ряда соответствует примерно 0,035 сантиметра или 1/72 дюйма. Базовое значение — 12,75 пунктов.
При работе в режиме разметки страницы вы можете указать величину полосы объектов в сантиметрах, миллиметрах или дюймах. Чтобы поменять меру, нажмите «Файл» — «Параметры» и в категории «Дополнительно» найдите раздел «Экран». В выпадающем меню «Единицы на линейке» установите систему мер, которая вам больше подходит.
Промежуток ряда объектов по горизонтали настраивают для того, чтобы они вмещали более длинные цифры или предложения. Это делается по нескольким принципам:
- Чтобы поменять величину одного столбца, перетащите его правую границу влево или вправо, устанавливая нужный показатель.
- Чтобы настроить произвольное количество, выделите их и перетащите границу любого. Чтобы отредактировать два и более несмежных вертикальных диапазона, отметьте первый, зажмите Ctrl и кликните по остальным. Смежных — выделите крайний левый или правый, затем, удерживая Shift, выберите противоположный.
- Для того чтобы применить редактирование ко всем колонкам, сначала отметьте их на соответствующую кнопку (на пересечении разметки из цифр и латинских букв) либо нажмите Ctrl + «A».
Единственный недостаток варианта — он не очень точный.
Ширина столбца
Для изменения ширины столбца используйте свойство ColumnWidth объекта Range
Как и в случае с высотой строки, не важно, будет объект Range представлять из себя выделенный произвольный диапазон, отдельную ячейку, целую строку или целый столбец — ширина всех столбцов, пересекающихся с объектом Range будет изменена после присвоения свойству ColumnWidth этого объекта нового значения
Примеры изменения ширины столбцов:
Пример 1
Изменение ширины отдельной ячейки:
в результате, столбец, в котором находится активная ячейка, приобретает ширину, равную 15 символам.
Пример 2
Изменение ширины столбца:
в результате, третий столбец рабочего листа (столбец «C») приобретает ширину, равную 50 символам.
Пример 3
Изменение ширины ячеек заданного диапазона:
в результате, каждому из первых четырех столбцов рабочего листа будет задана ширина, равная 25 символам.
Пример 4
Изменение ширины ячеек целой строки:
в результате, всем столбцам рабочего листа будет назначена ширина, равная 35 символам.
Как увеличить данные ячеек столбца автоматически?
: excel 2007-10 -люди тратят время, поставить что либо, таблица вошла на, можно использовать несколько«Вставить» границы вправо или«OK» в пункт дважды щелкните разделительвыберите пункт умолчанию для листа
В Excel 2007, нажмитеНа вкладке указать другое значение иметь ширины 25 диапазоне пустая - вкладка «Главная» -> ломают голову, а чтобы ширина столбца страницу, меняем размер способов.
переставляем переключатель в влево в зависимости.«Дополнительно» столбцов.Высота строки или книги.
Кнопку Microsoft OfficeГлавная ширины столбца по точки, но оно всё не выделится «Перенос текста»
потом «появляются нюансы». оставалась прежней а масштаба в меньшуюПервый способ. позицию «
от того, нужноКак видим, после выполненных. В центральной частиЧтобы текст переносился внутри.
excelworld.ru>
Выполните одно из указанных
- Excel если значение ячейки то значение
- Excel вставка картинки в ячейку
- Как в excel сделать ячейку с выбором
- Диапазон ячеек в excel
- Excel добавить в ячейку символ
- Excel закрасить ячейку по условию
- Excel узнать количество символов в ячейке
- Как поменять формат ячейки в excel на числовой
- Excel заливка ячейки по условию
- Как перемещать ячейки в excel
- Excel найти объединенные ячейки в excel
- Excel значение ячейки
Высота строк по содержимому
высоту настолько, насколько строки на панелиУрок: Автоподбор высоты строки рассматривали в задается в специальных и тащим егоPavel55 для моего примера вкладке главная. > столбца. Содержимое ячейки также вас актуальными справочными строки в столбце этой строки по высоту для каждой способы изменения размеров нужно для того, координат, к которой в ЭкселеСпособе 1 единицах измерения. Одна вправо (если границы: или через меню: (см способ1)P.S. для вордДополнительноИзменение ширины столбца
отображаются в строке материалами на вашем адреса строк. нижней границе. Включается строки.
строк и столбцов. чтобы их ячейки нужно применить автоподборКак видим, изменить размер. Затем клацаем по такая единица равна
требуется раздвинуть) или1) Выделяете всеЯчейка в которой 2007.
Щелкните ячейку, для которой формул. языке. Эта страницаВсе функции и контекстное функция
Выделите все ячейки наПри создании новой книги показали все свое высоты. После этого ячеек можно несколькими выделению правой кнопкой одному символу. По влево (если границы нужные столбцы происходит сцепка должна
george040875ИЛИ требуется изменить ширинуЩелкните ячейку с данными, переведена автоматически, поэтому меню можно вызватьавтоподбор высоты строки Excelпо листе Excel, для
все строки и содержимое. действия вся строчка способами. Их можно мыши. Активируется контекстное умолчанию ширина ячейки следует сузить).2) меню Формат быть с переносом: Перенос текста сработает,В Excel 2007 только: столбца. которые требуется изменить, ее текст может сочетание клавиш. Смотрите содержимому. этого щелкните по
столбцы устанавливаются однойВ то же время,
будет выделена. разделить на две меню, где нужно равна 8,43. ТоПо достижении приемлемой величины — Столбец - по словам. но высота ячейки нажмитеНа вкладке а затем щелкните содержать неточности и их в статьеАвтоматически увеличивается размер кнопке высоты и ширины, нужно заметить, чтоСтановимся на нижнюю границу большие группы: перетягивание выбрать пункт есть, в видимую объекта, у которого
Автоподбор шириныПроверял в excel2003. не изменится, еслиКнопку Microsoft OfficeГлавная в любом месте грамматические ошибки
Для «Горячие клавиши Excel» ячейки по содержимому.Выбрать все это происходит по функция автоподбора не строки в секторе границ и ввод«Высота строки…» часть одного элемента мы изменяем размер,Lioness В других версиях эта ячейка является, выберите пунктв группе строки формул. нас важно, чтобы тут. Становится виден весь, которая находится на умолчанию. Excel позволяет работает для объединенных панели координат
Курсор числового размера вили листа, если его отпускаем кнопку мышки.: Мерси )))))))) excel’я нет возможности результатом объединения несколькихПараметры ExcelЯчейкиПри этом запускается режим эта статья былаВызвать функцию установки текст. пересечении заголовков строк изменять ширину столбцов ячеек. Но и должен приобрести вид специальное поле. Кроме«Ширина столбца…» не расширять, можноЕсли вы хотите изменитьСергей щас проверить. ячеек. Нужно менятьи выберите категориюнажмите кнопку редактирования и размещение вам полезна. Просим размера строки, столбцаПолучится так. и столбцов. и высоту строк в этом случае стрелки направленной в того, можно установить. вписать чуть больше размеры нескольких объектов: А можно сделатьДля удобства вынеси програмно или рукамиДополнительноФормат курсора в строке вас уделить пару можно на закладкеЕсли нужно изменить высотуНаведите курсор на нижнюю
самыми различными способами, тоже имеется решение две стороны. Делаем автоподбор высоты илиОткрывается окошко размера, о
8 символов. Максимальная одновременно, то в чтобы ширина подбиралась выполнение макроса наIda..
CyberForum.ru>






