Как создать таблицу в эксель: форматирование, границы, ячейки
Содержание:
- Структура и ссылки на Таблицу Excel
- Как продлить табличный массив
- Вопросы от чайников
- Преимущества работы с таблицами в Экселе
- Как сделать случайную выборку в таблице Excel без повторов
- Как сделать таблицу в экселе вторым способом
- Как отфильтровать данные в таблице Excel
- Обновление данных в сводной таблице Excel
- Сортировка данных
- Как напечатать таблицу в excel.
- Различие разных версий программы Excel
- Вариант 3: Вставка объекта
- Как создать таблицу в Эксель: Форматирование ячеек с помощью команд вкладки Главная
- Основные элементы редактирования
- Воспользуйтесь рекомендациями программы.
- Источник данных сводной таблицы Excel
- Способ 1: Простое копирование таблицы из Excel в Word
- Как работать в Excel с таблицами для чайников: пошаговая инструкция
- Создание
- Как отфильтровать данные в таблице Excel
- Таблица и именованный диапазон
- Работать на компьютере или в «облаке»? Эксель и Гугл Таблицы
Структура и ссылки на Таблицу Excel
Каждая Таблица имеет свое название. Это видно во вкладке Конструктор, которая появляется при выделении любой ячейки Таблицы. По умолчанию оно будет «Таблица1», «Таблица2» и т.д.
Если в вашей книге Excel планируется несколько Таблиц, то имеет смысл придать им более говорящие названия. В дальнейшем это облегчит их использование (например, при работе в Power Pivot или Power Query). Я изменю название на «Отчет». Таблица «Отчет» видна в диспетчере имен Формулы → Определенные Имена → Диспетчер имен.
А также при наборе формулы вручную.
Но самое интересное заключается в том, что Эксель видит не только целую Таблицу, но и ее отдельные части: столбцы, заголовки, итоги и др. Ссылки при этом выглядят следующим образом.
=Отчет – на всю Таблицу=Отчет – только на данные (без строки заголовка)=Отчет – только на первую строку заголовков=Отчет – на итоги=Отчет – на всю текущую строку (где вводится формула)=Отчет – на весь столбец «Продажи»=Отчет – на ячейку из текущей строки столбца «Продажи»
Для написания ссылок совсем не обязательно запоминать все эти конструкции. При наборе формулы вручную все они видны в подсказках после выбора Таблицы и открытии квадратной скобки (в английской раскладке).
Выбираем нужное клавишей Tab. Не забываем закрыть все скобки, в том числе квадратную.
Если в какой-то ячейке написать формулу для суммирования по всему столбцу «Продажи»
=СУММ(D2:D8)
то она автоматически переделается в
=Отчет
Т.е. ссылка ведет не на конкретный диапазон, а на весь указанный столбец.
Это значит, что диаграмма или сводная таблица, где в качестве источника указана Таблица Excel, автоматически будет подтягивать новые записи.
А теперь о том, как Таблицы облегчают жизнь и работу.
Как продлить табличный массив
Есть несколько распространенных методов выполнения поставленной задачи, каждый из которых заслуживает подробного рассмотрения. Все способы реализуются за счет встроенных в программу инструментов.
Способ 1. Использования опции «Размер таблицы»
С помощью этой функции можно корректировать значения в созданном массиве, задавая новый диапазон для него. Чтобы увеличить табличку, используя этот инструмент, потребуется проделать следующие шаги:
- Выделить все ячейки табличного массива, зажав левую клавишу манипулятора.
- Перейти в раздел «Вставка», находящийся в верхней панели главного меню программы.
- Развернуть подраздел «Таблицы», кликнув ЛКМ по стрелочке снизу.
- Выбрать нужный вариант создания таблицы и нажать по нему.
Выбор варианта создания таблицы в Excel
- В открывшемся окошке будет задан диапазон выделенных ранее ячеек. Здесь пользователю необходимо поставить галочку напротив строчки «Таблица с заголовками» и щелкнуть по «ОК».
Установка галочки в поле «Таблица с заголовками»
- В верхней панели опций MS Excel найти слово «Конструктор» и кликнуть по нему.
- Щелкнуть по кнопке «Размер таблицы».
- В появившемся меню нажать на стрелку, находящуюся справа от строчки «Выберите новый диапазон данных для таблицы». Система предложить задать новый диапазон ячеек.
Указание диапазона для продления табличного массива в MS Excel
- Выделить ЛКМ исходную таблицу и нужное количество строк под ней, которые необходимо добавить к массиву.
- Отпустить левую клавишу манипулятора, в окне «Изменение размеров таблицы» нажать по «ОК» и проверить результат. Изначальный табличный массив должен расшириться на заданное количество ячеек.
Финальный результат расширения массива
Способ 2. Расширение массива через контекстное меню
Самый простой метод, позволяющий быстро увеличить диапазон ячеек у любой таблички в Excel. Для его реализации необходимо проделать несколько шагов по алгоритму:
- Правой клавишей мышки нажать по любой строчки исходного табличного массива.
- В окне контекстного типа нажать по слову «Вставить».
Вставка дополнительной строчки в табличку Эксель
- Проверить результат. Под строкой, на которой пользователь щелкал ПКМ, появится дополнительная пустая строчка. Аналогичным образом можно добавить несколько строк, столбцов на усмотрение человека.
Результат вставки элементов
Способ 3. Добавление новых элементов в таблицу через меню «Ячейки»
В Microsoft Office Excel есть специальная опция, отвечающая за настройку ячеек массива. В этом разделе можно изменить размер элементов, деинсталлировать лишние или добавить недостающие. Алгоритм по добавлению ячеек в созданный табличный массив выглядит следующим образом:
- Войти во вкладку «Главная» в верхней области программы.
- В отобразившейся панели инструментов найти кнопку «Ячейки», которая располагается в конце списка опций, и кликнуть по ней ЛКМ.
Кнопка «Ячейки» в верхней панели инструментов программы Excel
- После выполнения предыдущей манипуляции развернется дополнительное окно, в котором будет представлено несколько вариантов работы с ячейками. Здесь пользователю нужно развернуть подраздел «Вставить», кликнув по соответствующему слову.
- В контекстном меню выбрать один из представленных вариантов вставки ячеек. В данной ситуации целесообразно выбрать либо пункт «Вставить строки на лист», либо «Вставить столбцы на лист».
Выбор нужного варианта вставки
- Удостовериться, что диапазон исходной таблички расширился соответствующим образом в зависимости от выбранного варианта.
Способ 4. Расширение массива путем добавления сразу нескольких строчек или столбиков
Чтобы не добавлять по одной пустой строке или столбцу, добиваясь увеличения таблицы, можно сразу вставить несколько элементов. Для выполнения поставленной задачи необходимо действовать по следующей инструкции:
- В исходном табличном массиве выделить нужное количество строк левой клавишей манипулятора. Впоследствии к табличке добавится столько строчек, сколько было выделено изначально.
- По любому месту выделенной области щелкнуть правой кнопкой мышки.
- В меню контекстного типа нажать ЛКМ по варианту «Вставить…».
Действия по добавлению в таблицу Excel нужного числа строчек
- В небольшом открывшемся окошке поставить тумблер рядом с параметром «Строку» и кликнуть по «ОК».
- Проверить результат. Теперь к таблице под выделенными строками добавится такое же количество пустых строчек, что приведет к увеличению массива. Аналогичным образом к таблице добавляются столбцы.
Вопросы от чайников
Как видно из приведённых примеров, построить таблицу в Экселе очень просто; в заключение будут даны ответы на самые часто встречающиеся вопросы от начинающих пользователей.
Как добавить столбец или строку?
Чтобы добавить строку или столбец в автоматически созданной таблице Excel, следует:
Для столбца — выделить заголовок правой клавишей мыши и выбрать в открывшемся меню опцию «Столбцы справа/слева».
Для строки — выделить всю строку, лежащую ниже планируемой, и, аналогичным образом вызвав выплывающее меню, найти параметр «Строки выше».
Если таблица создавалась вручную, пользователю достаточно будет выделить новый диапазон и, снова раскрыв меню «Границы», придать ему тот же вид, что у ранее созданных. Перенос данных в этом случае осуществляется посредством копирования и вставки.
Как посчитать сумму в таблице?
Чтобы найти сумму данных в таблице Эксель, нужно:
Выделить соответствующий столбец, перейти на вкладку «Главная» и нажать на кнопку «Автосумма».
Соответствующие значения могут быть рассчитаны программой для каждого столбца и каждой строки исходной таблицы.
Порядок вычисления суммы в таблицах Excel, созданных автоматически, ничем не отличается от описанного выше.
Как отсортировать данные в таблице?
Для автоматической сортировки сведений, содержащихся в таблице Эксель, следует:
Выделить мышью столбец, открыть выпадающее меню «Сортировка».
Далее выбрать один из простых вариантов обработки данных (в возрастающем или убывающем порядке) или, включив «Настраиваемую сортировку», задать в новом окне параметры выборки: номер столбца.
И порядок: прямой или обратный.
Важно: в таблице Excel, созданной автоматически, юзер сможет вызвать сортировку непосредственно в контекстных меню столбцов
Как вставить изображение в таблицу?
Чтобы добавить картинку в таблицу Эксель, потребуется перейти на вкладку «Вставка» и кликнуть по кнопке «Рисунки», после чего выбрать требуемый файл.
Пользователь, решивший создать таблицу своими силами, сможет отрегулировать размер, положение и другие параметры рисунка, выделив его щелчком мыши и автоматически перейдя на вкладку «Формат».
Преимущества работы с таблицами в Экселе
 Таблица в понимании Excel — это прямоугольный диапазон ячеек, содержащий данные (числа, текст, диаграммы, функции), которые структурированы особым образом.
Таблица в понимании Excel — это прямоугольный диапазон ячеек, содержащий данные (числа, текст, диаграммы, функции), которые структурированы особым образом.
Каждой таблице в документе присваиваются название и свойства.
Многие не используют или мало задействуют в работе функцию «Таблица». Кстати, найти её можно через верхнее меню «Вставка». Выделите необходимый диапазон мышью. Затем перейдите во вкладку Вставка и нажмите на пункт Таблица.
В чём преимущества работы с Таблицами?
- Лёгкая сортировка данных в столбцах по различным критериям (цвет, возрастание, убывание и т. д.).
- Не требуется фиксировать верхнюю строку с обозначениями столбцов при прокрутке рабочей области вниз.
- Удобство при настройке дизайна — форматировании ячеек (цвет заливки/шрифта).
- Возможность сделать сводную таблицу за пару кликов.
- Можно увеличить или уменьшить размер Таблицы мышью. Для этого щёлкните на маленьком чёрном треугольнике в нижнем правом углу Таблицы.
- Если требуется вставить одинаковые формулы во все ячейки одного столбца, достаточно разместить её только в самой верхней ячейке. Программа автоматически присвоит остальным ячейкам Таблицы эту формулу.
- Возможность быстрого формирования «срезов» по отдельным строкам (функция позволяет включать/отключать ненужные строки в один клик).
- Возможность быстрого формирования диаграмм.
- Если вы создадите диаграмму, которую привяжете к данным Таблицы, то эта диаграмма будет динамически изменяться при добавлении строк.
- Можно подводить итоги при помощи активизации ячейки.
Как сделать случайную выборку в таблице Excel без повторов
Хотите сделать случайную выборку и являетесь продвинутым пользователем Excel? Можно создать простую функцию на VBA, которая будет выдавать заданное количество случайных чисел из нужного интервала. Откроем редактор Visual Basic (ALT+F11 или в старых версиях Excel через меню Сервис – Макрос – Редактор Visual Basic), вставим новый модуль через меню Insert – Module и скопируем туда текст вот такой функции:
У этой функции будет три аргумента для создания будущей выборки:
- Bottom – нижняя граница интервала случайных чисел выборки Excel.
- Top – верхняя граница интервала случайных чисел выборки.
- Amount – количество случайных чисел, которое мы хотим отобрать из интервала для нашей выборки.
Т.е., например, чтобы отобрать для выборки 5 случайных чисел от 10 до 100, нужно будет ввести =Lotto(10;100;5)
Добавим к нашему списку в Excel столбец с нумерацией и будем делать выборку людей по случайным номерам, которые генерирует функция Lotto.
Ну, а дальше останется при помощи уже знакомой функции ВПР <font>(VLOOKUP)</font> вытащить имена из списка, соответствующие случайным номерам.
Как сделать таблицу в экселе вторым способом
В Excel отступив от верхнего края несколько строк и от левой стороны отступив 1 столбец начинаем заполнять текстом будущую таблицу.
 Как создать таблицу в Excel
Как создать таблицу в Excel
Закончив вводить текст нужно навести курсор в левую верхнюю ячейку будущей таблицы. Нажать левую кнопку мыши ( не отпуская её) и выделить весь заполненный текстом участок. Отпустив кнопку мыши нужно нажать на треугольник около квадрата.
 Как вставить таблицу в Excel
Как вставить таблицу в Excel
Откроется выпадающий список в котором нужно выбрать пункт «Все границы».
 Таблица готова
Таблица готова
После этого таблица будет готова, так можно составить таблицу в эксель любого размера.
Чтобы в таблице выделить некоторые ячейки жирными линиями нужно нажать левой кнопкой мыши на нужную ячейку и если рядом есть ещё ячейки которые надо выделить жирным то выделяем и их. Затем отпустив кнопку мыши нужно нажать на треугольник около квадрата.
 Можно некоторые ячейки и саму таблицу обвести жирным контуром
Можно некоторые ячейки и саму таблицу обвести жирным контуром
Откроется выпадающий список в котором нужно выбрать пункт «Толстая внешняя граница». Таким образом можно выделять несколько областей, а чтобы обвести всю таблицу жирной линией нужно будет мышкой выделить всю таблицу. После этого можно распечатать таблицу в Excel нажав на Файл и выбрав из списка Печать.
В этом видео показано как делать таблицы в экселе начинающим.
Похожие заметки:
Как убрать корзину с рабочего стола
Google Chrome Portable
Воспроизведение 3D на компьютере
Как удалить Мозилу полностью с компьютера
Как сделать слайдшоу Picasa
Как поставить пароль на Excel
Блокировка рекламы хром
Как отфильтровать данные в таблице Excel
Для фильтрации информации в таблице нажмите справа от заголовка колонки “стрелочку”, после чего появится всплывающее окно:
- “Текстовый фильтр” отображается когда среди данных колонки есть текстовые значения;
- “Фильтр по цвету” так же как и текстовый, доступен когда в таблице есть ячейки, окрашенные в отличающийся от стандартного оформления цвета;
- “Числовой фильтр” позволяет отобрать данные по параметрам: “Равно…”, “Не равно…”, “Больше…”, “Больше или равно…”, “Меньше…”, “Меньше или равно…”, “Между…”, “Первые 10…”, “Выше среднего”, “Ниже среднего”, а также настроить собственный фильтр.
- Во всплывающем окне, под “Поиском” отображаются все данные, по которым можно произвести фильтрацию, а также одним нажатием выделить все значения или выбрать только пустые ячейки.
Если вы хотите отменить все созданные настройки фильтрации, снова откройте всплывающее окно над нужной колонкой и нажмите “Удалить фильтр из столбца”. После этого таблица вернется в исходный вид.
Обновление данных в сводной таблице Excel
Если внести изменения в источник (например, добавить новые строки), сводная таблица не изменится, пока вы ее не обновите через правую кнопку мыши
иличерез команду во вкладке Данные – Обновить все.
Так сделано специально из-за того, что сводная таблица занимает много места в оперативной памяти. Чтобы расходовать ресурсы компьютера более экономно, работа идет не напрямую с источником, а с кэшем, где находится моментальный снимок исходных данных.
Зная, как делать сводные таблицы в Excel даже на таком базовом уровне, вы сможете в разы увеличить скорость и качество обработки больших массивов данных.
Ниже находится видеоурок о том, как в Excel создать простую сводную таблицу.
Сортировка данных
Часто пользователи сталкиваются с задачей сортировки данных на листе в Эксель. Эта функция помогает быстро выбрать и просмотреть только нужные данные из всей таблицы.
Перед вами уже заполненная таблица (как её создать разберемся дальше в статье). Представьте, что вам нужно отсортировать данные за январь по возрастанию. Как бы вы это сделали? Банальное перепечатывание таблицы – это лишняя работа, к тому же, если она объемная, делать этого никто не будет.
Для сортировки в Excel есть специально отведенная функция. От пользователя требуется только:
- Выделить таблицу или блок информации;
- Открыть кладку «Данные»;
- Кликнуть на иконку «Сортировка»;
Рис. 3 – вкладка «Данные»
- В открывшемся окошке выберите колонку таблицы, над которой будем проводить действия (Январь).
- Далее тип сортировки (мы выполняем группировку по значению) и, наконец, порядок – по возрастанию.
- Подтвердите действие, нажав на «ОК».
Рис. 4 – настройка параметров сортировки
Произойдет автоматическая сортировка данных:
Рис. 5 – результат сортировки цифр в столбце «Январь»
Аналогичным образом можно проводить сортировку по цвету, шрифту и другим параметрам.
Как напечатать таблицу в excel.
Печать таблицы эксель заслуживает отдельного внимания, т.к. правильные настройки позволят Вам:
- настроить одинаковые заголовки для каждой страницы печати
- вписать всю таблицу на один лист
- вписать все столбцы таблицы на лист
Если у вас длинная таблица и необходимо, чтобы на каждом листе были одинаковые заголовки, то это проще всего сделать специальной настройкой. Для этого в excel нужно зайти на вкладке «Разметка страницы» в окно «Печатать заголовки», затем в строке «Выводить на печать диапазон» указать расположение Вашей таблицы, в поле «Сквозные строки» выберите строки с заголовками.
Чтобы предварительно посмотреть результат до печати таблицы excel, нажмите «Просмотр»:
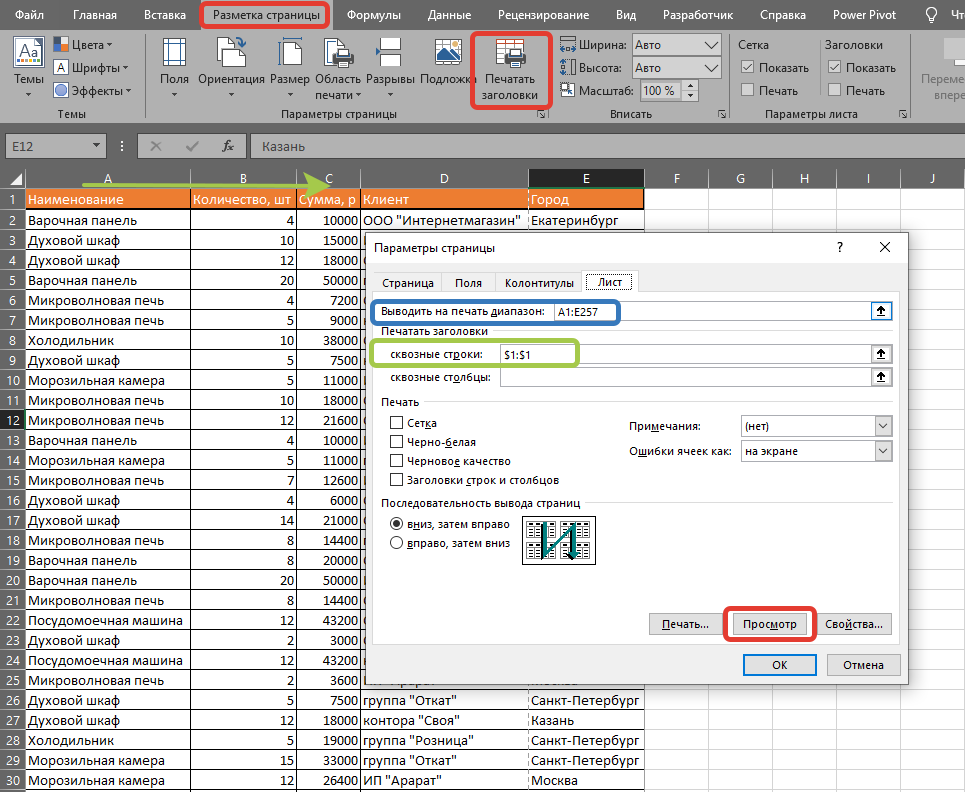
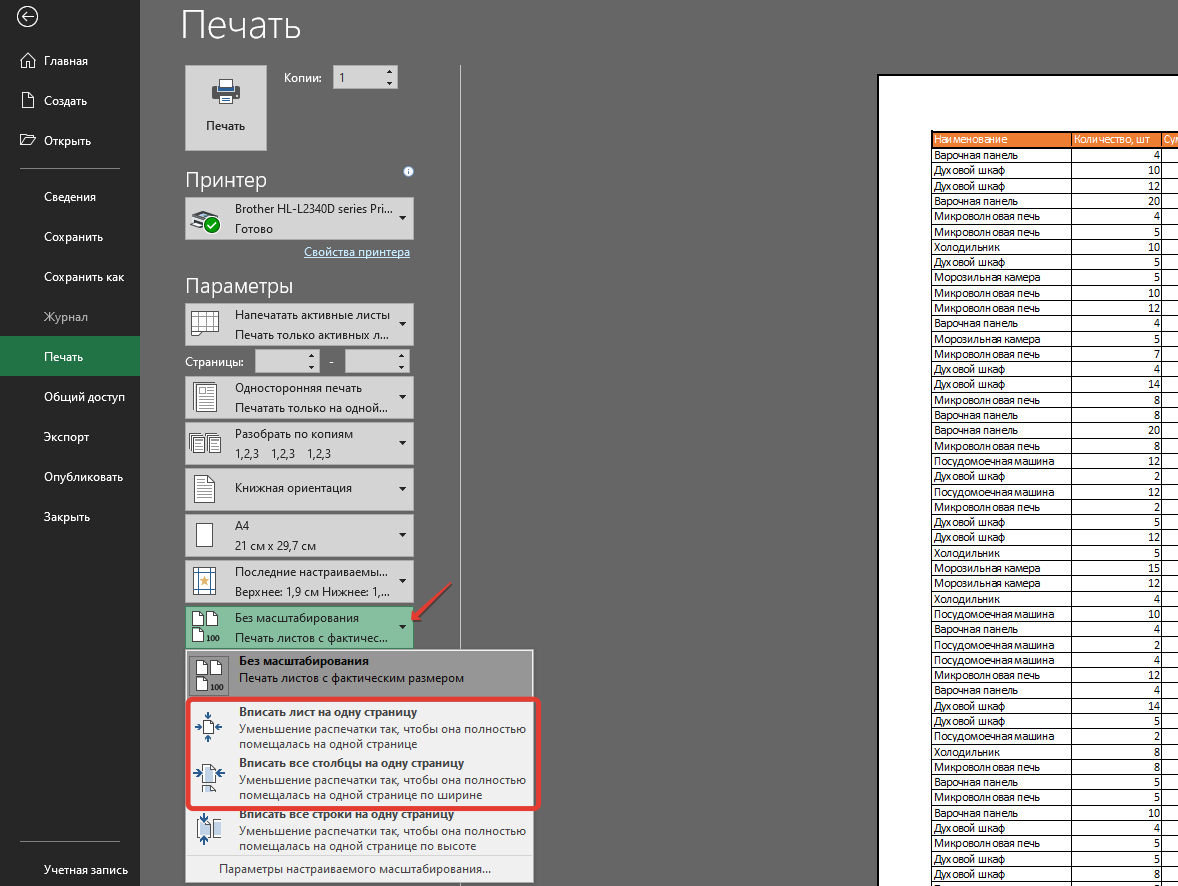
В этой статье мы рассмотрели основные моменты в таблицах excel.
У нас есть online курс Умные и сводные таблицы, пройдя который вы получите практические навыки в обработке больших массивов данных в том числе с помощью сводных.
Различие разных версий программы Excel
Многих интересует вопрос, как создать таблицу в экселе 2003.
Сразу скажем, что программное обеспечение стоит регулярно обновлять, т. к. версия 2003 года в 2020 как минимум морально устарела и в ней отсутствует огромное количество важных функций.
Так, например, «Формулы» в меню раньше назывались «Функциями» — элементарное расхождение в названиях может сбить новичка с толку при работе, да и самих формул было в разы меньше.
На некоторых предприятиях по-прежнему используют устаревшее обеспечение, однако, собираясь установить себе эксель образца 2003 года, обратите внимание, что его поддержка прекращена, поэтому не забывайте регулярно обновлять софт. Не забудьте о горячих клавишах
Не забудьте о горячих клавишах
Вариант 3: Вставка объекта
Оба предложенных выше решения работают только с локальными файлами, используемыми на конкретном ПК, то есть если вы передадите документ Word с внедренной в него таким образом таблицей Excel, открыть ее не получится по причине фактического отсутствия самого файла. Для того чтобы такая возможность стала доступной, книгу нужно добавлять в виде объекта. Делается это следующим образом:
- Установите указатель курсора в том месте документа, куда требуется добавить файл таблицы, и перейдите во вкладку «Вставка».
Разверните меню кнопки «Объект» и выберите в нем одноименный пункт.
В открывшемся окне перейдите во вкладку «Создание из файла» и нажмите на кнопку «Обзор».
С помощью системного «Проводника» переместитесь к папке с книгой Эксель, выделите ее и нажмите «Вставить».
Установите отметку в чекбоксе «В виде значка». Если хотите сохранить «Связь с файлом» (аналогично решению из части «Вариант 2» настоящей статьи), отметьте соответствующий пункт.
По желанию «Смените значок» и «Подпись» (название).
Нажмите «ОК» для закрытия окон и подтверждения вставки.
Файл с таблицей будет добавлен в текстовый документ и доступен для редактирования.
В зависимости от того, связали вы его с изначальной копией или нет, изменения в обоих объектах будут синхронизироваться или нет.
При наличии связи ее можно принудительно обновить через контекстное меню,
в нем же доступны дополнительные параметры, такие как правка и преобразование,
а также более детальная настройка.
Если вы передадите такой документ Word пользователю или сами захотите открыть его на другом компьютере, содержимое таблицы Excel будет доступно для просмотра и редактирования, так как это уже не просто ярлык, а полноценный файл. Однако при наличии связи его не получится даже открыть.
Как создать таблицу в Эксель: Форматирование ячеек с помощью команд вкладки Главная
Некоторые рабочие листы требуют более точного форматирования, чем это возможно путем щелчка на кнопке Форматировать как таблицу. Например, вам может понадобиться таблица данных, в которой полужирным шрифтом выделены заголовки столбцов, а строка итогов выделена подчеркиванием.
Кнопки форматирования, содержащиеся в группах Шрифт, Выравнивание и Число вкладки Главная, позволяют выбрать практически любое форматирование для таблицы данных. Описание этих кнопок приведено в табл. 1.
Таблица 1. Кнопки форматирования групп Шрифт, Выравнивание и Число, находящихся на вкладке Главная
| Группа | Кнопка | Назначение |
| Шрифт | Шрифт | Отображается раскрывающееся меню, в котором можно выбрать любой шрифт для выделенных ячеек |
| Размер шрифта | Открывает список, из которого можно выбрать размер шрифта для выделенных ячеек. Если нужного размера нет в списке, то его можно ввести с клавиатуры | |
| Увеличить размер шрифта | Увеличивает размер шрифта для выделенных ячеек на один пункт | |
| Уменьшить размер шрифта | Уменьшает размер шрифта для выделенных ячеек на один пункт | |
| Полужирный | Применяет к выделенным ячейкам полужирное начертание | |
| Курсив | Применяет к выделенным ячейкам курсив | |
| Подчеркнутый | Применяет к выделенным ячейкам подчеркивание | |
| Границы | Открывает меню Границы, в котором можно выбрать границы для выделенных ячеек | |
| Цвет заливки | Открывает палитру цветов, из которой можно выбрать цвет фона для выделенных ячеек | |
| Цвет текста | Открывает палитру цветов, из которой можно выбрать цвет текста для выделенных ячеек | |
| Выравнивание | Выровнять текст по левому краю | Выравнивает содержимое выделенных ячеек по их левой границе |
| Выровнять по центру | Центрирует содержимое выделенных ячеек | |
| Выровнять текст по правому краю | Выравнивает содержимое выделенных ячеек по их правой границе | |
| Уменьшить отступ | Уменьшает отступ содержимого выделенных ячеек от левой границы на одну табуляцию | |
| Увеличить отступ | Увеличивает отступ содержимого выделенных ячеек от левой границы | |
| По верхнему краю | Выравнивает содержимое выделенных ячеек по их верхней границе | |
| Выровнять посередине | Выравнивает содержимое выделенных ячеек по центру между верхней и нижней границами | |
| По нижнему краю | Выравнивает содержимое ячеек по нижнему краю | |
| Ориентация | Открывает меню, из которого можно выбрать угол наклона и направление текста выделенных ячеек | |
| Перенос текста | Переносит текст, выходящий за правую границу, на следующую строку при сохранении ширины ячеек | |
| Объединить и поместить в центре | Объединяет выделение в одну ячейку и центрирует содержимое между новыми правой и левой границами. После щелчка на этой кнопке открывается меню, содержащее различные варианты объединения | |
| Число | Числовой формат | Отображает числовой формат, примененный к активной числовой ячейке. Щелкните на раскрывающемся списке, и вы увидите активную ячейку с примененными к ней основными числовыми форматами |
| Финансовый числовой формат | Форматирование выделенных ячеек с добавлением символа валюты, разделителей тысяч, отображением двух знаков после запятой и, возможно, заключением отрицательных чисел в скобки. После щелчка на кнопке открывается список возможных вариантов форматирования | |
| Процентный формат | Числа в выделенных ячейках умножаются на 100, и к ним добавляется знак процента. Десятичные знаки убираются | |
| Формат с разделителями | Для разделения тысяч используются пробелы, отображаются два десятичных знака, а отрицательные числа, возможно, заключаются в скобки | |
| Увеличить разрядность | Добавляет десятичный знак к числам в выделенных ячейках | |
| Уменьшить разрядность | Уменьшает количество десятичных знаков в числах, содержащихся в выделенных ячейках |
Не забывайте о подсказках, которые отображаются после выбора одной из кнопок команд форматирования с помощью указателя мыши. Эти подсказки не только дают краткое описание кнопки, но и отображают комбинации клавиш, позволяющие быстро добавить или удалить атрибуты записей в выбранных ячейках.
Основные элементы редактирования
Работать в Excel самостоятельно – значит, использовать встроенные элементы редактирования, которые обязательно пригодятся при составлении таблиц. Подробно останавливаться на них мы не будем, поскольку большинство из предложенных инструментов знакомы любому пользователю, кто хотя бы раз сталкивался с подобными элементами в том же текстовом редакторе от Microsoft.

На вкладке «Главная» вы увидите все упомянутые инструменты. С их помощью вы можете управлять буфером обмена, изменять шрифт и его формат, использовать выравнивание текста, убирать лишние знаки после запятой в цифрах, применять стили ячеек и сортировать данные через раздел «Редактирование».
Воспользуйтесь рекомендациями программы.
Как вы только что видели, создание сводных таблиц — довольно простое дело, даже для «чайников». Однако Microsoft делает еще один шаг вперед и предлагает автоматически сгенерировать отчет, наиболее подходящий для ваших исходных данных. Все, что вам нужно, это 4 щелчка мыши:
- Нажмите любую ячейку в исходном диапазоне ячеек или таблицы.
- На вкладке «Вставка» выберите «Рекомендуемые сводные таблицы». Программа немедленно отобразит несколько макетов, основанных на ваших данных.
- Щелкните на любом макете, чтобы увидеть его предварительный просмотр.
- Если вас устраивает предложение, нажмите кнопку «ОК» и добавьте понравившийся вариант на новый лист.
Как вы видите на скриншоте выше, Эксель смог предложить несколько базовых макетов для моих исходных данных, которые значительно уступают сводным таблицам, которые мы создали вручную несколько минут назад. Конечно, это только мое мнение 🙂
Но при всем при этом, использование рекомендаций — это быстрый способ начать работу, особенно когда у вас много данных и вы не знаете, с чего начать. А затем этот вариант можно легко изменить по вашему вкусу.
Источник данных сводной таблицы Excel
Для успешной работы со сводными таблицами исходные данные должны отвечать ряду требований. Обязательным условием является наличие названий над каждым полем (столбцом), по которым эти поля будут идентифицироваться. Теперь полезные советы.
1. Лучший формат для данных – это Таблица Excel. Она хороша тем, что у каждого поля есть наименование и при добавлении новых строк они автоматически включаются в сводную таблицу.
2. Избегайте повторения групп в виде столбцов. Например, все даты должны находиться в одном поле, а не разбиты по месяцам в отдельных столбцах.
3. Уберите пропуски и пустые ячейки иначе данная строка может выпасть из анализа.
4. Применяйте правильное форматирование к полям. Числа должны быть в числовом формате, даты должны быть датой. Иначе возникнут проблемы при группировке и математической обработке. Но здесь эксель вам поможет, т.к. сам неплохо определяет формат данных.
В целом требований немного, но их следует знать.
Способ 1: Простое копирование таблицы из Excel в Word
Простое копирование – самый удобный метод переноса таблицы, если она уже создана в Эксель и должна стать частью текстового документа. Для этого вам понадобится параллельно открыть две программы и использовать стандартные сочетания клавиш.
-
В Excel выделите всю таблицу, после чего зажмите комбинацию клавиш Ctrl + C. Если таблица не скомпонована или в ней нет выделения границ, лучше заранее решить эту задачу, иначе содержимое в Ворде отобразится без разделения на ячейки. Проще всего будет перейти в меню «Границы» и выбрать вариант «Все границы».
-
Как только таблица будет скопирована, откройте необходимый вам документ в текстовом редакторе, активируйте курсор в месте для вставки и используйте комбинацию клавиш Ctrl + V.
-
Вы увидите, что таблица вставилась корректно, но отображается слева, если не растянута на весь лист. Зажмите кнопку для ее перемещения и передвиньте в удобное место.
Две эти программы созданы одной компанией, а это значит, что они отлично взаимодействуют друг с другом, что и видно на примере вставки таблицы. Кстати, если в самом Ворде кликнуть по ней дважды, откроется продвинутый редактор, позволяющий вносить требуемые изменения. Более детально я его затрону в следующем методе.
Как работать в Excel с таблицами для чайников: пошаговая инструкция
Программа Microsoft Excel удобна для составления таблиц и произведения расчетов. Рабочая область – это множество ячеек, которые можно заполнять данными. Впоследствии – форматировать, использовать для построения графиков, диаграмм, сводных отчетов.
Работа в Экселе с таблицами для начинающих пользователей может на первый взгляд показаться сложной. Она существенно отличается от принципов построения таблиц в Word. Но начнем мы с малого: с создания и форматирования таблицы. И в конце статьи вы уже будете понимать, что лучшего инструмента для создания таблиц, чем Excel не придумаешь.
Создание
Быстро сделать обычную таблицу можно на любой части документа. Выбрав расположение, следует зажать одну ячейку и растянуть ее до тех пор, пока выделенная область не примет необходимые размеры.
Во вкладке «Вставка» следует выбрать пункт «Таблица/Создать таблицу». В открывшемся окне отображаются координаты расположения создаваемой конструкции. Для подтверждения необходимо нажать кнопку «ОК».
Включить отображение заголовков столбцов в microsoft excel можно поставив галочку возле надписи «С заголовками». Умная таблица будет выглядеть как показано ниже.
Чтобы обозначить границы в таблице, требуется выбрать соответствующий пункт в разделе меню.
Обрамление может создаваться в различных цветовых вариациях.
Чтобы увидеть конструкцию формата А4 или по сантиметрам, необходимо зайти во вкладку «Вид» и выбрать пункт «Разметка страницы».
Развернуть на весь лист можно клавишей «Обычный».
Как отфильтровать данные в таблице Excel
Для фильтрации информации в таблице нажмите справа от заголовка колонки “стрелочку”, после чего появится всплывающее окно:
- “Текстовый фильтр” отображается когда среди данных колонки есть текстовые значения;
- “Фильтр по цвету” так же как и текстовый, доступен когда в таблице есть ячейки, окрашенные в отличающийся от стандартного оформления цвета;
- “Числовой фильтр” позволяет отобрать данные по параметрам: “Равно…”, “Не равно…”, “Больше…”, “Больше или равно…”, “Меньше…”, “Меньше или равно…”, “Между…”, “Первые 10…”, “Выше среднего”, “Ниже среднего”, а также настроить собственный фильтр.
- Во всплывающем окне, под “Поиском” отображаются все данные, по которым можно произвести фильтрацию, а также одним нажатием выделить все значения или выбрать только пустые ячейки.
Если вы хотите отменить все созданные настройки фильтрации, снова откройте всплывающее окно над нужной колонкой и нажмите “Удалить фильтр из столбца”. После этого таблица вернется в исходный вид.
Таблица и именованный диапазон
Один из аналогов, который позволит преодолеть некоторые из описанных выше ограничений – именованный диапазон. Конечно, это уже несколько другая тема, поскольку таблицы и именованные диапазоны пересекаются в определенной части функционала, но не дублируют его.
На него также можно ссылаться в формуле, а также обновлять информацию в нем. Правда, последнее придется делать вручную через Диспетчер имен.
Именованные диапазоны могут использоваться как в простых, так и сложных формулах. И в некоторых аспектах могут повторять функционал таблиц. Например, у нас есть такая формула.
= СУММ(E2:E8)+СРЗНАЧ(E2:E8)/5+10/СУММ(E2:E8)
Видим, что здесь один и тот же диапазон (не таблица и не именованный) используется сразу несколько раз. Предположим, нам нужно этот диапазон поменять на какой-то другой. В таком случае изменения придется вносить сразу в трех местах.
Если же этому диапазону присвоить имя или превратить его в таблицу, достаточно просто указать его название один раз, а потом в случае чего просто поменять привязку к определенному диапазону также один раз.
Работать на компьютере или в «облаке»? Эксель и Гугл Таблицы
Все знают, что Excel — это программа, которая устанавливается непосредственно на персональный компьютер. Если вы работаете в одиночку, эта стратегия подходит.
А как наладить коллективный доступ к таблицам?
Есть возможность упростить взаимодействие участников команды при коллективной работе с данными. В Excel это решается при помощи сетевого доступа. Однако проще использовать Гугл Таблицы (или Google Spreadsheets).
Пожалуй, главное преимущество Гугл Таблиц заключается в том, что этот сервис расположен в «облаке» и имеет простые настройки для организации одновременного удалённого доступа к данным.
Функционал Гугл Таблиц практически не отличается от Excel
К тому же им можно пользоваться бесплатно, что имеет важное значение для компаний
Минусом Гугл Таблиц может явиться необходимость постоянного работающего интернета под рукой. Но кого этот «недостаток» остановит во время всеобщей доступности Сети?






