Как размыть задний фон на фото?
Содержание:
- Как сделать размытие фона на фото в Андроид с помощью Google Камеры?
- Замена фона с помощью быстрой маски с дорисовкой кистями Photoshop
- Размытие фона при съёмке
- Делаем размытое видео
- Способ 2: GIMP
- Почему на фотографии не размывается фон?
- Редактирование или удаление размытия фона в портретных фотографиях
- Приложения для размытия фона на iOS
- Настраивайте апертуру
- Как сделать размытие заднего фона на фотографии?
- Итог
Как сделать размытие фона на фото в Андроид с помощью Google Камеры?
Официальное приложение камеры от Google очень крутое. И с недавних пор стало доступно не только на Nexus— и Pixel-устройствах. Вам потребуется немного практики, но результат точно порадует каждого!
1. Скачайте бесплатно приложение Google Камера и установите его: https://play.google.com/store/apps/details?id=com.google.Андроид.GoogleCamera
2. После запуска можете отказаться или согласиться с географической привязкой (расходует заряд батарейки).
3. Зацепите меню в левой части экрана свайпом вправо и выберите «Размытие».
4. Теперь вам покажут инструкцию, как пользоваться режимом размытия фона на фото.
5. После активации камеры наведите фокус на объект съёмки, нажмите кнопку спуска затвора и медленно уведите смартфон вверх, удерживая объект съёмки в центре.
6. После того, как вы сделали кадр, отредактируйте результат, размыв фон сильнее или сместив центр фокусировки.
Замена фона с помощью быстрой маски с дорисовкой кистями Photoshop
Используем фото на сложном фоне.
Выделите с помощью волшебной палочки любой фрагмент изображения девушки. Перейдите в режим быстрой маски (для перехода в этот режим используйте клавишу Q или кнопку внизу панели инструментов Photoshop Edit in Standard Mode (Редактировать в стандартном режиме)) и, используя черную кисть для добавления участков к маске и белую кисть для того, чтобы удалить ошибочно выделенные фрагменты, создайте маску для выделения. Сначала белой кистью большого диаметра прорисуйте человека в общих чертах, не пропуская внутренних областей, а затем, чередуя белую и черную кисть меньшего диаметра, пройдите по сложным участкам и подправьте маску. Крупные пряди волос включите в изображение, а всякие пушинки и ворсинки оставьте в покое. Не следует тратить много времени на это.
Все должно выглядеть примерно так:
Нажмите клавишу Q для перехода в обычный режим. Изображение девушки выделено.
На этом этапе можно инвертировать выделение и удалить фон, но лучше использовать маску слоя, — если не будете довольны результатом, сможете все исправить. На палитре Layers (Слои) нажмите кнопку Add Vector Mask (Добавить векторную маску):
Фон скрыт, результат примерно такой.
Пришло время дорисовать тонкие волосы для придания естественности. Для этого используют специальные кисти для фотошопа. Скачайте и загрузите подходящие Кисти Волосы из коллекции кистей.
Инструментом Eyedropped (Пипетка) щелкните на волосах девушки и выберите цвет для рисования волос. Создайте новый слой под слоем с изображением. В новом слое щелкните кистью в некоторых местах так, чтобы из-под вырезанных волос были видны кончики или отдельные пряди нарисованных. Смените цвет кисти на более светлый или более темный или добавьте еще несколько прядей.
Внимание! Для получения хорошего качества лучше каждую отдельную прядь волос делать в новом слое. Слои с прядями можно дублировать и использовать трансформацию, если нужно увеличить, уменьшить или отразить горизонтально отпечаток кисти
В результате этой работы должно получиться следующее:
А это отдельно слои с нарисованными волосами (слой с девушкой выключен).
Осталось объединить слои с нарисованными волосами и под ними добавить красивый фон.
Размытие фона при съёмке
Размытие фона на фотографии можно осуществить разными способами. Если использовать хороший фотоаппарат с ручными режимами и соответствующей оптикой, такого эффекта можно добиться в процессе съёмки. Для этого используются настройки фотокамеры. Владельцы недорогих компактов-«мыльниц» могут размыть задний план, используя различные фоторедакторы. Отличные результаты даёт применение инструментов фотошопа. Размытия фона при съёмке можно добиться, используя следующие способы:
- Работа с диафрагмой;
- Изменение фокусного расстояния;
- Выбор дистанции между главным объектом и задним планом.
Эти приёмы можно комбинировать, сочетая их в зависимости от условий съёмки.
Диафрагма
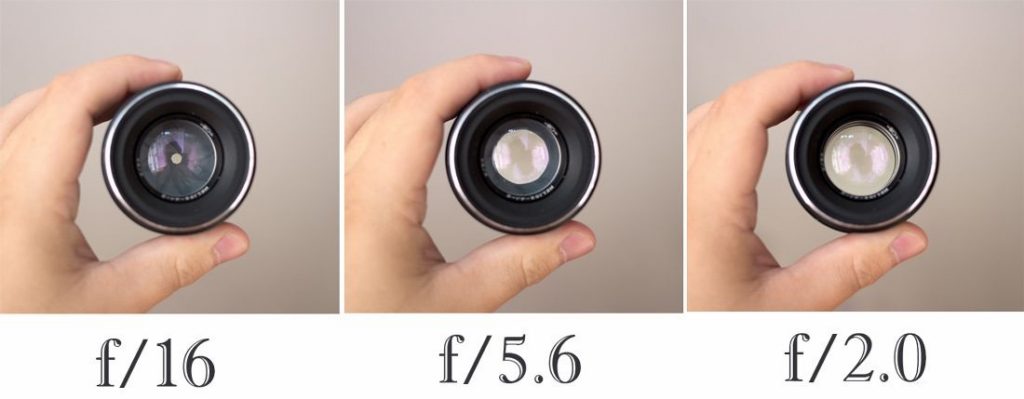 Диафрагма фотоаппарата устроена так, что она меняет диаметр отверстия, через которое свет попадает в объектив. При этом меняется и глубина резкого пространства. Так при диафрагме f/16 резким на фотографии будет всё, что находится в интервале 2-20 метров. Диафрагма f/5.6 сужает эту зону до 3-7 метров, а отверстие f/1.4 обеспечивает резкость объектов в диапазоне от 3,5 до 4,5 метров. Поэтому при маленьком значении диафрагмы всё, что не попадает в зону, получится размытым. При съёмке, чтобы размыть фон на фотографии, редко используют полное открытие объектива. Обычно фотографы сочетают несколько способов.
Диафрагма фотоаппарата устроена так, что она меняет диаметр отверстия, через которое свет попадает в объектив. При этом меняется и глубина резкого пространства. Так при диафрагме f/16 резким на фотографии будет всё, что находится в интервале 2-20 метров. Диафрагма f/5.6 сужает эту зону до 3-7 метров, а отверстие f/1.4 обеспечивает резкость объектов в диапазоне от 3,5 до 4,5 метров. Поэтому при маленьком значении диафрагмы всё, что не попадает в зону, получится размытым. При съёмке, чтобы размыть фон на фотографии, редко используют полное открытие объектива. Обычно фотографы сочетают несколько способов.
Фокусное расстояние
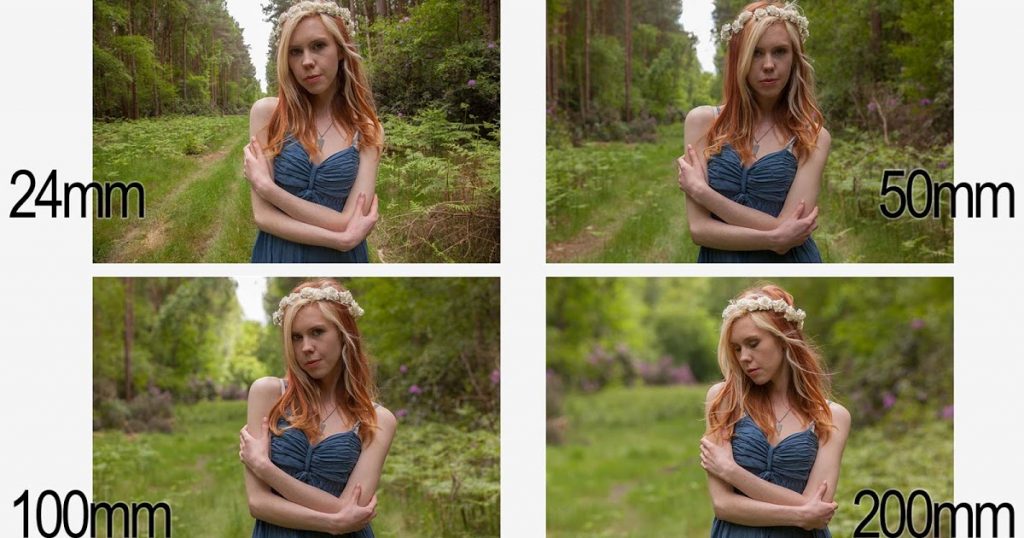 Данные по зоне резкости определяются объективом с конкретным фокусом. Если при f/2.8 и объективом 100 мм дальний предел резкости будет приблизительно 20 метров, то с объективом 35 мм он увеличивается почти до бесконечности или нескольких сотен метров. Таким образом, чем больше фокусное расстояние объектива, тем проще с его помощью получить размытие заднего плана при съёмке. Поэтому, для того чтобы расфокусировать фон, фотографы работают с длиннофокусными объективами или на максимальных значениях зума.
Данные по зоне резкости определяются объективом с конкретным фокусом. Если при f/2.8 и объективом 100 мм дальний предел резкости будет приблизительно 20 метров, то с объективом 35 мм он увеличивается почти до бесконечности или нескольких сотен метров. Таким образом, чем больше фокусное расстояние объектива, тем проще с его помощью получить размытие заднего плана при съёмке. Поэтому, для того чтобы расфокусировать фон, фотографы работают с длиннофокусными объективами или на максимальных значениях зума.
Расстояние до объекта съёмки
 Этот параметр позволяет получить удачные фотографии с размытым фоном. Чем ближе фотограф находится к главному объекту съёмки, тем проще получить на снимке размытие. Недостатком этого способа являются геометрические искажения пропорций и перспективы на фотографии. Кроме этого, можно увеличить расстояние между основным объектом и фоном. Если фотографируемый предмет и задний план находятся очень близко друг к другу, то размыть его не получится. Чем больше расстояние между объектом и удалённым планом, тем проще получить размытие.
Этот параметр позволяет получить удачные фотографии с размытым фоном. Чем ближе фотограф находится к главному объекту съёмки, тем проще получить на снимке размытие. Недостатком этого способа являются геометрические искажения пропорций и перспективы на фотографии. Кроме этого, можно увеличить расстояние между основным объектом и фоном. Если фотографируемый предмет и задний план находятся очень близко друг к другу, то размыть его не получится. Чем больше расстояние между объектом и удалённым планом, тем проще получить размытие.
Подходящий объектив
 Настройки фотоаппарата и выбор правильного расстояния до объекта съёмки позволяют получить размытый фон, но многое зависит от выбора объектива. Распространённые объективы «kit» 18-55 мм не самая лучшая оптика для получения размытого заднего плана. Небольшой фокус и максимальное открытие отверстия объектива не превышающее f/3.5, может оказаться недостаточным для получения нужного результата. Лучше всего использовать длиннофокусную оптику. Зум 18-140 мм обеспечит прекрасное размытие заднего плана, несмотря на диафрагму f/3.5. Еще более серьёзным объективом является телевик 18-300 мм.
Настройки фотоаппарата и выбор правильного расстояния до объекта съёмки позволяют получить размытый фон, но многое зависит от выбора объектива. Распространённые объективы «kit» 18-55 мм не самая лучшая оптика для получения размытого заднего плана. Небольшой фокус и максимальное открытие отверстия объектива не превышающее f/3.5, может оказаться недостаточным для получения нужного результата. Лучше всего использовать длиннофокусную оптику. Зум 18-140 мм обеспечит прекрасное размытие заднего плана, несмотря на диафрагму f/3.5. Еще более серьёзным объективом является телевик 18-300 мм.
Недостатком такой оптики является большая дистанция при съёмке, чтобы объект вошёл в кадр целиком. Кроме того такие объективы отличаются большими габаритами и высокой стоимостью. Прекрасно подходят для съёмки с размытием фона фикс-объективы с очень большой светосилой. Она может быть f/2.8 даже f/1.4. Они, при небольшом фокусе, позволяют получить качественное размытие при весьма слабом освещении. Для работы над портретами подходят объективы с постоянным фокусом и диафрагмой f/1.8
Боке
 Термин «боке» переводится как нечёткость, туман или размытие. Этот приём часто используется для создания фотографий с оригинальным фоном. Он может состоять из цветных пятен, образующих круги или шестиугольники. «Боке» может быть, контрастным или мягким и рассеянным. С использованием этого фотографического приёма можно получить очень эффектные портреты, но при этом могут иметь место некоторые отрицательные явления. Чаще всего получается окрашенное «боке», когда по краям лица модели образуется зеленоватая окантовка. Избавиться от этого недостатка на фотографии можно только программными способами. Другим неприятным оптическим явлением является жёсткое «боке». Такой эффект хорош при ночной съёмке, когда края светящихся объектов оказываются ярче, чем центр. При съёмке в дневное время имеет место удвоение линий, что портит впечатление от фотографии.
Термин «боке» переводится как нечёткость, туман или размытие. Этот приём часто используется для создания фотографий с оригинальным фоном. Он может состоять из цветных пятен, образующих круги или шестиугольники. «Боке» может быть, контрастным или мягким и рассеянным. С использованием этого фотографического приёма можно получить очень эффектные портреты, но при этом могут иметь место некоторые отрицательные явления. Чаще всего получается окрашенное «боке», когда по краям лица модели образуется зеленоватая окантовка. Избавиться от этого недостатка на фотографии можно только программными способами. Другим неприятным оптическим явлением является жёсткое «боке». Такой эффект хорош при ночной съёмке, когда края светящихся объектов оказываются ярче, чем центр. При съёмке в дневное время имеет место удвоение линий, что портит впечатление от фотографии.
Делаем размытое видео
Чтобы размыть фон на видео в приложении Inshot, нужно следовать инструкции, которая представлена ниже. Всего несколько простых шагов дадут вам отличный результат.
Первый шаг: Откройте редактор
Если вы установили его только что, то он будет в самом конце меню приложений вашего телефона. Если же вы уже пользовались Иншотом, то открыть его не составит труда. Просто ткните на иконку.
На главном экране редактора вы увидите 3 значка: видео, фото и коллаж. Вам нужно нажать на первый из них. Так откроется список видео, которые хранятся в памяти вашего телефона.
Выберите материал, который вам необходимо обработать и размыть. Чтобы облегчить поиск, можно отсортировать файлы по типу (только видео) и папкам (например, камера). После того, как выбор будет сделан, нажмите на зелёный кружок с галочкой.
Второй шаг: Найдите функцию под названием «Задний фон»
Она находится в общей панели инструментов в нижней части экрана. Узнать её можно по полосатому квадрату. По счету она 9-я слева.
Теперь вам нужно немного уменьшить размер ролика. Для этого проведите двумя пальцами к центру. Это необходимо для того, чтобы открылся задний фон.
По умолчанию он белый, но это можно изменить. В 4 ряду находятся текстурные фоны, в 3 – градиентные, во втором – однотонные, а в 1 – размытые.
Вам необходим именно первый ряд. По очереди наживайте на кружочки, пока степень размытия вас полностью не устроит.
Если вы хотите поставить на фон какую-нибудь картинку, а затем размыть её, воспользуйтесь кнопкой галереи. Она находится в первом ряду.
Третий шаг: Сохраните полученный результат
Для этого нужно нажать на галочку, которая находится справа от надписи: «Задний фон». Это позволит сохранить все изменения ролика, произведенные с помощью этого инструмента.
Теперь нужно нажать на кнопку «Сохранить». Она находится в верхней части экрана справа. Однако, перед этим нужно ещё кое-что настроить. А именно: расширение и разрешение
Это очень важно, потому что многие сайты имеют ограничения этих параметров
Теперь осталось посмотреть рекламу (она длится всего несколько секунд) и дождаться окончания конвертации. После этого готовый ролик появится в вашей галерее.
Способ 2: GIMP
GIMP — бесплатный аналог предыдущей программы, процесс взаимодействия с которым максимально похож, но имеет свои нюансы и различия с Фотошопом. Благодаря нехитрым действиям размытие можно применить не на все изображение, а только на задний фон, оставив при этом основную фигуру в фокусе. Для этого придется прибегнуть к определенным инструментам редактирования.
- Скачайте и установите GIMP на свой компьютер. После запуска разверните меню «Файл» и нажмите по строке «Открыть».

Появится окно «Открыть изображение», где найдите требуемый для редактирования файл и дважды щелкните по нему левой кнопкой мыши.

Первоочередная задача — создать копию изображения, потому что именно на нее и добавляется размытие. Для этого в блоке со слоями есть специальная кнопка, нажатие по которой автоматически делает копию текущего изображения.

Если функция сработала, появится второй слой с названием «Копия».

После этого вызовите меню «Фильтры», наведите курсор на «Размытие» и выберите вариант «Гауссово размытие».

Рекомендуется держать величину пропорционально в пределах 20-50 единиц. Изменения сразу же отображаются на картинке, поэтому вы можете настроить параметр под себя.

Теперь видно, что размыта вся фотография, включая фон и основной объект. Самое время приступить к вычленению требуемого предмета, чтобы размытие к нему не относилось.

Пока что скройте копию слоя, нажав по значку в виде глаза.

Выберите инструмент «Произвольное выделение».

Обводите фигуру, создавая точки кликами ЛКМ по всему периметру. Старайтесь не захватывать лишние детали и не обрезать нужные, поскольку так размытие получится недостаточно качественным.

На следующем скриншоте вы видите пример того, как работает выделение после соединения всех точек объекта.

Используйте кнопку отмены выделения, если некоторые линии случайно попали в область и их не нужно захватывать.

Для текущего выделения необходимо присвоить параметр «Растушевать», выбрав его из меню «Выделение».

Оставьте его значение по умолчанию и просто подтвердите ввод.

Включите отображение верхнего слоя, потому что работа с выделением фигуры уже завершена.

Щелкните по копии правой кнопкой мыши, вызвав тем самым контекстное меню.

В нем отыщите функцию «Добавить маску слоя».

Маркером отметьте тип инициализации «Белый цвет (полная непрозрачность)».

Теперь возьмите обычную кисть, которой будете удалять эффект фильтра с выделенной области.

В списке с разновидностями кистей по названию отыщите «2. Hardness 075», потому что этот тип лучше всего справляется с быстрой очисткой.

Выберите черный цвет, размер кисти установите в зависимости от выделенной области и закрашивайте всю область, не боясь перейти за линию, поскольку эффект кисти не заходит дальше выделения.
Обратите внимание — на следующем скриншоте видно, что кисть закрашивает область черным цветом, чего быть не должно. Это значит, что вы случайно удалили маску, например, когда переключали слои
Создайте ее повторно, выберите и снова активируйте кисть.

При ее использовании выделенный объект должен прорисовываться сквозь размытие так, как это показано на изображении ниже.

Выделение можно снять, активировав соответствующую функцию в уже знакомом меню.

В итоге получился объект в фокусе с размытым фоном. Еще раз уточним, что сила размытия напрямую зависит от выбранных в начале параметров, поэтому регулируйте ее еще на стадии настройки фильтра, поскольку потом это сделать невозможно и придется заново осуществлять те же самые действия.

Если оказалось, что лишние детали попали в фокус, снова активируйте слой с маской, выберите кисть, но на этот раз поставьте цвет белый.

Пройдитесь ей по контуру, чтобы все недостатки закрасились в цвет размытия.

По завершении откройте меню «Файл» и нажмите на пункт «Экспортировать как».

Задайте для файла имя, укажите формат для сохранения и подтвердите экспорт.

Почему на фотографии не размывается фон?
А дело вовсе не в фотографе. Проблема скрыта в компактном фотоаппарате. Точнее не в самом фотоаппарате, а его компактности. Да-да,
отсутствие размытого фона на ваших фотографиях плата за компактность вашего фотоаппарата. Точнее дело не в самом фотоаппарате, а в размере матрицы фотоаппарата.
А какая связь между диафрагмой объектива и размером матрицы? Ведь относительное отверстие (диафрагма объектива) не зависит от размера матрицы! Да и цифры на объективе, говорят о том, что максимально открытая диафрагма на некоторых мыльницах больше, чем на большинстве китовых объективов зеркалок — например, мыльница Canon серии PowerShot снабжена объективом со светосилой 1:2,8 в то время, как китовый объектив зеркалки начального уровня от Canon имеет светосилу 1:3,5.
А всё дело, как раз в единичке (1) стоящей перед значением диафрагмы. Объектив любого фотоаппарата
подбирается исходя из физического размера матрицы. И чем меньше матрица, тем меньше фокусное расстояние объектива. Ваша мыльница не исключение. А фокусное расстояние (f или F) связано с относительным отверстием (диафрагмой) объектива — собственно оно потому и называется относительным, что измеряется относительно фокусного расстояния, только в записи 1:2,8 мы сократили обе части выражения на фокусное расстояние конкретного объектива.
Здесь нужно отметить, что речь идёт об абсолютном фокусном расстоянии объектива, а не о его эквиваленте для 35мм плёночной камеры. При неизменном размере матрицы увеличение фокусного расстояния объектива не приводит к увеличению ГРИП. По крайней мере, математически это так, хотя визуально часто кажутся и не так :о) Да и вообще, некорректно сравнивать кадры, полученные при съёмке объективами с разным фокусным расстоянием потому, что кадры получаются совершенно разные.
Но всё же давайте попробуем сравнить зеркальную камеру с полноформатной матрицей (24 × 36 мм) и «мыльницу» с матрицей в 5 раз меньше (кроп-фактор равен 5). Надеюсь, вам понятно, что если применить понятие кроп-фактора для полноразмерной матрицы то он будет равен 1.
При одинаковой диафрагме, скажем f/4, на компактном объективе мы получаем некий условно-абсолютный размер относительного отверстия диафрагмы в эквиваленте для полноразмерной матрицы равный 4×5=20. А для полнокадровой камеры эта величина останется неизменной 4х1=4.
Теперь вы почувствовали разницу? Диафрагма f/4 на компактном фотоаппарате примерно соответствует диафрагме f/20 на полной матрице! Это же почте полностью закрытая диафрагма! О каком же размытом фоне мы можем мечтать при таком раскладе?
Между прочим, второй конец палки: чтобы получить достаточно резкий кадр, фотографируя зеркальным фотоаппаратом, приходиться довольно сильно диафрагмировать объектив. Спасает лишь высокое значение ISO и сравнительно низкая шумность матрицы большого размера.
И всё же, если вы фотографируете компактным фотоаппаратом (мыльницей) при определённых условиях вы можете сделать фотографию с размытым фотоном!Как сделать размытый фон фотографируя мыльницей?
Редактирование или удаление размытия фона в портретных фотографиях
Не всегда фотографии, снятые в портретном режиме, получаются хорошо. Возможно, камера неправильно определила область фона и передний план. Например, может получиться размытая часть переднего фона или часть фона останется в фокусе.
В любом случае всегда можно внести изменения, после того, как фото уже будет сделано. Как это сделать:
- в приложении «фото» открыть нужное фото и нажать «изменить»;
- в левом верхнем углу выбрать значок «f/number»;
- переместить ползунок глубины влево или вправо, тем самым увеличивая или уменьшая размер размытия;
- на старых моделях iPhone не предусмотрена возможность настройки силы размытия, но можно полностью отключить эффект глубины, вернув снимок обратно к оригиналу;
- для удаления размытия нужно коснуться значка желтого портрета, расположенного в верхней части экрана редактора.
Еще одной интересной функцией режима является «портретное освещение», позволяющее применять к снимкам эффект студийного освещения. Чтобы поэкспериментировать с ним, следует коснуться значка портретного освещения в левом верхнем углу экрана редактора и провести пальцем по значкам портретного освещения.
Приложения для размытия фона на iOS
Обратите внимание, что некоторые приложения для iOS созданы только для телефонов с двойной фотокамерой. Если у вас телефон более старой модели, то сразу качайте последнее в списке приложение!
Slør (только для iOS, нужна двойная камера)
Цена: 299 руб.
Возможно, что техника боке — не знакомое для вас слово. Тем не менее, это — незаменимый инструмент для создания профессиональных портретов. Технологический прогресс не стоит на месте, так что для создания эффекта боке, вам больше не нужна профессиональная фотокамера и не нужно быть специалистом по Фотошопу. Скажу больше, вам даже не нужен мобильный телефон последней модели с суперской камерой, так как сделать красивый портрет с идеальным фоном вы сможете благодаря приложению Slør.
Когда любители фотографии говорят о боке, то они подразумевают размытость фона на снимке. Если вы делаете фото с этим эффектом, то фокус остаётся только на главном элементе фотографии, будь то человек или какой-то объект. Используя функцию «Портрет» на Айфоне, вы также сможете добиться этого самого эффекта боке, не прибегая к профессиональной камере DSLR, но для получения реально классного снимка этого будет маловато. Тут-то вам и пригодится приложение Slør! Эта программка улучшит любой портрет и позволит вывести вашу мобильную съёмку на новый уровень!
Когда вы снимаете на айфоне фото в режиме «Портрет», камера телефона сохраняет не только само изображение, но также и информацию о расстоянии между объектами, запечатленными на снимке
Именно эту информацию примет во внимание приложение Slør, что позволит максимально улучшить ваши портреты
Если вы хотите сделать фон фотографии более размытым, то просто воспользуйтесь слайдером. Перемещайте бегунок на линейке с капелькой, пока не добьётесь наилучшего эффекта. Если же вы хотите переместить фокус с одного объекта на другой, то просто кликните по нужному предмету/лицу/человеку пальцем.
В приложении также имеются два других эффекта. Эффект «Macro» создаёт впечатление, что объект вашей съемки был небольшой и вы использовали увеличение (зум), чтобы приблизиться к нему. А вот эффект «Tilt», наоборот, «отодвинет» главный объект портрета «вглубь» фотографии.
Примерно вот такого эффекта размытого фона вы сможете добиться с помощью приложения Slør.
Focos (только для iOS, нужна двойная камера)
Цена: бесплатно, но есть встроенные покупки
Focos — ещё одно классное приложение для создания эффекта боке и его равномерном распределении по фотографии прямо на телефоне.
Отличительная особенность этого приложения от похожих программок в том, что оно умеет строить 3D-карту глубины фотографии. Экспериментируя с этой трёхмерной картой изображения, вы сможете добиться реально крутого эффекта затуманенного фона, а также добавить фигурные «блики» именно на тех уровнях, на которых они будут смотреться лучше всего.
Помимо работы с задним планом фотографии, в приложении Focos вы сможете редактировать диафрагму, свет, контрастность, тени и так далее.
Обратите внимание, что приложение работает только для последних моделей айфонов (7+, 8+, X). Для работы с этим приложением должна быть двойная камера
Для вдохновения, вот вам примерчик ночного селфи, снятого с помощью приложения Focos. На мой взгляд, размытый фон с огнями ночного города и пробегающими мимо автомобилями выглядит просто отлично! Обратите также внимание на фигурные огоньки. Возможно, что вы можете добиться более или менее нормального эффекта боке с помощью телефонной камеры, но вот такой вот узор можно сделать только в специальном приложении фото-редакторе
Blur Photo Effect Background (iOS, не нужна двойная камера)
Цена: бесплатно, но есть встроенные покупки
Ну и напоследок ещё одно приложение под названием Blur Photo Effect Background. Это приложение совсем простенькое для создания размытого фона на фото. Для этого приложения вам не нужна двойная камера, то есть оно подойдёт для любой модели айфона.
Основные возможности включают:
- Редактирование изображения в высоком разрешении с возможностью увеличения для работы над деталями.
- Настройка размера кисточки. Таким образом ваш палец не будет «заезжать» на ненужные объекты.
- Мягкие и жёсткие кисти, а также настройка интенсивности размытия.
- 13 эффектов.
Отличных вам фотографий!
Интересный факт.А вы знали, что более частому появлению ваших постов в ленте подписчиков можно помочь с помощью сервиса GetFans? При этом вы получите не только увеличение охвата, но и увеличение конверсии, если что-то продаёте.
Настраивайте апертуру
Огромное количество телефонов со встроенным режимом боке позволяют имитировать различные отношения диаметра входного зрачка объектива к его фокусному расстоянию. Оно выражается дробью с числителем равным единице (вместо нее в фотографии используется латинская буква f). Например, относительное отверстие 1/5,6 обозначается f/5,6.
Смартфоны Huawei позволяют переключать режим боке между показателями от f/0,95 до f/16. В то время как некоторые устройства Samsung отличаются переменной диафрагмой, физический размер которой также варьируется в зависимости от программных настроек. Вы можете изменять виртуальную диафрагму во время съемки или уже после, просматривая готовые фотографии в галерее смартфона.
Samsung Galaxy S9 может похвастаться двойной апертурой объектива камеры
Как сделать размытие заднего фона на фотографии?
Обычно размытие портит композицию и впечатление от фото: не видно выражения лиц, лепнины и барельефы на старинных зданиях, границы объектов. Изображения становятся нечеткими, если неправильно выставить настройки камеры или не использовать штатив при длинной выдержке.
Но профессиональные фотографы превратили размытие в творческий прием. Так они скрывают толпы на фото из отпуска, выделяют героев кадра и создают эффект движения.
До
После
Назад
1 из 2
Далее
Компания «Movavi» разработала программу «ФотоФОКУС», где пользователь размоет ландшафты и портреты, фото архитектуры и макроснимки. В программе легко создается размытие заднего фона изображения, останется только загрузить его на телефон и настроить как фоновое.
На сайте «Movavi» перечислены несколько художественных приемов с размытием, скачайте программу:
- Для Windows – movavi.ru/blur-image.
- Для Mac – movavi.ru/blur-image-mac.
В приложении помогут ориентироваться подсказки. Выберите фотографию, на которой хотите размыть задний фон на Айфоне или Самсунге, и загрузите в Movavi «ФотоФОКУС». В программе четыре режима:
- Портрет. В этом режиме вы оставите в фокусе лица родных и близких, но размоете задний фон.
- Ландшафт. Подойдет для природных съемок. Попробуйте, если на ваших обоях тропические пляжи, суровые норвежские леса или африканские пустыни.
- Архитектура. Режим для городских снимков. Если на обоях Биг Бен или Эйфелева башня, можно скрыть толпы туристов вокруг.
- Свободный режим – это размытие вручную. Кистью выделяйте область, которую нужно размыть, и регулируйте настройки.
Но профессионалы подходят к каждой фотографии индивидуально. На примере фотографии с парой путешественников покажем, как обработать её в режиме Портрет: оставим в фокусе пару, а машину и деревья сделаем нечеткими.
Для обоев на телефон лучше выбирать вертикальные изображения. Когда загрузите снимок, в окне появится «прицел» с двумя окружностями.
Внутренняя обозначает границы фокуса – область, которая останется четкой. Нажимайте на синие точки и перетаскивайте внутреннюю и внешнюю окружности, чтобы сгладить границы размытия. Стрелками сдвигайте «прицел», чтобы основной объект был в центре.
Вы можете сделать область вне фокуса черно-белой и выделить основной объект. Прокрутите ползунок «Насыщенность» на вкладке «Область вне фокуса» до минимума – так в центре окружности останется цвет.
Повышайте четкость изображения и яркость цветов, добавляйте насыщенность. Так снимок будет отличаться от предыдущей заставки.
Настраивайте параметры в меню «Движение», тогда мотоциклисты и гонщики на фотографиях будут мчаться со скоростью межзвездного корабля.
Выбирайте направление, которые соответствуют движению героя в кадре – вертикальное или горизонтальное.
С помощью программы «ФотоФОКУС» легко создадите необычные обои, которые смотрятся круче стандартных заставок из Интернета.
Попробуйте размытие с графическими эффектами, добавьте движение на фотографию и удивите друзей новой заставкой для iPhone и Android.
Итог
В статье приведены общие рекомендации значений диафрагмы. Только опытным путём и в конкретном случае, можно найти необходимые параметры.
Размывая задний фон, мы достигаем акцента на важном элементе путём их визуального разделения. Не забывайте, о том что предметы, на заднем плане, могут играть очень важную роль
И чрезмерное их размытие, может в корне изменить понимание снимка. Ту уже без правильной композиции кадра не обойтись.
Если по каким то причинам, не удалось размыть фон во время съемки, поможет фотошоп. Рекомендую ознакомится со статьёй Как размыть фон в фотошоп.
Надеюсь после прочтения статьи, правильно размыть задний фон не составит большого труда. Практикуйте больше и всё получится!
До новых встреч, друзья!






