Увеличиваем производительность пк с помощью разгона оперативной памяти
Содержание:
- Правильный разгон оперативной памяти (формула)
- Как настроить оперативную память в БИОСе
- Важные советы
- Основные параметры
- Убедитесь, что разгон стабильный
- Характеристики памяти
- Начинаем веселье!
- Инструменты изменения показателей
- Тестирование производительности и стабильности системы
- Манипуляции с частотой: ключевые нюансы
- Как изменить частоту оперативной памяти в БИОСе?
- Как и что делать
- DDR3L
- Выводы
Правильный разгон оперативной памяти (формула)
Да, конечно же, чтобы подобрать лучшие параметры и повысить производительность ОЗУ и системы в целом, нужно экспериментировать, и каждый раз тестировать систему на производительность и стабильность.
Но скажу вам по секрету, узнать наилучшую производительность можно не только опытным путем, а еще и математическим. Однако тесты на стабильность все равно никто не отменяет.
Итак, как вывести коэффициент эффективности работы ОЗУ? Очень просто. Нужно поделить рабочую частоту памяти на первый тайминг. Например, у вас DDR4 2133 МГц с таймингами 15-15-15-29. Делим 2133 на 15 и получаем некое число 142,2. Чем выше это число, тем теоретически выше эффективность оперативной памяти.
Как известно, при разгоне ОЗУ без увеличения напряжения, поднимая частоту, скорее всего, придется поднять и тайминги на 1 или 2 такта. Исходя из нашей формулы, можно понять, обосновано ли поднятие частоты или нет. Вот пример настройки одной и той же планки ОЗУ:
DDR4-2400 CL14-16-16 @1.2V
2400 / 14 = 171.428
DDR4-2666 CL15-17-17 @1.2V
2666 / 15 = 177.7(3)
Вот и получается, что если частота 2400 МГц требует поднять тайминги на 2 такта по сравнению со стандартными таймингами, то нам это абсолютно не выгодно. А вот с частотой 2133 и 2666 МГц можно провести тесты производительности и стабильности системы, чтобы выбрать, какой из них для нас оптимальный.
Как настроить оперативную память в БИОСе
Есть три основных способа, которые позволяют изменить настройки в BIOS. Каждый из них соответствует прошивке материнской платы, установленной в системе. По этой причине пользователю следует изучить характеристики материнки прежде, чем что-то менять.
Предупреждение! Трогать подсистему неподготовленному юзеру означает возможность что-то испортить, нарушить условия гарантии. Если есть неуверенность — лучше пойти к специалисту.
Award BIOS
1. Пока компьютер перезагружается, зайти в БИОС с помощью специальной клавиши или сочетания клавиатурных кнопок. Оно может быть разным в зависимости от материнки.
2. Использовать комбинацию Ctrl + F1, чтобы попасть к настройкам.
3. Откроется окошко, где нужно стрелками клавиатуры перейти к «MB Intelligent Tweaker (M.I.T.)» и нажать Enter.
4. В следующем меню найти «System Memory Multiplier». Здесь можно выставить тактовую частоту ОЗУ в большую или меньшую сторону, изменив множитель. Не стоит слишком завышать указанное значение, иначе есть риск сделать только хуже.
Важно! Любые изменения стоит вносить постепенно: на шаг за раз, а после каждого изменения перезагружать ПК и проверять, все ли в порядке. 5
Сохранить изменения параметров, выйти
5. Сохранить изменения параметров, выйти.
После рекомендуется запустить софт для тестирования оперативной памяти. Это может быть AIDA64 или любой доступный пользователю аналог.
Примечание: можно повысить производительность оперативки, увеличив напряжение, но делать это следует крайне осторожно. Безопасный максимум — 0,15 вольта
Любопытно: Какую материнскую плату выбрать — 8 ключевых критериев
AMI BIOS
Эта система особо не отличается от предыдущей. Разве что изменены названия пунктов. Так, после входа нужно найти «Advanced BIOS Features» и перейти в «Advanced DRAM Configuration», а потом поменять настройки аналогично вышеприведенной схеме.
UEFI BIOS
Решение, которое установлено в большинстве современных материнок. Отличается понятным и привлекательным интерфейсом, как правило, русифицировано и поддерживает управление мышью. Для владельцев таких плат перемещение по разделам БИОСа стрелками осталось в прошлом.
Возможностей настройки оперативной памяти здесь значительно больше, чем в предыдущих версиях. Что можно делать, подсказывает таблица.
| Как настраивать оперативную память в UEFI BIOS | |
|---|---|
| Шаг 1 | Войти в БИОС. |
| Шаг 2 | 1. С помощью клавиши F7 перейти в раздел «Advanced Mode». |
| 2. Перейти во вкладку «Ai Tweaker». | |
| 3. Найти «Memory Frequency» и в выпадающем окне выбрать желаемую частоту ОЗУ. | |
| Шаг 3 | Ниже в списке есть раздел «DRAM Timing Control» для изменения таймингов. |
| По умолчанию в этом разделе установлено значение «Auto», но время отклика можно изменить вручную. | |
| Шаг 4 | Вернуться в меню «Ai Tweaker» и войти в раздел «DRAM Driving Control». Здесь есть возможность разогнать оперативную память путем увеличения множителя. |
| Здесь есть раздел «DRAM Voltage»: процесс разгона оперативки осуществляется поднятием напряжения. | |
| Нужно быть осторожнее с этой настройкой: значения повышать постепенно и умеренно. | |
| Шаг 5 | 1. После внесения изменений нужно выйти на страницу расширенных настроек и перейти в пункт и «Advanced». |
| Войти в «Northbridge» — раздел параметров северного моста материнской платы. | |
| 3. Нажать на строку «Memory Configuration». Так открывается доступ к редактированию параметров конфигурации модулей ОЗУ: включение и выключение контроля, коррекции ошибок (ECC) RAM и прочее. |
Узнайте: Какой процессор лучше для игр, AMD или INTEL — выбираем из 2 производителей
Важные советы
Еще больше информации о каждом установленном модуле вы можете получить из программы АИДА (другое название этой же программы Эверест) раздел Системная плата / блок SPD. SPD — это блок памяти в котором записаны все режимы модуля при которых он может работать.

Полученную информацию вы будите использовать для сравнения с информацией расположенной на лотах у продавцов для выбора модулей памяти.
Если по всем параметрам память вам подходит, то переходите к анализу самого продавца.
Если продавцов таких модулей несколько, то выбирайте тех у кого больше (много) выполненных заказов и много реальных отзывов. Допускаю, что и другие продавцы могут быть вполне добросовестными, только пока у них нет продаж и нет отзывов. Но в случае обратного, риск получить совсем не то что вам нужно сильно увеличивается.
Если вам попадётся не рабочий модуль продавцы за него возвращают деньги и вы всегда сможете у них же купить недостающий модуль. Таким образом вы всё равно получите все одинаковые модули и сможете обеспечить максимальное ускорение компьютера.
Еще один важный совет:
Очень внимательно смотрите описание. Часто там указывают специфику модулей. Дело в том, что не все модули работают со всеми материнскими платами и со всеми чипсетами. Может оказаться, что понравившийся вам модуль не будет работать с вашей материнкой.
Вот пожалуй и всё. Теперь я думаю вы точно знаете как ускорить работу компьютера или как увеличить оперативную память, как выбрать оперативную память и ускорить компьютер. Всё сказанное выше можно вполне применить и для новых компьютеров и для нойтбуков и для нет буков. Используя Аиду/Эверест и полученную ею информацию вы можете применить и для DDR2, DDR3 или даже DDR4. Тут главное понять принцип.
Основные параметры
К числу главных характеристик оперативного запоминающего устройства (ОЗУ) относятся:
- Стандарт ОЗУ (DDR2, DDR3, DDR4).
- Объём ОЗУ, измеряемый в мегабайтах.
- Частота функционирования, измеряемая в мегагерцах.
- Пропускная способность, измеряемая в мегабайтах за секунду.
- Задержки (тайминги) работы, измеряемые в тактах шины памяти.
- Напряжение питания, измеряемое в вольтах.
Для разгона ОЗУ ключевыми свойствами являются частота, тайминги и напряжение питания. Частота напрямую влияет на скорость приёма-передачи данных. Тайминги определяют время задержки на выполнение различных операций (поиск информации, считывание, запись, переход к новому блоку ячеек).
С целью обеспечения технологичности производства разработчик изначально закладывает во многие модели плат возможность работы на нескольких частотах. Дешёвая линейка комплектуется более простыми электронными элементами и встроенными программными инструкциями. Это может привести к тому, что при увеличении рабочей частоты выше номинала появится необходимость увеличения таймингов. При увеличении частоты, с целью обеспечения стабильности работы ОЗУ, нередко требуется повышение рабочего напряжения.
Убедитесь, что разгон стабильный
Когда вы вернетесь в Windows, веселье еще не закончится. Вы захотите убедиться, что разгон стабильный. В калькуляторе есть вкладка «MEMbench», которую можно использовать для этого. Установите режим «Пользовательский», а объем задачи — 400%. Нажмите «Макс. ОЗУ» внизу, чтобы выделить всю оставшуюся ОЗУ. Это проверит вашу оперативную память на наличие ошибок четыре раза.
Нажмите «Выполнить», когда будете готовы начать, и подождите несколько минут. В моем случае тестирование 32 ГБ ОЗУ при 400% объеме задачи заняло менее десяти минут.
Если ошибок нет, вы можете попробовать увеличить часы или проверить настройки «FAST». Это все, что есть в разгоне памяти; просто метод проб и ошибок, удаление спама и ожидание завершения MEMbench. Некоторых людей такая рутина успокаивает.
После того, как вы износили Numpad и остались довольны своими результатами, вам нужно провести ночной тест, чтобы убедиться, что ваш разгон абсолютно стабилен. Установите для задачи что-то безумно высокое (должно быть 100000%) и возвращайтесь к нему, как только проснетесь. Если ошибок нет, можно наслаждаться разгоном. Худшее, что произойдет, если вы пропустите этот ночной шаг, — это то, что вы можете получить синий экран или случайный сбой в будущем (что время от времени случается с любой скоростью ОЗУ, если у вас нет памяти ECC).
Характеристики памяти
Возьмем конкретный пример: планка оперативной памяти DDR3 1600 RAM имеет в обозначениях еще и такие характеристики, как PC3 12800, а у модуля DDR4 2400 RAM указано PC4 19200. Что это означает? Первая цифра указывает на частоту работы памяти в МГц, то вторая связана с битами:
1 байт = 8 бит
Из этого можно вычислить, что DDR3 с частотой 1600 МГц сможет обработать 12800 МБ/сек. Аналогично этому DDR4 2400 сможет пропустить через себя данные со скоростью 19200 МБ/сек. Таким образом, со скоростью обработки данных разобрались.
Теперь плавно переходим к таймингам. Эти цифры также указывают на наклейках на оперативной памяти в виде счетверённых через дефис цифр, например, 7-7-7-24, 8-8-8-24 и т.д. Эти цифры обозначают, какой промежуток времени (задержка) необходим модулю RAM для доступа к битам данных при выборке из таблицы массивов памяти.
Эта задержка характеризует, какое количество тактовых импульсов необходимо для считывания данных из ячеек памяти для 4-х таймингов. Самая важная из четырех цифр — первая, и на этикетке может быть написан только она.
Это может быть интересно:
Тест оперативной памяти Silicon Power XPower Turbine RGB: оптимальный игровой комплект
Поэтому в этих характеристиках действует обратный принцип: чем меньше числа, тем выше скорость. А меньшая задержка обеспечит возможность быстрее считать или записать данные в ячейку памяти, а затем достигнуть процессора для обработки.
Тайминги замеряют период ожидания (CL, CAS Latency, где CAS — Acess Strobe) чипа памяти, пока он обрабатывает текущий процесс. Т.е. это время между получением команды на чтение и ее выполнением.
Со следующими двумя цифрами все несколько сложнее. Вторая цифра в строке таймингов (RAS-CAS) является ничем иным, как отрезком времени между получением команды «Active» и выполнением поступающей после нее команды на чтение или запись. Здесь все так же — чем меньше, тем лучше.
Третья цифра, RAS Precharge — время, которое проходит между завершением обработки одной строки и переходом к другой.
Последняя цифра демонстрирует параметр памяти Row Active. Он определяет задержку, в течение которой активна одна строка в ячейке.
Начинаем веселье!
Для начала мы переходим в BIOS – сделать это можно нажатием на клавишу F2 (реже F12, F9, DEL) при запуске компьютера. Клавиша зависит от производителя вашей материнской платы.
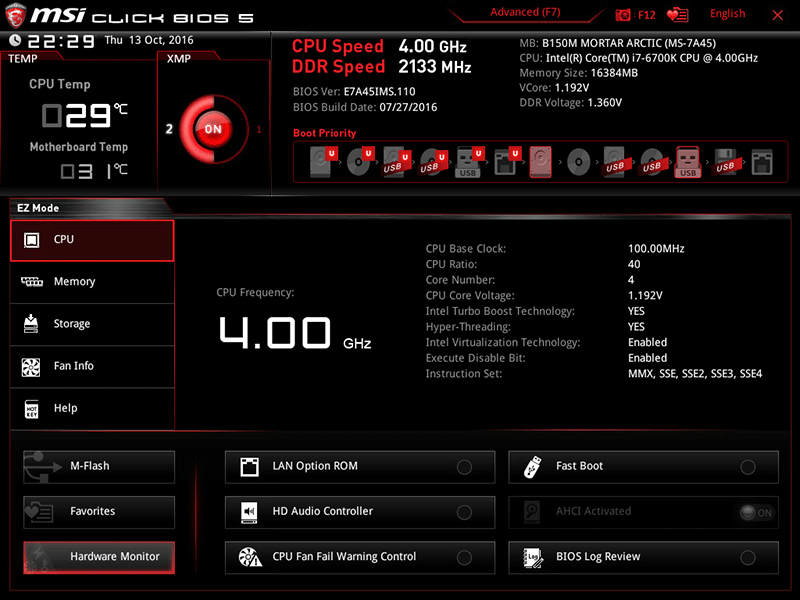
Теперь у нас есть два пути. Зачастую у оперативной памяти от именитых брендов есть заранее заготовленные XMP-профили. Это своего рода «пресеты» с нужными настройками. Если у вас таковые имеются в распоряжении, вы – везунчик. Выставляйте нужную частоту, а XMP-профиль сделает все остальное за вас.
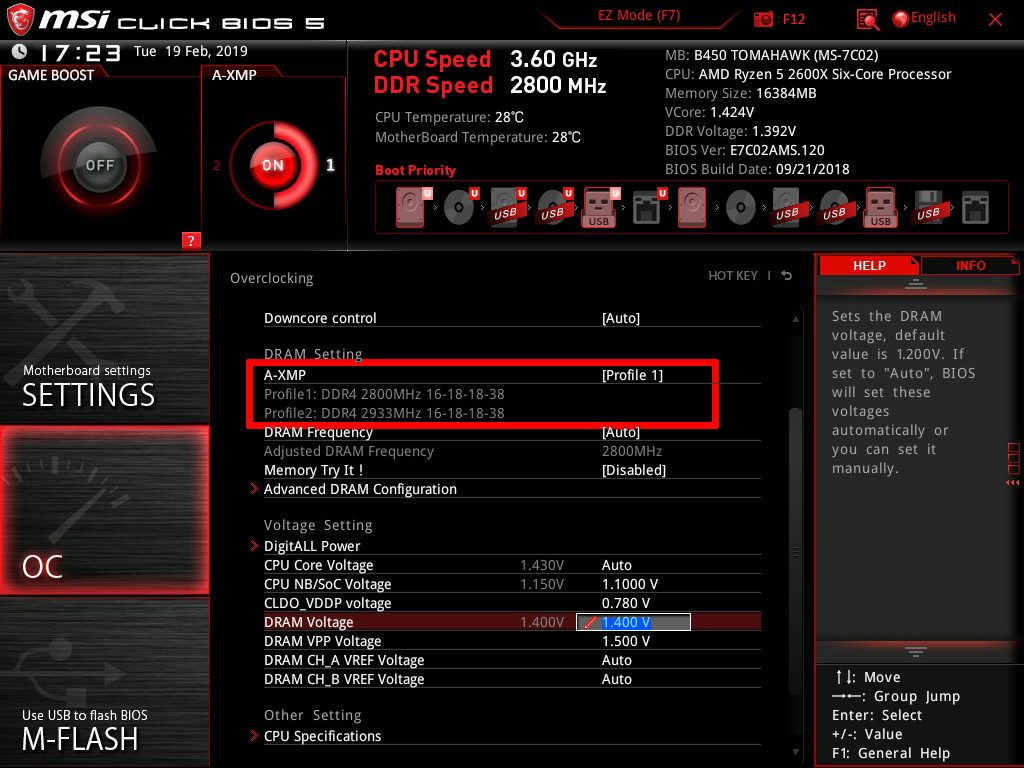
Второй путь потребует небольшой усидчивости: вам придется настраивать все вручную, то есть искать настройки в интернете или тыкать наугад.
И в том, и в другом случае нам нужно выставить напряжение плашки и напряжение контроллера памяти и L-3 кэша.
Первое делается в разделе «Dram Voltage». Берем с запасом, но не переступаем через порог!
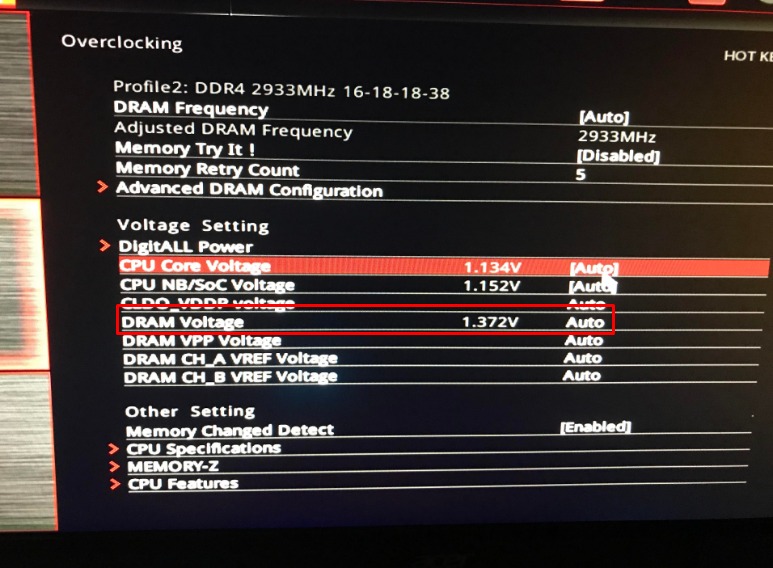
Второй параметр называется «CPU NB/SoC Voltage». Средние рекомендуемые значения для данного параметра находятся в пределах 1.025–1.15 В, но здесь все зависит от производителя чипа.
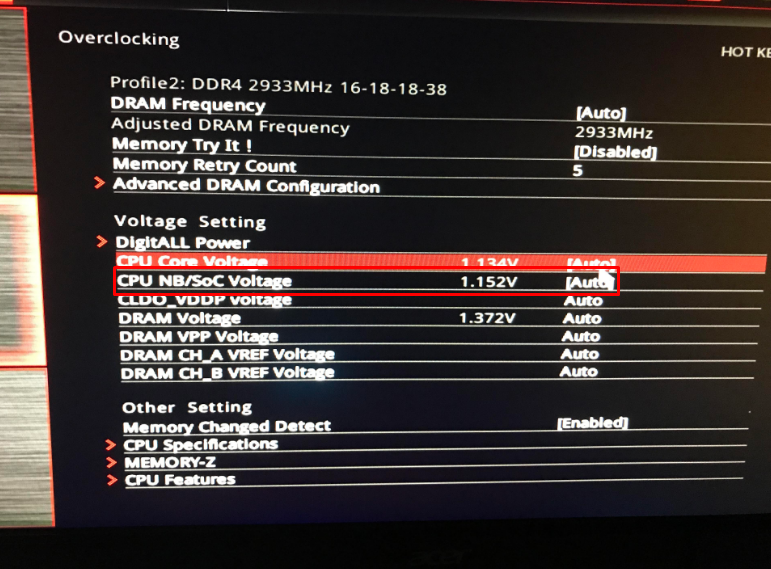
Как только вы все настроите, можно приступать к таймингам. Рекомендуется выставить их значение на пару тактов выше. К примеру, для тайминга 9-9-9-24 можно выставить значение 11-11-11-26.
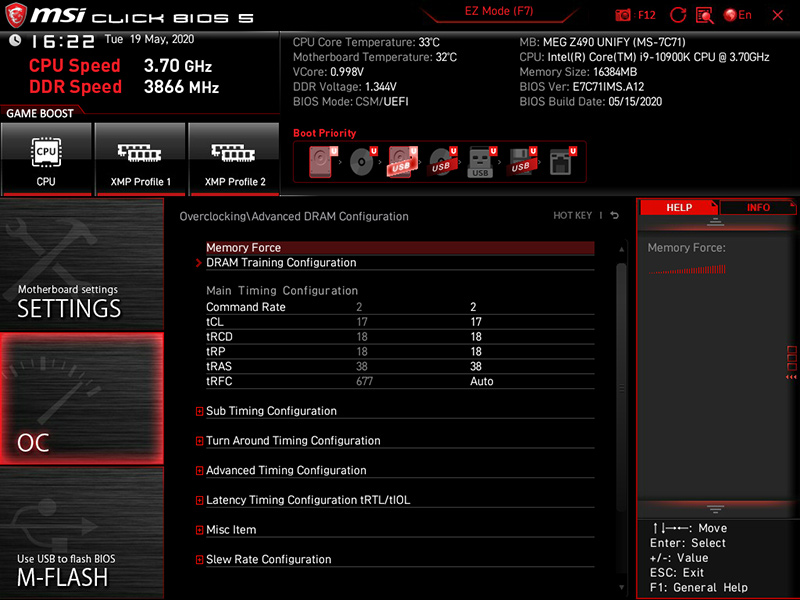
Сохраняем изменения и запускаем ПК. Не спешите радоваться успешному запуску системы – нам, как-никак, еще стресс-тесты нужно делать!
Если все работает стабильно, снова возвращаемся в BIOS и начинаем постепенно сбавлять напряжение плашки и ее тайминги. Затем снова сохраняем настройки, запускаем систему, прогоняем через тесты… И так до первых проблем с системой.
Рекомендую сначала снижать тайминги до отказа, а затем на оптимальных значениях понижать напряжение. Точных значений дать не могу – все плашки работают по-разному, однако после нахождения оптимальных значений вы можете с гордостью считать себя оверклокером!
Спасибо за внимание! Надеюсь, что данная статья помогла вам увеличить производительность ПК
Инструменты изменения показателей
Выставить необходимые значения можно при использовании самых различных инструментов. Выделяют два основных метода:
- Использование интерфейса БИОСа.
- Установка и использование сторонней программы.
Многие специалисты в рассматриваемом вопросе рекомендуют воспользоваться первым методом, так как стороннее ПО может работать некорректно, быть несовместимым с конкретными типами ОЗУ. Кроме этого при использовании БИОСа разгон осуществляется на низком уровне взаимодействии с аппаратными компонентами, за счет чего можно достигнуть лучших результатов.
Среди ключевых нюансов отмечают следующие моменты:
К изменению показателя частоты работы устройства следует относиться с осторожностью, так как правильная корректировка заключается не только во введении одной цифры. Частота зависит от произведения двух основных значений: FSB и BCLK
Получаемое значение принято считать «опорной частотой»
Если будет проводиться изменение только множителя, то увеличить производительность будет невозможно.
Принято уделять внимание особенностям процессора при разгоне модулей ОЗУ, так как этот элемент более важен в системе. Часто наблюдается ситуация, что одинаковые значения тайминга и тактовой частоты при различных процессорах дают разный результат
При этом точные рекомендации сложно найти, производители и вовсе не рекомендуют проводить изменение устанавливаемых настроек.
Результат проведения работы по разгону зачастую непредсказуемый, но увеличить шансы на успех можно при изучении специализированных форумов, где можно найти пример похожего сочетания процессора и планок памяти.
Тестирование производительности и стабильности системы
После того, как вы делаете любое изменение в настройках оперативной памяти в БИОС, то есть после попыток ее разогнать с помощью настроек, необходимо сохранить эти настройки и запустить работу системы.
Важно, что если система вообще начала работать и пошел процесс запуска — это уже хороший признак. Если же нет — в большинстве случаев компьютер должен сам начать перезагрузку и вернуться к изначальным заводским настройкам системы
В определенных случаях он предложит вам самостоятельно ввести необходимые параметры настройки. Для этого нужно записывать все изменения, которые вы проводите в настройках и знать, как быстро все вернуть на место.
Если происходит так, что ваша аппаратура не включается совсем, настройки не сбрасываются и он вам не предлагает изменить параметры, то можно самостоятельно механическим путем снять действующие настройки и автоматически включить заводские. Для этого надо замкнуть на материнской плате контакт Clear CMOS (JBAT1). Обычно это делается с помощью любого предмета из металла или со специальной перемычкой.
После того, как компьютер включился с новыми настройками, нужно будет обязательно проверить, насколько стабильна система. Для этого подойдет специальная программа-тест. Однако, если нет желания еще дополнительно что-то скачивать и устанавливать или работать с неизвестными для вас программами, для простого теста можно загрузить сложную и тяжелую игру, которая требует максимальной отдачи системы. Подойдет все, что до этого с трудом запускалось на вашем компьютере. Не стоит запускать для теста легкие мини-игры, они не покажут никакого результата, а вы будете ложно считать, что оперативная память стала работать намного производительнее.
Если все с настройками хорошо, то при запуске игры или тестовой тяжелой программы компьютер не должен зависать, выключаться или перезагружаться без вашего ведома, также не должно быть синего экрана смерти, черного экрана или других заметных признаков того, что компьютер не справляется с программой в данных настройках. После того, как вы нашли несколько комбинаций настроек, при которых ваша техника нормально включается и хорошо справляется с программой, можно проводить тестирование на производительность.
Чтобы провести тестирование, можно применить бенчмарки. И с помощью них проверять, с которыми из выбранных параметров у системы будут самые высокие баллы. Кроме того, для проверки можно использовать простой архиватор. Для этого подойдет любой из тех, которые есть у вас на устройстве. Для простой проверки необходимо просто создать папку и загрузить ее по полной файлами маленького и среднего размера. Нужно, чтобы было хотя бы 2 гигабайта. Нужно попробовать заархивировать ее с помощью архиватора и посмотреть, сколько точно времени это займет. Советуем мерить с секундомером и не лениться, а следить за процессом архивации для того, чтобы знать точно, когда она закончится. Иногда разница всего в пару секунд. Нужно архивировать эту папку, когда изменяете настройки. Делать это нужно каждый раз, даже после небольших правок. В результате с теми настройками, на которых система справилась с задачей быстрее всех и можно сохранять и работать дальше.
Первое, что хочется отметить в выводах — разгон памяти ОЗУ — это очень непростое дело, которое требует не просто начитанности и понимания в этом вопросе, но и понимания основных правил работы с настройками процессора и материнской платы, основные правила работы электрикой и с техникой. Кроме того, чтобы правильно сделать разгон памяти, понадобится достаточно времени для экспериментов и тестирования, а также очень много терпения, чтобы не бросить свою затею на половине пути и довести дело до логического конца.
- Так что если твердо решили разгонять память — стоит выделить на это целый день, в который вам не нужен будет срочно персональный компьютер и в который вы сможете сделать все не спеша и в комфортной обстановке, чтобы посчитать настройки и правильно их ввести.
- Также, если вам хочется увеличить скорость ОЗУ, можете обратиться в специальный центр, где специалисты будут не только подстраивать основные параметры, о которых говорится в этой статье но и смогут увеличить подачу напряжения, так как они не раз сталкивались с такой просьбой от клиентов.
- Кроме того, вы всегда можете просто рассмотреть вариант того, чтобы не просто искусственно разгонять ОЗУ и снижать время работы памяти, а просто увеличить ее количество у себя на персональном компьютере. Это даст вам верный результат, предотвратит раннее изнашивание деталей и существенно расширит ваши возможности.
Манипуляции с частотой: ключевые нюансы
Эксперты в области разгона аппаратных компонентов ПК считают, что подходить к изменению частоты ОЗУ нужно с особой осторожностью. Дело в том, что данный параметр нельзя выставить посредством корректировки какой-то одной цифры
Общая частота памяти — результат произведения двух разных параметров: FSB и BCLK (при этом к ним добавляется дополнительный коэффициент-множитель, который также можно менять). Произведение FSB и BCLK — это так называемая «опорная частота». Именно ее предстоит корректировать в процессе «разгона» ОЗУ. Эксперименты с коэффициентом-множителем без изменения опорной частоты, как правило, не приводят к видимым результатам.
Как изменить частоту оперативной памяти в БИОСе?
Вопрос о том, как в БИОСе выставить частоту оперативной памяти (ОЗУ), может заинтересовать многих пользователей.
Разумеется, в большинстве случаев процедура ручной установки данного параметра оперативной памяти не требуется, поскольку BIOS автоматически подбирает необходимую частоту ОЗУ, исходя из номинальных значений модулей памяти.
Однако может возникнуть такая ситуация, когда пользователю необходимо будет выставить значение частоты оперативной памяти, отличающееся от номинального. В этом пользователю могут помочь некоторые опции, доступные в BIOS.
Для чего можно потребоваться ручная установка частоты ОЗУ?
Данное действие может потребоваться, например, в рамках мероприятий по разгону оперативной памяти.
Большая частота оперативной памяти обычно позволяет обеспечить ее повышенную производительность, что, в свою очередь, может положительно влиять и на производительность всего компьютера.
Однако следует помнить, что для того, чтобы добиться стабильной работы оперативной памяти, наряду с ее частотой может потребоваться одновременно настроить и другие параметры модулей ОЗУ, такие, как напряжение и тайминги.
Параметры частоты оперативной памяти компьютера можно настроить лишь при помощи соответствующих опций BIOS. Нужно иметь в виду, однако, что далеко не все системные платы позволяют изменить данный параметр оперативной памяти. Если в вашем распоряжении оказался компьютер с подобной материнской платой, то вы не сможете выставить нужную вам частоту, а в качестве ее значения будет использоваться номинальная величина для модуля ОЗУ.
Как в BIOS установить частоту ОЗУ?
Для этого необходимо, прежде всего, войти в BIOS. Это можно осуществить во время перезагрузки компьютера, нажав на клавиатуре в момент перезапуска клавишу Del или другую клавишу, в зависимости от версии BIOS. Подробнее о том, как войти в BIOS, мы рассказывали в соответствующей статье.
Итак, вы вошли в BIOS. Какую именно опцию и в каком разделе необходимо искать? Это тоже зависит от версии BIOS. Например, в BIOS от AMI необходимый раздел может носить название Advanced (Расширенные настройки). Довольно часто опция носит название Memory Frequency (Частота памяти), DRAM Frequency, Memory Clock или Dram Clock. В общем случае надо искать опцию, имеющую в своем названии, с одной стороны, слова Memory, Mem, DRAM или SDRAM, а с другой стороны, слова Frequency или Clock.
Частоту памяти в БИОСе можно выставить двумя основными способами: при помощи прямого указания значения и при помощи указания соотношения между частотой системной шины и частотой шины памяти. В последнем случае в названии опции обычно встречается слово Ratio (соотношение). Например, подобная опция может носить название System/Memory Frequency Ratio.
Установив необходимое значение частоты, вам будет необходимо перезагрузить компьютер, сохранив при этом сделанные в BIOS изменения.
В некоторых случаях может потребоваться несколько попыток установки частоты оперативной памяти, которые необходимо повторять до тех пор, пока не будет найдено оптимальное значение, при котором работа ПК будет устойчивой.
В частности, в Windows 7 пользователь может использовать для проверки работы ОЗУ встроенную утилиту «Проверка памяти Windows», находящуюся в разделе «Администрирование» «Панели управления».
Следует помнить, что не рекомендуется устанавливать значения частоты опции, намного превышающие номинальные значения для микросхем памяти, поскольку в этом случае возможен выход из строя модулей памяти. Кроме того, нужно иметь в виду, что повышение рабочей частоты может привести к повышению тепловыделения микросхем ОЗУ, что, в свою очередь, может повлечь за собой необходимость дополнительного охлаждения системного блока.
Как и что делать
Как можно разогнать оперативную память? Перед тем как начинать непосредственно разгон ОЗУ на вашем ПК, надо принять во внимание несколько важных нюансов, от которых будет зависеть прирост производительности, а также сама возможность нормального разгона ОЗУ. Вот они:
Необходимо обязательно учитывать, что в спецификациях центрального процессора вашего ПК производитель может указать слишком низкую частоту
Важно понимать, что данное значение совсем не «потолок». Компания просто гарантирует нормальную работу центрального процессора на данной частоте
Можно смело поднимать стандартную частоту. Разгон должен поддерживаться чипсетом вашей системной платы. Если в вашем ПК работает центральный процессор Intel, и материнка функционирует на чипсете Z, то разогнать ОЗУ можно. Сделать подобное с чипсетами H и B вы, увы, не сможете. На заблокированном чипсете вы сможете увеличить частоту ОЗУ до максимума, который зависит от центрального процессора, однако она, как правило, не превышает стоковую частоту большинства планок. То же касается и устройств AMD. Поддержка разгона памяти есть только на чипсетах B и X. Если ваш компьютер работает на каких-либо достаточно древних процессорах, то необходимо свериться со всеми спецификациями системной платы. Прежде всего потребуется узнать ее модель, после чего можно поискать в сети характеристики. Если вы узнали, что ваша системная плата разгон памяти, к сожалению, не поддерживает, то чтение мануала можно на этом заканчивать. Кроме самой возможности разгона, важно проверить также максимально возможную частоту. Разгон ОЗУ возможен и на ноутбуках, но он очень зависит от наличия в BIOS необходимых параметров. В случае если ваша материнка все-таки поддерживает разгон ОЗУ, надо проверить в каком режиме она работает. Если у вас ЦП Intel, то для нормального разгона ОЗУ совсем не обязательно чтобы он был с суффиксом K. Гнать оперативку, если позволяет чипсет, можно вообще вне зависимости блокирования множителя центрального процессора. Лучше всего гнать память используя так называемый двухканальный режим. Разумеется, можно применять и одноканальную память, но тогда вы от этого почти ничего не получите. Стоит также отметить, что при разгоне намного большую производительность показывают двухранговые плашки, когда чипы находятся по обеим сторонам платы. Разгоном памяти вы можете навредить своему ПК, но шансы быстро спалить что-нибудь внутри машины крайне невелики, если подходить к разгону без большого фанатизма и не спеша. При разгоне нельзя сразу же до предела задирать вольтаж или повышать тактовую частоту до максимумов. Обязательно приготовьтесь к тому, что ваш ПК при разгоне ОЗУ будет часто зависать. Можете не беспокоиться, это нормально. Подобное проявляется при разгоне комплектующих компьютера практически всегда. С помощью таких проблем при разгоне памяти можно легко найти необходимую частоту и определить возможный лимит вашего железа. Вам придется научиться сбрасывать BIOS, ведь разгон вполне может привести к тому, что ваша система просто перестанет включаться. При этом единственным выходом в таком случае будет именно сброс BIOS. Поэтому если у вас есть какие-то сомнения в собственных силах, то разгон ОЗУ лучше вообще не начинать. Не расстраивайтесь, если ваша память не погналась выше двух шагов. Даже такой разгон будет вполне хорош.
DDR3L
ASUS, MSI и Lenovo ещё в прошлом поколении перевели свои флагманские игровые лэптопы на передовой стандарт памяти, но кто сказал, что ноутбуку с условным i7-4960HQ пора на пенсию? Да, видеокарты трёхлетней давности в современных играх работаю так себе, а уж мобильные
видеокарты — и того хуже, ведь производительность графики в «большом брате» и мобильном ПК сравнялась лишь в этом поколении, но на «средних»-то играть можно? А условным фотошопам, иллюстраторам и прочим три-дэ-максам вообще наплевать на модные технологии: OpenGL поддерживается, 1-2 ГБ видеопамяти есть — и хорошо. А остальное и в быструю оперативку можно положить, если что.
Выводы
Если вы приобрели память с хорошими чипами, то вероятно, у вас получится получить высокие частоты. У меня с моей памятью от Team и чипами от Hynix получилось получить всего 2800 МГц, на 400 МГц больше от базовой частоты. При разогнанной памяти производительность процессора в тесте Cinnebench была больше (1343) по сравнению с оценкой на стоковой частоте (1323):
Если вы нашли ошибку, пожалуйста, выделите фрагмент текста и нажмите Ctrl+Enter.
No related photos.
(14 оценок, среднее: 4,14 из 5)
Tweet Pin It
Об авторе
admin Администратор te4h.ru, интересуюсь новыми технологиями, криптовалютой, искусственным интеллектом, свободным программным обеспечением и Linux.
- Арслан 02.06.2019 Ответить 3466 Hynix-CJR На первом поколении с таймингами 16-19-19-36-56
- Roman 03.06.2019 Ответить
Поделитесь пожалуйста скриншотом своих субтаймингов,едут плашки tVulkan 18 38, если верить интернетам то там те же Hynix-CJR
- admin 04.06.2019 Ответить
Не советую брать Hynix-CJR, на B450 Tomahawk они гонятся очень плохо. Субтайминги могу скинуть только на выходных.
- Евгений 14.02.2020 Ответить
Прошу помочь с оптимальными таймингами для xfcnjns 3400mhz на HyperX predator 3000mhz hx430c15pb3k2/16 + AORUS b 450 Elite
- Антон 04.06.2019 Ответить
Шел по пунктам вбил все данные в Ryzen dram calculator, выдавил на safe, вбил в биос, при тестах куча ошибок и синий экран.
- Wiedzmin 17.09.2019 Ответить
» Если вы не хотите чтобы ваша память вышла из строя раньше времени, напряжение выше четырех вольт ставить уже не стоит. Серьезно. »
Действительно, выше 4v напряжение оперативки ставить не стоит. XD И даже выше двух не стоит ))
- admin 17.09.2019 Ответить
См. предыдущее предложение и ниже, думаю понятно, что это оговорка.
Владислав 20.01.2020 Ответить
огромное спасибо, долго искал что-то похожее, самая адекватная статья для чайников, без всей заумной хрени, четко и по делу, буду рекомендовать ее к прочтению, пошел гнать память, все остальное уже разогнано)))






